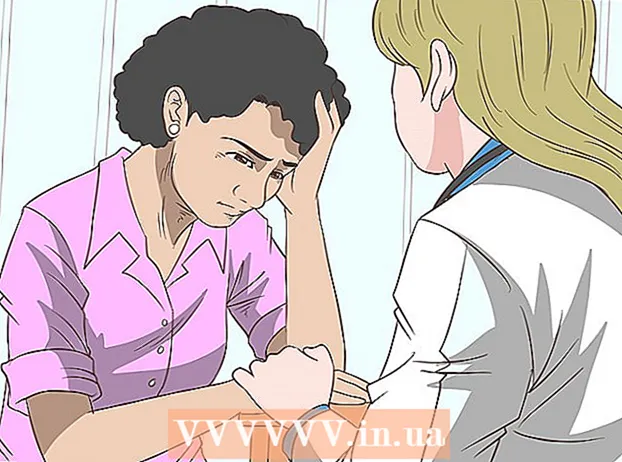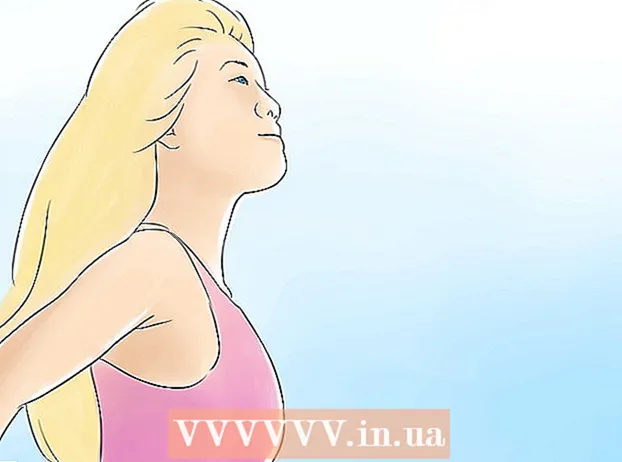ກະວີ:
Lewis Jackson
ວັນທີຂອງການສ້າງ:
8 ເດືອນພຶດສະພາ 2021
ວັນທີປັບປຸງ:
25 ມິຖຸນາ 2024

ເນື້ອຫາ
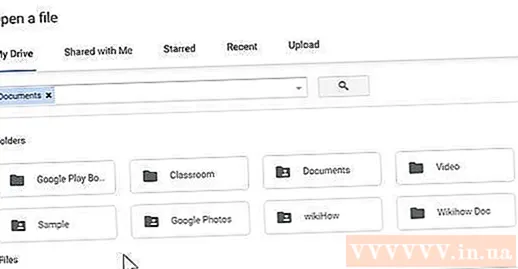
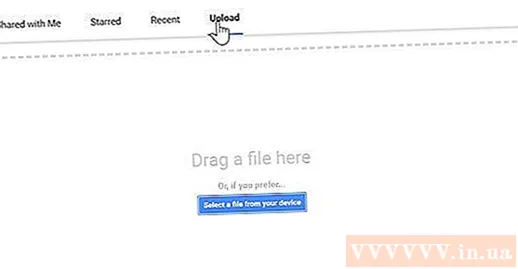
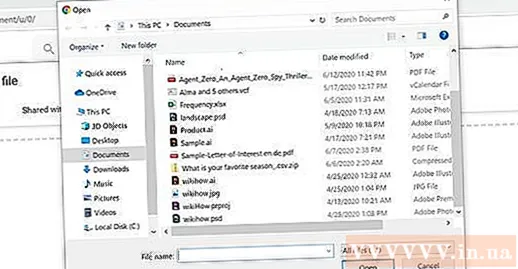
ເລືອກເອກະສານ PDF ຂອງທ່ານແລະກົດ ເປີດ (ເປີດ). ສິ່ງນີ້ຈະອັບໂຫລດເອກະສານ PDF ໃສ່ Google Drive ແລະສະແດງຕົວຢ່າງພາຍຫຼັງການດາວໂຫລດ ສຳ ເລັດ.
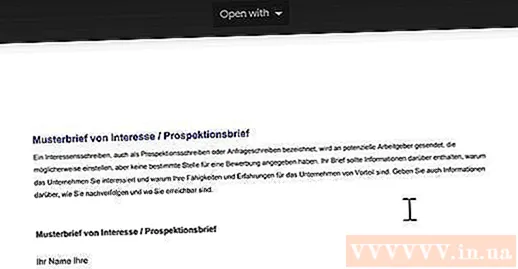
- ຖ້າບໍ່ ເປີດກັບ ໃນບັນຊີລາຍຊື່ການເລືອກ, ຍ້າຍຫນູຂອງທ່ານຢູ່ຂ້າງເທິງ ໜ້າ ຕ່າງ.
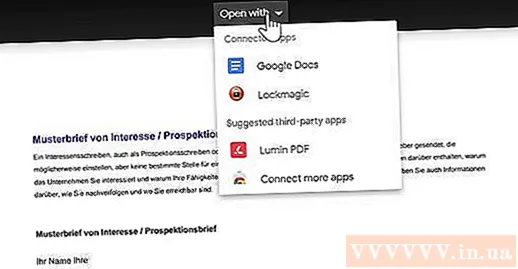
ກົດ Google Docs ຢູ່ໃນເມນູເລື່ອນລົງເພື່ອເປີດ PDF ເປັນເອກະສານ Google Doc.
- ຖ້າບໍ່ Google Docs ໃນບັນຊີລາຍຊື່ການເລືອກ, ທ່ານສາມາດເພີ່ມມັນດ້ວຍຕົວທ່ານເອງໂດຍການຄລິກ ເຊື່ອມຕໍ່ຫຼາຍແອັບ apps (ເຊື່ອມໂຍງຫລາຍໆແອັບ more) ໃນລາຍຊື່ການຄັດເລືອກ, ຊອກຫາ google docs ແລະກົດ N ຕິດຕໍ່ (ລິ້ງ) ຢູ່ເບື້ອງຂວາເລືອກ Google Docs.
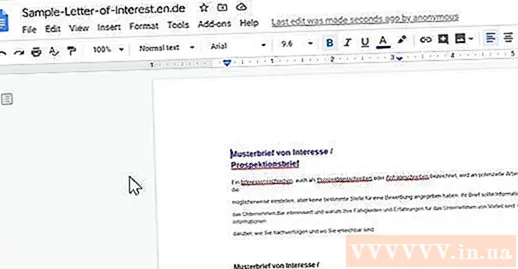
- ກົດ ແຟ້ມ (ແຟ້ມ) ຢູ່ແຈເບື້ອງຊ້າຍດ້ານເທິງຂອງ ໜ້າ Google Docs.
- ເລືອກ ດາວໂຫລດເປັນ (ດາວໂຫລດເປັນ) ໃນລາຍການຄັດເລືອກ.
- ກົດ Microsoft Word (.docx) ເມນູສະແດງພຽງແຕ່.
- ເລືອກໂຟນເດີທີ່ບັນທຶກແລະ / ຫຼືກົດ ບັນທຶກ (ບັນທຶກ) ເມື່ອຕ້ອງການ.
ວິທີທີ່ 2 ຂອງ 3: ໃຊ້ Microsoft Word
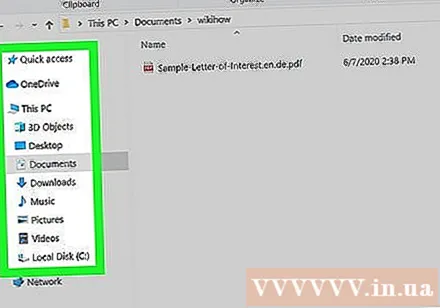
ກົດຂວາໃສ່ເອກະສານ PDF ເພື່ອເປີດລາຍຊື່ການເລືອກ.- ໃນ Mac ຂອງທ່ານ, ໃຫ້ຄລິກໃສ່ເອກະສານ PDF ແລະຈາກນັ້ນເລືອກ ແຟ້ມ (ແຟ້ມ) ຢູ່ແຈເບື້ອງຊ້າຍດ້ານເທິງຂອງ ໜ້າ ຈໍ.
ເລືອກ ເປີດກັບ (ເປີດດ້ວຍ) ຂ້າງເທິງລາຍການແບບເລື່ອນລົງເພື່ອເປີດບັນຊີລາຍຊື່ອື່ນ.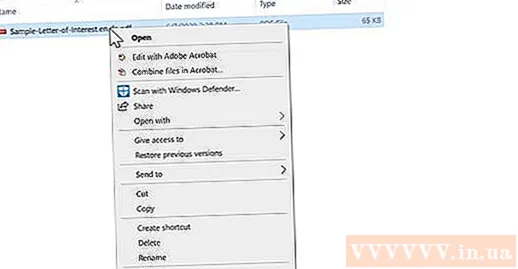
- ໃນເຄື່ອງ Mac ທ່ານຈະເຫັນຕົວເລືອກນີ້ຢູ່ໃກ້ໆສຸດຂອງບັນຊີລາຍການ ແຟ້ມ.
ໃຫ້ຄລິກໃສ່ຕົວເລືອກຕ່າງໆ ຄຳ ໃນລາຍການທີ່ສະແດງ.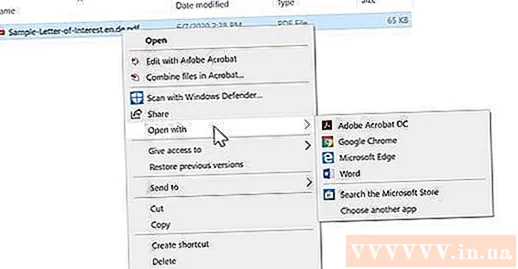
- ໃນ Mac, ທ່ານຈະກົດ Microsoft Word ໃນຂັ້ນຕອນນີ້.
ກົດ ຕົກລົງ ເມື່ອຖືກຖາມ. ນີ້ຈະຊ່ວຍໃຫ້ Microsoft Word ເປີດເອກະສານ PDF ເປັນເອກະສານ Word.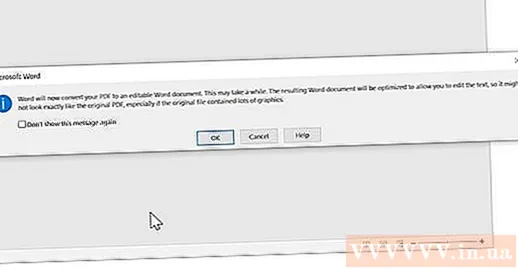
- ຖ້າທ່ານດາວໂຫລດ PDF ຈາກເນັດ, ທ່ານຈະຕ້ອງກົດ ເປີດໃຊ້ການແກ້ໄຂ (ເປີດໃຊ້ການແກ້ໄຂ) ຢູ່ເທິງສຸດຂອງປ່ອງຢ້ຽມ, ແລະຈາກນັ້ນກົດ ຕົກລົງ ອີກຄັ້ງ ໜຶ່ງ ກ່ອນຈະສືບຕໍ່.
ບັນທຶກເອກະສານ PDF ທີ່ປ່ຽນໃຈເຫລື້ອມໃສ. ເມື່ອທ່ານພ້ອມທີ່ຈະບັນທຶກເອກະສານ Word ທີ່ປ່ຽນໃຈເຫລື້ອມໃສ, ເຮັດດັ່ງຕໍ່ໄປນີ້: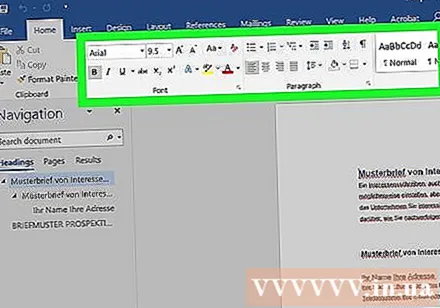
- Windows ກົດ ແຟ້ມ (ເອກະສານ), ເລືອກ ບັນທຶກເປັນ (ບັນທຶກເປັນ), ກົດສອງຄັ້ງ PC ນີ້ (ຄອມພິວເຕີ້ຄອມພິວເຕີ້ນີ້), ໃສ່ຊື່ ສຳ ລັບເອກະສານ, ເລືອກເອົາໂຟນເດີທີ່ບັນທຶກໄວ້ຢູ່ເບື້ອງຊ້າຍຂອງປ່ອງຢ້ຽມ, ຈາກນັ້ນເລືອກ ບັນທຶກ (ບັນທຶກ).
- ແມັກ ກົດ ແຟ້ມ, ເລືອກ ບັນທຶກເປັນ, ໃສ່ຊື່ ສຳ ລັບເອກະສານ, ເລືອກໄດເລກະທໍລີບັນທຶກແລະກົດເຂົ້າ ບັນທຶກ.
ວິທີທີ່ 3 ຂອງ 3: ໃຊ້ Adobe Acrobat Pro
ກົດ ແຟ້ມ (ແຟ້ມ) ຢູ່ແຈເບື້ອງຊ້າຍດ້ານເທິງຂອງ ໜ້າ ຕ່າງ (ເທິງ Windows) ຫລືຄອມພິວເຕີ້ (ເທິງ Mac) ເພື່ອເປີດເມນູແບບເລື່ອນລົງ.
ກົດ ເປີດ (ເປີດ) ໃນລາຍການຄັດເລືອກ.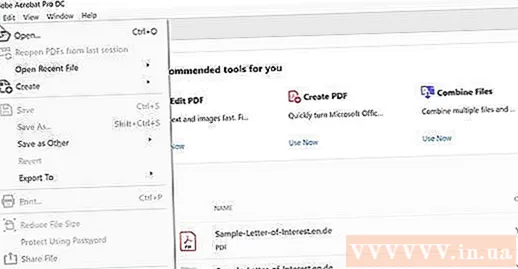
ເລືອກໄຟລ໌ PDF. ເຂົ້າເຖິງໂຟນເດີທີ່ເອກະສານ PDF ຖືກບັນທຶກໄວ້ໃນຄອມພິວເຕີຂອງທ່ານ, ຈາກນັ້ນກົດປຸ່ມ PDF ເພື່ອເລືອກມັນ.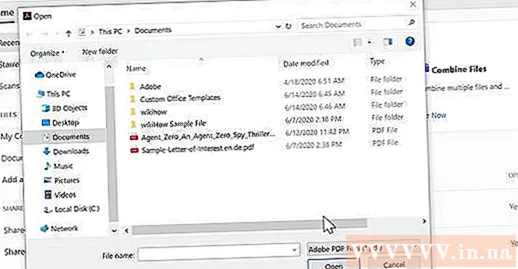
ກົດ ເປີດ (ເປີດ) ຢູ່ແຈເບື້ອງຂວາລຸ່ມຂອງ ໜ້າ ຕ່າງ. ເອກະສານ PDF ຂອງທ່ານຈະເປີດໃນ Adobe Acrobat.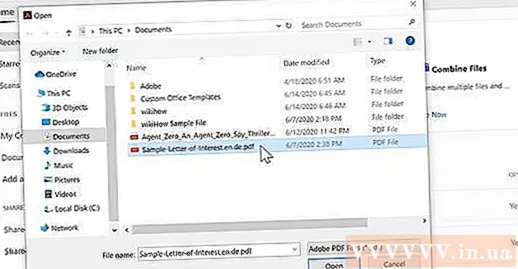
ກົດ ແຟ້ມ ອີກເທື່ອ ໜຶ່ງ ເພື່ອເປີດບັນຊີລາຍຊື່ການຄັດເລືອກ.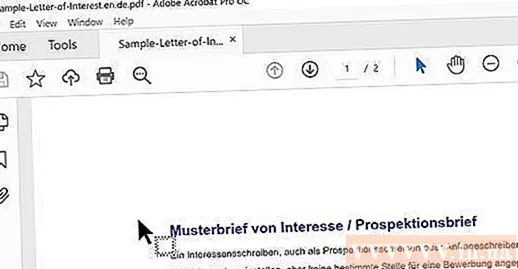
ເລືອກ ສົ່ງອອກໄປ (ແປງເປັນ) ໃນລາຍການຄັດເລືອກ ແຟ້ມ ເພື່ອສະແດງລາຍຊື່ອື່ນ.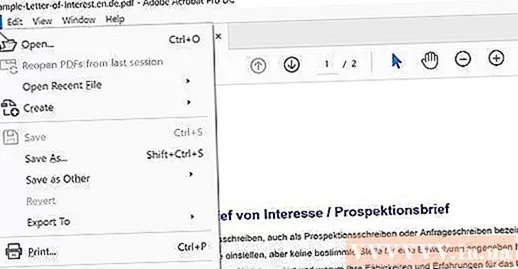
ເລືອກ Microsoft Word ໃນປຶ້ມຄັດເລືອກ. ເມນູເລື່ອນລົງອີກອັນ ໜຶ່ງ ຈະປາກົດຢູ່ຖັດຈາກລາຍຊື່ປັດຈຸບັນ.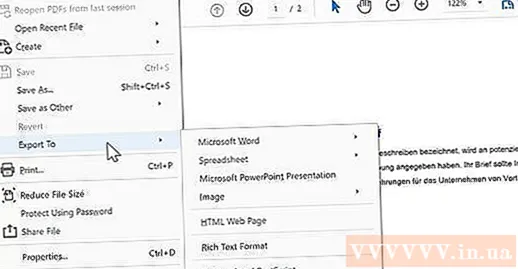
ກົດ ເອກະສານ Word (ຂໍ້ຄວາມ ຄຳ ສັບ) ໃນລາຍການສຸດທ້າຍ. ສິ່ງນີ້ຈະເປີດ ໜ້າ ຈໍ File Explorer (Windows) ຫລື Finder (Mac) ເພື່ອບັນທຶກເອກະສານຂອງທ່ານ.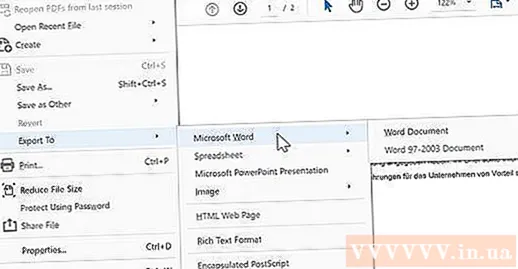
ບັນທຶກເອກະສານ. ກົດປຸ່ມບັນທຶກທີ່ຢູ່ທາງເບື້ອງຊ້າຍຂອງປ່ອງຢ້ຽມ (ຫຼື, ຢູ່ເທິງ Mac ຂອງທ່ານ, ໃຫ້ຄລິກໃສ່ປ່ອງທີ່ "ຢູ່ບ່ອນ" ຖ້າສະແດງ), ຈາກນັ້ນກົດປຸ່ມ ບັນທຶກ ຢູ່ລຸ່ມປ່ອງຢ້ຽມ. ໂຄສະນາ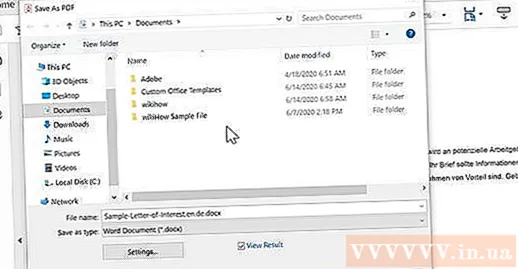
ຄຳ ແນະ ນຳ
- ມີຫລາຍບໍລິການຜ່ານທາງອິນເຕີເນັດເຊັ່ນ SmallPDF ທີ່ສາມາດປ່ຽນເອກະສານ PDF ເປັນເອກະສານ Word ຖ້າເອກະສານ PDF ບໍ່ມີເນື້ອຫາທີ່ ສຳ ຄັນ.
ຄຳ ເຕືອນ
- ການແປງເອກະສານ PDF ເປັນເອກະສານ Word ຈະສູນເສຍບາງຮູບແບບຂອງຕົວ ໜັງ ສື.