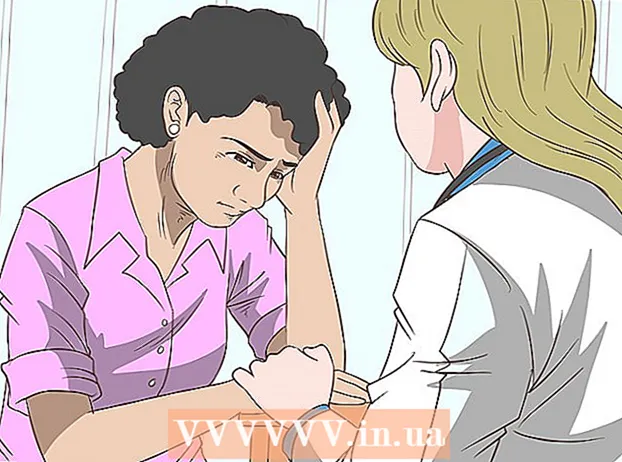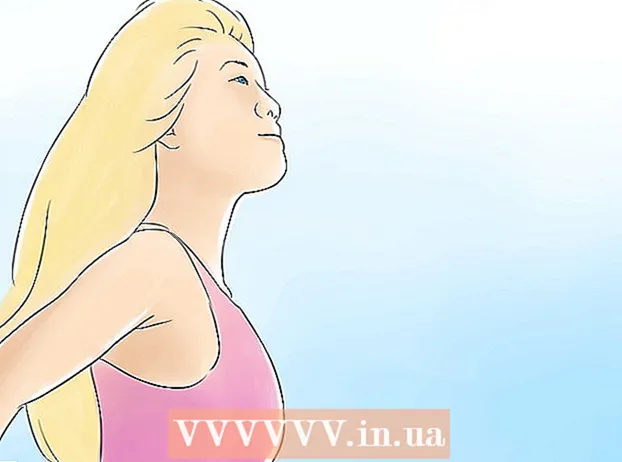ກະວີ:
Randy Alexander
ວັນທີຂອງການສ້າງ:
2 ເດືອນເມສາ 2021
ວັນທີປັບປຸງ:
26 ມິຖຸນາ 2024
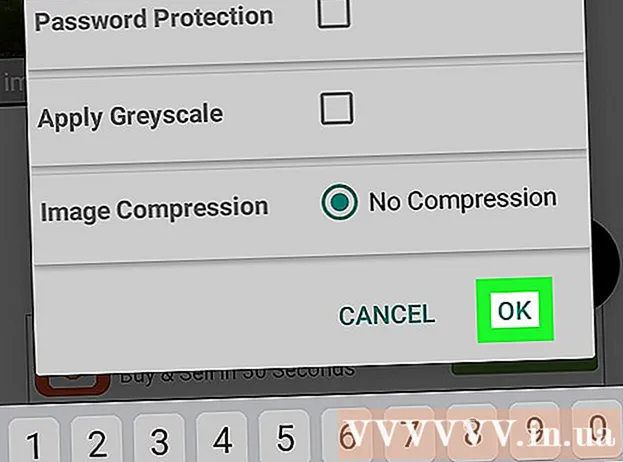
ເນື້ອຫາ
ບົດຂຽນນີ້ສະແດງວິທີການແປງເອກະສານຮູບພາບ (ເຊັ່ນ JPG ຫຼື PNG) ເປັນເອກະສານ PDF. ທ່ານສາມາດປ່ຽນຮູບເປັນເອກະສານ PDF ໃນຄອມພິວເຕີ Windows ແລະ Mac, ພ້ອມທັງໃນໂທລະສັບ iPhone ແລະ Android.
ຂັ້ນຕອນ
ວິທີທີ່ 1 ຂອງ 4: ໃນລະບົບປະຕິບັດການຂອງ Windows
. ກົດໂລໂກ້ Windows ຢູ່ແຈເບື້ອງຊ້າຍລຸ່ມຂອງ ໜ້າ ຈໍເພື່ອເປີດເມນູ ເລີ່ມຕົ້ນ.
- ຫຼື, ຖ້າຮູບທີ່ທ່ານຕ້ອງການປ່ຽນແມ່ນຖືກບັນທຶກໄວ້ໃນ ໜ້າ ຈໍເຮືອນຫຼືຢູ່ບ່ອນອື່ນ, ໃຫ້ກົດປຸ່ມຂວາໃສ່ຮູບແລ້ວເລືອກ ເປີດກັບ (ເປີດກັບ) ແລະກົດ ຮູບພາບ (ພາບ) ເພື່ອເປີດຮູບໂດຍໃຊ້ໂປແກຼມ Photos. ທ່ານສາມາດຂ້າມຂັ້ນຕອນ "ກົດປຸ່ມ" ພິມ (ພິມ) "ຖ້າທ່ານເລືອກທີ່ຈະເຮັດສິ່ງນີ້.

ແລະຈາກນັ້ນກົດສອງຄັ້ງ ເບິ່ງຕົວຢ່າງ ໃນຜົນໄດ້ຮັບ.
"ແບ່ງປັນ" ໃນແຈເບື້ອງຊ້າຍລຸ່ມຂອງ ໜ້າ ຈໍເປີດເມນູເລື່ອນລົງ.
"ແບ່ງປັນ" ໃນແຈຂວາເທິງສຸດຂອງ ໜ້າ ຈໍ. ນີ້ຈະເປີດເມນູຢູ່ດ້ານລຸ່ມຂອງ ໜ້າ ຈໍ.

Google Play Store ແລະເຮັດສິ່ງຕໍ່ໄປນີ້:- ແຕະທີ່ແຖບຄົ້ນຫາ.
- ປະເພດ ຮູບພາບເພື່ອ pdf ປ່ຽນ ແລະເລືອກ ກັບຄືນ ຫຼື ຄົ້ນຫາ (ຄົ້ນຫາ)
- ເລືອກໃບສະ ໝັກ ຮູບພາບເປັນ PDF Converter ກັບສັນຍາລັກແສງຕາເວັນ, ສອງພູເຂົາແລະ "PDF".
- ເລືອກ ຕິດຕັ້ງ (ຕັ້ງຄ່າ).
- ເລືອກ ຍອມຮັບ (ຍອມຮັບ) ເມື່ອຖືກຖາມ.

ເປີດໂປແກຼມ Image to PDF Converter. ເລືອກ ເປີດ (ເປີດ) ໃນ Google Play Store ເມື່ອການດາວໂຫລດແອັບ app ສຳ ເລັດແລ້ວ, ຫລືກົດປຸ່ມ Image to PDF Converter app ໃນ drawer app ຂອງ Android.
ເລືອກ + ຢູ່ແຈເບື້ອງຊ້າຍດ້ານເທິງຂອງ ໜ້າ ຈໍເພື່ອເປີດບັນຊີສະຖານທີ່ເພື່ອບັນທຶກຮູບໃນ Android.
ເລືອກອັນລະບັ້ມ. ແຕະອັນລະບັ້ມຫລືບ່ອນທີ່ທ່ານຕ້ອງການເລືອກຮູບ.
ເລືອກຮູບພາບເພື່ອແປງ. ແຕະແຕ່ລະຮູບທີ່ທ່ານຕ້ອງການເພີ່ມໃສ່ຟາຍ PDF. ທ່ານຈະເຫັນເຄື່ອງ ໝາຍ ກວດກາທີ່ສະແດງຢູ່ແຈເບື້ອງຂວາລຸ່ມຂອງແຕ່ລະຮູບທີ່ທ່ານເລືອກ.
ແຕະທີ່ໄອຄອນ ✓ ຢູ່ແຈຂວາເທິງສຸດຂອງ ໜ້າ ຈໍເພື່ອເພີ່ມຮູບເຂົ້າໃນລາຍຊື່ PDF ຂອງທ່ານ.
ແຕະທີ່ "ແປງ" ຢູ່ເທິງສຸດຂອງ ໜ້າ ຈໍ, ໂດຍມີລູກສອນທີ່ລ້ຽວຂວາຢູ່ທາງ ໜ້າ ເຈ້ຍທີ່ເວົ້າວ່າ "PDF". ນີ້ຈະເປີດຫນ້າ PDF.
ແຕະປຸ່ມ ບັນທຶກ PDF (ບັນທຶກ PDF) ແມ່ນສີຟ້າຢູ່ທາງລຸ່ມຂອງ ໜ້າ ຈໍ. ຮູບທີ່ທ່ານເລືອກຈະຖືກເພີ່ມເຂົ້າໄປໃນ PDF ແລະບັນທຶກໄວ້ໃນໂຟນເດີ "Image to PDF Converter" ຢູ່ໃນສະຖານທີ່ເກັບຂໍ້ມູນ Android ໄວ້ໃນຕອນຕົ້ນ (ເຊັ່ນ: SD card). ໂຄສະນາ
ຄຳ ແນະ ນຳ
- ການ ນຳ ໃຊ້ເອກະສານ PDF ມັກຈະມີປະສິດຕິຜົນໃນການເກັບຮັກສາຮູບທີ່ກ່ຽວຂ້ອງຫຼາຍຮູບ (ເຊັ່ນ: ໃບ ໜ້າ ແລະດ້ານຫຼັງຂອງໃບຂັບຂີ່, ໜ້າ ໜັງ ສືຜ່ານແດນແລະ / ຫຼືການລະບຸຕົວຕົນ).
ຄຳ ເຕືອນ
- ເອກະສານ PDF ໂດຍປົກກະຕິແລ້ວບໍ່ໃຊ້ເວລາຫຼາຍເທົ່າກັບໄຟລ໌ຮູບພາບ, ດັ່ງນັ້ນທ່ານຈະປະສົບກັບການສູນເສຍຄຸນນະພາບຂອງຮູບພາບ.