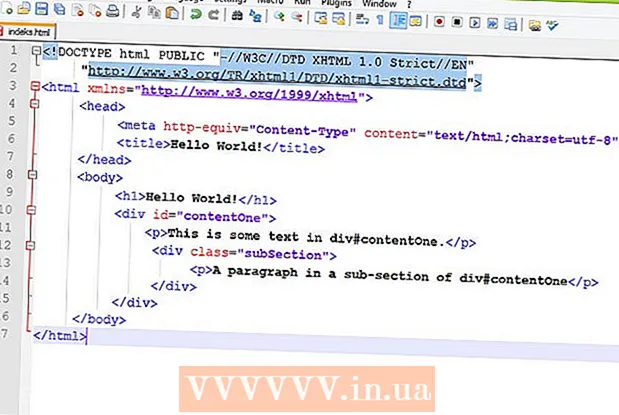ກະວີ:
Peter Berry
ວັນທີຂອງການສ້າງ:
13 ເດືອນກໍລະກົດ 2021
ວັນທີປັບປຸງ:
23 ມິຖຸນາ 2024
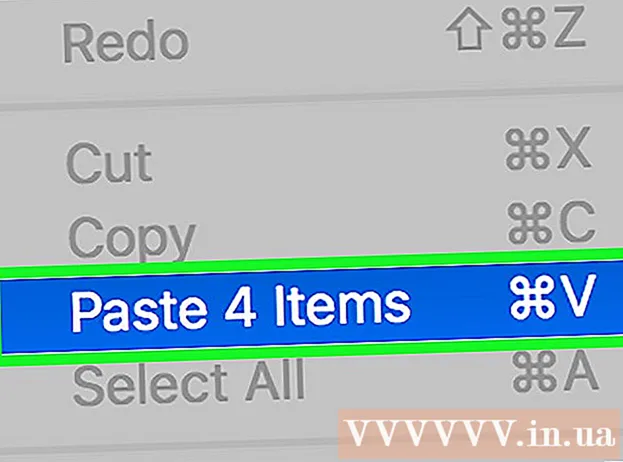
ເນື້ອຫາ
ນີ້ແມ່ນບົດຂຽນກ່ຽວກັບວິທີໂອນຖ່າຍຮູບຈາກໂທລະສັບ Android ຫລືແທັບເລັດ Android ໃສ່ຄອມພິວເຕີ້. ທ່ານສາມາດເຮັດສິ່ງນີ້ໄດ້ໃນຄອມພິວເຕີ Windows ແລະ Mac, ຜ່ານ Google Photos ແລະສາຍ USB. ຖ້າທ່ານ ກຳ ລັງໃຊ້ສາຍ USB ໃນເຄື່ອງ Mac, ທ່ານຈະຕ້ອງໃຊ້ໂປແກຼມໂອນໄຟລ໌ Android.
ຂັ້ນຕອນ
ວິທີທີ່ 1 ໃນ 3: ໃຊ້ Google Photos
. ຖ້າປຸ່ມຢູ່ໃນ ຕຳ ແໜ່ງ, ທ່ານຈະແຕະມັນເພື່ອເປີດໃຊ້ຮູບແບບການ ສຳ ຮອງຮູບ. ໃນຖານະດັ່ງກ່າວ, ຮູບພາບ Android ຈະຖືກອັບໂຫລດໃສ່ Google Photos.
. ກົດໂລໂກ້ Windows ຢູ່ແຈເບື້ອງຊ້າຍລຸ່ມຂອງ ໜ້າ ຈໍ.

. ກົດໄອຄອນໂຟນເດີທີ່ຢູ່ແຈເບື້ອງຊ້າຍລຸ່ມຂອງ ໜ້າ ຈໍເລີ່ມຕົ້ນ. ດ້ວຍການກະ ທຳ ນີ້, ໜ້າ ຕ່າງ File Explorer ຈະປາກົດຢູ່ ໜ້າ ຈໍ.
ຢູ່ແຈເບື້ອງຂວາເທິງຂອງ ໜ້າ ຈໍ, ເຂົ້າ ການໂອນໄຟລ໌ android, ແລະຈາກນັ້ນກົດທີ່ໄອຄອນການໂອນໄຟລ໌ Android.

ກົດສອງຄັ້ງຕໍ່ແຟ້ມ "ບ່ອນຈັດເກັບຂໍ້ມູນພາຍໃນ" ຫຼື "SD card". ໂຟນເດີທີ່ທ່ານເປີດຈະແຕກຕ່າງກັນໄປຕາມບ່ອນທີ່ຈະບັນທຶກຮູບພາບເພື່ອຍ້າຍແລະປະເພດບ່ອນຈັດເກັບທີ່ມີຢູ່ໃນອຸປະກອນ Android ຂອງທ່ານ.
ກົດສອງຄັ້ງທີ່ປຸ່ມ "DCIM". ທ່ານຈະເຫັນໂຟນເດີອື່ນຢູ່ນີ້.
ກົດສອງຄັ້ງທີ່ປຸ່ມ "Camera". ນີ້ແມ່ນບ່ອນທີ່ຮູບພາບ Android ຖືກເກັບໄວ້. ນີ້ຈະສະແດງໃຫ້ທ່ານເຫັນບັນຊີລາຍຊື່ຂອງຮູບທີ່ບັນທຶກໄວ້ໃນ Android.
- ຖ້າຮູບພາບຖືກບັນທຶກໄວ້ໃນອັນລະບັ້ມ, ທ່ານຈະຕ້ອງເປີດໂຟນເດີອື່ນກ່ອນທີ່ຈະສືບຕໍ່.
ເລືອກຮູບໃນ Android. ກົດແລະລາກຜ່ານຮູບທີ່ທ່ານຕ້ອງການໂອນເຂົ້າຄອມພິວເຕີ້ຂອງທ່ານເພື່ອເລືອກພວກມັນ. ທ່ານຍັງສາມາດກົດປຸ່ມກະແຈ ⌘ ຄຳ ສັ່ງ ໃນຂະນະທີ່ກົດປຸ່ມແຕ່ລະຮູບເພື່ອເລືອກຫລາຍຮູບພາບເປັນສ່ວນບຸກຄົນ.
ກົດ ແກ້ໄຂ (ດັດແກ້). ນີ້ແມ່ນເມນູຢູ່ແຈເບື້ອງຊ້າຍດ້ານເທິງຂອງ ໜ້າ ຈໍ Mac ຂອງທ່ານ. ທ່ານຈະເຫັນເມນູທີ່ສະແດງຢູ່ນີ້.
ກົດ ສຳ ເນົາ (ສຳ ເນົາ). ຕົວເລືອກນີ້ແມ່ນຢູ່ໃກ້ດ້ານເທິງຂອງເມນູ ແກ້ໄຂ. ຮູບພາບທີ່ຖືກຄັດເລືອກຈະຖືກຄັດລອກໄປຫຼັງຈາກທີ່ທ່ານ ດຳ ເນີນການ.
- ຖ້າທ່ານຕ້ອງການລຶບໄຟລ໌ໃນ Android ໃນຂະນະທີ່ໂອນຂໍ້ມູນໃສ່ Mac ຂອງທ່ານ, ກົດ ຕັດ (ຕັດ).
ເປີດຊອກຫາ. ກົດປຸ່ມໃບ ໜ້າ ສີຟ້າໃນສ່ວນ Dock ຂອງ Mac ຂອງທ່ານ. ປ່ອງຢ້ຽມໃຫມ່ຈະປາກົດຢູ່ຫນ້າຈໍ.
ເລືອກໂຟນເດີບັນທຶກ. ກົດໂຟນເດີ (ເຊັ່ນ ໄຟລ໌ທັງ ໝົດ ຂອງຂ້ອຍ (ທຸກໄຟລ໌ຂອງຂ້ອຍ) ຢູ່ເບື້ອງຊ້າຍຂອງ ໜ້າ ຕ່າງ Finder ເພື່ອເລືອກເປັນໂຟນເດີເພື່ອບັນທຶກຮູບພາບ.
ກົດ ແກ້ໄຂ, ຫຼັງຈາກນັ້ນເລືອກ ວາງລາຍການ (ໃສ່ແຟ້ມເອກະສານ). ວິທີນີ້ຮູບຂອງທ່ານຈະຖືກຄັດລອກມາຈາກ Android ຫາ Mac.
- ຖ້າທ່ານເລືອກ ຕັດ ແທນທີ່ ສຳ ເນົາຮູບຂອງທ່ານຈະຖືກລຶບອອກໃນ Android.
ຄຳ ແນະ ນຳ
- ການໃຊ້ Google Photos ແມ່ນວິທີທີ່ງ່າຍທີ່ສຸດໃນການໂອນຖ່າຍຮູບເຂົ້າຄອມພິວເຕີ້, ແຕ່ວ່າຂະບວນການລຶບຮູບໃນ Android ສາມາດໃຊ້ໄດ້ຍາກກ່ວາການໃຊ້ສາຍ USB ແລະຟັງຊັນ“ ຕັດ” ໃນຄອມພິວເຕີ.
ຄຳ ເຕືອນ
- ຢ່າລຶບຮູບໃນ Android ຈົນກວ່າການໂອນຍ້າຍກັບຄອມພິວເຕີ ສຳ ເລັດ.