ກະວີ:
Louise Ward
ວັນທີຂອງການສ້າງ:
7 ກຸມພາ 2021
ວັນທີປັບປຸງ:
1 ເດືອນກໍລະກົດ 2024
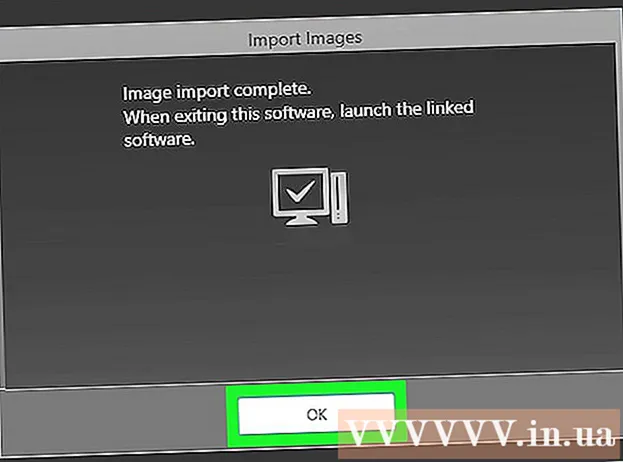
ເນື້ອຫາ
wikiHow ນີ້ສອນວິທີການ ນຳ ໃຊ້ໂປແກຼມ Canon CameraWindow ເພື່ອໂອນຮູບຈາກກ້ອງ Canon ໄປຍັງຄອມພິວເຕີ້ Windows. ໝາຍ ເຫດ: ກ້ອງຖ່າຍຮູບ Canon ຕ້ອງເປີດໃຊ້ Wi-Fi ເພື່ອເຊື່ອມຕໍ່ກັບ CameraWindow. ນອກຈາກນີ້, CameraWindow ແມ່ນໂປຼແກຼມເກົ່າ, ສະນັ້ນມັນອາດຈະບໍ່ເຂົ້າກັນກັບຮູບແບບກ້ອງຫຼາຍລຸ້ນທີ່ປ່ອຍອອກມາຫລັງປີ 2015.
ຂັ້ນຕອນ
ສ່ວນທີ 1 ຂອງ 4: ດາວໂຫລດແລະສະກັດເອົາ Canon CameraWindow
ເພື່ອເປີດອຸປະກອນ.

.- ກົດ ເຄືອຂ່າຍ ຢູ່ເບື້ອງຊ້າຍຂອງປ່ອງຢ້ຽມ.
- ກົດທີ່ກ້ອງຊື່ສອງຄັ້ງ.
- ປະຕິບັດຕາມ ຄຳ ແນະ ນຳ ໃນ ໜ້າ ຈໍ.
. ກົດໂລໂກ້ Windows ຢູ່ແຈເບື້ອງຊ້າຍລຸ່ມຂອງ ໜ້າ ຈໍ.
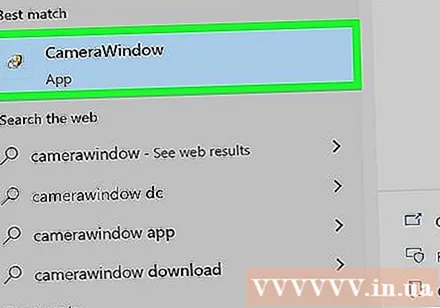
ເປີດ CameraWindow. ການ ນຳ ເຂົ້າ ຝູງສັດ ໄປທີ່ ໜ້າ ຕ່າງ Start ແລະກົດ CameraWindow ຢູ່ເທິງສຸດຂອງບັນຊີລາຍຊື່ຜົນການຄົ້ນຫາຈະປາກົດ.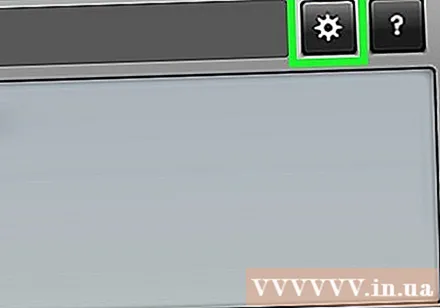
ກົດຕົວເລືອກ "ການຕັ້ງຄ່າ" ທີ່ມີໄອຄອນເກຍຢູ່ແຈເບື້ອງຂວາເທິງຂອງ ໜ້າ ຕ່າງ. ໜ້າ ຕ່າງການຕັ້ງຄ່າຈະປາກົດຂຶ້ນ.
ກົດບັດ ການ ນຳ ເຂົ້າ (ການ ນຳ ເຂົ້າ) ແມ່ນຢູ່ເທິງສຸດຂອງ ໜ້າ ຕ່າງການຕັ້ງຄ່າ.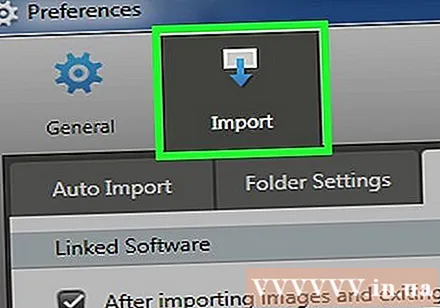
ກົດ ການຕັ້ງຄ່າແຟ້ມ (ຕິດຕັ້ງໂຟນເດີ). ແທັບນີ້ຢູ່ໃກ້ສຸດຂອງປ່ອງຢ້ຽມ.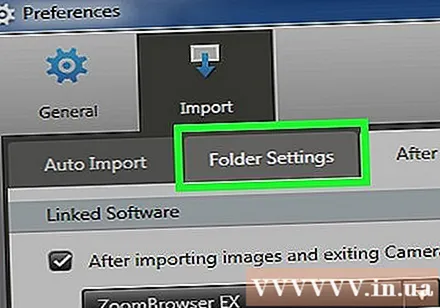
ກົດ ຊອກຫາ ... (ຊອກຫາ). ຕົວເລືອກນີ້ແມ່ນຢູ່ທາງຂວາກາງຂອງ ໜ້າ. ປ່ອງຢ້ຽມຂອງ File Explorer ຈະປາກົດຂຶ້ນ.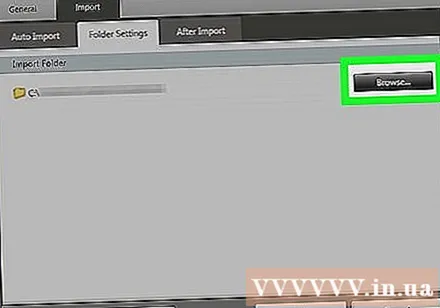
ເລືອກໂຟນເດີ. ກົດໃສ່ໂຟນເດີທີ່ທ່ານຕ້ອງການໃຊ້ເພື່ອບັນທຶກຮູບທີ່ຖືກຄັດລອກ, ຈາກນັ້ນກົດປຸ່ມ ເປີດ (ເປີດ) ຫຼື ເລືອກ Folder (ເລືອກ Folder) ຢູ່ແຈເບື້ອງຂວາລຸ່ມຂອງ ໜ້າ ຕ່າງທີ່ຂື້ນມາ.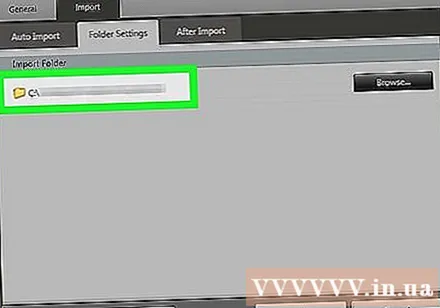
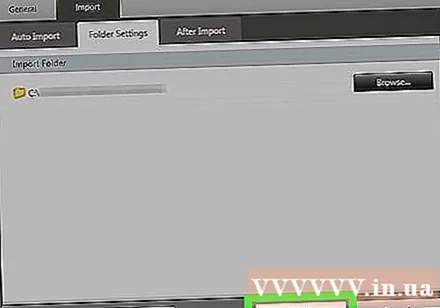
ກົດ ຕົກລົງ ຢູ່ທາງລຸ່ມຂອງປ່ອງຢ້ຽມ. ການຕັ້ງຄ່າຈະຖືກບັນທຶກແລະ ໜ້າ ຕ່າງການຕັ້ງຄ່າຈະປິດ.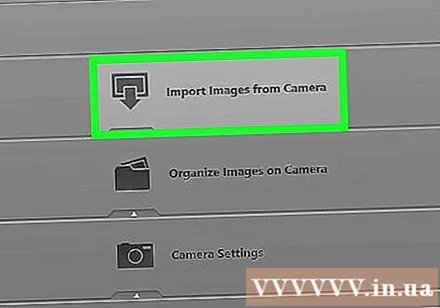
ກົດ ນຳ ເຂົ້າຮູບພາບຈາກກ້ອງ (ນຳ ເຂົ້າຮູບຈາກກ້ອງ). ຕົວເລືອກນີ້ແມ່ນຢູ່ເຄິ່ງກາງຂອງປ່ອງຢ້ຽມ.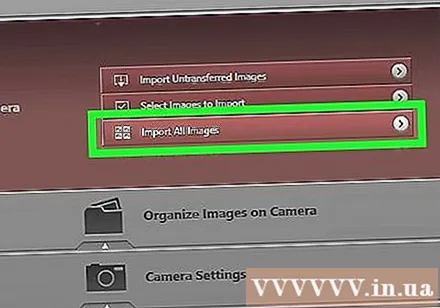
ກົດ ນຳ ເຂົ້າທຸກຮູບພາບ (ນຳ ເຂົ້າທຸກຮູບ). ຕົວເລືອກນີ້ແມ່ນຢູ່ເຄິ່ງເມນູ. ຮູບພາບໃນກ້ອງຖ່າຍຮູບຈະເລີ່ມຕົ້ນເຮັດ ສຳ ເນົາລົງໃນຄອມພີວເຕີ້.- ຖ້າທ່ານຕ້ອງການ ນຳ ເຂົ້າຮູບສະເພາະ, ກົດ ເລືອກຮູບພາບທີ່ຈະ ນຳ ເຂົ້າ (ເລືອກຮູບເພື່ອ ນຳ ເຂົ້າ), ເລືອກຮູບແຕ່ລະຮູບທີ່ທ່ານຕ້ອງການ ນຳ ເຂົ້າແລະກົດທີ່ລູກສອນ ການ ນຳ ເຂົ້າ ຢູ່ແຈເບື້ອງຂວາລຸ່ມຂອງ ໜ້າ ຕ່າງ.
ລໍຖ້າການ ນຳ ເຂົ້າ ສຳ ເລັດ. ຫຼັງຈາກແຖບຄວາມຄືບ ໜ້າ ຢູ່ ໜ້າ ຕ່າງກາງຫາຍໄປ, ຮູບພາບໄດ້ຖືກຄັດລອກໄປແລ້ວ. ຮູບພາບຕອນນີ້ຈະຢູ່ໃນໂຟນເດີທີ່ທ່ານເລືອກກ່ອນ ໜ້າ ນີ້. ໂຄສະນາ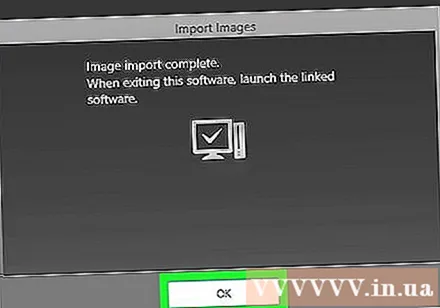
ຄຳ ແນະ ນຳ
- ຖ້າທ່ານບໍ່ສາມາດຕິດຕັ້ງໄດເວີກ້ອງທີ່ ຈຳ ເປັນຜ່ານເຄືອຂ່າຍ, ລອງເຊື່ອມຕໍ່ກ້ອງຖ່າຍຮູບກັບຄອມພິວເຕີ້ຜ່ານສາຍ USB ລວມເພື່ອຕິດຕັ້ງໄດເວີ.
ຄຳ ເຕືອນ
- ໃນກໍລະນີຫຼາຍທີ່ສຸດ, ການໃຊ້ສາຍ USB ຂອງກ້ອງຖ່າຍຮູບແລະໂປແກຼມຮູບພາບຄອມພິວເຕີ້ຄອມພິວເຕີ້ເພື່ອ ນຳ ເຂົ້າຮູບແມ່ນໄວກ່ວາການໃຊ້ CameraWindow.



