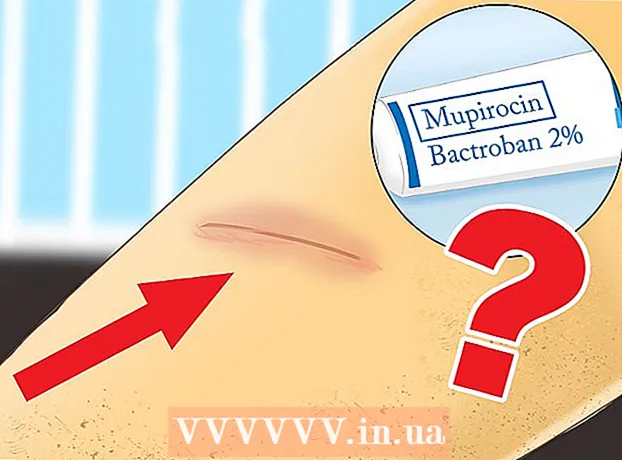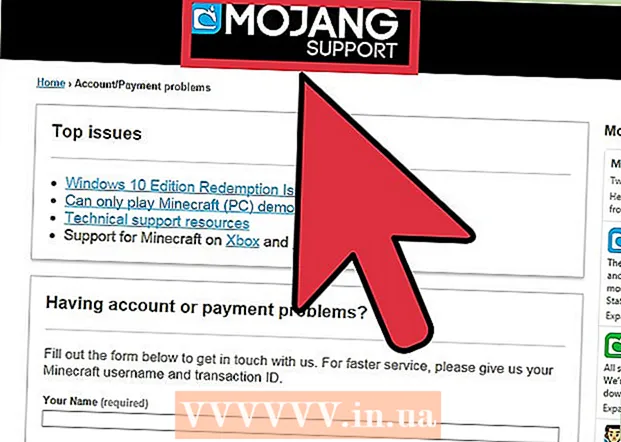ກະວີ:
Laura McKinney
ວັນທີຂອງການສ້າງ:
4 ເດືອນເມສາ 2021
ວັນທີປັບປຸງ:
1 ເດືອນກໍລະກົດ 2024

ເນື້ອຫາ
ນີ້ແມ່ນບົດຂຽນທີ່ສະແດງວິທີການເຮັດຮູບໃນ iPhone ຂອງທ່ານສະແດງເທິງ iPad.
ຂັ້ນຕອນ
ວິທີທີ່ 1 ໃນ 3: ໃຊ້ iCloud
ເປີດແອັບຕັ້ງຄ່າຂອງ iPhone ຂອງທ່ານ, ມີໄອຄອນເກຍສີເທົາ (⚙️) ປົກກະຕິຈະເຫັນຢູ່ ໜ້າ ຈໍເຮືອນ.

ແຕະໃສ່ Apple ID ຂອງທ່ານໃນສ່ວນທີ່ຢູ່ຂ້າງເທິງເມນູການຕັ້ງຄ່າທີ່ມີຊື່ແລະຮູບພາບຂອງທ່ານ (ຖ້າທ່ານໄດ້ເພີ່ມມັນ).- ຖ້າບໍ່ເຂົ້າສູ່ລະບົບ, ທ່ານຈະແຕະ ເຂົ້າສູ່ລະບົບ (ຊື່ອຸປະກອນ) (ເຂົ້າສູ່ລະບົບ…), ໃສ່ Apple ID ແລະລະຫັດຜ່ານຂອງທ່ານແລະເລືອກ ເຂົ້າສູ່ລະບົບ (ເຂົ້າສູ່ລະບົບ).
- ຖ້າທ່ານຢູ່ໃນ iOS ລຸ້ນເກົ່າ, ທ່ານອາດຈະບໍ່ ຈຳ ເປັນຕ້ອງເຮັດຕາມຂັ້ນຕອນນີ້.

ແຕະ icloud ຢູ່ໃນພາກທີສອງຂອງເມນູ.
ແຕະ ຮູບພາບ (ຮູບພາບ) ແມ່ນຢູ່ໃກ້ສຸດຂອງພາກສ່ວນ "APPS USING ICLOUD".
ເລື່ອນແຖບເລື່ອນ "iCloud Photo Library" ໄປທີ່ ຕຳ ແໜ່ງ "On" ສີຂຽວ. ຮູບທີ່ຖ່າຍໃນ iPhone ພ້ອມຮູບທີ່ບັນທຶກໄວ້ໃນ Camera Roll ດຽວນີ້ຈະຖືກບັນທຶກເຂົ້າໃນ iCloud.- ຖ້າທ່ານຕ້ອງການປະຫຍັດພື້ນທີ່ໃນ iPhone ຂອງທ່ານ, ແຕະ ເພີ່ມປະສິດທິພາບຄວາມຊົງ ຈຳ ຂອງ iPhone (ເພີ່ມປະສິດທິພາບການເກັບຮັກສາ iPhone) ເພື່ອບັນທຶກຮູບພາບຂະ ໜາດ ນ້ອຍລົງໃນອຸປະກອນ.

ເລື່ອນແຖບເລື່ອນ "ອັບໂຫລດໃສ່ພາບຖ່າຍຂອງຂ້ອຍ" ໄປທີ່ ຕຳ ແໜ່ງ "On". ວິທີນີ້, ຮູບ ໃໝ່ໆ ທີ່ຖ່າຍດ້ວຍ iPhone ຂອງທ່ານຈະຖືກຊິ້ງໄປກັບທຸກໆອຸປະກອນທີ່ທ່ານເຂົ້າໃຊ້ກັບ Apple ID ຂອງທ່ານເມື່ອເຊື່ອມຕໍ່ກັບ Wi-Fi.
ເປີດແອັບຕັ້ງຄ່າຂອງ iPad ຂອງທ່ານດ້ວຍໄອຄອນເກຍສີຂີ້ເຖົ່າ ()️) ສາມາດເບິ່ງເຫັນໄດ້ໃນ ໜ້າ ຈໍເຮືອນ.
ແຕະໃສ່ Apple ID ຂອງທ່ານໃນສ່ວນເທິງຂອງລາຍການຕັ້ງຄ່າ.
- ຖ້າບໍ່ເຂົ້າສູ່ລະບົບ, ທ່ານຈະແຕະ ເຂົ້າສູ່ລະບົບ (ຊື່ອຸປະກອນ) (ເຂົ້າສູ່ລະບົບ…), ໃສ່ Apple ID ແລະລະຫັດຜ່ານຂອງທ່ານແລະເລືອກ ເຂົ້າສູ່ລະບົບ (ເຂົ້າສູ່ລະບົບ).
- ຖ້າທ່ານຢູ່ໃນ iOS ລຸ້ນເກົ່າ, ທ່ານອາດຈະບໍ່ ຈຳ ເປັນຕ້ອງເຮັດຕາມຂັ້ນຕອນນີ້.
ແຕະ icloud ຢູ່ໃນພາກທີສອງຂອງເມນູ.

ແຕະ ຮູບພາບ (ຮູບພາບ) ໃກ້ໆສຸດເທິງຂອງ "ຄຳ ຮ້ອງສະ ໝັກ ໃຊ້ ICLOUD".
ເລື່ອນປຸ່ມເລື່ອນ "iCloud Photo Library" ໄປທີ່ ຕຳ ແໜ່ງ "On". ປຸ່ມຈະປ່ຽນເປັນສີຂຽວ.

ກົດປຸ່ມ Home circular ຢູ່ດ້ານ ໜ້າ ຂອງ iPad, ຢູ່ລຸ່ມ ໜ້າ ຈໍ.
ເປີດແອັບຂາວຮູບພ້ອມດອກໄມ້ຫລາຍສີ.

ແຕະ ອັນລະບັ້ມ ຢູ່ທາງລຸ່ມຂອງ ໜ້າ ຈໍ.
ແຕະ ຮູບພາບທັງ ໝົດ (ຮູບພາບທັງ ໝົດ). ມັນແມ່ນ ໜຶ່ງ ໃນອະລະບ້ ຳ ຢູ່ ໜ້າ ຈໍ, ປົກກະຕິຈະສະແດງຢູ່ແຈເບື້ອງຊ້າຍດ້ານເທິງ. ເມື່ອ iPhone ແລະ iPad ຂອງທ່ານໄດ້ຊິ້ງຂໍ້ມູນກັບ iCloud ແລ້ວ, ຮູບພາບຈາກ iPhone ຂອງທ່ານຈະປາກົດຢູ່ໃນໂຟນເດີນີ້. ໂຄສະນາ
ວິທີທີ່ 2 ຂອງ 3: ໃຊ້ AirDrop
ເປີດສູນຄວບຄຸມເທິງ iPad ໂດຍການເລື່ອນລົງຈາກດ້ານລຸ່ມຂອງ ໜ້າ ຈໍ.
ແຕະ AirDrop ໃນແຈເບື້ອງຊ້າຍລຸ່ມ.
- ເປີດໃຊ້ Bluetooth ແລະ Wi-Fi ເມື່ອຖືກຖາມ.
ແຕະ ລາຍຊື່ຜູ້ຕິດຕໍ່ເທົ່ານັ້ນ (ລາຍຊື່ຜູ້ຕິດຕໍ່ເທົ່ານັ້ນ) ແມ່ນຢູ່ເຄິ່ງເມນູລາຍການທີ່ສະແດງໃນປະຈຸບັນ.
ເປີດແອັບ Photos Photos ໃນ iPhone ຂອງທ່ານດ້ວຍສັນຍາລັກດອກໄມ້ທີ່ມີສີສັນໃນພື້ນຫລັງສີຂາວ.
ແຕະ ອັນລະບັ້ມ ຢູ່ທາງລຸ່ມຂອງ ໜ້າ ຈໍ.
ແຕະ ຮູບພາບທັງ ໝົດ (ຮູບພາບທັງ ໝົດ). ມັນແມ່ນ ໜຶ່ງ ໃນອະລະບ້ ຳ ຢູ່ ໜ້າ ຈໍ, ປົກກະຕິຈະສະແດງຢູ່ແຈເບື້ອງຊ້າຍດ້ານເທິງ.
ເລືອກຮູບໂດຍການແຕະຮູບທີ່ທ່ານຕ້ອງການແບ່ງປັນ.
ແຕະປຸ່ມ "ແບ່ງປັນ" ສີ່ຫລ່ຽມດ້ວຍລູກສອນຂຶ້ນຢູ່ແຈເບື້ອງຊ້າຍລຸ່ມຂອງ ໜ້າ ຈໍ.
ເລືອກທີ່ຈະເພີ່ມຮູບ (ເປັນທາງເລືອກ). ລາກລາຍຊື່ຂອງຮູບເບື້ອງຊ້າຍຫລືຂວາເພື່ອເບິ່ງຮູບຢູ່ເທິງສຸດຂອງ ໜ້າ ຈໍ, ແລະແຕະຮູບວົງມົນຢູ່ແຈເບື້ອງຂວາລຸ່ມຂອງແຕ່ລະຮູບເພື່ອເລືອກມັນ.
- ຜູ້ໃຊ້ບາງຄົນລາຍງານບັນຫາໃນເວລາທີ່ໃຊ້ AirDrop ເພື່ອໂອນຮູບຫຼາຍຮູບ.
ແຕະຊື່ຂອງ iPad ທີ່ສະແດງລະຫວ່າງຮູບທີ່ຢູ່ເທິງສຸດຂອງ ໜ້າ ຈໍແລະຕົວເລືອກການແບ່ງປັນຢູ່ດ້ານລຸ່ມຂອງ ໜ້າ ຈໍ.
- ຖ້າທ່ານບໍ່ເຫັນຊື່ iPad, ໃຫ້ແນ່ໃຈວ່າມັນຢູ່ໃກ້ກັນ (ພາຍໃນ 1 ແມັດ) ແລະ AirDrop ຖືກເປີດໃຊ້.
- ເປີດໃຊ້ Bluetooth ແລະ Wi-Fi ເມື່ອຖືກຖາມ.
ເບິ່ງຮູບໃນ iPad. ຂໍ້ຄວາມຈະປະກົດວ່າລະບຸວ່າ iPhone ກຳ ລັງແບ່ງປັນຮູບພາບ. ເມື່ອການໂອນຍ້າຍ ສຳ ເລັດແລ້ວ, ແອັບ Photos Photos ຈະເປີດຮູບຖ່າຍໃນ iPad ຂອງທ່ານ. ໂຄສະນາ
ວິທີທີ່ 3 ຂອງ 3: ການໃຊ້ Email
ເປີດແອັບ Photos Photos ໃນ iPhone ຂອງທ່ານດ້ວຍສັນຍາລັກດອກໄມ້ທີ່ມີສີສັນໃນພື້ນຫລັງສີຂາວ.
- ວິທີການນີ້ຮຽກຮ້ອງໃຫ້ທ່ານມີແອັບ Mail Mail ຕັ້ງໄວ້ໃນ iPhone ແລະ iPad ຂອງທ່ານ.
ເລືອກຮູບໂດຍການແຕະຮູບທີ່ທ່ານຕ້ອງການແບ່ງປັນ.
ແຕະປຸ່ມ "ແບ່ງປັນ" ສີ່ຫລ່ຽມດ້ວຍລູກສອນຂຶ້ນຢູ່ແຈເບື້ອງຊ້າຍລຸ່ມຂອງ ໜ້າ ຈໍ.
ເລືອກທີ່ຈະເພີ່ມຮູບ (ເປັນທາງເລືອກ). ລາກລາຍຊື່ຂອງຮູບເບື້ອງຊ້າຍຫລືຂວາເພື່ອເບິ່ງຮູບຢູ່ເທິງສຸດຂອງ ໜ້າ ຈໍ, ແລະແຕະຮູບວົງມົນຢູ່ແຈເບື້ອງຂວາລຸ່ມຂອງແຕ່ລະຮູບເພື່ອເລືອກມັນ.
ແຕະ ຈົດ ໝາຍ ຢູ່ແຈເບື້ອງຊ້າຍລຸ່ມຂອງ ໜ້າ ຈໍເປີດ ໜ້າ ຈໍ ໃໝ່ ທີ່ຊ່ວຍໃຫ້ທ່ານສາມາດຂຽນອີເມວໄດ້.
ກະລຸນາໃສ່ທີ່ຢູ່ອີເມວຂອງທ່ານຢູ່ໃນ "To: field""(To :) ຢູ່ເທິງສຸດຂອງ ໜ້າ ຈໍ.
ແຕະ ເພື່ອສົ່ງ (ສົ່ງ) ຢູ່ແຈຂວາເທິງສຸດຂອງ ໜ້າ ຈໍ.
- ແຕະ ເພື່ອສົ່ງ ເຖິງແມ່ນວ່າທ່ານຈະໄດ້ຮັບ ຄຳ ຕັກເຕືອນກ່ຽວກັບການບໍ່ໃສ່ຫົວຂໍ້.
ເປີດແອັບ Mail ໃນ iPad ພ້ອມດ້ວຍໄອຄອນຈົດ ໝາຍ ປິດສີຂາວໃສ່ພື້ນສີຟ້າ.
ແຕະອີເມວທີ່ທ່ານສົ່ງໃຫ້ສະແດງຢູ່ເທິງສຸດຂອງກ່ອງຈົດ ໝາຍ ຂອງທ່ານ.
ເປີດຮູບໂດຍການແຕະຮູບທີ່ຕິດຄັດມາ, ຈາກນັ້ນກົດແລະຖືຮູບຖ່າຍ.
ແຕະ ບັນທຶກຮູບພາບ (ບັນທຶກຮູບພາບ). ຮູບຖ່າຍປະຈຸບັນຖືກບັນທຶກໄວ້ໃນກ້ອງມ້ວນຂອງ iPad. ໂຄສະນາ