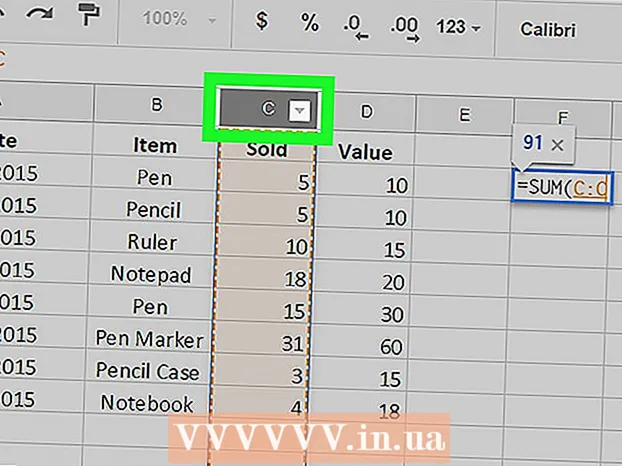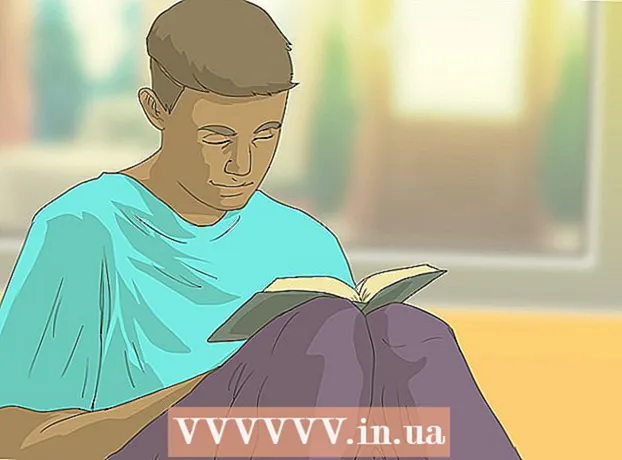ກະວີ:
Laura McKinney
ວັນທີຂອງການສ້າງ:
8 ເດືອນເມສາ 2021
ວັນທີປັບປຸງ:
1 ເດືອນກໍລະກົດ 2024
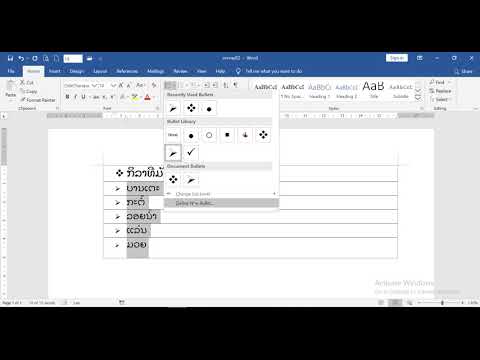
ເນື້ອຫາ
wikiHow ມື້ນີ້ສອນວິທີການເຊື່ອມໂຍງກັບເອກະສານ, ແຟ້ມເອກະສານ, ໜ້າ ເວັບຫຼືເອກະສານ ໃໝ່ ໃນ Microsoft Excel. ທ່ານສາມາດເຮັດສິ່ງນີ້ໄດ້ໃນແບບ Excel Windows ແລະ Mac.
ຂັ້ນຕອນ
ວິທີທີ່ 1 ຂອງ 4: ເຊື່ອມໂຍງກັບເອກະສານ ໃໝ່
ເປີດເອກະສານ Excel. ກົດສອງຄັ້ງໃນເອກະສານ Excel ບ່ອນທີ່ທ່ານຕ້ອງການໃສ່ hyperlink.
- ທ່ານຍັງສາມາດເປີດເອກະສານ ໃໝ່ ໂດຍການກົດປຸ່ມ Excel ສອງຄັ້ງແລະກົດ ປື້ມແບບເຮັດວຽກເປົ່າຫວ່າງ (ຊຸດຂອງສະເປຣດຊີດເປົ່າ).

ເລືອກຫ້ອງທີ່ທ່ານຕ້ອງການໃສ່ hyperlink.
ກົດ ໃສ່ (ໃສ່). ແທັບນີ້ຢູ່ໃນໂບສີຂຽວຢູ່ເທິງສຸດຂອງ ໜ້າ ຕ່າງ Excel. ເມື່ອທ່ານກົດ ໃສ່, ແຖບເຄື່ອງມືຈະປາກົດຢູ່ດ້ານລຸ່ມຂອງໂບສີຟ້າ.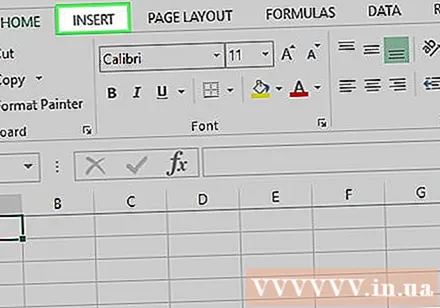
- ຖ້າທ່ານ ກຳ ລັງໃຊ້ເຄື່ອງ Mac, ຫລີກລ້ຽງຄວາມສັບສົນລະຫວ່າງບັດ ໃສ່ ກ່ຽວກັບ Excel ກັບລາຍການເມນູ ໃສ່ ຕັ້ງຢູ່ແຖບເມນູຂອງຄອມພິວເຕີຂອງທ່ານ.

ກົດ hyperlink (hyperlink). ຕົວເລືອກນີ້ແມ່ນຢູ່ເບື້ອງຂວາຂອງແຖບເຄື່ອງມື ໃສ່ ໃນສ່ວນ "Links". ປ່ອງຢ້ຽມຈະເປີດຂຶ້ນ.
ກົດ ສ້າງເອກະສານ ໃໝ່ (ສ້າງເອກະສານ ໃໝ່). ແທັບນີ້ຢູ່ເບື້ອງຊ້າຍຂອງ ໜ້າ ຕ່າງທີ່ຂື້ນມາ.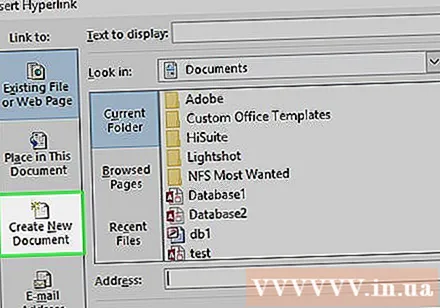

ກະລຸນາໃສ່ຂໍ້ຄວາມ ສຳ ລັບ hyperlink. ໃສ່ຂໍ້ຄວາມທີ່ທ່ານຕ້ອງການສະແດງໃນ "ຂໍ້ຄວາມທີ່ຈະສະແດງ".- ຖ້າທ່ານຂ້າມຂັ້ນຕອນນີ້, ຊື່ຂອງເອກະສານ ໃໝ່ ຈະກາຍເປັນຂໍ້ຄວາມຂອງ hyperlink.
ຕັ້ງຊື່ເອກະສານ ໃໝ່ ໃນບ່ອນ“ ຊື່ເອກະສານ ໃໝ່”.
ກົດປຸ່ມ ຕົກລົງ ຢູ່ທາງລຸ່ມຂອງປ່ອງຢ້ຽມ. ໂດຍໃນຕອນຕົ້ນ, ສິ່ງນີ້ສ້າງແລະເປີດເອກະສານສະເປຣດຊີດ ໃໝ່, ແລະຈາກນັ້ນສ້າງລິ້ງ ສຳ ລັບເນື້ອຫານີ້ໃນຫ້ອງທີ່ທ່ານເລືອກໃນເອກະສານສະເປຣດຊີດກ່ອນ ໜ້າ ນີ້.
- ທ່ານຍັງສາມາດເລືອກ "ແກ້ໄຂເອກະສານ ໃໝ່ ພາຍຫຼັງ" ກ່ອນກົດປຸ່ມ ຕົກລົງ ເພື່ອສ້າງຕາຕະລາງແລະລິ້ງໂດຍບໍ່ຕ້ອງເປີດເອກະສານ ໃໝ່.
ວິທີທີ່ 2 ຂອງ 4: ເຊື່ອມໂຍງກັບເອກະສານຫຼື ໜ້າ ເວັບທີ່ມີຢູ່ແລ້ວ
ເປີດເອກະສານ Excel. ກົດສອງຄັ້ງໃນເອກະສານ Excel ບ່ອນທີ່ທ່ານຕ້ອງການໃສ່ hyperlink.
- ທ່ານຍັງສາມາດເປີດເອກະສານ ໃໝ່ ໂດຍການກົດປຸ່ມ Excel ສອງຄັ້ງແລະກົດ ປື້ມແບບເຮັດວຽກເປົ່າຫວ່າງ.
ເລືອກຫ້ອງທີ່ທ່ານຕ້ອງການໃສ່ hyperlink.
ກົດ ໃສ່. ແທັບນີ້ຢູ່ໃນໂບສີຂຽວຢູ່ເທິງສຸດຂອງ ໜ້າ ຕ່າງ Excel. ເມື່ອທ່ານກົດ ໃສ່, ແຖບເຄື່ອງມືຈະປາກົດຢູ່ດ້ານລຸ່ມຂອງໂບສີຟ້າ.
- ຖ້າທ່ານ ກຳ ລັງໃຊ້ເຄື່ອງ Mac, ຫລີກລ້ຽງຄວາມສັບສົນລະຫວ່າງບັດ ໃສ່ ກ່ຽວກັບ Excel ກັບລາຍການເມນູ ໃສ່ ຕັ້ງຢູ່ແຖບເມນູຂອງຄອມພິວເຕີຂອງທ່ານ.
ກົດ hyperlink. ຕົວເລືອກນີ້ແມ່ນຢູ່ເບື້ອງຂວາຂອງແຖບເຄື່ອງມື ໃສ່ ໃນສ່ວນ "Links". ປ່ອງຢ້ຽມຈະເປີດຂຶ້ນ.
ກົດ ເອກະສານທີ່ມີຢູ່ຫຼື ໜ້າ ເວບໄຊທ໌ (ເອກະສານຫຼື ໜ້າ ເວບທີ່ມີຢູ່). ຕົວເລືອກຕ່າງໆແມ່ນຢູ່ເບື້ອງຊ້າຍຂອງປ່ອງຢ້ຽມ.
ກະລຸນາໃສ່ຂໍ້ຄວາມ ສຳ ລັບ hyperlink. ໃສ່ຂໍ້ຄວາມທີ່ທ່ານຕ້ອງການສະແດງໃນ "ຂໍ້ຄວາມທີ່ຈະສະແດງ".
- ຖ້າທ່ານຂ້າມຂັ້ນຕອນນີ້, ຂໍ້ຄວາມຂອງ hyperlink ພຽງແຕ່ຈະເປັນເສັ້ນທາງຂອງໄດເລກະທໍລີຕໍ່ເນື້ອຫາທີ່ເຊື່ອມໂຍງ.
ເລືອກຈຸດ ໝາຍ ປາຍທາງ. ກົດ ໜຶ່ງ ໃນບັດຕໍ່ໄປນີ້: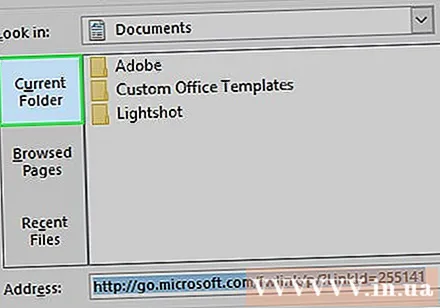
- ແຟ້ມປັດຈຸບັນ - ຄົ້ນຫາໄຟລ໌ໃນໄດເລກະທໍລີ ເອກະສານ ຫຼື ຄອມພິວເຕີ້.
- ໜ້າ ທ່ອງເວັບ - ຄົ້ນຫາຜ່ານເວັບໄຊທ໌ທີ່ຖືກເບິ່ງຜ່ານມາ.
- ໄຟລ໌ທີ່ຜ່ານມາ - ຄົ້ນຫາຜ່ານເອກະສານ Excel ທີ່ເປີດ ໃໝ່.
ເລືອກແຟ້ມເອກະສານຫລື ໜ້າ ເວັບ. ກົດທີ່ເອກະສານ, ໂຟນເດີຫລືທີ່ຢູ່ເວັບທີ່ທ່ານຕ້ອງການເຊື່ອມຕໍ່. ເສັ້ນທາງໄປຫາໂຟນເດີຈະປາກົດຢູ່ໃນປ່ອງຂໍ້ຄວາມ "ທີ່ຢູ່" ຢູ່ທາງລຸ່ມຂອງປ່ອງຢ້ຽມ.
- ທ່ານຍັງສາມາດຄັດລອກ URL ຈາກອິນເຕີເນັດແລະວາງມັນໃສ່ໃນປ່ອງຂໍ້ຄວາມ "ທີ່ຢູ່".
ກົດປຸ່ມ ຕົກລົງ ຢູ່ທາງລຸ່ມຂອງ ໜ້າ. hyperlink ຈະຖືກສ້າງຂື້ນໃນຫ້ອງທີ່ລະບຸ.
- ໝາຍ ເຫດ: ຖ້າທ່ານຍ້າຍເນື້ອຫາທີ່ເຊື່ອມໂຍງເຂົ້າໄປ, hyperlink ຈະຖືກປິດໃຊ້ງານ.
ວິທີທີ 3 ຂອງ 4: ເຊື່ອມຕໍ່ພາຍໃນເອກະສານ
ເປີດເອກະສານ Excel. ກົດສອງຄັ້ງໃນເອກະສານ Excel ບ່ອນທີ່ທ່ານຕ້ອງການໃສ່ hyperlink.
- ທ່ານຍັງສາມາດເປີດເອກະສານ ໃໝ່ ໂດຍການກົດປຸ່ມ Excel ສອງຄັ້ງແລະກົດ ປື້ມແບບເຮັດວຽກເປົ່າຫວ່າງ.
ເລືອກຫ້ອງທີ່ທ່ານຕ້ອງການໃສ່ hyperlink.
ກົດ ໃສ່. ແທັບນີ້ຢູ່ໃນໂບສີຂຽວຢູ່ເທິງສຸດຂອງ ໜ້າ ຕ່າງ Excel. ເມື່ອທ່ານກົດ ໃສ່, ແຖບເຄື່ອງມືຈະປາກົດຢູ່ດ້ານລຸ່ມຂອງໂບສີຟ້າ.
- ຖ້າທ່ານ ກຳ ລັງໃຊ້ເຄື່ອງ Mac, ຫລີກລ້ຽງຄວາມສັບສົນລະຫວ່າງບັດ ໃສ່ ກ່ຽວກັບ Excel ກັບລາຍການເມນູ ໃສ່ ຕັ້ງຢູ່ແຖບເມນູຂອງຄອມພິວເຕີຂອງທ່ານ.
ກົດ hyperlink. ຕົວເລືອກນີ້ແມ່ນຢູ່ເບື້ອງຂວາຂອງແຖບເຄື່ອງມື ໃສ່ ໃນສ່ວນ "Links". ປ່ອງຢ້ຽມຈະເປີດຂຶ້ນ.
ກົດ ສະຖານທີ່ໃນເອກະສານນີ້ (ຈຸດ ໝາຍ ປາຍທາງແມ່ນຢູ່ໃນເອກະສານນີ້). ຕົວເລືອກນີ້ແມ່ນຢູ່ເບື້ອງຊ້າຍຂອງປ່ອງຢ້ຽມ.
ກະລຸນາໃສ່ຂໍ້ຄວາມ ສຳ ລັບ hyperlink. ໃສ່ຂໍ້ຄວາມທີ່ທ່ານຕ້ອງການສະແດງໃນ "ຂໍ້ຄວາມທີ່ຈະສະແດງ".
- ຖ້າທ່ານຂ້າມຂັ້ນຕອນນີ້, ຂໍ້ຄວາມຂອງ hyperlink ຈະເປັນພຽງແຕ່ຊື່ຫ້ອງເປົ້າ ໝາຍ ເທົ່ານັ້ນ.
ກົດ ຕົກລົງ. ການເຊື່ອມຕໍ່ຈະຖືກສ້າງຂື້ນໃນຫ້ອງທີ່ທ່ານເລືອກ. ຖ້າທ່ານກົດ hyperlink, Excel ຈະເນັ້ນໃສ່ຫ້ອງທີ່ເຊື່ອມໂຍງໂດຍອັດຕະໂນມັດ. ໂຄສະນາ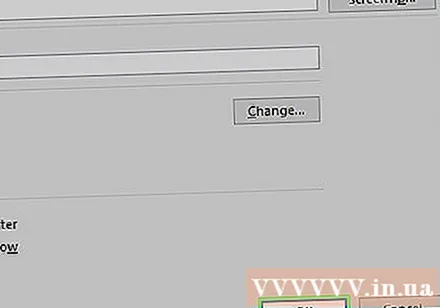
ວິທີທີ່ 4 ຂອງ 4: ສ້າງ hyperlinks ໃຫ້ກັບທີ່ຢູ່ອີເມວ
ເປີດເອກະສານ Excel. ກົດສອງຄັ້ງໃນເອກະສານ Excel ບ່ອນທີ່ທ່ານຕ້ອງການໃສ່ hyperlink.
- ທ່ານຍັງສາມາດເປີດເອກະສານ ໃໝ່ ໂດຍການກົດປຸ່ມ Excel ສອງຄັ້ງແລະກົດ ປື້ມແບບເຮັດວຽກເປົ່າຫວ່າງ.
ເລືອກຫ້ອງທີ່ທ່ານຕ້ອງການໃສ່ hyperlink.
ກົດ ໃສ່. ແທັບນີ້ຢູ່ໃນໂບສີຂຽວຢູ່ເທິງສຸດຂອງ ໜ້າ ຕ່າງ Excel. ເມື່ອທ່ານກົດ ໃສ່, ແຖບເຄື່ອງມືຈະປາກົດຢູ່ດ້ານລຸ່ມຂອງໂບສີຟ້າ.
- ຖ້າທ່ານ ກຳ ລັງໃຊ້ເຄື່ອງ Mac, ຫລີກລ້ຽງຄວາມສັບສົນລະຫວ່າງບັດ ໃສ່ ກ່ຽວກັບ Excel ກັບລາຍການເມນູ ໃສ່ ຕັ້ງຢູ່ແຖບເມນູຂອງຄອມພິວເຕີຂອງທ່ານ.
ກົດ hyperlink. ຕົວເລືອກນີ້ແມ່ນຢູ່ເບື້ອງຂວາຂອງແຖບເຄື່ອງມື ໃສ່ ໃນສ່ວນ "Links". ປ່ອງຢ້ຽມຈະເປີດຂຶ້ນ.
ກົດ ທີ່ຢູ່ອີເມວ (ທີ່ຢູ່ອີເມວ). ຕົວເລືອກນີ້ແມ່ນຢູ່ເບື້ອງຊ້າຍຂອງປ່ອງຢ້ຽມ.
ກະລຸນາໃສ່ຂໍ້ຄວາມ ສຳ ລັບ hyperlink. ໃສ່ຂໍ້ຄວາມທີ່ທ່ານຕ້ອງການສະແດງໃນ "ຂໍ້ຄວາມທີ່ຈະສະແດງ".
- ຖ້າທ່ານຂ້າມຂັ້ນຕອນນີ້, ທີ່ຢູ່ອີເມວຈະສະແດງເປັນຂໍ້ຄວາມ hyperlink.
ກະລຸນາໃສ່ທີ່ຢູ່ອີເມວຂອງທ່ານ. ກະລຸນາໃສ່ທີ່ຢູ່ອີເມວທີ່ທ່ານຕ້ອງການເຊື່ອມຕໍ່ໃສ່ໃນ "ທີ່ຢູ່ອີເມວ".
- ທ່ານຍັງສາມາດເພີ່ມຫົວຂໍ້ທີ່ໄດ້ ກຳ ນົດໄວ້ໃນ "ຫົວຂໍ້" ພາກສະ ໜາມ, hyperlink ຈະ ນຳ ໄປສູ່ອີເມວ ໃໝ່ ທີ່ມີຫົວຂໍ້ທີ່ເຕັມໄປກ່ອນ.
ກົດປຸ່ມ ຕົກລົງ ຢູ່ທາງລຸ່ມຂອງປ່ອງຢ້ຽມ. ໂຄສະນາ
ຄຳ ແນະ ນຳ
- ທ່ານຍັງສາມາດໃສ່ hyperlinks ໂດຍໃຊ້ຄຸນລັກສະນະ HYPERLINK: ໃສ່ສູດ = HYPERLINK (link_location, ຊື່) ຢູ່ໃນປ່ອງ, ບ່ອນທີ່ "link_location" ແມ່ນເສັ້ນທາງຂອງເອກະສານ, ໄດເລກະທໍລີຫຼືຫນ້າເວັບ, ແລະ "ຊື່" ແມ່ນຂໍ້ຄວາມທີ່ສະແດງຢູ່ໃນ hyperlink.
ຄຳ ເຕືອນ
- ໃນກໍລະນີເອກະສານທີ່ເຊື່ອມຕໍ່ກັບ Excel workbook ເພາະວ່າ hyperlink ໄດ້ຖືກຍ້າຍໄປຢູ່ບ່ອນ ໃໝ່, ທ່ານຕ້ອງແກ້ໄຂເສັ້ນທາງ ໃໝ່ ຂອງເນື້ອຫາໃນ hyperlink.