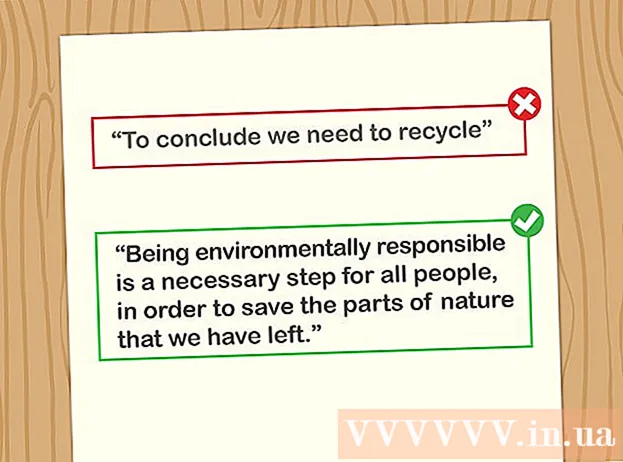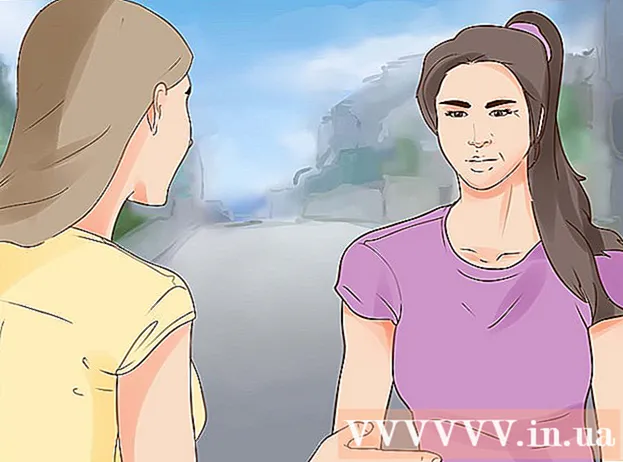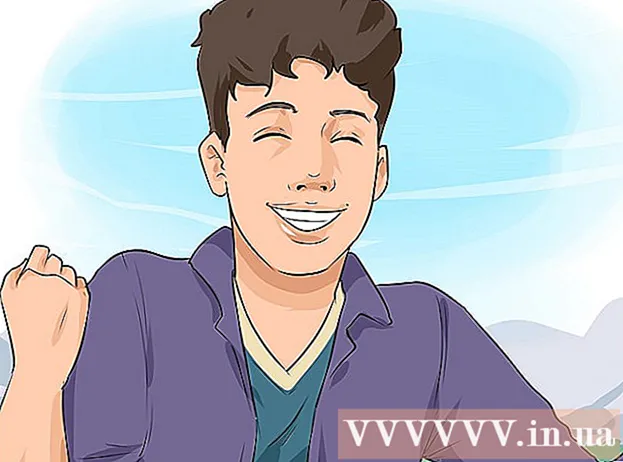ກະວີ:
Eugene Taylor
ວັນທີຂອງການສ້າງ:
12 ສິງຫາ 2021
ວັນທີປັບປຸງ:
1 ເດືອນກໍລະກົດ 2024
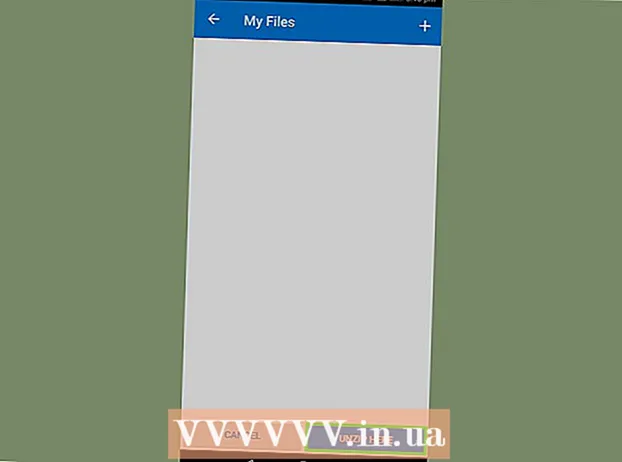
ເນື້ອຫາ
- ເພື່ອກ້າວ
- ວິທີທີ່ 1 ຂອງ 4: ໃນ Windows
- ວິທີທີ່ 2 ຂອງ 4: ໃນ Mac
- ວິທີທີ່ 3 ຂອງ 4: ໃນ iPhone
- ວິທີທີ 4 ຂອງ 4: ໃນອຸປະກອນ Android
- ຄຳ ແນະ ນຳ
- ຄຳ ເຕືອນ
ບົດຂຽນນີ້ສອນໃຫ້ທ່ານຮູ້ວິທີການຍ້າຍແຟ້ມຈາກແຟ້ມທີ່ຖືກບີບອັດ - ແຟ້ມ zip - ໄປຫາໂຟນເດີ ທຳ ມະດາໃນຄອມພິວເຕີຂອງທ່ານ. ໄຟລ໌ທີ່ບີບອັດມັກຈະໃຊ້ບໍ່ໄດ້ຈົນກວ່າທ່ານຈະສະກັດເອົາມັນຈາກແຟ້ມ zip. ຈົ່ງຈື່ໄວ້ວ່າເອກະສານຫັດໄປສະນີແມ່ນແຕກຕ່າງຈາກການບີບອັດຮູບແບບອື່ນໆ (ເຊັ່ນວ່າເອກະສານ RAR) ເພາະວ່າໄຟລ໌ຫັດໄປສະນີບໍ່ ຈຳ ເປັນຕ້ອງມີໂປແກຼມພິເສດໃດໆທີ່ຈະເປີດມັນ. ຖ້າທ່ານຕ້ອງການທີ່ຈະສະກັດເອກະສານຫັດໄປສະນີໃນ iPhone ຫລືອຸປະກອນ Android, ທ່ານຈະຕ້ອງດາວໂຫລດແອັບ an ທີ່ຈະຊ່ວຍໃຫ້ທ່ານສາມາດສະກັດເອກະສານ.
ເພື່ອກ້າວ
ວິທີທີ່ 1 ຂອງ 4: ໃນ Windows
 ຊອກຫາໄຟລ໌ຫັດໄປສະນີຂອງທ່ານ. ຖ້າທ່ານດາວໂຫລດມັນ, ທ່ານຄົງຈະພົບເອກະສານຂອງທ່ານຢູ່ໃນ "ດາວໂຫລດ" ໂຟນເດີໃນຄອມພິວເຕີຂອງທ່ານ.
ຊອກຫາໄຟລ໌ຫັດໄປສະນີຂອງທ່ານ. ຖ້າທ່ານດາວໂຫລດມັນ, ທ່ານຄົງຈະພົບເອກະສານຂອງທ່ານຢູ່ໃນ "ດາວໂຫລດ" ໂຟນເດີໃນຄອມພິວເຕີຂອງທ່ານ.  ກົດສອງຄັ້ງໃສ່ແຟ້ມ zip. ນີ້ແມ່ນວິທີທີ່ທ່ານເປີດເອກະສານ.
ກົດສອງຄັ້ງໃສ່ແຟ້ມ zip. ນີ້ແມ່ນວິທີທີ່ທ່ານເປີດເອກະສານ.  ກົດເຂົ້າ ການຫຸ້ມຫໍ່. ແຖບນີ້ສາມາດພົບໄດ້ຢູ່ເທິງສຸດຂອງປ່ອງຢ້ຽມແຟ້ມ zip. ແຖບເຄື່ອງມືຕອນນີ້ຈະປາກົດຢູ່ພາຍໃຕ້ແຖບ "Extract".
ກົດເຂົ້າ ການຫຸ້ມຫໍ່. ແຖບນີ້ສາມາດພົບໄດ້ຢູ່ເທິງສຸດຂອງປ່ອງຢ້ຽມແຟ້ມ zip. ແຖບເຄື່ອງມືຕອນນີ້ຈະປາກົດຢູ່ພາຍໃຕ້ແຖບ "Extract".  ກົດເຂົ້າ ຖີ້ມທຸກສິ່ງທຸກຢ່າງ. ຕົວເລືອກນີ້ຢູ່ໃນແຖບເຄື່ອງມື "ສະກັດ". ປ່ອງຢ້ຽມບໍ່ເຖິງປະຈຸບັນຈະໄປປາກົດ.
ກົດເຂົ້າ ຖີ້ມທຸກສິ່ງທຸກຢ່າງ. ຕົວເລືອກນີ້ຢູ່ໃນແຖບເຄື່ອງມື "ສະກັດ". ປ່ອງຢ້ຽມບໍ່ເຖິງປະຈຸບັນຈະໄປປາກົດ.  ກົດເຂົ້າ ຊອກຫາ .... ຕົວເລືອກນີ້ແມ່ນຕັ້ງຢູ່ເບື້ອງຂວາຂອງແຖບທີ່ຢູ່, ຢູ່ເທິງສຸດຂອງປ່ອງຢ້ຽມ "ສະກັດໄຟລ໌ທີ່ບີບອັດ".
ກົດເຂົ້າ ຊອກຫາ .... ຕົວເລືອກນີ້ແມ່ນຕັ້ງຢູ່ເບື້ອງຂວາຂອງແຖບທີ່ຢູ່, ຢູ່ເທິງສຸດຂອງປ່ອງຢ້ຽມ "ສະກັດໄຟລ໌ທີ່ບີບອັດ". - ຂ້າມນີ້ແລະຂັ້ນຕອນຕໍ່ໄປຖ້າທ່ານຕ້ອງການສະກັດເອົາເອກະສານຂອງທ່ານເຂົ້າໄປໃນໂຟນເດີທີ່ມີແຟ້ມ zip. ຈາກນັ້ນທ່ານຈະສ້າງໂຟນເດີ ໃໝ່ ທີ່ບໍ່ມີການກົດຂີ່ຂື້ນ ສຳ ລັບໄຟລ໌ຂອງທ່ານ.
 ເລືອກໂຟນເດີຈຸດ ໝາຍ ປາຍທາງ. ໃຫ້ຄລິກໃສ່ຊື່ໂຟນເດີ (ຕົວຢ່າງ: "ຄອມພິວເຕີ້") ຢູ່ແຖບເບື້ອງຊ້າຍເພື່ອເລືອກມັນເປັນສະຖານທີ່ ສຳ ລັບເອກະສານສະກັດ.
ເລືອກໂຟນເດີຈຸດ ໝາຍ ປາຍທາງ. ໃຫ້ຄລິກໃສ່ຊື່ໂຟນເດີ (ຕົວຢ່າງ: "ຄອມພິວເຕີ້") ຢູ່ແຖບເບື້ອງຊ້າຍເພື່ອເລືອກມັນເປັນສະຖານທີ່ ສຳ ລັບເອກະສານສະກັດ.  ກົດເຂົ້າ ເລືອກໂຟນເດີ. ປຸ່ມນີ້ສາມາດພົບເຫັນຢູ່ທາງລຸ່ມຂອງປ່ອງຢ້ຽມ. ດຽວນີ້ທ່ານຖືກສົ່ງກັບໄປທີ່ "ສະກັດໄຟລ໌ທີ່ບີບອັດ".
ກົດເຂົ້າ ເລືອກໂຟນເດີ. ປຸ່ມນີ້ສາມາດພົບເຫັນຢູ່ທາງລຸ່ມຂອງປ່ອງຢ້ຽມ. ດຽວນີ້ທ່ານຖືກສົ່ງກັບໄປທີ່ "ສະກັດໄຟລ໌ທີ່ບີບອັດ".  ກົດເຂົ້າ ການຫຸ້ມຫໍ່. ປຸ່ມນີ້ຢູ່ແຈເບື້ອງຂວາລຸ່ມຂອງປ່ອງຢ້ຽມ. ດຽວນີ້ເອກະສານຂອງທ່ານຈະຖືກສະກັດຈາກແຟ້ມ zip ໄປຫາສະຖານທີ່ທີ່ທ່ານເລືອກ.
ກົດເຂົ້າ ການຫຸ້ມຫໍ່. ປຸ່ມນີ້ຢູ່ແຈເບື້ອງຂວາລຸ່ມຂອງປ່ອງຢ້ຽມ. ດຽວນີ້ເອກະສານຂອງທ່ານຈະຖືກສະກັດຈາກແຟ້ມ zip ໄປຫາສະຖານທີ່ທີ່ທ່ານເລືອກ. - ມັນຈະໃຊ້ເວລາດົນປານໃດໃນການສະກັດຂື້ນກັບຄວາມໄວຂອງຄອມພິວເຕີຂອງທ່ານແລະຂະ ໜາດ ຂອງເອກະສານ zip.
ວິທີທີ່ 2 ຂອງ 4: ໃນ Mac
 ຊອກຫາໄຟລ໌ຫັດໄປສະນີຂອງທ່ານ. ຖ້າທ່ານດາວໂຫລດເອກະສານຜ່ານທາງອິນເຕີເນັດ, ທ່ານອາດຈະພົບມັນຢູ່ໃນ "ດາວໂລດ" ໂຟນເດີໃນຄອມພິວເຕີຂອງທ່ານ. ໂຟນເດີນີ້ສາມາດພົບໄດ້ໂດຍການເປີດ Finder ແລະກົດປຸ່ມ "Downloads" ຢູ່ເບື້ອງຊ້າຍຂອງ ໜ້າ ຕ່າງ.
ຊອກຫາໄຟລ໌ຫັດໄປສະນີຂອງທ່ານ. ຖ້າທ່ານດາວໂຫລດເອກະສານຜ່ານທາງອິນເຕີເນັດ, ທ່ານອາດຈະພົບມັນຢູ່ໃນ "ດາວໂລດ" ໂຟນເດີໃນຄອມພິວເຕີຂອງທ່ານ. ໂຟນເດີນີ້ສາມາດພົບໄດ້ໂດຍການເປີດ Finder ແລະກົດປຸ່ມ "Downloads" ຢູ່ເບື້ອງຊ້າຍຂອງ ໜ້າ ຕ່າງ.  ຍ້າຍເອກະສານໄປສະນີຖ້າ ຈຳ ເປັນ. ເມື່ອສະກັດໄຟລ໌ຫັດໄປສະນີຂອງທ່ານ, ໄຟລ໌ຈະສິ້ນສຸດລົງໃນໂຟນເດີປົກກະຕິໃນສະຖານທີ່ດຽວກັບເອກະສານຫັດໄປສະນີ. ທ່ານສາມາດຍ້າຍໄຟລ໌ຫັດໄປສະນີຂອງທ່ານໂດຍການລາກມັນໄປທີ່ສະຖານທີ່ອື່ນ (ເຊັ່ນວ່າຄອມພິວເຕີ້ຂອງທ່ານ).
ຍ້າຍເອກະສານໄປສະນີຖ້າ ຈຳ ເປັນ. ເມື່ອສະກັດໄຟລ໌ຫັດໄປສະນີຂອງທ່ານ, ໄຟລ໌ຈະສິ້ນສຸດລົງໃນໂຟນເດີປົກກະຕິໃນສະຖານທີ່ດຽວກັບເອກະສານຫັດໄປສະນີ. ທ່ານສາມາດຍ້າຍໄຟລ໌ຫັດໄປສະນີຂອງທ່ານໂດຍການລາກມັນໄປທີ່ສະຖານທີ່ອື່ນ (ເຊັ່ນວ່າຄອມພິວເຕີ້ຂອງທ່ານ). - ຕົວຢ່າງ: ຖ້າທ່ານສະກັດໄຟລ໌ zip ໃນ desktop ຂອງທ່ານ, ໂຟນເດີທີ່ບໍ່ໄດ້ຮັບການກົດຂື້ນກໍ່ຈະມີຢູ່ໃນ desktop ຂອງທ່ານ.
- ທ່ານຍັງສາມາດຍ້າຍໄຟລ໌ຫັດໄປສະນີຂອງທ່ານໂດຍການເລືອກມັນ, ກົດ ⌘ ຄຳ ສັ່ງ+X ເພື່ອຕັດ, ຈາກນັ້ນໄປຫາບ່ອນທີ່ທ່ານຕ້ອງການດຶງໄຟລ໌ຂອງທ່ານແລະກົດ ⌘ ຄຳ ສັ່ງ+V. ເພື່ອວາງມັນຢູ່ທີ່ນັ້ນ.
 ກົດສອງຄັ້ງໃສ່ແຟ້ມ zip. ເນື້ອໃນຕອນນີ້ຈະຖືກເອົາລົງໃນໂຟນເດີປັດຈຸບັນ.
ກົດສອງຄັ້ງໃສ່ແຟ້ມ zip. ເນື້ອໃນຕອນນີ້ຈະຖືກເອົາລົງໃນໂຟນເດີປັດຈຸບັນ.  ລໍຖ້າໃຫ້ເອກະສານຂອງທ່ານຖືກສະກັດ. ມັນໃຊ້ເວລາດົນປານໃດແມ່ນຂື້ນກັບຂະ ໜາດ ຂອງແຟ້ມ zip. ເມື່ອເອກະສານຂອງທ່ານຖືກສະກັດ, ພວກມັນຈະຢູ່ໃນໂຟນເດີສີຟ້າ ທຳ ມະດາທີ່ຢູ່ໃນໂຟນເດີດຽວກັນ - ແລະມີຊື່ດຽວກັນ - ຄືກັບແຟ້ມ zip.
ລໍຖ້າໃຫ້ເອກະສານຂອງທ່ານຖືກສະກັດ. ມັນໃຊ້ເວລາດົນປານໃດແມ່ນຂື້ນກັບຂະ ໜາດ ຂອງແຟ້ມ zip. ເມື່ອເອກະສານຂອງທ່ານຖືກສະກັດ, ພວກມັນຈະຢູ່ໃນໂຟນເດີສີຟ້າ ທຳ ມະດາທີ່ຢູ່ໃນໂຟນເດີດຽວກັນ - ແລະມີຊື່ດຽວກັນ - ຄືກັບແຟ້ມ zip. - ທ່ານສາມາດເປີດໂຟນເດີ ໃໝ່ ໂດຍການກົດສອງຄັ້ງ.
ວິທີທີ່ 3 ຂອງ 4: ໃນ iPhone
 ດາວໂຫລດ iZip. ເປີດ
ດາວໂຫລດ iZip. ເປີດ  ເປີດແຟ້ມ zip. ທ່ອງໄປຫາສະຖານທີ່ຂອງແຟ້ມ zip (ເຊັ່ນ: ອີເມວ) ແລະແຕະໄຟລ໌.
ເປີດແຟ້ມ zip. ທ່ອງໄປຫາສະຖານທີ່ຂອງແຟ້ມ zip (ເຊັ່ນ: ອີເມວ) ແລະແຕະໄຟລ໌. - ທ່ານບໍ່ສາມາດໃຊ້ iZip ເພື່ອສະກັດໄຟລ໌ zip ທີ່ຢູ່ໃນແອັບ the "Files" ໃນ iPhone ຂອງທ່ານ.
 ແຕະທີ່ໄອຄອນ "ແບ່ງປັນ"
ແຕະທີ່ໄອຄອນ "ແບ່ງປັນ"  ແຕະໃສ່ ຄັດລອກໄປທີ່ iZip. ທ່ານສາມາດຊອກຫາຕົວເລືອກນີ້ຢູ່ໃນລາຍການທີ່ຂຶ້ນມາ. ທ່ານອາດຈະຕ້ອງເລື່ອນໄປທາງຂວາມືເພື່ອຊອກຫາຕົວເລືອກ "Copy to iZip". ຕອນນີ້ທ່ານເປີດເອກະສານຫັດໄປສະນີໃນ iZip.
ແຕະໃສ່ ຄັດລອກໄປທີ່ iZip. ທ່ານສາມາດຊອກຫາຕົວເລືອກນີ້ຢູ່ໃນລາຍການທີ່ຂຶ້ນມາ. ທ່ານອາດຈະຕ້ອງເລື່ອນໄປທາງຂວາມືເພື່ອຊອກຫາຕົວເລືອກ "Copy to iZip". ຕອນນີ້ທ່ານເປີດເອກະສານຫັດໄປສະນີໃນ iZip.  ແຕະໃສ່ ຕົກລົງ. ປຸ່ມນີ້ຢູ່ຖັດຈາກຂໍ້ຄວາມວ່າ "ເຈົ້າຕ້ອງການສະກັດໄຟລ໌ທັງ ໝົດ ບໍ?". ບັນດາເອກະສານທີ່ຢູ່ໃນແຟ້ມ zip ຕອນນີ້ຖືກສະກັດເຂົ້າໃນໂຟນເດີຂອງພວກເຂົາເອງໃນ iZip. ຫຼັງຈາກການສະກັດ, ໂຟນເດີຈະເປີດແລະທ່ານສາມາດເບິ່ງເອກະສານສະກັດ.
ແຕະໃສ່ ຕົກລົງ. ປຸ່ມນີ້ຢູ່ຖັດຈາກຂໍ້ຄວາມວ່າ "ເຈົ້າຕ້ອງການສະກັດໄຟລ໌ທັງ ໝົດ ບໍ?". ບັນດາເອກະສານທີ່ຢູ່ໃນແຟ້ມ zip ຕອນນີ້ຖືກສະກັດເຂົ້າໃນໂຟນເດີຂອງພວກເຂົາເອງໃນ iZip. ຫຼັງຈາກການສະກັດ, ໂຟນເດີຈະເປີດແລະທ່ານສາມາດເບິ່ງເອກະສານສະກັດ. - ຖ້າທ່ານບໍ່ໄດ້ຮັບການກະຕຸ້ນເຕືອນໃຫ້ສະກັດໄຟລ໌ທັງ ໝົດ, ແຕະ "ສະກັດ" ຢູ່ແຈເບື້ອງຊ້າຍລຸ່ມຂອງ ໜ້າ ຈໍ.
ວິທີທີ 4 ຂອງ 4: ໃນອຸປະກອນ Android
 ດາວໂຫລດ WinZip. ເປີດ
ດາວໂຫລດ WinZip. ເປີດ  ດາວໂຫລດໄຟລ໌ zip ໃນ Android ຂອງທ່ານ. ທ່ານສາມາດເຮັດສິ່ງນີ້ໄດ້ໂດຍການເປີດບໍລິການທີ່ບ່ອນເກັບມ້ຽນເອກະສານ (ເຊັ່ນ: ອີເມວໃນ Gmail), ຈາກນັ້ນແຕະປຸ່ມ "ດາວໂຫລດ"
ດາວໂຫລດໄຟລ໌ zip ໃນ Android ຂອງທ່ານ. ທ່ານສາມາດເຮັດສິ່ງນີ້ໄດ້ໂດຍການເປີດບໍລິການທີ່ບ່ອນເກັບມ້ຽນເອກະສານ (ເຊັ່ນ: ອີເມວໃນ Gmail), ຈາກນັ້ນແຕະປຸ່ມ "ດາວໂຫລດ"  ເປີດ WinZip. ແຕະທີ່ໄອຄອນ WinZip. ມັນຄ້າຍຄືກັບໂຟນເດີທີ່ມີສຽງທີ່ອ້ອມຮອບມັນ.
ເປີດ WinZip. ແຕະທີ່ໄອຄອນ WinZip. ມັນຄ້າຍຄືກັບໂຟນເດີທີ່ມີສຽງທີ່ອ້ອມຮອບມັນ. - ຖ້ານີ້ແມ່ນຄັ້ງ ທຳ ອິດຂອງທ່ານທີ່ຈະເປີດ WinZip ໃນອຸປະກອນນີ້, ທຳ ອິດເລື່ອນຜ່ານ ໜ້າ ທຳ ອິດແລະຫຼັງຈາກນັ້ນແຕະທີ່ "ເລີ່ມຕົ້ນ".
 ເລືອກຕົວເລືອກເກັບຂໍ້ມູນແບບມາດຕະຖານ. ໂດຍປົກກະຕິທ່ານເລືອກ "ບັດ SD" ຫຼື "ບ່ອນຈັດເກັບຂໍ້ມູນພາຍໃນ" ຢູ່ບ່ອນນີ້.
ເລືອກຕົວເລືອກເກັບຂໍ້ມູນແບບມາດຕະຖານ. ໂດຍປົກກະຕິທ່ານເລືອກ "ບັດ SD" ຫຼື "ບ່ອນຈັດເກັບຂໍ້ມູນພາຍໃນ" ຢູ່ບ່ອນນີ້.  ແຕະໂຟນເດີ ດາວໂຫລດ. ຕົວເລືອກນີ້ສາມາດພົບໄດ້ໃນສ່ວນ "D" ຂອງຕົວເລືອກເກັບຂໍ້ມູນທີ່ທ່ານເລືອກ.
ແຕະໂຟນເດີ ດາວໂຫລດ. ຕົວເລືອກນີ້ສາມາດພົບໄດ້ໃນສ່ວນ "D" ຂອງຕົວເລືອກເກັບຂໍ້ມູນທີ່ທ່ານເລືອກ. - ທ່ານອາດຈະຕ້ອງເລື່ອນລົງເພື່ອຊອກຫາໂຟນເດີນີ້.
 ເລືອກໄຟລ໌ຫັດໄປສະນີຂອງທ່ານ. ແຕະກ່ອງກາເຄື່ອງ ໝາຍ ຢູ່ເບື້ອງຂວາຂອງຊື່ໄຟລ໌ zip ຂອງທ່ານ.
ເລືອກໄຟລ໌ຫັດໄປສະນີຂອງທ່ານ. ແຕະກ່ອງກາເຄື່ອງ ໝາຍ ຢູ່ເບື້ອງຂວາຂອງຊື່ໄຟລ໌ zip ຂອງທ່ານ.  ແຕະທີ່ໄອຄອນ "ສະກັດ". ຮູບສັນຍາລັກນີ້ເບິ່ງຄືວ່າເປັນ zipper ແລະຕັ້ງຢູ່ແຈຂວາເທິງສຸດຂອງ ໜ້າ ຈໍ. ປ່ອງຢ້ຽມບໍ່ເຖິງປະຈຸບັນຈະໄປປາກົດ.
ແຕະທີ່ໄອຄອນ "ສະກັດ". ຮູບສັນຍາລັກນີ້ເບິ່ງຄືວ່າເປັນ zipper ແລະຕັ້ງຢູ່ແຈຂວາເທິງສຸດຂອງ ໜ້າ ຈໍ. ປ່ອງຢ້ຽມບໍ່ເຖິງປະຈຸບັນຈະໄປປາກົດ.  ເລືອກສະຖານທີ່ເກັບຂໍ້ມູນ. ແຕະສະຖານທີ່ຕົ້ນຕໍ (ຕົວຢ່າງ: "ການເກັບຮັກສາ") ແລະຫຼັງຈາກນັ້ນເລືອກໂຟນເດີທີ່ຢູ່ໃນສະຖານທີ່ນັ້ນບ່ອນທີ່ທ່ານຕ້ອງການບັນທຶກເອກະສານສະກັດ.
ເລືອກສະຖານທີ່ເກັບຂໍ້ມູນ. ແຕະສະຖານທີ່ຕົ້ນຕໍ (ຕົວຢ່າງ: "ການເກັບຮັກສາ") ແລະຫຼັງຈາກນັ້ນເລືອກໂຟນເດີທີ່ຢູ່ໃນສະຖານທີ່ນັ້ນບ່ອນທີ່ທ່ານຕ້ອງການບັນທຶກເອກະສານສະກັດ.  ແຕະໃສ່ ຫໍ່ຢູ່ທີ່ນີ້. ນີ້ແມ່ນປຸ່ມສີຟ້າຢູ່ແຈເບື້ອງຂວາລຸ່ມຂອງ ໜ້າ ຈໍຂອງທ່ານ. ດຽວນີ້ເອກະສານດັ່ງກ່າວຈະຖືກເອົາໄປເກັບໄວ້ໃນໂຟນເດີຂອງພວກເຂົາໃນສະຖານທີ່ທີ່ທ່ານເລືອກ.
ແຕະໃສ່ ຫໍ່ຢູ່ທີ່ນີ້. ນີ້ແມ່ນປຸ່ມສີຟ້າຢູ່ແຈເບື້ອງຂວາລຸ່ມຂອງ ໜ້າ ຈໍຂອງທ່ານ. ດຽວນີ້ເອກະສານດັ່ງກ່າວຈະຖືກເອົາໄປເກັບໄວ້ໃນໂຟນເດີຂອງພວກເຂົາໃນສະຖານທີ່ທີ່ທ່ານເລືອກ. - ຫຼັງຈາກຖອດລະຫັດ, ໂຟນເດີຈະເປີດແລະທ່ານສາມາດເບິ່ງເອກະສານສະກັດ.
ຄຳ ແນະ ນຳ
- ທຸກລຸ້ນຂອງ Windows ແລະ Mac ມີເຄື່ອງສະກັດແຟ້ມເອກະສານ.
- WinZip ແມ່ນແອັບ free ທີ່ບໍ່ເສຍຄ່າ, ແຕ່ທ່ານຍັງສາມາດເລືອກທີ່ຈະຈ່າຍເງິນ ສຳ ລັບການສະ ໜັບ ສະ ໜູນ Google Drive.
ຄຳ ເຕືອນ
- ໄຟລ໌ Zip ແມ່ນແຕກຕ່າງຈາກ RAR, ISO, 7Z ແລະໄຟລ໌ທີ່ບີບອັດອື່ນໆ. ວິທີການຕ່າງໆໃນບົດຄວາມນີ້ອາດຈະບໍ່ໄດ້ຜົນ ສຳ ລັບການສະກັດເອົາເອກະສານປະເພດອື່ນ.