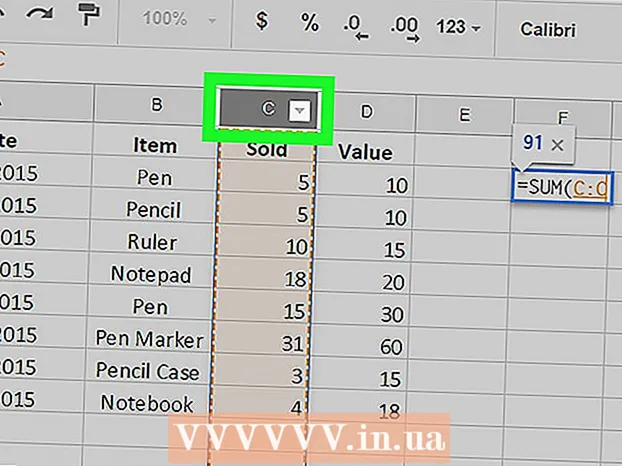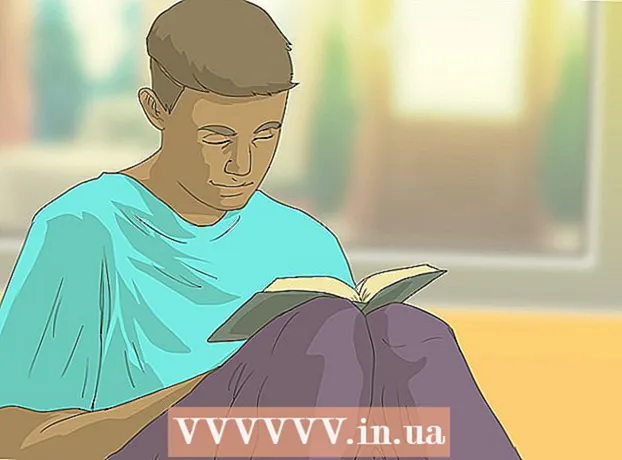ກະວີ:
Charles Brown
ວັນທີຂອງການສ້າງ:
10 ກຸມພາ 2021
ວັນທີປັບປຸງ:
1 ເດືອນກໍລະກົດ 2024
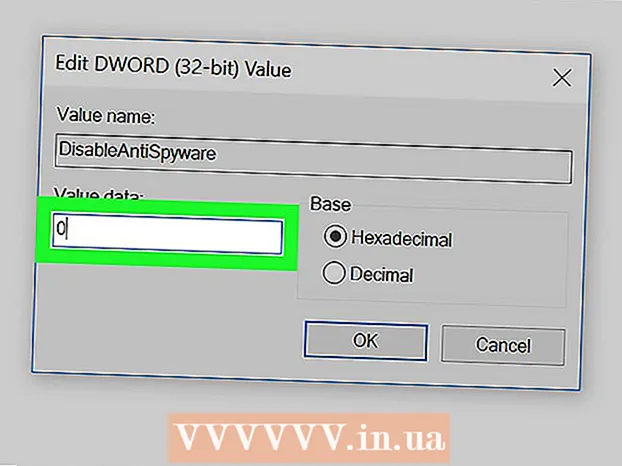
ເນື້ອຫາ
ບົດຂຽນນີ້ຈະສອນວິທີການປິດ Windows Defender ທັງແບບຊົ່ວຄາວແລະ 'ຖາວອນ' ໃນ Windows 10. ເຖິງວ່າ Windows Defender ສາມາດຖືກປິດໃຊ້ງານໃນການຕັ້ງຄ່າຈົນກວ່າທ່ານຈະເລີ່ມຕົ້ນຄອມພິວເຕີຂອງທ່ານ ໃໝ່, ທ່ານສາມາດປ້ອງກັນ Windows Defender ບໍ່ໃຫ້ເປີດຕົວເອງຈົນກວ່າທ່ານຈະໄດ້ຮັບອະນຸຍາດ. ໃນ Windows Registry Editor. ຈື່ໄວ້ວ່າການປິດ Windows Defender ຈະເຮັດໃຫ້ຄອມພິວເຕີຂອງທ່ານຕົກຢູ່ໃນຄວາມສ່ຽງດ້ານຄວາມປອດໄພ. ນອກຈາກນັ້ນ, ການໃຊ້ Registry Editor ນອກ ເໜືອ ຈາກພາລາມິເຕີທີ່ລະບຸໄວ້ໃນບົດຄວາມນີ້ກໍ່ຈະເປັນອັນຕະລາຍແລະກໍ່ ທຳ ລາຍຄອມພິວເຕີຂອງທ່ານ ນຳ ອີກ.
ເພື່ອກ້າວ
ວິທີທີ່ 1 ຂອງ 2: ປິດ Windows Defender
 ເປີດ Start
ເປີດ Start  ເປີດການຕັ້ງຄ່າ
ເປີດການຕັ້ງຄ່າ  ກົດເຂົ້າ
ກົດເຂົ້າ  ກົດເຂົ້າ ຄວາມປອດໄພຂອງ Windows. ແທັບນີ້ຕັ້ງຢູ່ເບື້ອງຊ້າຍດ້ານເທິງຂອງປ່ອງຢ້ຽມ.
ກົດເຂົ້າ ຄວາມປອດໄພຂອງ Windows. ແທັບນີ້ຕັ້ງຢູ່ເບື້ອງຊ້າຍດ້ານເທິງຂອງປ່ອງຢ້ຽມ.  ກົດເຂົ້າ ການປ້ອງກັນໄວຣັດແລະການຂົ່ມຂູ່. ນີ້ແມ່ນຕົວເລືອກ ທຳ ອິດພາຍໃຕ້ຫົວຂໍ້ "ເຂດອະນຸລັກ" ຢູ່ເທິງສຸດຂອງ ໜ້າ. ນີ້ຈະເປີດຫນ້າຕ່າງ Windows Defender.
ກົດເຂົ້າ ການປ້ອງກັນໄວຣັດແລະການຂົ່ມຂູ່. ນີ້ແມ່ນຕົວເລືອກ ທຳ ອິດພາຍໃຕ້ຫົວຂໍ້ "ເຂດອະນຸລັກ" ຢູ່ເທິງສຸດຂອງ ໜ້າ. ນີ້ຈະເປີດຫນ້າຕ່າງ Windows Defender.  ກົດເຂົ້າ ການຕັ້ງຄ່າປ້ອງກັນໄວຣັດແລະການຂົ່ມຂູ່. ຕົວເລືອກນີ້ແມ່ນຢູ່ເຄິ່ງກາງຂອງ ໜ້າ.
ກົດເຂົ້າ ການຕັ້ງຄ່າປ້ອງກັນໄວຣັດແລະການຂົ່ມຂູ່. ຕົວເລືອກນີ້ແມ່ນຢູ່ເຄິ່ງກາງຂອງ ໜ້າ.  ປິດການໃຊ້ງານສະແກນ Windows Defender ໃນເວລາຈິງ. ກົດປຸ່ມປ່ຽນ "On" ສີຟ້າ
ປິດການໃຊ້ງານສະແກນ Windows Defender ໃນເວລາຈິງ. ກົດປຸ່ມປ່ຽນ "On" ສີຟ້າ  ເປີດ Start
ເປີດ Start  ບັນນາທິການຈົດທະບຽນເປີດ. ໂປແກຼມບັນນາທິການຈົດທະບຽນເຮັດໃຫ້ມັນສາມາດເຮັດການປ່ຽນແປງ ໜ້າ ທີ່ຫຼັກຂອງຄອມພິວເຕີຂອງທ່ານ. ເພື່ອເປີດສິ່ງນີ້ທ່ານຕ້ອງເຮັດດັ່ງຕໍ່ໄປນີ້:
ບັນນາທິການຈົດທະບຽນເປີດ. ໂປແກຼມບັນນາທິການຈົດທະບຽນເຮັດໃຫ້ມັນສາມາດເຮັດການປ່ຽນແປງ ໜ້າ ທີ່ຫຼັກຂອງຄອມພິວເຕີຂອງທ່ານ. ເພື່ອເປີດສິ່ງນີ້ທ່ານຕ້ອງເຮັດດັ່ງຕໍ່ໄປນີ້: - ປະເພດ regedit.
- ກົດປຸ່ມສີຟ້າ "regedit" ທີ່ຢູ່ເທິງສຸດຂອງ Start menu.
- ກົດ "ແມ່ນແລ້ວ" ເມື່ອຖືກກະຕຸ້ນ.
 ໄປທີ່ໂຟນເດີ Windows Defender. ເຮັດສິ່ງນີ້ໂດຍການຂະຫຍາຍໂຟນເດີທີ່ ຈຳ ເປັນຢູ່ເບື້ອງຊ້າຍຂອງ Registry Editor ດັ່ງຕໍ່ໄປນີ້:
ໄປທີ່ໂຟນເດີ Windows Defender. ເຮັດສິ່ງນີ້ໂດຍການຂະຫຍາຍໂຟນເດີທີ່ ຈຳ ເປັນຢູ່ເບື້ອງຊ້າຍຂອງ Registry Editor ດັ່ງຕໍ່ໄປນີ້: - ຂະຫຍາຍໂຟນເດີ "HKEY_LOCAL_MACHINE" ໂດຍການກົດມັນສອງຄັ້ງ (ຂ້າມຂັ້ນຕອນນີ້ຖ້າໂຟນເດີຖືກຂະຫຍາຍໄປແລ້ວ).
- ຂະຫຍາຍໂຟນເດີ "SOFTWARE".
- ເລື່ອນລົງແລະຂະຫຍາຍໂຟນເດີ "ນະໂຍບາຍ".
- ຂະຫຍາຍໂຟນເດີ "Microsoft".
- ກົດເທື່ອດຽວໃສ່ ໜ້າ ຈໍ“ Windows Defender”.
 ກົດຂວາໃສ່ໂຟນເດີ "Windows Defender". ເມນູແບບເລື່ອນລົງຄວນປາກົດຂຶ້ນ.
ກົດຂວາໃສ່ໂຟນເດີ "Windows Defender". ເມນູແບບເລື່ອນລົງຄວນປາກົດຂຶ້ນ. - ຖ້າເມົາຂອງທ່ານບໍ່ມີປຸ່ມທີ່ຖືກຕ້ອງ, ໃຫ້ກົດດ້ານຂ້າງຂອງຫນູແທນຫລືໃຊ້ສອງນິ້ວເພື່ອກົດປຸ່ມ.
- ຖ້າຄອມພິວເຕີຂອງທ່ານມີ trackpad ແທນທີ່ຈະໃຊ້ ໜູ, ໃຊ້ສອງນິ້ວມືເພື່ອກົດປຸ່ມ trackpad ຫຼືກົດປຸ່ມດ້ານລຸ່ມຂວາຂອງ trackpad.
 ເລືອກ ໃຫມ່ ຢູ່ເທິງສຸດຂອງເມນູແບບເລື່ອນລົງ. ການເລືອກສິ່ງນີ້ຈະເຮັດໃຫ້ມີເມນູແບບບໍ່ອອກມາ.
ເລືອກ ໃຫມ່ ຢູ່ເທິງສຸດຂອງເມນູແບບເລື່ອນລົງ. ການເລືອກສິ່ງນີ້ຈະເຮັດໃຫ້ມີເມນູແບບບໍ່ອອກມາ.  ກົດເຂົ້າ ມູນຄ່າ DWORD (32-bit). ຕົວເລືອກນີ້ແມ່ນຢູ່ໃນລາຍການທີ່ອອກມາ. ການກົດປຸ່ມນີ້ຈະເຮັດໃຫ້ເອກະສານສີຟ້າແລະສີຂາວປະກົດຢູ່ໃນ ໜ້າ ຕ່າງ "Windows Defender" ຢູ່ເບື້ອງຂວາຂອງ ໜ້າ.
ກົດເຂົ້າ ມູນຄ່າ DWORD (32-bit). ຕົວເລືອກນີ້ແມ່ນຢູ່ໃນລາຍການທີ່ອອກມາ. ການກົດປຸ່ມນີ້ຈະເຮັດໃຫ້ເອກະສານສີຟ້າແລະສີຂາວປະກົດຢູ່ໃນ ໜ້າ ຕ່າງ "Windows Defender" ຢູ່ເບື້ອງຂວາຂອງ ໜ້າ.  ໃສ່ "DisableAntiSpyware" ເປັນຊື່ ສຳ ລັບເອກະສານ. ເມື່ອເອກະສານ DWORD ປາກົດ, ທ່ານຕ້ອງ DisableAntiSpyware ພິມແລະຫຼັງຈາກນັ້ນກົດ ↵ປ້ອນ ກົດ.
ໃສ່ "DisableAntiSpyware" ເປັນຊື່ ສຳ ລັບເອກະສານ. ເມື່ອເອກະສານ DWORD ປາກົດ, ທ່ານຕ້ອງ DisableAntiSpyware ພິມແລະຫຼັງຈາກນັ້ນກົດ ↵ປ້ອນ ກົດ.  ເປີດເອກະສານ "DisableAntiSpyware" DWORD. ກົດສອງຄັ້ງໃສ່ມັນເພື່ອເຮັດສິ່ງນີ້. ປ່ອງຢ້ຽມບໍ່ເຖິງຈະຖືກສະແດງ.
ເປີດເອກະສານ "DisableAntiSpyware" DWORD. ກົດສອງຄັ້ງໃສ່ມັນເພື່ອເຮັດສິ່ງນີ້. ປ່ອງຢ້ຽມບໍ່ເຖິງຈະຖືກສະແດງ.  ທົດແທນຕົວເລກ "ຂໍ້ມູນມູນຄ່າ" ກັບ 1. ໂດຍພື້ນຖານແລ້ວນີ້ຈະເຮັດໃຫ້ມູນຄ່າ DWORD.
ທົດແທນຕົວເລກ "ຂໍ້ມູນມູນຄ່າ" ກັບ 1. ໂດຍພື້ນຖານແລ້ວນີ້ຈະເຮັດໃຫ້ມູນຄ່າ DWORD.  ກົດເຂົ້າ ຕົກລົງ ຢູ່ທາງລຸ່ມຂອງປ່ອງຢ້ຽມ.
ກົດເຂົ້າ ຕົກລົງ ຢູ່ທາງລຸ່ມຂອງປ່ອງຢ້ຽມ. Restart ຄອມພິວເຕີຂອງທ່ານ. ກົດທີ່ "ເລີ່ມຕົ້ນ"
Restart ຄອມພິວເຕີຂອງທ່ານ. ກົດທີ່ "ເລີ່ມຕົ້ນ"  ຖ້າ ຈຳ ເປັນ. ຖ້າທ່ານຕັດສິນໃຈວ່າທ່ານຕ້ອງການໃຊ້ Windows Defender ອີກຄັ້ງໃນອະນາຄົດ, ເຮັດດັ່ງຕໍ່ໄປນີ້:
ຖ້າ ຈຳ ເປັນ. ຖ້າທ່ານຕັດສິນໃຈວ່າທ່ານຕ້ອງການໃຊ້ Windows Defender ອີກຄັ້ງໃນອະນາຄົດ, ເຮັດດັ່ງຕໍ່ໄປນີ້: - ກັບໄປທີ່ໂຟນເດີ Windows Defender ໃນ Registry Editor.
- ກົດເທື່ອດຽວໃສ່ ໜ້າ ຈໍ“ Windows Defender”.
- ເປີດມູນຄ່າ "DisableAntiSpyware" ໂດຍການກົດສອງຄັ້ງ.
- ປ່ຽນ "ຂໍ້ມູນຄ່າ" ຈາກ 1 ເຖິງ 0.
- ກົດ "OK" ແລະຫຼັງຈາກນັ້ນ restart ຄອມພິວເຕີຂອງທ່ານ.
- ລົບມູນຄ່າ "DisableAntiSpyware" ຖ້າທ່ານບໍ່ຕ້ອງການໃຫ້ມັນມີອີກໃນພາຍຫລັງ.
ຄຳ ແນະ ນຳ
- ການຕິດຕັ້ງໂປແກຼມປ້ອງກັນໄວຣັດຂອງພາກສ່ວນທີສາມ (ເຊັ່ນ McAfee) ຈະບໍ່ປິດການໃຊ້ງານ Windows Defender ແຕ່ວ່າມັນຈະບໍ່ມີປະໂຫຍດໂດຍຄ່າເລີ່ມຕົ້ນ. ສິ່ງນີ້ເກີດຂື້ນໃນກໍລະນີທີ່ໂປແກຼມຄວາມປອດໄພຂອງທ່ານຖືກເຮັດໃຫ້ກິດຈະ ກຳ ຂາດຍ້ອນເຫດຜົນບາງຢ່າງເພື່ອວ່າທ່ານຈະບໍ່ໄດ້ຮັບການປົກປ້ອງແບບທັນທີ.
ຄຳ ເຕືອນ
- ໃນຂະນະທີ່ ນຳ ໃຊ້ວິທີການ 1 ເພື່ອປິດການປ້ອງກັນ Windows ຜ່ານການຕັ້ງຄ່າຄວາມປອດໄພຂອງ Windows, ໂປແກຼມປ້ອງກັນຄວາມປອດໄພທີ່ຕິດຕັ້ງອື່ນໆກໍ່ສາມາດຖືກປິດໃຊ້ງານເຊັ່ນ: ໂປແກຼມປ້ອງກັນໄວຣັດຫຼືໄຟວໍ. ນີ້ແມ່ນ "ຄຸນລັກສະນະ" ຂອງ Microsoft ເພື່ອເຮັດໃຫ້ Windows Defender ມີການເຄື່ອນໄຫວຍ້ອນ "ເຫດຜົນດ້ານຄວາມປອດໄພ".