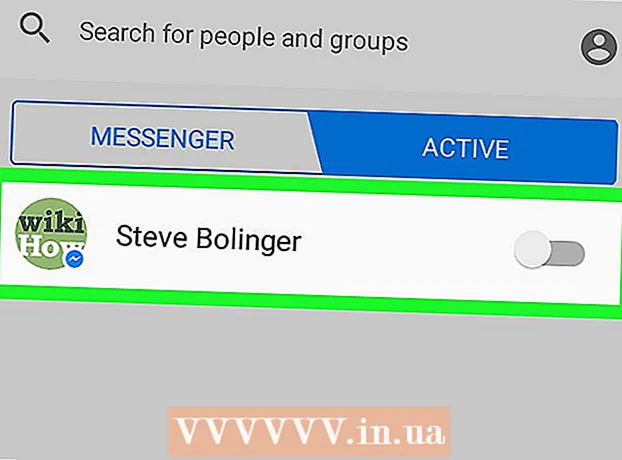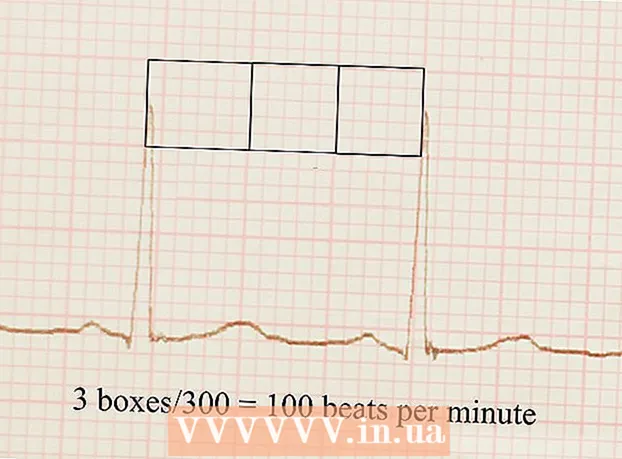ກະວີ:
Frank Hunt
ວັນທີຂອງການສ້າງ:
17 ດົນໆ 2021
ວັນທີປັບປຸງ:
27 ມິຖຸນາ 2024
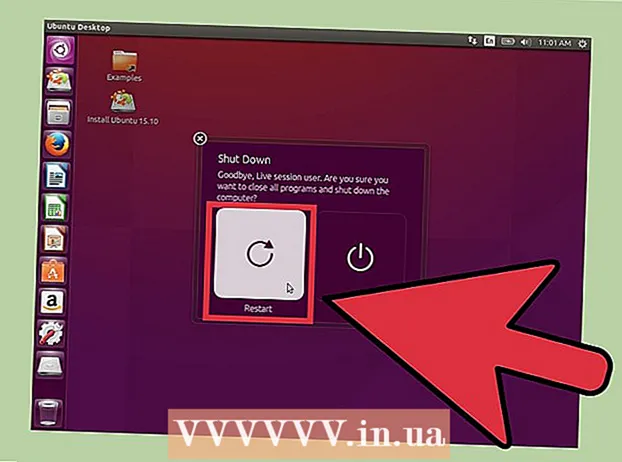
ເນື້ອຫາ
- ເພື່ອກ້າວ
- ວິທີທີ່ 1 ຂອງ 5: ການຕັ້ງລະຫັດລັບຄືນ ໃໝ່ ໃນຖານະຜູ້ບໍລິຫານ
- ວິທີທີ່ 2 ຂອງ 5: ການໃຊ້ Windows XP CD-ROM
- ວິທີທີ່ 3 ຂອງ 5: Boot ເຂົ້າໄປໃນ Safe Mode
- ວິທີທີ່ 4 ຂອງ 5: ບູດຈາກ Linux CD
- ວິທີທີ່ 5 ຂອງ 5: ເຂົ້າເຖິງແຟ້ມເອກະສານໂດຍບໍ່ມີລະຫັດຜ່ານໂດຍການໃສ່ຮາດໄດໃນຄອມພິວເຕີ້ອື່ນ
- ຄຳ ແນະ ນຳ
- ຄຳ ເຕືອນ
ເຖິງແມ່ນວ່າ Microsoft ບໍ່ສາມາດສະ ໜັບ ສະ ໜູນ ລະບົບປະຕິບັດການໄດ້ຢ່າງເປັນທາງການກໍ່ຕາມ, ແຕ່ຍັງມີຄອມພິວເຕີ້ທົ່ວໂລກທີ່ຍັງໃຊ້ Windows XP ຢູ່. ຈະເກີດຫຍັງຂຶ້ນຖ້າຜູ້ໃຊ້ໃນລະບົບໃດ ໜື່ງ ສູນເສຍລະຫັດຜ່ານ? ມັນບໍ່ເປັນໄປໄດ້ທີ່ຈະເອົາລະຫັດຜ່ານທີ່ສູນຫາຍໄປ, ແຕ່ມີຫລາຍວິທີໃນການມອບ ໝາຍ ລະຫັດລັບ ໃໝ່ ໃຫ້ຜູ້ໃຊ້ລະບົບທັງ ໝົດ, ແມ່ນແຕ່ບັນຊີຜູ້ເບິ່ງແຍງລະບົບ.
ເພື່ອກ້າວ
ວິທີທີ່ 1 ຂອງ 5: ການຕັ້ງລະຫັດລັບຄືນ ໃໝ່ ໃນຖານະຜູ້ບໍລິຫານ
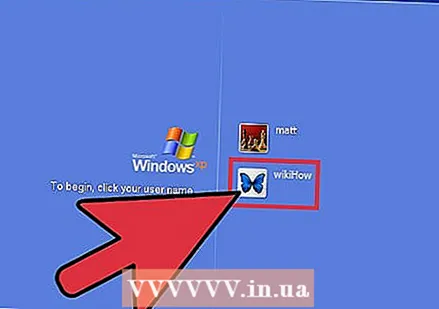 ເຂົ້າສູ່ລະບົບເປັນຜູ້ບໍລິຫານ. ບັນຊີທີ່ມີສິດທິຜູ້ບໍລິຫານສາມາດປ່ຽນລະຫັດຜ່ານຂອງຜູ້ໃຊ້ໃດ ໜຶ່ງ. ສິ່ງນີ້ເຮັດວຽກໄດ້ຖ້າທ່ານຮູ້ລະຫັດຜ່ານຂອງບັນຊີຂອງຜູ້ເບິ່ງແຍງລະບົບ (ຫຼືບັນຊີອື່ນທີ່ມີສິດພິເສດຂອງຜູ້ເບິ່ງແຍງລະບົບ.
ເຂົ້າສູ່ລະບົບເປັນຜູ້ບໍລິຫານ. ບັນຊີທີ່ມີສິດທິຜູ້ບໍລິຫານສາມາດປ່ຽນລະຫັດຜ່ານຂອງຜູ້ໃຊ້ໃດ ໜຶ່ງ. ສິ່ງນີ້ເຮັດວຽກໄດ້ຖ້າທ່ານຮູ້ລະຫັດຜ່ານຂອງບັນຊີຂອງຜູ້ເບິ່ງແຍງລະບົບ (ຫຼືບັນຊີອື່ນທີ່ມີສິດພິເສດຂອງຜູ້ເບິ່ງແຍງລະບົບ.  ເປີດເມນູ Start ແລະກົດ "Run". ກ່ອງຂໍ້ຄວາມຈະປາກົດຂຶ້ນ.
ເປີດເມນູ Start ແລະກົດ "Run". ກ່ອງຂໍ້ຄວາມຈະປາກົດຂຶ້ນ. 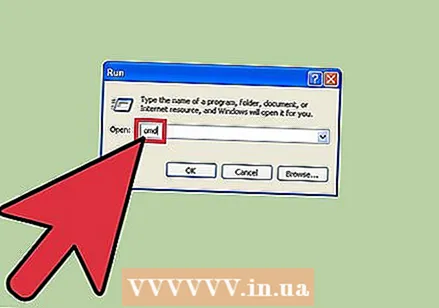 ພິມ cmd ໃນຊ່ອງຂໍ້ຄວາມແລະກົດ ↵ປ້ອນ. ນີ້ຈະເປີດ ໜ້າ ຕ່າງ ຄຳ ສັ່ງ.
ພິມ cmd ໃນຊ່ອງຂໍ້ຄວາມແລະກົດ ↵ປ້ອນ. ນີ້ຈະເປີດ ໜ້າ ຕ່າງ ຄຳ ສັ່ງ.  ພິມຊື່ຜູ້ໃຊ້ສຸດທິ [ຊື່ຜູ້ໃຊ້] *. ຍົກຕົວຢ່າງ, ຜູ້ໃຊ້ສຸດທິ Wiki * (ຖ້າ "ວິກິພີເດຍ" ແມ່ນບັນຊີທີ່ຕ້ອງການລະຫັດລັບ ໃໝ່). ໃຫ້ແນ່ໃຈວ່າມີຊ່ອງຫວ່າງລະຫວ່າງ * ແລະຊື່ຜູ້ໃຊ້ທີ່ຖືກສະແດງແລະກົດ ↵ປ້ອນ.
ພິມຊື່ຜູ້ໃຊ້ສຸດທິ [ຊື່ຜູ້ໃຊ້] *. ຍົກຕົວຢ່າງ, ຜູ້ໃຊ້ສຸດທິ Wiki * (ຖ້າ "ວິກິພີເດຍ" ແມ່ນບັນຊີທີ່ຕ້ອງການລະຫັດລັບ ໃໝ່). ໃຫ້ແນ່ໃຈວ່າມີຊ່ອງຫວ່າງລະຫວ່າງ * ແລະຊື່ຜູ້ໃຊ້ທີ່ຖືກສະແດງແລະກົດ ↵ປ້ອນ.  ພິມລະຫັດລັບ ໃໝ່ ແລະກົດປຸ່ມ ↵ປ້ອນ. ທ່ານຈະຖືກຮ້ອງຂໍໃຫ້ຢືນຢັນລະຫັດຜ່ານໂດຍການພິມມັນອີກຄັ້ງ. ເມື່ອລະຫັດຜ່ານໄດ້ຖືກຢືນຢັນແລ້ວ, ມັນສາມາດຖືກ ນຳ ໃຊ້ເຂົ້າໃນບັນຊີ.
ພິມລະຫັດລັບ ໃໝ່ ແລະກົດປຸ່ມ ↵ປ້ອນ. ທ່ານຈະຖືກຮ້ອງຂໍໃຫ້ຢືນຢັນລະຫັດຜ່ານໂດຍການພິມມັນອີກຄັ້ງ. ເມື່ອລະຫັດຜ່ານໄດ້ຖືກຢືນຢັນແລ້ວ, ມັນສາມາດຖືກ ນຳ ໃຊ້ເຂົ້າໃນບັນຊີ.
ວິທີທີ່ 2 ຂອງ 5: ການໃຊ້ Windows XP CD-ROM
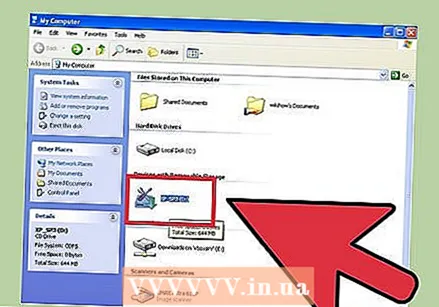 ໃສ່ແຜ່ນ CD Windows XP ໃສ່ແຜ່ນ CD-ROM ຂອງທ່ານ. ວິທີການນີ້ເຮັດວຽກໄດ້ພຽງແຕ່ຖ້າວ່າທ່ານມີ CD ທີ່ສາມາດເລີ່ມຕົ້ນໄດ້ກັບ Windows XP. ຖ້າມັນແມ່ນ CD XP Windows ຕົ້ນສະບັບ, ມັນກໍ່ສາມາດເລີ່ມຕົ້ນໄດ້. ຖ້າມັນເປັນແຜ່ນ CD ທີ່ຖືກເຜົາ ໄໝ້, ມັນອາດຈະບໍ່ແມ່ນ, ແຕ່ວ່າທ່ານຈະພົບໂດຍການທົດລອງໃຊ້ເທົ່ານັ້ນ.
ໃສ່ແຜ່ນ CD Windows XP ໃສ່ແຜ່ນ CD-ROM ຂອງທ່ານ. ວິທີການນີ້ເຮັດວຽກໄດ້ພຽງແຕ່ຖ້າວ່າທ່ານມີ CD ທີ່ສາມາດເລີ່ມຕົ້ນໄດ້ກັບ Windows XP. ຖ້າມັນແມ່ນ CD XP Windows ຕົ້ນສະບັບ, ມັນກໍ່ສາມາດເລີ່ມຕົ້ນໄດ້. ຖ້າມັນເປັນແຜ່ນ CD ທີ່ຖືກເຜົາ ໄໝ້, ມັນອາດຈະບໍ່ແມ່ນ, ແຕ່ວ່າທ່ານຈະພົບໂດຍການທົດລອງໃຊ້ເທົ່ານັ້ນ.  Restart ຄອມພິວເຕີຂອງທ່ານ. ເມື່ອຄອມພິວເຕີເລີ່ມຕົ້ນ ໃໝ່, ທ່ານຈະເຫັນຂໍ້ຄວາມທີ່ເວົ້າວ່າ "ກົດປຸ່ມໃດກໍ່ໄດ້ທີ່ຈະບູດຈາກແຜ່ນ". ກົດປຸ່ມເທິງແປ້ນພິມ.
Restart ຄອມພິວເຕີຂອງທ່ານ. ເມື່ອຄອມພິວເຕີເລີ່ມຕົ້ນ ໃໝ່, ທ່ານຈະເຫັນຂໍ້ຄວາມທີ່ເວົ້າວ່າ "ກົດປຸ່ມໃດກໍ່ໄດ້ທີ່ຈະບູດຈາກແຜ່ນ". ກົດປຸ່ມເທິງແປ້ນພິມ. - ຖ້າຄອມພິວເຕີເລີ່ມຂື້ນໂດຍບໍ່ຕ້ອງກົດປຸ່ມໃດ, ແຜ່ນ CD Windows XP ຈະບໍ່ເລີ່ມຂື້ນ.
- ທ່ານສາມາດຢືມ CD XP Windows ຈາກຜູ້ໃດຜູ້ ໜຶ່ງ (ຫຼືຂໍໃຫ້ຜູ້ໃດຜູ້ ໜຶ່ງ ຈູດ ສຳ ເນົາທີ່ສາມາດເລີ່ມຕົ້ນໄດ້ ສຳ ລັບທ່ານ). ມັນບໍ່ ຈຳ ເປັນຕ້ອງເປັນ CD ດຽວກັນກັບທີ່ ນຳ ມາພ້ອມກັບ Windows ລຸ້ນນີ້.
 ກົດປຸ່ມ ທ. ເພື່ອ "ຟື້ນຟູ" ການຕິດຕັ້ງຂອງທ່ານ.
ກົດປຸ່ມ ທ. ເພື່ອ "ຟື້ນຟູ" ການຕິດຕັ້ງຂອງທ່ານ. ກົດ ⇧ປ່ຽນ+F10 ເມື່ອ ໜ້າ ຈໍບອກວ່າ "ຕິດຕັ້ງອຸປະກອນ". ນີ້ຈະເປີດ ໜ້າ ຕ່າງ ຄຳ ສັ່ງ.
ກົດ ⇧ປ່ຽນ+F10 ເມື່ອ ໜ້າ ຈໍບອກວ່າ "ຕິດຕັ້ງອຸປະກອນ". ນີ້ຈະເປີດ ໜ້າ ຕ່າງ ຄຳ ສັ່ງ. 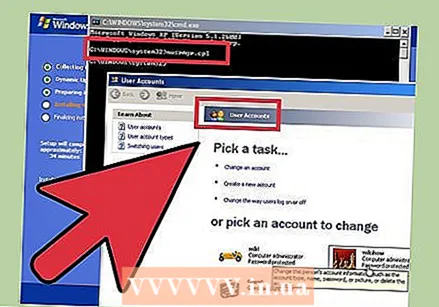 ພິມ NUSRMGR.CPL ແລະກົດ ↵ປ້ອນ. ນີ້ຈະເປີດສ່ວນບັນຊີຜູ້ໃຊ້ຂອງກະດານຄວບຄຸມ, ບ່ອນທີ່ທ່ານສາມາດຕັ້ງລະຫັດລັບ ໃໝ່ ໂດຍການເລືອກຜູ້ໃຊ້ແລະໃສ່ລະຫັດລັບ ໃໝ່.
ພິມ NUSRMGR.CPL ແລະກົດ ↵ປ້ອນ. ນີ້ຈະເປີດສ່ວນບັນຊີຜູ້ໃຊ້ຂອງກະດານຄວບຄຸມ, ບ່ອນທີ່ທ່ານສາມາດຕັ້ງລະຫັດລັບ ໃໝ່ ໂດຍການເລືອກຜູ້ໃຊ້ແລະໃສ່ລະຫັດລັບ ໃໝ່.
ວິທີທີ່ 3 ຂອງ 5: Boot ເຂົ້າໄປໃນ Safe Mode
 ເລີ່ມຕົ້ນຄອມພິວເຕີຄືນ ໃໝ່ ໃນຂະນະທີ່ເຮັດຊ້ ຳ ອີກ F8 ສືບຕໍ່ກົດດັນ.
ເລີ່ມຕົ້ນຄອມພິວເຕີຄືນ ໃໝ່ ໃນຂະນະທີ່ເຮັດຊ້ ຳ ອີກ F8 ສືບຕໍ່ກົດດັນ.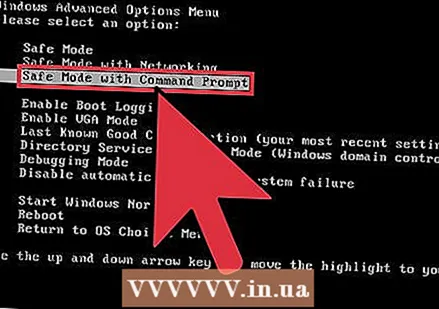 ໃຊ້ປຸ່ມລູກສອນ (ຂຶ້ນ, ລົງ) ເພື່ອເລືອກ "Safe Mode with Command Prompt". ກົດ ↵ປ້ອນ ເພື່ອເລີ່ມຕົ້ນການ Windows.
ໃຊ້ປຸ່ມລູກສອນ (ຂຶ້ນ, ລົງ) ເພື່ອເລືອກ "Safe Mode with Command Prompt". ກົດ ↵ປ້ອນ ເພື່ອເລີ່ມຕົ້ນການ Windows. 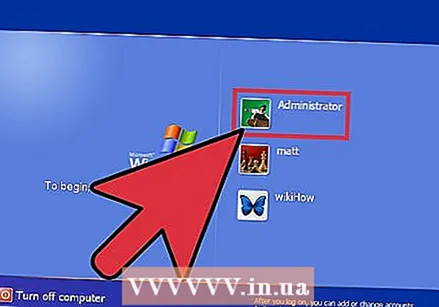 ເລືອກບັນຊີ Administrator. ບໍ່ມີລະຫັດຜ່ານໃນຕອນຕົ້ນ, ດັ່ງນັ້ນສິ່ງນີ້ຈະເຮັດວຽກເວັ້ນເສຍແຕ່ວ່າຄົນອື່ນໄດ້ຕັ້ງລະຫັດລັບພິເສດ ສຳ ລັບບັນຊີ Administrator. ໃນກໍລະນີຫຼາຍທີ່ສຸດຈະບໍ່ມີລະຫັດຜ່ານ.
ເລືອກບັນຊີ Administrator. ບໍ່ມີລະຫັດຜ່ານໃນຕອນຕົ້ນ, ດັ່ງນັ້ນສິ່ງນີ້ຈະເຮັດວຽກເວັ້ນເສຍແຕ່ວ່າຄົນອື່ນໄດ້ຕັ້ງລະຫັດລັບພິເສດ ສຳ ລັບບັນຊີ Administrator. ໃນກໍລະນີຫຼາຍທີ່ສຸດຈະບໍ່ມີລະຫັດຜ່ານ. 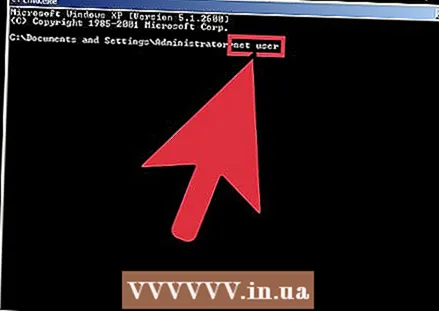 ພິມຜູ້ໃຊ້ສຸດທິຢູ່ບ່ອນຮັບ ຄຳ ສັ່ງ. ຈາກນັ້ນກົດ ↵ປ້ອນ. ຕອນນີ້ລາຍຊື່ບັນຊີ Windows ທັງ ໝົດ ຖືກສະແດງ.
ພິມຜູ້ໃຊ້ສຸດທິຢູ່ບ່ອນຮັບ ຄຳ ສັ່ງ. ຈາກນັ້ນກົດ ↵ປ້ອນ. ຕອນນີ້ລາຍຊື່ບັນຊີ Windows ທັງ ໝົດ ຖືກສະແດງ. 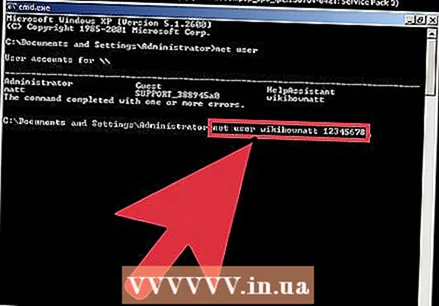 ເລືອກຜູ້ໃຊ້ແລະລຶບລະຫັດຜ່ານ. ພິມຜູ້ໃຊ້ສຸດທິ Wikipedia 12345678 ບ່ອນທີ່ "ວິກິພີເດຍ" ແມ່ນຊື່ຂອງຜູ້ໃຊ້ທີ່ລະຫັດຜ່ານຂອງທ່ານໄດ້ສູນເສຍໄປ, ແລະ "12345678" ແມ່ນລະຫັດຜ່ານທີ່ທ່ານໄດ້ເລືອກແລ້ວ. ກົດ ↵ປ້ອນ ດໍາເນີນການຕໍ່.
ເລືອກຜູ້ໃຊ້ແລະລຶບລະຫັດຜ່ານ. ພິມຜູ້ໃຊ້ສຸດທິ Wikipedia 12345678 ບ່ອນທີ່ "ວິກິພີເດຍ" ແມ່ນຊື່ຂອງຜູ້ໃຊ້ທີ່ລະຫັດຜ່ານຂອງທ່ານໄດ້ສູນເສຍໄປ, ແລະ "12345678" ແມ່ນລະຫັດຜ່ານທີ່ທ່ານໄດ້ເລືອກແລ້ວ. ກົດ ↵ປ້ອນ ດໍາເນີນການຕໍ່. 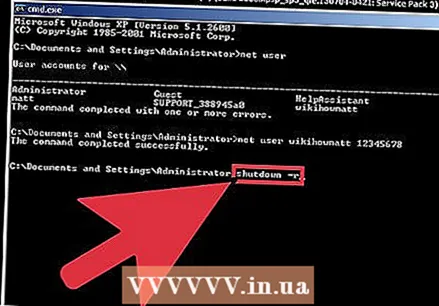 ພິມລະບົບປິດເພື່ອເປີດຄອມພິວເຕີ້ຄືນ ໃໝ່. ຄອມພິວເຕີຈະເລີ່ມປົກກະຕິແລະຜູ້ໃຊ້ທີ່ທ່ານປ່ຽນລະຫັດຜ່ານຈະສາມາດເຂົ້າສູ່ລະບົບດ້ວຍລະຫັດລັບ ໃໝ່ ຂອງພວກເຂົາ.
ພິມລະບົບປິດເພື່ອເປີດຄອມພິວເຕີ້ຄືນ ໃໝ່. ຄອມພິວເຕີຈະເລີ່ມປົກກະຕິແລະຜູ້ໃຊ້ທີ່ທ່ານປ່ຽນລະຫັດຜ່ານຈະສາມາດເຂົ້າສູ່ລະບົບດ້ວຍລະຫັດລັບ ໃໝ່ ຂອງພວກເຂົາ.
ວິທີທີ່ 4 ຂອງ 5: ບູດຈາກ Linux CD
 ເລີ່ມຕົ້ນຄອມພິວເຕີຂອງທ່ານກັບເວີຊັນ "ທີ່ມີຊີວິດ" ຂອງ Linux. ອູບັນຕູແນະ ນຳ ໂດຍຊ່ຽວຊານ. ຮຸ່ນ "ທີ່ມີຊີວິດ" ຊ່ວຍໃຫ້ທ່ານສາມາດໃສ່ Linux ໂດຍບໍ່ຕ້ອງຕິດຕັ້ງມັນ. ໃສ່ແຜ່ນດິດໃສ່ cd cd drive ຂອງທ່ານແລະຄອມພິວເຕີເລີ່ມຕົ້ນ ໃໝ່. ເມື່ອຂໍ້ຄວາມ "ກົດປຸ່ມໃດກໍ່ໄດ້ທີ່ຈະບູດຈາກ CD" ປາກົດ, ກົດປຸ່ມໃດກໍ່ໄດ້.
ເລີ່ມຕົ້ນຄອມພິວເຕີຂອງທ່ານກັບເວີຊັນ "ທີ່ມີຊີວິດ" ຂອງ Linux. ອູບັນຕູແນະ ນຳ ໂດຍຊ່ຽວຊານ. ຮຸ່ນ "ທີ່ມີຊີວິດ" ຊ່ວຍໃຫ້ທ່ານສາມາດໃສ່ Linux ໂດຍບໍ່ຕ້ອງຕິດຕັ້ງມັນ. ໃສ່ແຜ່ນດິດໃສ່ cd cd drive ຂອງທ່ານແລະຄອມພິວເຕີເລີ່ມຕົ້ນ ໃໝ່. ເມື່ອຂໍ້ຄວາມ "ກົດປຸ່ມໃດກໍ່ໄດ້ທີ່ຈະບູດຈາກ CD" ປາກົດ, ກົດປຸ່ມໃດກໍ່ໄດ້. 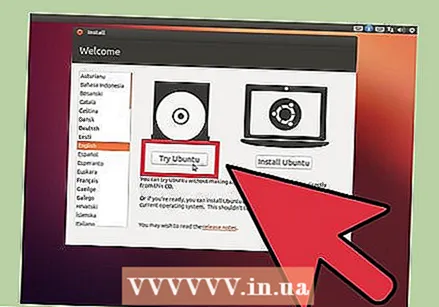 ເປີດ ໜ້າ ຈໍຂອງລຸ້ນ Linux Live. ອີງຕາມລຸ້ນ Linux ທີ່ທ່ານ ກຳ ລັງໃຊ້, ທ່ານອາດຈະຖືກຮ້ອງຂໍໃຫ້ເລືອກລຸ້ນທີ່ຈະໃຊ້. ເລືອກ "Live" ຫຼື "Try Linux" ເພື່ອເປີດຄອມພິວເຕີ້ Linux.
ເປີດ ໜ້າ ຈໍຂອງລຸ້ນ Linux Live. ອີງຕາມລຸ້ນ Linux ທີ່ທ່ານ ກຳ ລັງໃຊ້, ທ່ານອາດຈະຖືກຮ້ອງຂໍໃຫ້ເລືອກລຸ້ນທີ່ຈະໃຊ້. ເລືອກ "Live" ຫຼື "Try Linux" ເພື່ອເປີດຄອມພິວເຕີ້ Linux.  ກົດ Ctrl+ລ.. ນີ້ຈະເປີດແຖບສະຖານທີ່.
ກົດ Ctrl+ລ.. ນີ້ຈະເປີດແຖບສະຖານທີ່.  ພິມຄອມພິວເຕີ້: /// ແລະກົດປຸ່ມ ↵ປ້ອນ. ຕ້ອງແນ່ໃຈວ່າທ່ານພິມ ຄຳ ຫຍໍ້ທັງສາມ (///). ບັນຊີລາຍຊື່ຂອງຮາດດິດຈະປາກົດຂຶ້ນ.
ພິມຄອມພິວເຕີ້: /// ແລະກົດປຸ່ມ ↵ປ້ອນ. ຕ້ອງແນ່ໃຈວ່າທ່ານພິມ ຄຳ ຫຍໍ້ທັງສາມ (///). ບັນຊີລາຍຊື່ຂອງຮາດດິດຈະປາກົດຂຶ້ນ. 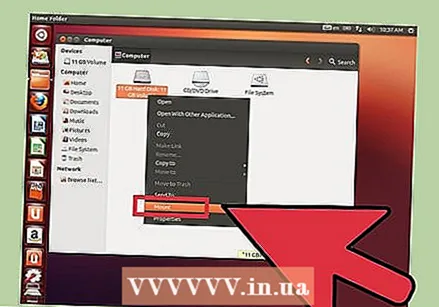 ຕິດຕັ້ງແຜ່ນ Windows. ກົດຂວາໃສ່ຮາດດິດບ່ອນທີ່ການຕິດຕັ້ງ Windows ຂອງທ່ານຕັ້ງຢູ່ແລະເລືອກ "Mount". ຖ້າມີຮາດໄດດຽວໃນເຄື່ອງ, ມັນແມ່ນໄດໂດຍບໍ່ມີການຂຽນ“ System Reserved”.
ຕິດຕັ້ງແຜ່ນ Windows. ກົດຂວາໃສ່ຮາດດິດບ່ອນທີ່ການຕິດຕັ້ງ Windows ຂອງທ່ານຕັ້ງຢູ່ແລະເລືອກ "Mount". ຖ້າມີຮາດໄດດຽວໃນເຄື່ອງ, ມັນແມ່ນໄດໂດຍບໍ່ມີການຂຽນ“ System Reserved”. 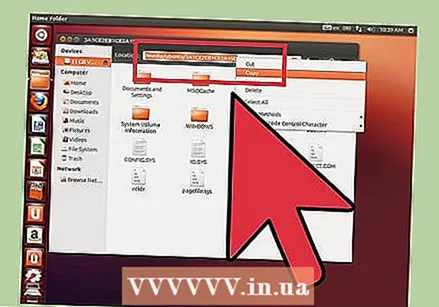 ກົດສອງຄັ້ງເທິງແຜ່ນ Windows. ຕອນນີ້ເບິ່ງຢູ່ເທິງສຸດຂອງ ໜ້າ ຈໍບ່ອນທີ່ທ່ານໃສ່ຄອມພິວເຕີ້: /// ກ່ອນ ໜ້າ ນີ້. ຂຽນ (ຫລື ສຳ ເນົາ) ເສັ້ນທາງເຕັມທີ່ປະກົດຢູ່ໃນປ່ອງຢ້ຽມ. ທ່ານຈະຕ້ອງການມັນໃນນາທີ.
ກົດສອງຄັ້ງເທິງແຜ່ນ Windows. ຕອນນີ້ເບິ່ງຢູ່ເທິງສຸດຂອງ ໜ້າ ຈໍບ່ອນທີ່ທ່ານໃສ່ຄອມພິວເຕີ້: /// ກ່ອນ ໜ້າ ນີ້. ຂຽນ (ຫລື ສຳ ເນົາ) ເສັ້ນທາງເຕັມທີ່ປະກົດຢູ່ໃນປ່ອງຢ້ຽມ. ທ່ານຈະຕ້ອງການມັນໃນນາທີ.  ກົດ Ctrl+Alt+ທ. ເປີດ ຄຳ ສັ່ງ ຄຳ ສັ່ງ. ທ່ານ ກຳ ລັງຈະໃສ່ຊຸດ ຄຳ ສັ່ງໃນ ໜ້າ ຕ່າງນີ້, ແລະພວກມັນມີຄວາມລະອຽດອ່ອນ.
ກົດ Ctrl+Alt+ທ. ເປີດ ຄຳ ສັ່ງ ຄຳ ສັ່ງ. ທ່ານ ກຳ ລັງຈະໃສ່ຊຸດ ຄຳ ສັ່ງໃນ ໜ້າ ຕ່າງນີ້, ແລະພວກມັນມີຄວາມລະອຽດອ່ອນ.  ເປີດແຜ່ນດິດກັບ Windows ຜ່ານທາງປາຍ. ພິມ cd / path / to / windows / drive ບ່ອນທີ່ "/ path / to / windows / drive" ແມ່ນເສັ້ນທາງເຕັມທີ່ທ່ານໄດ້ສັງເກດຫຼືຄັດລອກມາກ່ອນ. ກົດ ↵ປ້ອນ ດໍາເນີນການຕໍ່.
ເປີດແຜ່ນດິດກັບ Windows ຜ່ານທາງປາຍ. ພິມ cd / path / to / windows / drive ບ່ອນທີ່ "/ path / to / windows / drive" ແມ່ນເສັ້ນທາງເຕັມທີ່ທ່ານໄດ້ສັງເກດຫຼືຄັດລອກມາກ່ອນ. ກົດ ↵ປ້ອນ ດໍາເນີນການຕໍ່.  ພິມ cd Windows / System32 ແລ້ວກົດ ↵ປ້ອນ. ໃຫ້ສັງເກດວ່າບໍ່ມີ slash (/) ກ່ອນ ຄຳ ວ່າ Windows. ຊື່ໄດເລກະທໍລີແລະເສັ້ນທາງແຟ້ມທີ່ນີ້ແມ່ນມີຄວາມລະອຽດອ່ອນ.
ພິມ cd Windows / System32 ແລ້ວກົດ ↵ປ້ອນ. ໃຫ້ສັງເກດວ່າບໍ່ມີ slash (/) ກ່ອນ ຄຳ ວ່າ Windows. ຊື່ໄດເລກະທໍລີແລະເສັ້ນທາງແຟ້ມທີ່ນີ້ແມ່ນມີຄວາມລະອຽດອ່ອນ.  ຕິດຕັ້ງແລະແລ່ນເຄື່ອງມື "chntpw". ພິມ sudo apt-get install chntpw ແລ້ວກົດ ↵ປ້ອນ ການຕິດຕັ້ງ. ເມື່ອກັບໄປທີ່ ຄຳ ສັ່ງ, ພິມ sudo chntpw –u ຊື່ຜູ້ໃຊ້ SAM. ປ່ຽນແທນ ຄຳ ວ່າ "ຊື່ຜູ້ໃຊ້" ກັບຊື່ບັນຊີຂອງຜູ້ໃຊ້ Windows ທີ່ລະຫັດລັບທີ່ທ່ານຕ້ອງການລ້າງ, ແລະ ຈຳ ໄວ້ວ່າທຸກຢ່າງແມ່ນມີຄວາມລະອຽດອ່ອນ. ກົດ ↵ປ້ອນ ສຳ ລັບບັນຊີລາຍຊື່ຂອງທາງເລືອກ.
ຕິດຕັ້ງແລະແລ່ນເຄື່ອງມື "chntpw". ພິມ sudo apt-get install chntpw ແລ້ວກົດ ↵ປ້ອນ ການຕິດຕັ້ງ. ເມື່ອກັບໄປທີ່ ຄຳ ສັ່ງ, ພິມ sudo chntpw –u ຊື່ຜູ້ໃຊ້ SAM. ປ່ຽນແທນ ຄຳ ວ່າ "ຊື່ຜູ້ໃຊ້" ກັບຊື່ບັນຊີຂອງຜູ້ໃຊ້ Windows ທີ່ລະຫັດລັບທີ່ທ່ານຕ້ອງການລ້າງ, ແລະ ຈຳ ໄວ້ວ່າທຸກຢ່າງແມ່ນມີຄວາມລະອຽດອ່ອນ. ກົດ ↵ປ້ອນ ສຳ ລັບບັນຊີລາຍຊື່ຂອງທາງເລືອກ. 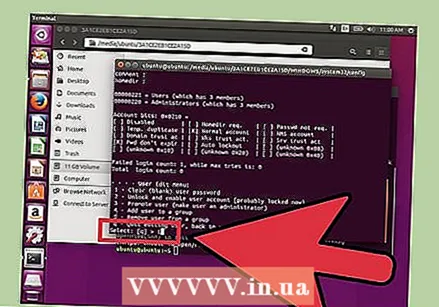 ກົດ 1 ເພື່ອລ້າງລະຫັດຜ່ານຂອງຜູ້ໃຊ້. ກົດ ↵ປ້ອນ ແລະຕໍ່ມາ y ເພື່ອຢືນຢັນວ່າທ່ານຕ້ອງການລຶບລະຫັດຜ່ານ.
ກົດ 1 ເພື່ອລ້າງລະຫັດຜ່ານຂອງຜູ້ໃຊ້. ກົດ ↵ປ້ອນ ແລະຕໍ່ມາ y ເພື່ອຢືນຢັນວ່າທ່ານຕ້ອງການລຶບລະຫັດຜ່ານ. 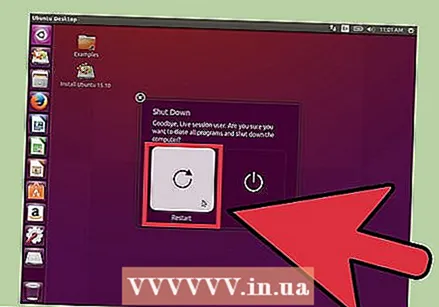 Restart ໃນ Windows. ກົດປຸ່ມ "ພະລັງງານ" ທີ່ຢູ່ເບື້ອງຂວາເທິງຂອງຫນ້າຈໍເພື່ອເລີ່ມຕົ້ນຄອມພິວເຕີຂອງທ່ານ. ໃສ່ເກີບເຂົ້າໄປໃນ Windows (ຢ່າ reboot ຈາກ Linux CD). ເມື່ອ ໜ້າ ຈໍເຂົ້າສູ່ລະບົບຂອງ Windows ປະກົດຕົວ, ຕອນນີ້ທ່ານສາມາດເປີດບັນຊີທີ່ກ່ຽວຂ້ອງໂດຍບໍ່ຕ້ອງໃຊ້ລະຫັດຜ່ານ.
Restart ໃນ Windows. ກົດປຸ່ມ "ພະລັງງານ" ທີ່ຢູ່ເບື້ອງຂວາເທິງຂອງຫນ້າຈໍເພື່ອເລີ່ມຕົ້ນຄອມພິວເຕີຂອງທ່ານ. ໃສ່ເກີບເຂົ້າໄປໃນ Windows (ຢ່າ reboot ຈາກ Linux CD). ເມື່ອ ໜ້າ ຈໍເຂົ້າສູ່ລະບົບຂອງ Windows ປະກົດຕົວ, ຕອນນີ້ທ່ານສາມາດເປີດບັນຊີທີ່ກ່ຽວຂ້ອງໂດຍບໍ່ຕ້ອງໃຊ້ລະຫັດຜ່ານ.
ວິທີທີ່ 5 ຂອງ 5: ເຂົ້າເຖິງແຟ້ມເອກະສານໂດຍບໍ່ມີລະຫັດຜ່ານໂດຍການໃສ່ຮາດໄດໃນຄອມພິວເຕີ້ອື່ນ
- ເຂົ້າໃຈວ່າຂະບວນການນີ້ເຮັດວຽກໄດ້ແນວໃດ. ໃຊ້ວິທີນີ້ເມື່ອທ່ານບໍ່ສາມາດຊອກຫາລະຫັດຜ່ານຂອງຜູ້ໃຊ້ກັບວິທີອື່ນ. ວິທີການນີ້ບໍ່ອະນຸຍາດໃຫ້ທ່ານຊອກຫາຫລືຕັ້ງລະຫັດຜ່ານ ໃໝ່, ແຕ່ທ່ານສາມາດເຂົ້າເຖິງແຟ້ມຂອງຜູ້ໃຊ້ເພື່ອບໍ່ໃຫ້ຂໍ້ມູນຂອງພວກເຂົາສູນເສຍໄປ. ທ່ານຕ້ອງການສິດທິຂອງຜູ້ເບິ່ງແຍງລະບົບໃນຄອມພິວເຕີ Windows ອື່ນເພື່ອເຮັດວຽກນີ້.
- ທ່ານ ກຳ ລັງຈະຍ້າຍຮາດດິດອອກຈາກ PC ຊົ່ວຄາວແລະຕິດຕັ້ງຢູ່ໃນຄອມພີວເຕີ້ທີສອງ. ສຳ ລັບວິທີການນີ້, ທ່ານ ຈຳ ເປັນຕ້ອງຄຸ້ນເຄີຍກັບການຖອດຮາດໄດຈາກຄອມພີວເຕີ້ພ້ອມທັງເອົາຮາດດິສເຂົ້າໄປໃນບ່ອນເກັບຂໍ້ມູນ USB ພາຍນອກ.
- ຖ້າທ່ານບໍ່ມີແຜ່ນປິດດັ່ງກ່າວ, ທ່ານກໍ່ສາມາດວາງຮາດໄດຢູ່ໃນຄອມພີວເຕີ້ອື່ນ.
- ຖ້າຄອມພິວເຕີທີ່ມີລະຫັດຜ່ານທີ່ຂາດຫາຍໄປແມ່ນຄອມພິວເຕີ້, ຄຳ ແນະ ນຳ ດຽວກັນ, ຍົກເວັ້ນວ່າທ່ານຕ້ອງການຮາດດິດພາຍນອກເພື່ອເຊື່ອມຕໍ່ຮາດດິດຄອມພິວເຕີ້ໄປຫາຄອມພິວເຕີ້ (ແລະກົງກັນຂ້າມ).
- ຖອດຮາດໄດອອກຈາກຄອມພິວເຕີ້ Windows XP ດ້ວຍລະຫັດຜ່ານທີ່ຂາດໄປ. ປິດຄອມພິວເຕີ້ແລະຖອດມັນອອກຈາກຫລັກ, ຫຼັງຈາກນັ້ນເປີດກໍລະນີແລະເອົາຮາດດິດອອກ.
- ວາງຮາດໄດຢູ່ໃນບ່ອນເກັບຂໍ້ມູນພາຍນອກຂອງ drive ແລະເຊື່ອມຕໍ່ກັບ PC ອື່ນ. ອີກທາງເລືອກ ໜຶ່ງ, ທ່ານຍັງສາມາດເປີດຄອມພີວເຕີ້ທີ 2 ແລ້ວຕິດຕັ້ງມັນໄດ້.
- ເລີ່ມຕົ້ນຄອມພິວເຕີ້ຄອມພິວເຕີ້ທີສອງແລ້ວເຂົ້າສູ່ລະບົບ Administrator. ນັບຕັ້ງແຕ່ທ່ານໄດ້ເຂົ້າສູ່ລະບົບເປັນຜູ້ບໍລິຫານກັບຮາດດິດອື່ນໆທີ່ເຊື່ອມຕໍ່ກັບຄອມພິວເຕີ້, ຕອນນີ້ທ່ານສາມາດເຂົ້າເຖິງທຸກຢ່າງໃນຮາດດິດອື່ນ.
- ຄັດລອກຂໍ້ມູນທັງ ໝົດ ທີ່ທ່ານຕ້ອງການຈາກຮາດດິດ Windows XP ໄປຫາເຄື່ອງຄອມພິວເຕີທີສອງ. ກົດ ⊞ຊະນະ+ອີ ເພື່ອເປີດ Windows Explorer.
- ຮາດດິດທີ່ສອງແມ່ນຖືກລະບຸຢູ່ພາຍໃຕ້ "ຄອມພິວເຕີ້" ຫຼື "ຄອມພິວເຕີ້ຄອມພິວເຕີ້ນີ້", ຂື້ນກັບລຸ້ນ Windows ທີ່ທ່ານ ກຳ ລັງໃຊ້. ກົດທີ່ປຸ່ມຂັບນີ້ສອງຄັ້ງແລະໄປທີ່ໄຟລ໌ຂອງຜູ້ໃຊ້ຢູ່ໃນ C: Windows Documents and Settings User, ບ່ອນທີ່ "ຜູ້ໃຊ້" ແມ່ນຊື່ຂອງຜູ້ໃຊ້.
- ກົດອີກຄັ້ງ ⊞ຊະນະ+ອີ ເປີດຕົວຢ່າງທີ່ສອງຂອງ Windows Explorer, ໃຫ້ທ່ານພຽງແຕ່ລາກແລະວາງໄຟລ໌ຈາກໂຟນເດີຂອງຜູ້ໃຊ້ໄປຫາຄອມພິວເຕີທີສອງ. ທ່ານສາມາດລາກໄຟລ໌ໄດ້ທຸກບ່ອນ, ລວມທັງແຜ່ນ USB.
- ທົດແທນການຂັບໃນຄອມພິວເຕີຕົ້ນສະບັບ. ເຖິງແມ່ນວ່າທ່ານບໍ່ສາມາດກູ້ລະຫັດຜ່ານ, ທ່ານສາມາດຄັດລອກແຟ້ມຂອງຜູ້ໃຊ້ເພື່ອບໍ່ໃຫ້ພວກເຂົາສູນເສຍຂໍ້ມູນໃດໆ.
ຄຳ ແນະ ນຳ
- Microsoft ບໍ່ໄດ້ສະ ໜັບ ສະ ໜູນ ລະບົບປະຕິບັດການ Windows XP ອີກຕໍ່ໄປເຊິ່ງ ໝາຍ ຄວາມວ່າບໍ່ມີການສະ ໜັບ ສະ ໜູນ ລະບົບປະຕິບັດການອີກຕໍ່ໄປ. ຍົກລະດັບ Windows ລຸ້ນລ້າສຸດເພື່ອໃຫ້ແນ່ໃຈວ່າທ່ານສາມາດໄດ້ຮັບການສະ ໜັບ ສະ ໜູນ ເມື່ອທ່ານຕ້ອງການ.
- ມັນມີຫລາຍໂປຣແກຣມທີ່ອ້າງວ່າຊ່ວຍ "ລະຫັດລັບ" ລະຫັດຜ່ານ. ພຽງແຕ່ດາວໂຫລດມັນຈາກເວັບໄຊທ໌ທີ່ທ່ານໄວ້ໃຈ.
ຄຳ ເຕືອນ
- ການພະຍາຍາມເຂົ້າຫາເອກະສານຂອງຜູ້ໃຊ້ເມື່ອທ່ານບໍ່ມີສິດໃນການເຮັດແນວນັ້ນສາມາດເຮັດໃຫ້ທ່ານມີບັນຫາໃຫຍ່.