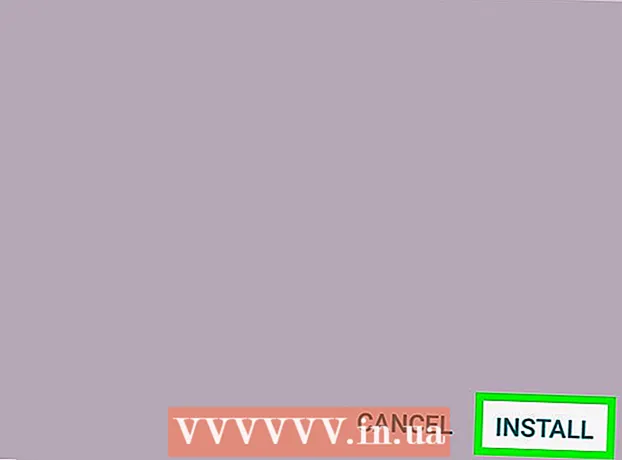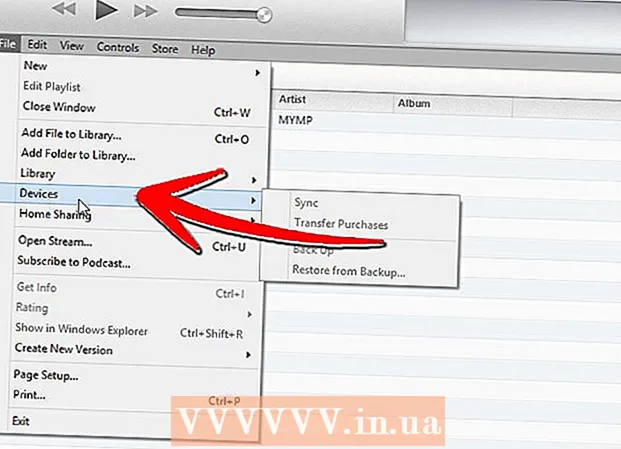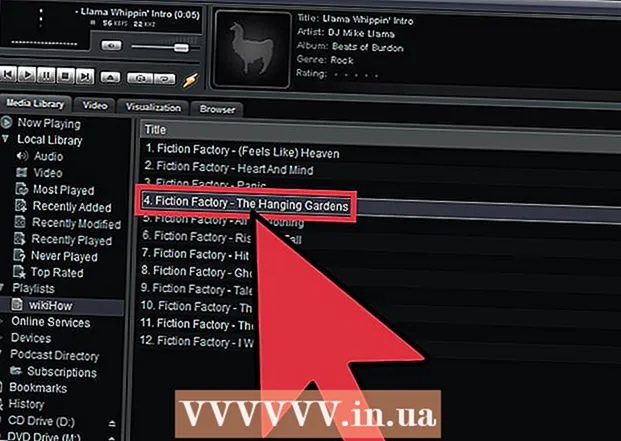ກະວີ:
Morris Wright
ວັນທີຂອງການສ້າງ:
24 ເດືອນເມສາ 2021
ວັນທີປັບປຸງ:
1 ເດືອນກໍລະກົດ 2024
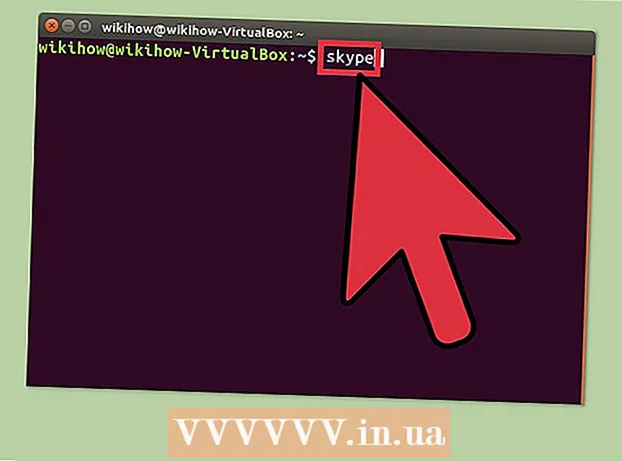
ເນື້ອຫາ
- ເພື່ອກ້າວ
- ວິທີທີ່ 1 ຂອງ 2: ຕິດຕັ້ງຈາກຖານຂໍ້ມູນຂອງ Canonical Partners Repository
- ວິທີທີ່ 2 ຂອງ 2: ຕິດຕັ້ງ Skype ດ້ວຍຕົນເອງ
- ຄຳ ແນະ ນຳ
ທ່ານສາມາດຕິດຕັ້ງ Skype ສຳ ລັບ Ubuntu ໂດຍບໍ່ຕ້ອງອອກຈາກ ຄຳ ສັ່ງ. ນັບຕັ້ງແຕ່ຮຸ່ນ 4.3, Skype ແມ່ນສ່ວນ ໜຶ່ງ ຂອງຫໍສະມຸດ Canonical Partners, ເຮັດໃຫ້ສາມາດຕິດຕັ້ງໂປແກຼມໄດ້ໂດຍບໍ່ຕ້ອງດາວໂຫລດແພັກເກັດຈາກ Skype.com. ຮຽນຮູ້ວິທີທີ່ຈະເປີດໃຊ້ຫໍສະມຸດ Canonical Partners ສຳ ລັບຕິດຕັ້ງ Skype, ແລະວິທີການດາວໂຫລດແພັກເກດດ້ວຍຕົນເອງຖ້າທ່ານມີປັນຫາ.
ເພື່ອກ້າວ
ວິທີທີ່ 1 ຂອງ 2: ຕິດຕັ້ງຈາກຖານຂໍ້ມູນຂອງ Canonical Partners Repository
 ກົດ Ctrl+Alt+ທ. ເພື່ອເປີດ ໜ້າ ຕ່າງຢູ່ປາຍຍອດ. ກ່ອນ ໜ້າ ນີ້, Skype ຕ້ອງໄດ້ຕິດຕັ້ງດ້ວຍຕົນເອງໂດຍການດາວໂຫຼດຖານສອງຈາກເວັບໄຊທ໌ຂອງ Skype, ແຕ່ດຽວນີ້ສາມາດຕິດຕັ້ງໄດ້ຈາກຫໍສະມຸດ Canonical Partners. ເລີ່ມຕົ້ນໂດຍການເປີດປ່ອງຢ້ຽມຢູ່ປາຍຍອດ.
ກົດ Ctrl+Alt+ທ. ເພື່ອເປີດ ໜ້າ ຕ່າງຢູ່ປາຍຍອດ. ກ່ອນ ໜ້າ ນີ້, Skype ຕ້ອງໄດ້ຕິດຕັ້ງດ້ວຍຕົນເອງໂດຍການດາວໂຫຼດຖານສອງຈາກເວັບໄຊທ໌ຂອງ Skype, ແຕ່ດຽວນີ້ສາມາດຕິດຕັ້ງໄດ້ຈາກຫໍສະມຸດ Canonical Partners. ເລີ່ມຕົ້ນໂດຍການເປີດປ່ອງຢ້ຽມຢູ່ປາຍຍອດ.  ເປີດໃຊ້ Multiarch ສຳ ລັບ Ubuntu 64-bit. ຖ້າທ່ານ ກຳ ລັງໃຊ້ Ubuntu ເວີຊັນ 64 ບິດ, ທ່ານຈະຕ້ອງເປີດໃຊ້ Multiarch ເພື່ອຕິດຕັ້ງ Skype. ໃນການກະຕຸ້ນເຕືອນ, ໃຫ້ພິມດັ່ງຕໍ່ໄປນີ້:
ເປີດໃຊ້ Multiarch ສຳ ລັບ Ubuntu 64-bit. ຖ້າທ່ານ ກຳ ລັງໃຊ້ Ubuntu ເວີຊັນ 64 ບິດ, ທ່ານຈະຕ້ອງເປີດໃຊ້ Multiarch ເພື່ອຕິດຕັ້ງ Skype. ໃນການກະຕຸ້ນເຕືອນ, ໃຫ້ພິມດັ່ງຕໍ່ໄປນີ້: - ປະເພດ sudo dpkg - ສະຖາປັດຕະຍະ ກຳ i386
- ກົດ ↵ປ້ອນ.
 ເພີ່ມບ່ອນເກັບມ້ຽນຂອງ Canonical Partners ໃສ່ Ubuntu. ຫໍສະມຸດແຫ່ງນີ້, ສະຖານທີ່ທີ່ທ່ານສາມາດຊອກຫາ Skype (ແລະໂປແກຼມທີ່ໃຊ້ປິດອື່ນໆ) ແມ່ນຖືກປິດໂດຍຄ່າເລີ່ມຕົ້ນ. ເພື່ອເຮັດໃຫ້ມັນອອກຈາກເສັ້ນຄໍາສັ່ງ, ເຮັດດັ່ງຕໍ່ໄປນີ້:
ເພີ່ມບ່ອນເກັບມ້ຽນຂອງ Canonical Partners ໃສ່ Ubuntu. ຫໍສະມຸດແຫ່ງນີ້, ສະຖານທີ່ທີ່ທ່ານສາມາດຊອກຫາ Skype (ແລະໂປແກຼມທີ່ໃຊ້ປິດອື່ນໆ) ແມ່ນຖືກປິດໂດຍຄ່າເລີ່ມຕົ້ນ. ເພື່ອເຮັດໃຫ້ມັນອອກຈາກເສັ້ນຄໍາສັ່ງ, ເຮັດດັ່ງຕໍ່ໄປນີ້: - ປະເພດ sudo add-apt-repository "deb http://archive.canonical.com/ $ (lsb_release -sc) ຄູ່ຮ່ວມງານ"
- ກົດ ↵ປ້ອນ.
 ຕິດຕັ້ງ Skype ຈາກ Canonical Partners Repository. Ubuntu ແນະ ນຳ ໃຫ້ຕິດຕັ້ງ Skype ຈາກຫໍສະ ໝຸດ ແຫ່ງນີ້ເທົ່ານັ້ນ (ແທນທີ່ຈະດາວໂຫລດແພັກເກດຈາກເວບໄຊທ໌ຂອງ Skype). ນີ້ແມ່ນເຮັດດັ່ງຕໍ່ໄປນີ້:
ຕິດຕັ້ງ Skype ຈາກ Canonical Partners Repository. Ubuntu ແນະ ນຳ ໃຫ້ຕິດຕັ້ງ Skype ຈາກຫໍສະ ໝຸດ ແຫ່ງນີ້ເທົ່ານັ້ນ (ແທນທີ່ຈະດາວໂຫລດແພັກເກດຈາກເວບໄຊທ໌ຂອງ Skype). ນີ້ແມ່ນເຮັດດັ່ງຕໍ່ໄປນີ້: - ປະເພດ sudo apt-get update & & sudo apt-get install skype
- ກົດ ↵ປ້ອນ ເພື່ອເລີ່ມຕົ້ນການຕິດຕັ້ງ. ເມື່ອການຕິດຕັ້ງ ສຳ ເລັດແລ້ວ, ໃຫ້ກັບໄປທີ່ເສັ້ນ ຄຳ ສັ່ງ.
 ປະເພດ skype ໃນການກະຕຸ້ນເຕືອນແລະກົດ ↵ປ້ອນ. ນີ້ຈະເລີ່ມຕົ້ນ Skype. ປະຕິບັດຕາມ ຄຳ ແນະ ນຳ ເທິງ ໜ້າ ຈໍເພື່ອສ້າງບັນຊີຂອງທ່ານແລະເລີ່ມການສົນທະນາວິດີໂອ.
ປະເພດ skype ໃນການກະຕຸ້ນເຕືອນແລະກົດ ↵ປ້ອນ. ນີ້ຈະເລີ່ມຕົ້ນ Skype. ປະຕິບັດຕາມ ຄຳ ແນະ ນຳ ເທິງ ໜ້າ ຈໍເພື່ອສ້າງບັນຊີຂອງທ່ານແລະເລີ່ມການສົນທະນາວິດີໂອ.
ວິທີທີ່ 2 ຂອງ 2: ຕິດຕັ້ງ Skype ດ້ວຍຕົນເອງ
 ກົດ Ctrl+Alt+ທ. ເພື່ອເປີດ ໜ້າ ຕ່າງຢູ່ປາຍຍອດ. ເຖິງແມ່ນວ່າທ່ານບໍ່ ຈຳ ເປັນຕ້ອງດາວໂຫລດ Skype ຈາກເວບໄຊທ໌ Skype, ນີ້ກໍ່ຍັງເປັນໄປໄດ້ຢູ່. ເຖິງຢ່າງໃດກໍ່ຕາມ, ທຳ ອິດພະຍາຍາມຕິດຕັ້ງ Skype ຈາກຫໍສະມຸດ Canonical Partners. ຖ້າທ່ານປະສົບບັນຫາ, ໃຊ້ວິທີນີ້ເປັນທາງເລືອກອື່ນ.
ກົດ Ctrl+Alt+ທ. ເພື່ອເປີດ ໜ້າ ຕ່າງຢູ່ປາຍຍອດ. ເຖິງແມ່ນວ່າທ່ານບໍ່ ຈຳ ເປັນຕ້ອງດາວໂຫລດ Skype ຈາກເວບໄຊທ໌ Skype, ນີ້ກໍ່ຍັງເປັນໄປໄດ້ຢູ່. ເຖິງຢ່າງໃດກໍ່ຕາມ, ທຳ ອິດພະຍາຍາມຕິດຕັ້ງ Skype ຈາກຫໍສະມຸດ Canonical Partners. ຖ້າທ່ານປະສົບບັນຫາ, ໃຊ້ວິທີນີ້ເປັນທາງເລືອກອື່ນ.  ດາວໂຫລດ Skype ດ້ວຍ wget. ເສັ້ນທາງໄປຫາແພັກເກດຈະແຕກຕ່າງກັນຂື້ນກັບວ່າທ່ານ ກຳ ລັງໃຊ້ Ubuntu 32-bit ຫລື 64-bit ຂອງ Ubuntu:
ດາວໂຫລດ Skype ດ້ວຍ wget. ເສັ້ນທາງໄປຫາແພັກເກດຈະແຕກຕ່າງກັນຂື້ນກັບວ່າທ່ານ ກຳ ລັງໃຊ້ Ubuntu 32-bit ຫລື 64-bit ຂອງ Ubuntu: - ຖ້າທ່ານມີລຸ້ນ Ubuntu 32-bit, ໃຫ້ພິມ: wget http://www.skype.com/go/getskype-linux-beta-ubuntu-32 ແລະກົດ ↵ປ້ອນ.
- ຖ້າທ່ານມີ Ubuntu ລຸ້ນ 64-bit, ໃຫ້ພິມ: wget http://www.skype.com/go/getskype-linux-beta-ubuntu-32 ແລະກົດ ↵ປ້ອນ.
 ຕິດຕັ້ງ Multiarch ສຳ ລັບລຸ້ນ 64-bit ຂອງ Ubuntu. ຖ້າທ່ານ ກຳ ລັງໃຊ້ Ubuntu ລຸ້ນ 64-bit, ທ່ານຕ້ອງການ Multiarch ຕິດຕັ້ງ Skype. ທ່ານເຮັດສິ່ງນີ້ຈາກເສັ້ນ ຄຳ ສັ່ງດັ່ງຕໍ່ໄປນີ້:
ຕິດຕັ້ງ Multiarch ສຳ ລັບລຸ້ນ 64-bit ຂອງ Ubuntu. ຖ້າທ່ານ ກຳ ລັງໃຊ້ Ubuntu ລຸ້ນ 64-bit, ທ່ານຕ້ອງການ Multiarch ຕິດຕັ້ງ Skype. ທ່ານເຮັດສິ່ງນີ້ຈາກເສັ້ນ ຄຳ ສັ່ງດັ່ງຕໍ່ໄປນີ້: - ປະເພດ: sudo dpkg - ສະຖາປັດຕະຍະ ກຳ i386 ແລະກົດ ↵ປ້ອນ.
- ເມື່ອທ່ານກັບໄປທີ່ ຄຳ ສັ່ງ, ກະລຸນາພິມ: sudo ປັບປຸງໃຫ້ທັນ apt-get ແລະກົດ ↵ປ້ອນ.
 ຕິດຕັ້ງ Skype ຈາກແພັກເກດທີ່ດາວໂຫລດມາ. ທ່ານເຮັດສິ່ງນີ້ດ້ວຍ ຄຳ ສັ່ງ "dkpg". ໃຫ້ແນ່ໃຈວ່າເລກເວີຊັນກົງກັບເລກທີ່ທ່ານດາວໂຫລດມາກ່ອນ.
ຕິດຕັ້ງ Skype ຈາກແພັກເກດທີ່ດາວໂຫລດມາ. ທ່ານເຮັດສິ່ງນີ້ດ້ວຍ ຄຳ ສັ່ງ "dkpg". ໃຫ້ແນ່ໃຈວ່າເລກເວີຊັນກົງກັບເລກທີ່ທ່ານດາວໂຫລດມາກ່ອນ. - ປະເພດ: sudo dpkg -i skype-ubuntu-precise_4.3.0.37-1_i386.deb ແລະກົດ ↵ປ້ອນ.
- ໃນຂະນະທີ່ Linux ພະຍາຍາມສະກັດ Skype, ທ່ານຈະເຫັນຂໍ້ຜິດພາດທັງ ໝົດ ໃນ ໜ້າ ຈໍກ່ຽວກັບບັນຫາການເພິ່ງພາອາໄສ. ນີ້ແມ່ນເລື່ອງປົກກະຕິ.
 ຕິດຕັ້ງຄວາມເພິ່ງພາອາໃສທີ່ຕ້ອງການ. ເພື່ອແກ້ຂໍ້ຜິດພາດແລະຕິດຕັ້ງ Skype, ເຮັດດັ່ງຕໍ່ໄປນີ້:
ຕິດຕັ້ງຄວາມເພິ່ງພາອາໃສທີ່ຕ້ອງການ. ເພື່ອແກ້ຂໍ້ຜິດພາດແລະຕິດຕັ້ງ Skype, ເຮັດດັ່ງຕໍ່ໄປນີ້: - ປະເພດ sudo apt-get -f ຕິດຕັ້ງ ແລະກົດ ↵ປ້ອນ.
- ກະລຸນາລໍຖ້າການຕິດຕັ້ງຊຸດ. ເມື່ອການຕິດຕັ້ງ ສຳ ເລັດແລ້ວ, ໃຫ້ກັບໄປຫາ ຄຳ ສັ່ງ.
 ດຳ ເນີນການຕິດຕັ້ງ Skype ໃໝ່ ຂອງທ່ານ. ເພື່ອເລີ່ມຕົ້ນ Skype, ພິມ skype ແລະກົດ ↵ປ້ອນ. ປະຕິບັດຕາມຄໍາແນະນໍາທີ່ຈະເຂົ້າສູ່ລະບົບຫລືສ້າງບັນຊີໃຫມ່ກັບ Skype.
ດຳ ເນີນການຕິດຕັ້ງ Skype ໃໝ່ ຂອງທ່ານ. ເພື່ອເລີ່ມຕົ້ນ Skype, ພິມ skype ແລະກົດ ↵ປ້ອນ. ປະຕິບັດຕາມຄໍາແນະນໍາທີ່ຈະເຂົ້າສູ່ລະບົບຫລືສ້າງບັນຊີໃຫມ່ກັບ Skype.
ຄຳ ແນະ ນຳ
- ວິດີໂອ Choppy ໃນ Skype ປົກກະຕິແລ້ວແມ່ນຜົນມາຈາກການເຊື່ອມຕໍ່ເຄືອຂ່າຍທີ່ບໍ່ດີ.
- Skype ຍັງສາມາດໃຊ້ໄດ້ ສຳ ລັບແພລະຕະຟອມມືຖື, ລວມທັງ Android ແລະ iOS.