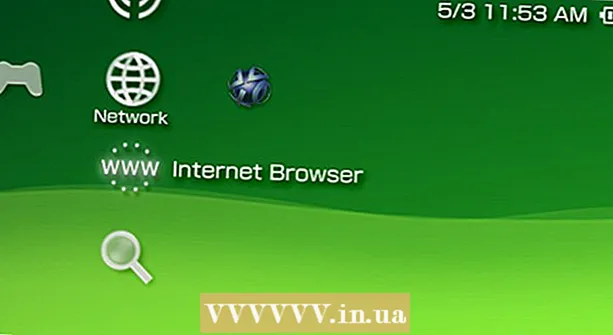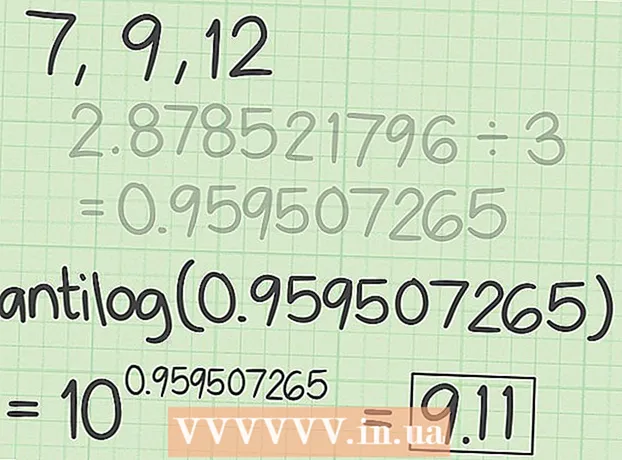ກະວີ:
Roger Morrison
ວັນທີຂອງການສ້າງ:
25 ເດືອນກັນຍາ 2021
ວັນທີປັບປຸງ:
1 ເດືອນກໍລະກົດ 2024
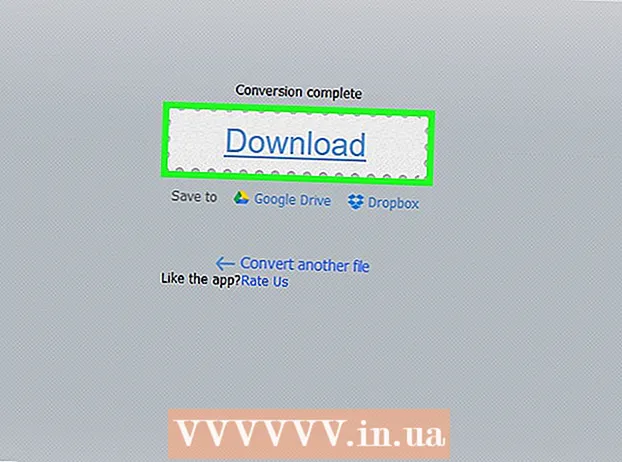
ເນື້ອຫາ
- ເພື່ອກ້າວ
- ວິທີທີ່ 1 ໃນ 3: ກັບ iTunes
- ວິທີທີ່ 2 ຂອງ 3: ດ້ວຍ dbPowerAmp
- ວິທີທີ່ 3 ຂອງ 3: ກັບຕົວແປງສັນຍານອອນລາຍ
- ຄຳ ແນະ ນຳ
- ຄຳ ເຕືອນ
- ບົດຂຽນທີ່ກ່ຽວຂ້ອງ
ເຊັ່ນດຽວກັບເອກະສານສຽງອື່ນໆ, ໂປແກຼມ podc ast ສາມາດປ່ຽນເປັນປະເພດເອກະສານອື່ນໆ, ເຊັ່ນ MP3. ທ່ານສາມາດເຮັດສິ່ງນີ້ກັບຕົວແປງສັນຍານຕ່າງໆເຊັ່ນ iTunes ຫຼື dbPowerAmp, ຫຼືກັບເຄື່ອງປ່ຽນອິນເຕີເນັດ. ຈາກນັ້ນທ່ານຕ້ອງໄດ້ເປີດໂປແກຼມ podc ast ກັບໂປແກຼມທີ່ທ່ານເລືອກ, ຕັ້ງຄ່າ encoding ເຂົ້າ MP3, ແລະເລືອກຄຸນນະພາບ. ໃຫ້ສັງເກດວ່າການແປງກ ສູນເສຍ ປະເພດເອກະສານ (ເຊັ່ນ: ສູນເສຍ) ເຊັ່ນ mp3, m4a ຫຼື aac ກັບອີກອັນ ໜຶ່ງ ສູນເສຍ ປະເພດໄຟລ໌ຈະຫຼຸດລົງຢ່າງຫຼວງຫຼາຍຄຸນນະພາບຂອງຜະລິດຕະພັນສຸດທ້າຍ. ເມື່ອປ່ຽນຈາກ ຂາດບໍ່ໄດ້ ປະເພດໄຟລ໌ (ໂດຍບໍ່ມີການສູນເສຍຄຸນນະພາບ) ເຊັ່ນ flac, alac ຫຼື wav, ນີ້ບໍ່ແມ່ນກໍລະນີ.
ເພື່ອກ້າວ
ວິທີທີ່ 1 ໃນ 3: ກັບ iTunes
 ເປີດ iTunes. ຖ້າທ່ານຍັງບໍ່ມີ iTunes ເທື່ອ, ທ່ານສາມາດດາວໂຫລດໄດ້ທີ່ນີ້: https://www.apple.com/itunes/download/.
ເປີດ iTunes. ຖ້າທ່ານຍັງບໍ່ມີ iTunes ເທື່ອ, ທ່ານສາມາດດາວໂຫລດໄດ້ທີ່ນີ້: https://www.apple.com/itunes/download/.  ຕື່ມການ podc ast ກັບຫ້ອງສະຫມຸດຂອງທ່ານ. ເປີດເມນູ "File" ໃນແຖບເມນູແລະກົດປຸ່ມ "Add File to Library". ດຽວນີ້ທ່ານຈະເຫັນ ໜ້າ ຕ່າງທີ່ທ່ານສາມາດເລືອກໄຟລ໌ຈາກຄອມພິວເຕີຂອງທ່ານ.
ຕື່ມການ podc ast ກັບຫ້ອງສະຫມຸດຂອງທ່ານ. ເປີດເມນູ "File" ໃນແຖບເມນູແລະກົດປຸ່ມ "Add File to Library". ດຽວນີ້ທ່ານຈະເຫັນ ໜ້າ ຕ່າງທີ່ທ່ານສາມາດເລືອກໄຟລ໌ຈາກຄອມພິວເຕີຂອງທ່ານ. - ກົດ Ctrl+ຂ. ໃນ Windows ເພື່ອເຮັດໃຫ້ແຖບເມນູປະກົດຂື້ນ.
 ເປີດເມນູ iTunes ແລະກົດປຸ່ມ "Preferences". ດຽວນີ້ທ່ານຈະເປີດປ່ອງຢ້ຽມຂະ ໜາດ ນ້ອຍທີ່ມີຕົວເລືອກຕ່າງໆ ສຳ ລັບໂປແກມ.
ເປີດເມນູ iTunes ແລະກົດປຸ່ມ "Preferences". ດຽວນີ້ທ່ານຈະເປີດປ່ອງຢ້ຽມຂະ ໜາດ ນ້ອຍທີ່ມີຕົວເລືອກຕ່າງໆ ສຳ ລັບໂປແກມ. - ໃນ Windows ທ່ານຈະເຫັນຕົວເລືອກ "Preferences" ໃນລາຍການ "ແກ້ໄຂ".
 ກົດທີ່ "ການຕັ້ງຄ່າການ ນຳ ເຂົ້າ". ຕົວເລືອກນີ້ຢູ່ຖັດຈາກຂໍ້ຄວາມ "ເມື່ອໃສ່ແຜ່ນ CD:" ໃນແຖບ "ທົ່ວໄປ".
ກົດທີ່ "ການຕັ້ງຄ່າການ ນຳ ເຂົ້າ". ຕົວເລືອກນີ້ຢູ່ຖັດຈາກຂໍ້ຄວາມ "ເມື່ອໃສ່ແຜ່ນ CD:" ໃນແຖບ "ທົ່ວໄປ".  ເລືອກເມນູແບບເລື່ອນລົງ "ການ ນຳ ເຂົ້າການ ນຳ ໃຊ້" ແລະເລືອກ "ການເຂົ້າລະຫັດ MP3". ຕົວເລືອກນີ້ຢູ່ເທິງສຸດຂອງ "ການຕັ້ງຄ່າການ ນຳ ເຂົ້າ" ແລະ ກຳ ນົດໃຫ້ "ລະຫັດເຂົ້າລະຫັດ AAC" ໂດຍຄ່າເລີ່ມຕົ້ນ.
ເລືອກເມນູແບບເລື່ອນລົງ "ການ ນຳ ເຂົ້າການ ນຳ ໃຊ້" ແລະເລືອກ "ການເຂົ້າລະຫັດ MP3". ຕົວເລືອກນີ້ຢູ່ເທິງສຸດຂອງ "ການຕັ້ງຄ່າການ ນຳ ເຂົ້າ" ແລະ ກຳ ນົດໃຫ້ "ລະຫັດເຂົ້າລະຫັດ AAC" ໂດຍຄ່າເລີ່ມຕົ້ນ.  ເລືອກການຕັ້ງຄ່າທີ່ມີຄຸນນະພາບ. ເມນູນີ້ຢູ່ທາງລຸ່ມຂອງຕົວເລືອກ "ນຳ ເຂົ້າກັບ:". ໃນທີ່ນີ້ທ່ານສາມາດເລືອກອັດຕາບິດຂອງ MP3 ທີ່ເຂົ້າລະຫັດຂອງທ່ານ.
ເລືອກການຕັ້ງຄ່າທີ່ມີຄຸນນະພາບ. ເມນູນີ້ຢູ່ທາງລຸ່ມຂອງຕົວເລືອກ "ນຳ ເຂົ້າກັບ:". ໃນທີ່ນີ້ທ່ານສາມາດເລືອກອັດຕາບິດຂອງ MP3 ທີ່ເຂົ້າລະຫັດຂອງທ່ານ. - ອັດຕາບິດທີ່ສູງກວ່າ ໝາຍ ເຖິງຄຸນນະພາບທີ່ສູງກວ່າ, ແຕ່ຍັງມີເອກະສານທີ່ໃຫຍ່ກວ່າ.
- ຖ້າທ່ານລະຫັດກັບ a ສູນເສຍ ແຫຼ່ງເອກະສານ (ເຊັ່ນ mp3, m4a ຫຼື ogg) ຄຸນນະພາບຈະເສີຍຫາຍສະ ເໝີ ເຖິງວ່າທ່ານຈະເລືອກອັດຕາບິດສູງກໍ່ຕາມ. ສະນັ້ນພະຍາຍາມຈັດການກັບສະ ເໝີ ຂາດບໍ່ໄດ້ ແຟ້ມ (ເຊັ່ນ FLAC, ALAC ຫຼື wav).
 ກົດທີ່ "OK". ປຸ່ມນີ້ຢູ່ແຈເບື້ອງຂວາລຸ່ມ. ດຽວນີ້ທ່ານບັນທຶກການຕັ້ງຄ່າທີ່ຖືກປ່ຽນແລ້ວ.
ກົດທີ່ "OK". ປຸ່ມນີ້ຢູ່ແຈເບື້ອງຂວາລຸ່ມ. ດຽວນີ້ທ່ານບັນທຶກການຕັ້ງຄ່າທີ່ຖືກປ່ຽນແລ້ວ.  ທ່ອງໄປຫາຫ້ອງສະມຸດຂອງທ່ານ. ກົດປຸ່ມເມນູເລື່ອນລົງຢູ່ແຈເບື້ອງຊ້າຍດ້ານລຸ່ມລຸ່ມແຖບເມນູ, ແລະເລືອກ "Music" ຫຼື "Podcasts" (ຂື້ນຢູ່ກັບບ່ອນທີ່ທ່ານວາງ podcast ຂອງທ່ານ).
ທ່ອງໄປຫາຫ້ອງສະມຸດຂອງທ່ານ. ກົດປຸ່ມເມນູເລື່ອນລົງຢູ່ແຈເບື້ອງຊ້າຍດ້ານລຸ່ມລຸ່ມແຖບເມນູ, ແລະເລືອກ "Music" ຫຼື "Podcasts" (ຂື້ນຢູ່ກັບບ່ອນທີ່ທ່ານວາງ podcast ຂອງທ່ານ).  ເລືອກໄຟລ໌ທີ່ທ່ານຕ້ອງການປ່ຽນ. ເພື່ອເລືອກໄຟລ໌ຫຼາຍທ່ານສາມາດ Ctrl (Windows) ຫລື ⌘ Cmd (Mac) ຄ້າງໄວ້.
ເລືອກໄຟລ໌ທີ່ທ່ານຕ້ອງການປ່ຽນ. ເພື່ອເລືອກໄຟລ໌ຫຼາຍທ່ານສາມາດ Ctrl (Windows) ຫລື ⌘ Cmd (Mac) ຄ້າງໄວ້.  ເປີດເມນູ "File" ແລະກົດ "ແປງ". ດຽວນີ້ທ່ານຈະໄດ້ຮັບເມນູຍ່ອຍ ໃໝ່ ທີ່ມີຕົວເລືອກ ສຳ ລັບການປ່ຽນໃຈເຫລື້ອມໃສ.
ເປີດເມນູ "File" ແລະກົດ "ແປງ". ດຽວນີ້ທ່ານຈະໄດ້ຮັບເມນູຍ່ອຍ ໃໝ່ ທີ່ມີຕົວເລືອກ ສຳ ລັບການປ່ຽນໃຈເຫລື້ອມໃສ.  ເລືອກ "ສ້າງ MP3 ເວີຊັນ". ແຖບຄວາມຄືບ ໜ້າ ຈະປະກົດຂຶ້ນຢູ່ເທິງສຸດທີ່ຊີ້ບອກເຖິງຂັ້ນຕອນການປ່ຽນໃຈເຫລື້ອມໃສ. ເມື່ອຂະບວນການນີ້ ສຳ ເລັດ, ສຳ ເນົາເອກະສານທີ່ທ່ານເລືອກພ້ອມດ້ວຍປະເພດເອກະສານ ໃໝ່ ຈະປາກົດຢູ່ໃນຫໍສະມຸດຂອງທ່ານ.
ເລືອກ "ສ້າງ MP3 ເວີຊັນ". ແຖບຄວາມຄືບ ໜ້າ ຈະປະກົດຂຶ້ນຢູ່ເທິງສຸດທີ່ຊີ້ບອກເຖິງຂັ້ນຕອນການປ່ຽນໃຈເຫລື້ອມໃສ. ເມື່ອຂະບວນການນີ້ ສຳ ເລັດ, ສຳ ເນົາເອກະສານທີ່ທ່ານເລືອກພ້ອມດ້ວຍປະເພດເອກະສານ ໃໝ່ ຈະປາກົດຢູ່ໃນຫໍສະມຸດຂອງທ່ານ.
ວິທີທີ່ 2 ຂອງ 3: ດ້ວຍ dbPowerAmp
 ເປີດ dbPowerAmp. dbPowerAmp ແມ່ນໂປຼແກຼມທີ່ບໍ່ເສຍຄ່າໂຄສະນາ ສຳ ລັບ Windows ແລະ MacOS ສຳ ລັບການລອກ CD ແລະການແປງເອກະສານສຽງ.
ເປີດ dbPowerAmp. dbPowerAmp ແມ່ນໂປຼແກຼມທີ່ບໍ່ເສຍຄ່າໂຄສະນາ ສຳ ລັບ Windows ແລະ MacOS ສຳ ລັບການລອກ CD ແລະການແປງເອກະສານສຽງ. - ຖ້າທ່ານຍັງບໍ່ມີໂປແກຼມ, ທ່ານສາມາດຊື້ແລະດາວໂຫລດໄດ້ທີ່ https://www.dbpoweramp.com/. ນອກນັ້ນຍັງມີການທົດລອງຟຣີ 21 ວັນຖ້າທ່ານຕ້ອງການທົດລອງໃຊ້ກ່ອນ.
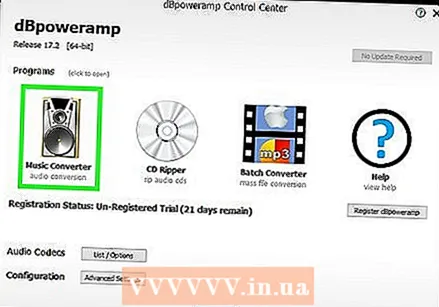 ເລືອກໄຟລ໌ podc ast. dbPowerAmp ເປີດທັນທີຢູ່ໃນປ່ອງຢ້ຽມບ່ອນທີ່ທ່ານສາມາດເລືອກເອົາໄຟລ໌ເພື່ອປ່ຽນ. ເມື່ອທ່ານເລືອກແຟ້ມເອກະສານແລ້ວ, ທ່ານຈະຖືກ ນຳ ສະ ເໜີ ເມນູຕົວເລືອກການເຂົ້າລະຫັດທີ່ແຕກຕ່າງກັນ.
ເລືອກໄຟລ໌ podc ast. dbPowerAmp ເປີດທັນທີຢູ່ໃນປ່ອງຢ້ຽມບ່ອນທີ່ທ່ານສາມາດເລືອກເອົາໄຟລ໌ເພື່ອປ່ຽນ. ເມື່ອທ່ານເລືອກແຟ້ມເອກະສານແລ້ວ, ທ່ານຈະຖືກ ນຳ ສະ ເໜີ ເມນູຕົວເລືອກການເຂົ້າລະຫັດທີ່ແຕກຕ່າງກັນ. - ທ່ານສາມາດເລືອກເອກະສານທີ່ຫຼາກຫຼາຍໂດຍການກົດປຸ່ມ Ctrl (Windows) ຫລື ⌘ Cmd (Mac).
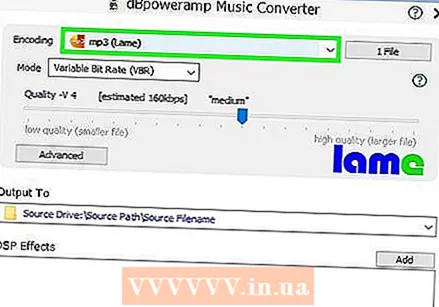 ເລືອກ "mp3 (Lame)" ຈາກເມນູ "ແປງເປັນ" ແບບເລື່ອນລົງ. ເມນູນີ້ຢູ່ແຈເບື້ອງຊ້າຍດ້ານເທິງຂອງ ໜ້າ ຕ່າງ.
ເລືອກ "mp3 (Lame)" ຈາກເມນູ "ແປງເປັນ" ແບບເລື່ອນລົງ. ເມນູນີ້ຢູ່ແຈເບື້ອງຊ້າຍດ້ານເທິງຂອງ ໜ້າ ຕ່າງ. - LAME ແມ່ນຊື່ຂອງເຄື່ອງເຂົ້າລະຫັດທີ່ໃຊ້.
 ເລືອກຄຸນນະພາບການເຂົ້າລະຫັດ. ຍ້າຍແຖບເລື່ອນໄປທາງຂວາເພື່ອຄຸນນະພາບສູງແລະເບື້ອງຊ້າຍ ສຳ ລັບຄຸນນະພາບຕ່ ຳ. ຄຸນະພາບທີ່ສູງຂື້ນ ໝາຍ ເຖິງສຽງທີ່ດີກວ່າ, ແຕ່ຂະບວນການເຂົ້າລະຫັດຍາວກວ່າແລະມີເອກະສານຂະ ໜາດ ໃຫຍ່.
ເລືອກຄຸນນະພາບການເຂົ້າລະຫັດ. ຍ້າຍແຖບເລື່ອນໄປທາງຂວາເພື່ອຄຸນນະພາບສູງແລະເບື້ອງຊ້າຍ ສຳ ລັບຄຸນນະພາບຕ່ ຳ. ຄຸນະພາບທີ່ສູງຂື້ນ ໝາຍ ເຖິງສຽງທີ່ດີກວ່າ, ແຕ່ຂະບວນການເຂົ້າລະຫັດຍາວກວ່າແລະມີເອກະສານຂະ ໜາດ ໃຫຍ່. - ທ່ານຍັງສາມາດຕັ້ງຄ່າການຕັ້ງຄ່າອັດຕາບິດໃຫ້ເປັນ VBR (ອັດຕາການປ່ຽນແປງຂອງຕົວປ່ຽນແປງ) ຫຼື CBR (ອັດຕາບິດຄົງທີ່). ອັດຕາບິດຕົວປ່ຽນແປງມີປະສິດທິພາບຫຼາຍຂື້ນແລະຊ່ວຍໃຫ້ມີເອກະສານນ້ອຍລົງ, ໃນຂະນະທີ່ອັດຕາບິດຄົງທີ່ຈະຮັກສາຄຸນນະພາບສູງຂື້ນຕະຫຼອດເອກະສານສຽງ.
 ເລືອກສະຖານທີ່ເກັບຂໍ້ມູນ. ກົດໄອຄອນໂຟນເດີແລະເລືອກສະຖານທີ່ໃນຄອມພິວເຕີຂອງທ່ານບ່ອນທີ່ທ່ານຕ້ອງການບັນທຶກເອກະສານທີ່ປ່ຽນໃຈເຫລື້ອມໃສ.
ເລືອກສະຖານທີ່ເກັບຂໍ້ມູນ. ກົດໄອຄອນໂຟນເດີແລະເລືອກສະຖານທີ່ໃນຄອມພິວເຕີຂອງທ່ານບ່ອນທີ່ທ່ານຕ້ອງການບັນທຶກເອກະສານທີ່ປ່ຽນໃຈເຫລື້ອມໃສ. - ໂປແກຼມນີ້ຈະເຮັດ ສຳ ເນົາ podc ast ຂອງທ່ານຢູ່ໃນປະເພດເອກະສານ ໃໝ່, ໃນສະຖານທີ່ ໃໝ່. ແຟ້ມແຫຼ່ງຂໍ້ມູນຈະຢູ່ໃນສະຖານທີ່ເກົ່າ.
 ໃຫ້ຄລິກໃສ່ "ແປງ". ແຖບຄວາມຄືບ ໜ້າ ບົ່ງບອກເຖິງຂະບວນການປ່ຽນໃຈເຫລື້ອມໃສ. ເມື່ອແຖບເຕັມແລ້ວ, ປຸ່ມ "Done" ຈະປາກົດຂຶ້ນເຊິ່ງຊ່ວຍໃຫ້ທ່ານສາມາດປິດ ໜ້າ ຕ່າງໄດ້.
ໃຫ້ຄລິກໃສ່ "ແປງ". ແຖບຄວາມຄືບ ໜ້າ ບົ່ງບອກເຖິງຂະບວນການປ່ຽນໃຈເຫລື້ອມໃສ. ເມື່ອແຖບເຕັມແລ້ວ, ປຸ່ມ "Done" ຈະປາກົດຂຶ້ນເຊິ່ງຊ່ວຍໃຫ້ທ່ານສາມາດປິດ ໜ້າ ຕ່າງໄດ້.
ວິທີທີ່ 3 ຂອງ 3: ກັບຕົວແປງສັນຍານອອນລາຍ
 ໄປຫາ https://online-audio-converter.com/ ໃນໂປແກຼມທ່ອງເວັບຂອງທ່ານ.
ໄປຫາ https://online-audio-converter.com/ ໃນໂປແກຼມທ່ອງເວັບຂອງທ່ານ. ໃຫ້ຄລິກໃສ່ "Open files". ດຽວນີ້ປ່ອງຢ້ຽມຈະປາກົດຂຶ້ນເຊິ່ງຊ່ວຍໃຫ້ທ່ານເລືອກໄຟລ໌ podc ast ຂອງທ່ານຈາກຄອມພິວເຕີຂອງທ່ານ. ເມື່ອເອກະສານຂອງທ່ານຖືກອັບໂຫລດແລ້ວ, ຊື່ແຟ້ມຈະປາກົດຢູ່ຖັດຈາກປຸ່ມນີ້.
ໃຫ້ຄລິກໃສ່ "Open files". ດຽວນີ້ປ່ອງຢ້ຽມຈະປາກົດຂຶ້ນເຊິ່ງຊ່ວຍໃຫ້ທ່ານເລືອກໄຟລ໌ podc ast ຂອງທ່ານຈາກຄອມພິວເຕີຂອງທ່ານ. ເມື່ອເອກະສານຂອງທ່ານຖືກອັບໂຫລດແລ້ວ, ຊື່ແຟ້ມຈະປາກົດຢູ່ຖັດຈາກປຸ່ມນີ້. - ນອກນັ້ນທ່ານຍັງສາມາດອັບໂຫລດໄຟລ໌ຈາກ Google Drive ຫຼື Dropbox ໂດຍການກົດໄອຄອນຢູ່ເບື້ອງຂວາຂອງປຸ່ມໃຫຍ່.
 ເລືອກ "mp3" ຈາກລາຍຊື່ປະເພດເອກະສານ. ທ່ານຍັງສາມາດເລືອກປະເພດເອກະສານທີ່ແຕກຕ່າງກັນເຊັ່ນ: m4a, wav ຫຼື FLAC.
ເລືອກ "mp3" ຈາກລາຍຊື່ປະເພດເອກະສານ. ທ່ານຍັງສາມາດເລືອກປະເພດເອກະສານທີ່ແຕກຕ່າງກັນເຊັ່ນ: m4a, wav ຫຼື FLAC.  ປັບແຖບເລື່ອນເພື່ອປັບຄຸນນະພາບ.
ປັບແຖບເລື່ອນເພື່ອປັບຄຸນນະພາບ.- ທ່ານສາມາດປັບຕົວເລືອກຕ່າງໆ ສຳ ລັບອັດຕາການປ່ຽນແປງຂອງອັດຕານ້ອຍ, ຊ່ອງທາງສຽງ, ການຫລອກລວງແລະການລ້າໆໂດຍການກົດປຸ່ມ "ຕັ້ງຄ່າຂັ້ນສູງ" ຢູ່ເບື້ອງຂວາຂອງແຖບເລື່ອນ.
 ໃຫ້ຄລິກໃສ່ "ແປງ". ແຖບຄວາມຄືບ ໜ້າ ບົ່ງບອກເຖິງຂະບວນການປ່ຽນໃຈເຫລື້ອມໃສ. ຫຼັງຈາກຂະບວນການ, ລິ້ງດາວໂຫລດຈະປາກົດຂຶ້ນ.
ໃຫ້ຄລິກໃສ່ "ແປງ". ແຖບຄວາມຄືບ ໜ້າ ບົ່ງບອກເຖິງຂະບວນການປ່ຽນໃຈເຫລື້ອມໃສ. ຫຼັງຈາກຂະບວນການ, ລິ້ງດາວໂຫລດຈະປາກົດຂຶ້ນ.  ກົດທີ່ "ດາວໂຫລດ". ດຽວນີ້ທ່ານຈະເປີດ ໜ້າ ຕ່າງ ໃໝ່ ບ່ອນທີ່ທ່ານສາມາດເລືອກສະຖານທີ່ບັນທຶກ ສຳ ລັບ podc ast ທີ່ປ່ຽນໃຈເຫລື້ອມໃສຂອງທ່ານ.
ກົດທີ່ "ດາວໂຫລດ". ດຽວນີ້ທ່ານຈະເປີດ ໜ້າ ຕ່າງ ໃໝ່ ບ່ອນທີ່ທ່ານສາມາດເລືອກສະຖານທີ່ບັນທຶກ ສຳ ລັບ podc ast ທີ່ປ່ຽນໃຈເຫລື້ອມໃສຂອງທ່ານ. - ທ່ານຍັງສາມາດເລືອກທີ່ຈະບັນທຶກເອກະສານໂດຍກົງໃສ່ Google Drive ຫຼື Dropbox ໂດຍການກົດຫລືຮູບສັນຍາລັກໃດ ໜຶ່ງ ທີ່ຢູ່ພາຍໃຕ້ "ດາວໂຫລດ".
- ເວບໄຊທ໌ນີ້ເພີ່ມຊື່ເວັບໄຊທ໌້ໃຫ້ກັບທຸກຊື່ເອກະສານ.ທ່ານສາມາດລຶບສິ່ງນີ້ໄດ້ຢ່າງປອດໄພໃນເວລາທີ່ປະຢັດ, ແລະທ່ານສາມາດປ່ຽນຊື່ແຟ້ມໃນພາຍຫຼັງ.
ຄຳ ແນະ ນຳ
- ອັດຕາບິດສູງກ່ວາ ໝາຍ ເຖິງຄຸນະພາບສຽງສູງກວ່າ. ຈື່ໄວ້ວ່າມັນບໍ່ມີຄວາມ ໝາຍ ຫຍັງເລີຍທີ່ຈະໃຊ້ອັດຕາບິດສູງກ່ວາເອກະສານແຫຼ່ງຂໍ້ມູນ. ຕົວຢ່າງ: ຖ້າທ່ານຕ້ອງການເຂົ້າລະຫັດເອກະສານ 128kbps mp4 ເຖິງ 320kbps mp3, ຄຸນນະພາບຈະບໍ່ເກີນ 128kbps, ເຖິງແມ່ນວ່າມັນເບິ່ງຄືວ່າມັນຈະເປັນ. (ຄຸນນະພາບຕົວຈິງຫຼຸດລົງ, ເພາະວ່າທ່ານໃສ່ລະຫັດກັບສອງ ສູນເສຍ ປະເພດເອກະສານ.)
- ຖ້າຄອມພິວເຕີຂອງທ່ານມີຫລາຍ ໜ່ວຍ ປະມວນຜົນ, dbPowerAmp ຈະໃຊ້ພວກມັນເພື່ອເຂົ້າລະຫັດໄຟລ໌ຫລາຍໆຢ່າງໃນເວລາດຽວກັນ.
ຄຳ ເຕືອນ
- ການເຂົ້າລະຫັດລະຫວ່າງ ສູນເສຍ ປະເພດ file ມັກຈະທໍ້ຖອຍໃຈ.
ບົດຂຽນທີ່ກ່ຽວຂ້ອງ
- ແປງ WAV ເປັນ MP3
- ແປງ FLAC-to-MP3