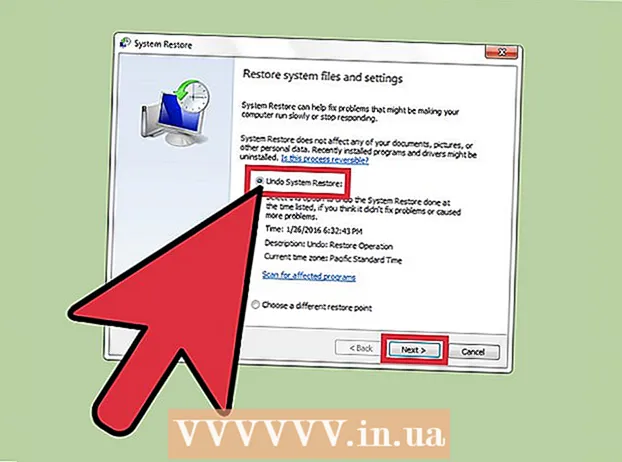ກະວີ:
Charles Brown
ວັນທີຂອງການສ້າງ:
8 ກຸມພາ 2021
ວັນທີປັບປຸງ:
1 ເດືອນກໍລະກົດ 2024
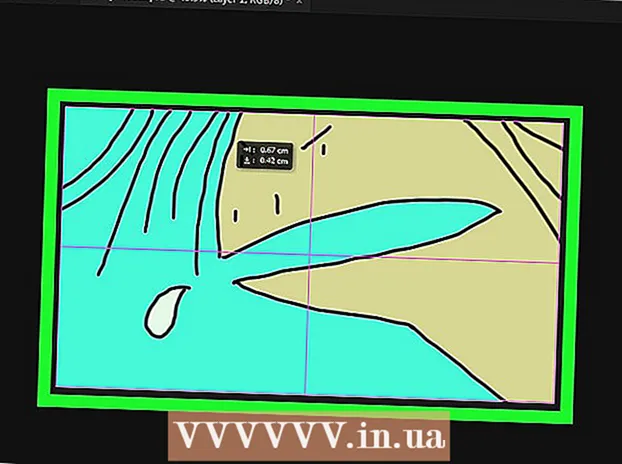
ເນື້ອຫາ
ຖ້າທ່ານຕ້ອງການເອົາໃຈໃສ່ບາງສິ່ງບາງຢ່າງໃນ Photoshop, ທ່ານສາມາດໃຊ້ເຄື່ອງມືທີ່ສ້າງມາແທນທີ່ທ່ານຕ້ອງການເຮັດດ້ວຍຕາ. ດ້ວຍເຄື່ອງມືຍ້າຍໃນກ່ອງເຄື່ອງມືຂອງ Photoshop ທ່ານສາມາດຈັດລຽນຊັ້ນທີ່ທ່ານເລືອກໄວ້ໄດ້ໄວກັບໃຈກາງຂອງຮູບພາບຂອງທ່ານ. ຂັ້ນຕອນເຫຼົ່ານີ້ຍັງເຮັດວຽກຢູ່ໃນບັນນາທິການຮູບພາບທີ່ຄ້າຍຄືກັນ, ເຊັ່ນ GIMP.
ເພື່ອກ້າວ
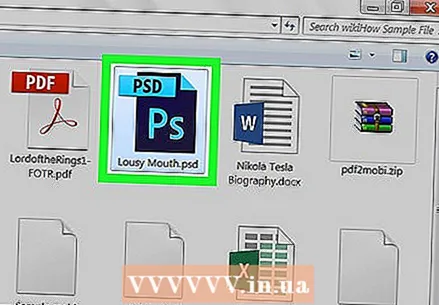 ເລືອກຊັ້ນທີ່ທ່ານຕ້ອງການໃສ່ໃຈກາງ. ໃຊ້ປ່ອງຢ້ຽມຊັ້ນເພື່ອເລືອກຊັ້ນທີ່ທ່ານຕ້ອງການກາງ.
ເລືອກຊັ້ນທີ່ທ່ານຕ້ອງການໃສ່ໃຈກາງ. ໃຊ້ປ່ອງຢ້ຽມຊັ້ນເພື່ອເລືອກຊັ້ນທີ່ທ່ານຕ້ອງການກາງ. - ຖ້າຊັ້ນຖືກລັອກ, ທ່ານຈະຕ້ອງຊໍ້າກັນເພື່ອປົດລັອກ. ກົດCtrl/⌘ ຄຳ ສັ່ງ+ເຈ ເພື່ອເຮັດຊ້ ຳ ກັບຊັ້ນທີ່ເລືອກ. ສຳ ລັບຂໍ້ມູນເພີ່ມເຕີມ, ອ່ານບົດຄວາມໃນ wikiHow ກ່ຽວກັບການປົດລlayersອກຊັ້ນໃນ Photoshop.
- ຖ້າທ່ານຕ້ອງການໃຫ້ສູນກາງສ່ວນໃດສ່ວນ ໜຶ່ງ ຂອງຊັ້ນທ່ານ ຈຳ ເປັນຕ້ອງໃຊ້ເຄື່ອງມືຄັດເລືອກແລະຈາກນັ້ນສ້າງຊັ້ນ ໃໝ່ ຈາກການເລືອກ. ກົດຂວາໃສ່ສ່ວນທີ່ເລືອກຂອງຮູບແລ້ວເລືອກ "Promote Selection to Layer."
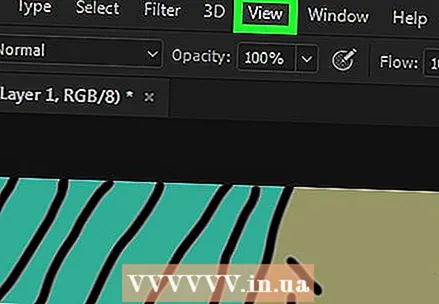 ກົດ.Ctrl/⌘ ຄຳ ສັ່ງ+ກເພື່ອເລືອກຊັ້ນທັງ ໝົດ. ທ່ານຈະເຫັນການເລືອກກ່ອງທີ່ແຫ້ງແລ້ງຈະປາກົດຢູ່ຕາມແຄມຂອງຊັ້ນ.
ກົດ.Ctrl/⌘ ຄຳ ສັ່ງ+ກເພື່ອເລືອກຊັ້ນທັງ ໝົດ. ທ່ານຈະເຫັນການເລືອກກ່ອງທີ່ແຫ້ງແລ້ງຈະປາກົດຢູ່ຕາມແຄມຂອງຊັ້ນ. - ທ່ານສາມາດໃຊ້ວິທີການດຽວກັນກັບຈຸດປະສົງຈຸດໃຈກາງຂອງການເລືອກ, ແທນທີ່ຈະເປັນສູນກາງຂອງຮູບພາບ. ຢ່າກົດດຽວນີ້ Ctrl/⌘ ຄຳ ສັ່ງ+ກ ເພື່ອເລືອກທຸກຢ່າງ, ແຕ່ໃຊ້ເຄື່ອງມືຄັດເລືອກເພື່ອຊີ້ບອກພື້ນທີ່ທີ່ ກຳ ຫນົດເອງໃນຮູບ. ຖ້າທ່ານປະຕິບັດຕາມຂັ້ນຕອນຂ້າງລຸ່ມນີ້, ຮູບພາບຈະເປັນຈຸດໃຈກາງໃນພື້ນທີ່ທີ່ທ່ານເລືອກ.
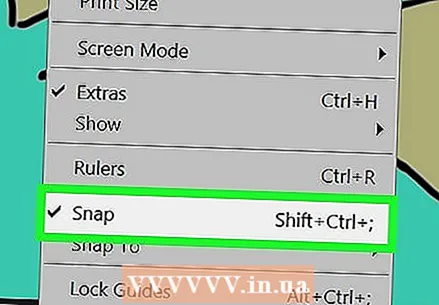 ໃຫ້ຄລິກໃສ່ "ເຄື່ອງມືຍ້າຍ". ທ່ານສາມາດຊອກຫາສິ່ງນີ້ໃນກ່ອງເຄື່ອງມືຢູ່ເບື້ອງຊ້າຍຂອງ ໜ້າ ຈໍ. ມັນເບິ່ງຄືກັບຕົວກະພິບຫນູທີ່ມີ crosshair ຢູ່ຂ້າງມັນ. ທ່ານຍັງສາມາດກົດV. ເລືອກມັນ.
ໃຫ້ຄລິກໃສ່ "ເຄື່ອງມືຍ້າຍ". ທ່ານສາມາດຊອກຫາສິ່ງນີ້ໃນກ່ອງເຄື່ອງມືຢູ່ເບື້ອງຊ້າຍຂອງ ໜ້າ ຈໍ. ມັນເບິ່ງຄືກັບຕົວກະພິບຫນູທີ່ມີ crosshair ຢູ່ຂ້າງມັນ. ທ່ານຍັງສາມາດກົດV. ເລືອກມັນ. 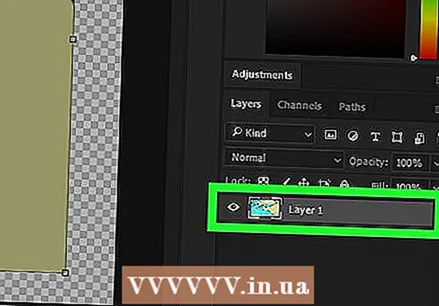 ກົດປຸ່ມ“ Align Vertical Center”. ທ່ານສາມາດຊອກຫາສິ່ງນີ້ໃນແຖບເຄື່ອງມືຢູ່ເທິງສຸດຂອງປ່ອງຢ້ຽມຫຼືຢູ່ໃນປ່ອງຢ້ຽມຄຸນລັກສະນະດ້ານລຸ່ມຂອງກ່ອງເຄື່ອງມືຢູ່ເບື້ອງຊ້າຍຂອງ ໜ້າ ຈໍ. ມັນຄ້າຍຄືຮູບສີ່ຫລ່ຽມ ດຳ ທີ່ແຄບ, ມີສີ່ຫລ່ຽມສີຂາວຢູ່ເບື້ອງຂວາຂອງມັນ. ນີ້ຈະຈັດລຽນຊັ້ນທີ່ເລືອກໄວ້ເພື່ອໃຫ້ມັນຢູ່ທາງກາງ.
ກົດປຸ່ມ“ Align Vertical Center”. ທ່ານສາມາດຊອກຫາສິ່ງນີ້ໃນແຖບເຄື່ອງມືຢູ່ເທິງສຸດຂອງປ່ອງຢ້ຽມຫຼືຢູ່ໃນປ່ອງຢ້ຽມຄຸນລັກສະນະດ້ານລຸ່ມຂອງກ່ອງເຄື່ອງມືຢູ່ເບື້ອງຊ້າຍຂອງ ໜ້າ ຈໍ. ມັນຄ້າຍຄືຮູບສີ່ຫລ່ຽມ ດຳ ທີ່ແຄບ, ມີສີ່ຫລ່ຽມສີຂາວຢູ່ເບື້ອງຂວາຂອງມັນ. ນີ້ຈະຈັດລຽນຊັ້ນທີ່ເລືອກໄວ້ເພື່ອໃຫ້ມັນຢູ່ທາງກາງ. - ສະຖານທີ່ຂອງປຸ່ມເຫຼົ່ານີ້ສາມາດແຕກຕ່າງກັນໄປຕາມລຸ້ນຂອງ Photoshop, ແຕ່ພວກມັນຄວນຈະປາກົດຢູ່ສະ ເໝີ ເມື່ອທ່ານເລືອກເຄື່ອງມືຍ້າຍ.
 ກົດປຸ່ມ "ຈັດລຽນສູນກາງແນວນອນ". ທ່ານສາມາດຊອກຫາສິ່ງນີ້ໃກ້ປຸ່ມ "ຈັດລຽນສູນກາງແນວຕັ້ງ". ມັນຄ້າຍຄືກ່ອງສີຂາວຢູ່ຂ້າງຮູບສີ່ຫລ່ຽມ ດຳ ທີ່ມີສີ ດຳ. ນີ້ຈະເປັນສູນກາງຊັ້ນທີ່ເລືອກໄວ້ທາງນອນ.
ກົດປຸ່ມ "ຈັດລຽນສູນກາງແນວນອນ". ທ່ານສາມາດຊອກຫາສິ່ງນີ້ໃກ້ປຸ່ມ "ຈັດລຽນສູນກາງແນວຕັ້ງ". ມັນຄ້າຍຄືກ່ອງສີຂາວຢູ່ຂ້າງຮູບສີ່ຫລ່ຽມ ດຳ ທີ່ມີສີ ດຳ. ນີ້ຈະເປັນສູນກາງຊັ້ນທີ່ເລືອກໄວ້ທາງນອນ.  ເຮັດການປ່ຽນແປງຄູ່ມື. ຖ້າວັດຖຸທີ່ທ່ານ ກຳ ລັງພະຍາຍາມເອົາໃຈໃສ່ບໍ່ແມ່ນຈຸດໃຈກາງຂອງຊັ້ນ, ທ່ານອາດຈະຕ້ອງໄດ້ປັບປ່ຽນຄູ່ມືບາງຢ່າງເພື່ອໃຫ້ມັນເປັນຈຸດສູນກາງຢ່າງແນ່ນອນ.
ເຮັດການປ່ຽນແປງຄູ່ມື. ຖ້າວັດຖຸທີ່ທ່ານ ກຳ ລັງພະຍາຍາມເອົາໃຈໃສ່ບໍ່ແມ່ນຈຸດໃຈກາງຂອງຊັ້ນ, ທ່ານອາດຈະຕ້ອງໄດ້ປັບປ່ຽນຄູ່ມືບາງຢ່າງເພື່ອໃຫ້ມັນເປັນຈຸດສູນກາງຢ່າງແນ່ນອນ. - ທ່ານສາມາດສ້າງຄູ່ມືແນະ ນຳ ທີ່ສະແດງຈຸດໃຈກາງຂອງຮູບພາບຂອງທ່ານ. ກົດແລະລາກຈາກໄມ້ບັນທັດຊ້າຍເພື່ອສ້າງຄູ່ມືແນວຕັ້ງ. ລາກເສັ້ນໄປທາງກາງຈົນກວ່າມັນກົດ. ກົດແລະລາກຄູ່ມືຈາກຜູ້ປົກຄອງທາງນອນດ້ານເທິງແລະລາກມັນຄ່ອຍໆໄປສູ່ໃຈກາງຈົນກວ່າມັນກົດເຂົ້າໄປໃນສະຖານທີ່. ບ່ອນທີ່ສາຍທີ່ຕອບສະ ໜອງ ແມ່ນຈຸດໃຈກາງຂອງຮູບພາບຂອງທ່ານ. ໃຊ້ສິ່ງນີ້ເພື່ອຊ່ວຍໃນການດັດປັບປື້ມຄູ່ມືໃຫ້ກັບຊັ້ນທີ່ທ່ານຕ້ອງການໃຫ້ກາງ.