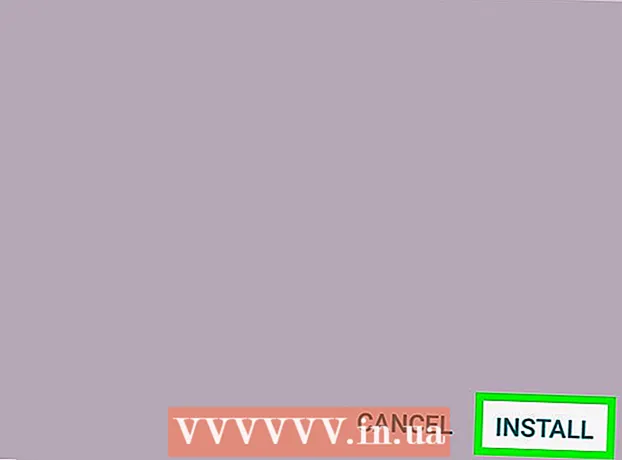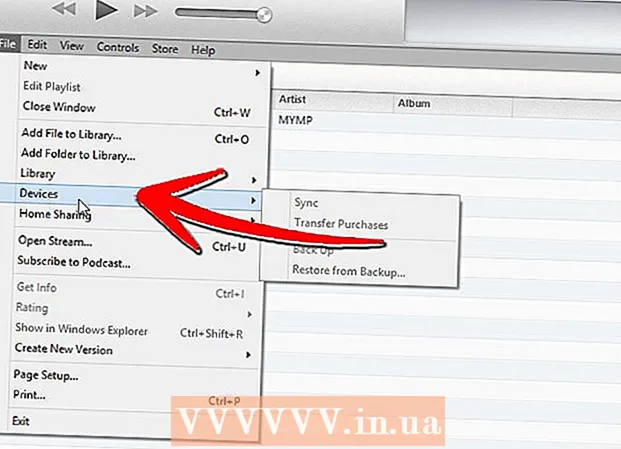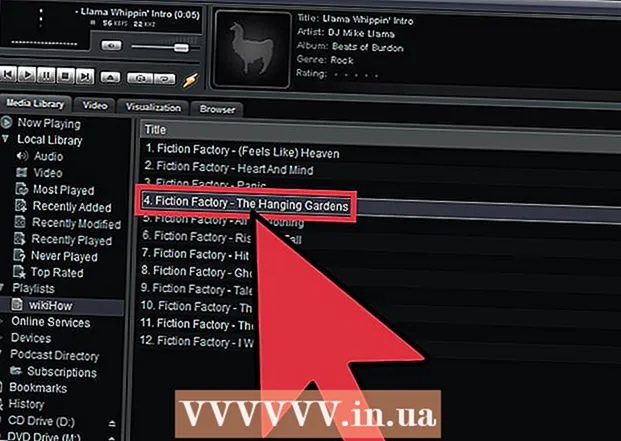ກະວີ:
Roger Morrison
ວັນທີຂອງການສ້າງ:
24 ເດືອນກັນຍາ 2021
ວັນທີປັບປຸງ:
1 ເດືອນກໍລະກົດ 2024
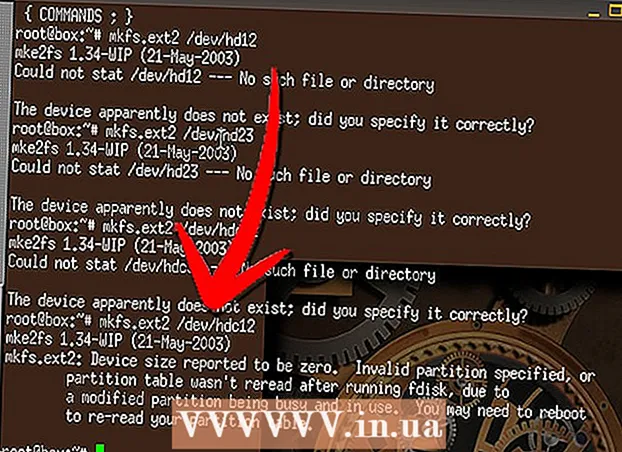
ເນື້ອຫາ
- ເພື່ອກ້າວ
- ວິທີທີ່ 1 ຂອງ 5: ສຳ ລັບ Windows XP
- ວິທີທີ່ 2 ຂອງ 5: ສຳ ລັບ Windows 7
- ວິທີທີ່ 3 ຂອງ 5: ສຳ ລັບ Mac OS X
- ວິທີທີ 4 ຂອງ 5: Windows 9x (95, 98, Me)
- ວິທີທີ່ 5 ຂອງ 5: Linux ຫລື BSD
- ຄຳ ແນະ ນຳ
- ຄຳ ເຕືອນ
ບົດຂຽນນີ້ເວົ້າເຖິງພື້ນຖານຂອງການຈັດຮູບແບບຮາດດິດຢ່າງສົມບູນ.
ເພື່ອກ້າວ
ວິທີທີ່ 1 ຂອງ 5: ສຳ ລັບ Windows XP
 ສຳ ຮອງຂໍ້ມູນໃສ່ແຜ່ນ CD ຫລືແຜ່ນແຂງອື່ນຖ້າທ່ານຕ້ອງການເກັບຂໍ້ມູນໃນຮາດດິດ. ການຈັດຮູບແບບຈະລຶບຂໍ້ມູນທັງ ໝົດ ໃນໄດ.
ສຳ ຮອງຂໍ້ມູນໃສ່ແຜ່ນ CD ຫລືແຜ່ນແຂງອື່ນຖ້າທ່ານຕ້ອງການເກັບຂໍ້ມູນໃນຮາດດິດ. ການຈັດຮູບແບບຈະລຶບຂໍ້ມູນທັງ ໝົດ ໃນໄດ.  ໃຊ້ Windows XP CD-ROM ເພື່ອໃສ່ຄອມພິວເຕີ.
ໃຊ້ Windows XP CD-ROM ເພື່ອໃສ່ຄອມພິວເຕີ. ເລືອກຕົວເລືອກ "Recovery Console".
ເລືອກຕົວເລືອກ "Recovery Console". ປະເພດ FORMAT C: ໃນເສັ້ນຄໍາສັ່ງ.
ປະເພດ FORMAT C: ໃນເສັ້ນຄໍາສັ່ງ.  ກົດເຂົ້າ (My) Computer ແລ້ວກົດຂວາໃສ່ "disk ທ້ອງຖິ່ນ (c:) ", ເລືອກ" ຮູບແບບ ... ", ກົດທີ່ເລີ່ມຕົ້ນ (ຖ້າມັນແມ່ນແຜ່ນອື່ນນອກ ເໜືອ ຈາກ C: ແລະ Windows ບໍ່ຢູ່ໃນແຜ່ນ).
ກົດເຂົ້າ (My) Computer ແລ້ວກົດຂວາໃສ່ "disk ທ້ອງຖິ່ນ (c:) ", ເລືອກ" ຮູບແບບ ... ", ກົດທີ່ເລີ່ມຕົ້ນ (ຖ້າມັນແມ່ນແຜ່ນອື່ນນອກ ເໜືອ ຈາກ C: ແລະ Windows ບໍ່ຢູ່ໃນແຜ່ນ).
ວິທີທີ່ 2 ຂອງ 5: ສຳ ລັບ Windows 7
 ສຳ ຮອງຂໍ້ມູນໃສ່ແຜ່ນ CD ຫລືແຜ່ນແຂງອື່ນຖ້າທ່ານຕ້ອງການເກັບຂໍ້ມູນໃນຮາດດິດ. ການຈັດຮູບແບບຈະລຶບຂໍ້ມູນທັງ ໝົດ ໃນໄດ.
ສຳ ຮອງຂໍ້ມູນໃສ່ແຜ່ນ CD ຫລືແຜ່ນແຂງອື່ນຖ້າທ່ານຕ້ອງການເກັບຂໍ້ມູນໃນຮາດດິດ. ການຈັດຮູບແບບຈະລຶບຂໍ້ມູນທັງ ໝົດ ໃນໄດ.  ກົດທີ່ Start.
ກົດທີ່ Start. ກົດທີ່ກະດານຄວບຄຸມ.
ກົດທີ່ກະດານຄວບຄຸມ. ກົດທີ່ລະບົບແລະຄວາມປອດໄພ.
ກົດທີ່ລະບົບແລະຄວາມປອດໄພ. ກົດເຄື່ອງມືການຄຸ້ມຄອງ.
ກົດເຄື່ອງມືການຄຸ້ມຄອງ. ກົດເຂົ້າໄປທີ່ Computer Management. ໃສ່ລະຫັດຜ່ານຖ້າ ຈຳ ເປັນ.
ກົດເຂົ້າໄປທີ່ Computer Management. ໃສ່ລະຫັດຜ່ານຖ້າ ຈຳ ເປັນ.  ກົດການຈັດການ Disk, ພາຍໃຕ້ການເກັບຮັກສາ. ບ່ອນເກັບຮັກສາຄວນຢູ່ເບື້ອງຊ້າຍ.
ກົດການຈັດການ Disk, ພາຍໃຕ້ການເກັບຮັກສາ. ບ່ອນເກັບຮັກສາຄວນຢູ່ເບື້ອງຊ້າຍ.  ກົດຂວາໃສ່ລາຍການທີ່ທ່ານຕ້ອງການຈັດຮູບແບບ.
ກົດຂວາໃສ່ລາຍການທີ່ທ່ານຕ້ອງການຈັດຮູບແບບ. ກົດຮູບແບບ.
ກົດຮູບແບບ. ປະຕິບັດຕາມທິດທາງ.
ປະຕິບັດຕາມທິດທາງ.
ວິທີທີ່ 3 ຂອງ 5: ສຳ ລັບ Mac OS X
 ສຳ ຮອງຂໍ້ມູນໃສ່ແຜ່ນ CD ຫລືແຜ່ນແຂງອື່ນຖ້າທ່ານຕ້ອງການເກັບຂໍ້ມູນໃນຮາດດິດ. ການຈັດຮູບແບບຈະລຶບຂໍ້ມູນທັງ ໝົດ ໃນໄດ.
ສຳ ຮອງຂໍ້ມູນໃສ່ແຜ່ນ CD ຫລືແຜ່ນແຂງອື່ນຖ້າທ່ານຕ້ອງການເກັບຂໍ້ມູນໃນຮາດດິດ. ການຈັດຮູບແບບຈະລຶບຂໍ້ມູນທັງ ໝົດ ໃນໄດ. 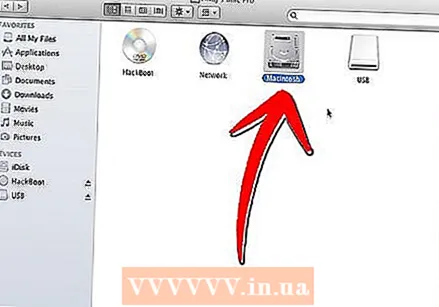 ເປີດຮາດດິດ.
ເປີດຮາດດິດ. ເປີດໂຟນເດີ Applications.
ເປີດໂຟນເດີ Applications. ຍ້າຍເມົ້າຂອງທ່ານລົງແລະກົດທີ່ປຸ່ມ Applications.
ຍ້າຍເມົ້າຂອງທ່ານລົງແລະກົດທີ່ປຸ່ມ Applications. ກົດ Disk Applications.
ກົດ Disk Applications. ເລືອກໄດທີ່ທ່ານຕ້ອງການຈັດຮູບແບບຈາກລາຍຊື່ຢູ່ເບື້ອງຊ້າຍ.
ເລືອກໄດທີ່ທ່ານຕ້ອງການຈັດຮູບແບບຈາກລາຍຊື່ຢູ່ເບື້ອງຊ້າຍ.- ເລືອກປະລິມານທີ່ ຈຳ ເປັນເພື່ອຈັດຮູບແບບ.
- Mac OS Extended ແມ່ນຕົວເລືອກມາດຕະຖານທີ່ງ່າຍດາຍທີ່ສຸດ. ວາລະສານຊ່ວຍຕິດຕາມການປ່ຽນແປງຕາມເວລາແລະປົກກະຕິແລ້ວແມ່ນຄວາມຄິດທີ່ດີ.
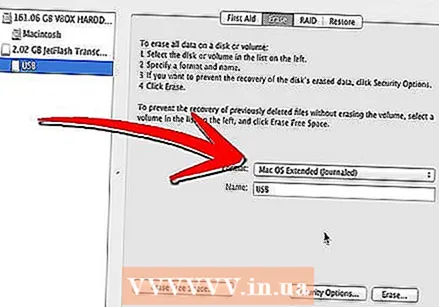
- Case Sensitive ແມ່ນໃຊ້ ສຳ ລັບ UNIX.

- MS-DOS ແມ່ນດີທີ່ສຸດຖ້າທ່ານຕ້ອງການແບ່ງປັນເອກະສານກັບລະບົບ Windows.

- Mac OS Extended ແມ່ນຕົວເລືອກມາດຕະຖານທີ່ງ່າຍດາຍທີ່ສຸດ. ວາລະສານຊ່ວຍຕິດຕາມການປ່ຽນແປງຕາມເວລາແລະປົກກະຕິແລ້ວແມ່ນຄວາມຄິດທີ່ດີ.
 ຕັ້ງຊື່ຂັບ.
ຕັ້ງຊື່ຂັບ.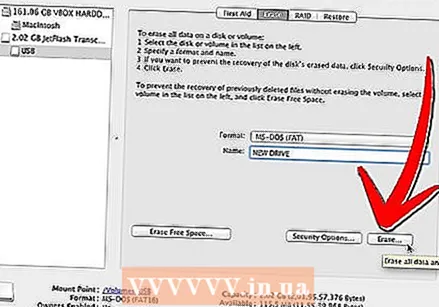 ກົດທີ່ Delete. ປະຕິບັດຕາມຄໍາແນະນໍາ, ລໍຖ້າທຸກສິ່ງທຸກຢ່າງສໍາເລັດຮູບແລະທ່ານກໍາລັງເຮັດແລ້ວ.
ກົດທີ່ Delete. ປະຕິບັດຕາມຄໍາແນະນໍາ, ລໍຖ້າທຸກສິ່ງທຸກຢ່າງສໍາເລັດຮູບແລະທ່ານກໍາລັງເຮັດແລ້ວ.
ວິທີທີ 4 ຂອງ 5: Windows 9x (95, 98, Me)
 ສຳ ຮອງຂໍ້ມູນຂອງທ່ານໃສ່ແຜ່ນ CD ຫລືແຜ່ນແຂງອື່ນໆຖ້າທ່ານຕ້ອງການເກັບຂໍ້ມູນຂອງທ່ານ. ການຈັດຮູບແບບຈະລຶບຂໍ້ມູນທັງ ໝົດ ໃນໄດ.
ສຳ ຮອງຂໍ້ມູນຂອງທ່ານໃສ່ແຜ່ນ CD ຫລືແຜ່ນແຂງອື່ນໆຖ້າທ່ານຕ້ອງການເກັບຂໍ້ມູນຂອງທ່ານ. ການຈັດຮູບແບບຈະລຶບຂໍ້ມູນທັງ ໝົດ ໃນໄດ.  ໃຊ້ floppy boot (ຍັງເອີ້ນວ່າ "boot disk") ສຳ ລັບ DOS prompt.
ໃຊ້ floppy boot (ຍັງເອີ້ນວ່າ "boot disk") ສຳ ລັບ DOS prompt. ປະເພດ FORMAT C:
ປະເພດ FORMAT C:
ວິທີທີ່ 5 ຂອງ 5: Linux ຫລື BSD
 ເລີ່ມຕົ້ນຈາກ Livecd.
ເລີ່ມຕົ້ນຈາກ Livecd. ເປີດປ່ອງຢ້ຽມຢູ່ປາຍຍອດ (ປົກກະຕິບາງສິ່ງບາງຢ່າງເຊັ່ນ: xterm ຫຼື console).
ເປີດປ່ອງຢ້ຽມຢູ່ປາຍຍອດ (ປົກກະຕິບາງສິ່ງບາງຢ່າງເຊັ່ນ: xterm ຫຼື console). ເຂົ້າສູ່ລະບົບເປັນຮາກໂດຍການພິມ su ຫຼື sudo -i.
ເຂົ້າສູ່ລະບົບເປັນຮາກໂດຍການພິມ su ຫຼື sudo -i.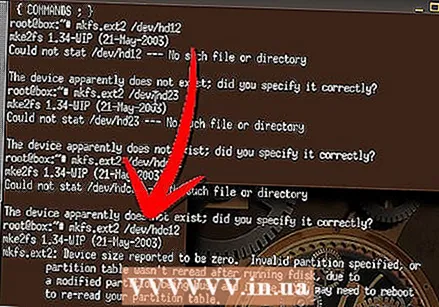 ໃສ່ລະຫັດຕໍ່ໄປນີ້. ປະເພດ mkfs.ext2 / dev / hdxy ເຈົ້າຢູ່ໃສ ext2 ແທນທີ່ດ້ວຍປະເພດເອກະສານທີ່ທ່ານເລືອກ (ເຊັ່ນ: ext2, ext3, reiserfs, ... ) ແລະ the X ໂດຍຈົດ ໝາຍ ຂອງ drive ຂອງທ່ານແລະ y ໂດຍຈໍານວນຂອງພາທິຊັນທີ່ທ່ານຕ້ອງການຈັດຮູບແບບ. (ຕົວຢ່າງ: / dev / hda1, / dev / hdc32, ... ). ຄຸນລັກສະນະ -j (mke2fs -j) ຈະສ້າງລະບົບແຟ້ມ ext3 ທີ່ມີຄວາມຕ້ານທານກັບການຂາດໄຟຟ້າທີ່ບໍ່ຄາດຄິດ. ໃນ Linux ທ່ານຍັງສາມາດຈັດຮາດໄດໃນລະບົບແຟ້ມເອກະສານ FAT ເຊິ່ງສາມາດອ່ານໄດ້ໂດຍ Windows (ໃຊ້ mkfs.vfat ແທນ mkfs.ext2). ແຕ່ການແບ່ງປັນດັ່ງກ່າວບໍ່ສາມາດໃຊ້ຮາກຂອງລະບົບປະຕິບັດການ Linux ໄດ້.
ໃສ່ລະຫັດຕໍ່ໄປນີ້. ປະເພດ mkfs.ext2 / dev / hdxy ເຈົ້າຢູ່ໃສ ext2 ແທນທີ່ດ້ວຍປະເພດເອກະສານທີ່ທ່ານເລືອກ (ເຊັ່ນ: ext2, ext3, reiserfs, ... ) ແລະ the X ໂດຍຈົດ ໝາຍ ຂອງ drive ຂອງທ່ານແລະ y ໂດຍຈໍານວນຂອງພາທິຊັນທີ່ທ່ານຕ້ອງການຈັດຮູບແບບ. (ຕົວຢ່າງ: / dev / hda1, / dev / hdc32, ... ). ຄຸນລັກສະນະ -j (mke2fs -j) ຈະສ້າງລະບົບແຟ້ມ ext3 ທີ່ມີຄວາມຕ້ານທານກັບການຂາດໄຟຟ້າທີ່ບໍ່ຄາດຄິດ. ໃນ Linux ທ່ານຍັງສາມາດຈັດຮາດໄດໃນລະບົບແຟ້ມເອກະສານ FAT ເຊິ່ງສາມາດອ່ານໄດ້ໂດຍ Windows (ໃຊ້ mkfs.vfat ແທນ mkfs.ext2). ແຕ່ການແບ່ງປັນດັ່ງກ່າວບໍ່ສາມາດໃຊ້ຮາກຂອງລະບົບປະຕິບັດການ Linux ໄດ້.
ຄຳ ແນະ ນຳ
- ສຳ ລັບຜູ້ ນຳ ໃຊ້ຂັ້ນສູງ: ເລືອກລະບົບແຟ້ມເອກະສານທີ່ດີ ສຳ ລັບການແບ່ງປັນ ໃໝ່ ຂອງທ່ານ. NTFS ແມ່ນຕົວເລືອກທີ່ດີທີ່ສຸດ ສຳ ລັບ Windows. Linux ແລະ BSD ແມ່ນແຕກຕ່າງກັນເລັກນ້ອຍ. XFS ຫຼື EXT3 ແມ່ນຕົວເລືອກທີ່ດີ. XFS ມີຜົນງານທີ່ດີກວ່າໃນຂະນະທີ່ EXT3 ສາມາດຊອກຫາໄດ້ຫຼາຍຂື້ນ. ຜູ້ໃຊ້ Mac ຄວນເລືອກໃຊ້ HFS +. ຜູ້ໃຊ້ Solaris ໄດ້ຖືກແນະ ນຳ ໃຫ້ເລືອກ ZFS. ຜູ້ໃຊ້ Dragonfly BSD ຄວນພິຈາລະນາ HAMMERFS.
- ມັນຕ້ອງໃຊ້ເວລາໄລຍະ ໜຶ່ງ ສຳ ລັບຂັ້ນຕອນທັງ ໝົດ ເພື່ອໃຫ້ ສຳ ເລັດ. ຕິດຕັ້ງລະບົບປະຕິບັດການທີ່ທ່ານເລືອກຫຼືໃຊ້ແຜ່ນດິດເພື່ອຈຸດປະສົງອື່ນ.
- ການແບ່ງປັນຕ້ອງຖືກສ້າງຂື້ນໃນແຜ່ນກ່ອນທີ່ຈະຈັດຮູບແບບ.
- C: ແລະ / dev / hda ແມ່ນສ່ວນປະກອບຫຼັກຂອງທ່ານ. ຖ້າທ່ານ ກຳ ລັງພະຍາຍາມຈັດຮູບແບບອື່ນຫລືແຜ່ນອື່ນ, ລອງປ່ຽນ C ຫຼື hda ດ້ວຍຕົວອັກສອນຂັບທີ່ ເໝາະ ສົມທີ່ສຸດເຊັ່ນ: D: ຫຼື / dev / hdb ເປັນຕົວຢ່າງ.
- ສຳ ລັບການຈັດຮູບແບບທີ່ປອດໄພກວ່າ, ມີໂປແກຼມຕ່າງໆທີ່ສາມາດເຮັດໃຫ້ແນ່ໃຈວ່າທຸກສິ່ງທຸກຢ່າງຖືກລຶບອອກຈາກໄດແລະບໍ່ສາມາດກູ້ຄືນໄດ້ຢ່າງຖາວອນ.
ຄຳ ເຕືອນ
- ໃຫ້ແນ່ໃຈວ່າທ່ານ ກຳ ລັງຈັດຮູບແບບແຜ່ນທີ່ຖືກຕ້ອງແລະທ່ານໄດ້ເຮັດການ ສຳ ຮອງຂໍ້ມູນທັງ ໝົດ ທີ່ທ່ານບໍ່ຕ້ອງການສູນເສຍ.
- ຮາດດິດສາມາດປະກອບດ້ວຍຫຼາຍພາກສ່ວນ, ສະນັ້ນໃຫ້ແນ່ໃຈວ່າກວດເບິ່ງວ່າໄດໃດແລະສ່ວນໃດທີ່ທ່ານຕ້ອງການຈັດຮູບແບບ. ຕົວຢ່າງເຊັ່ນການແບ່ງປັນ C: ແລະ D: ສາມາດເປັນສ່ວນ ໜຶ່ງ ຂອງແຜ່ນດຽວກັນ. ມັນເປັນເລື່ອງແປກທີ່ ສຳ ລັບຕົວອັກສອນເຫລົ່ານີ້ທີ່ບໍ່ເປັນລະບຽບຍ້ອນໂຄງການແບ່ງປັນ FAT ແລະ NTFS. ຕົວຢ່າງ: C: ແລະ E: ສາມາດເປັນສ່ວນ ໜຶ່ງ ໃນ drive ທຳ ອິດແລະ D: ສາມາດເປັນສ່ວນແບ່ງໃນ drive ທີສອງ. ເມື່ອມີຂໍ້ສົງໄສ, ທ່ານສາມາດໃຊ້ເຄື່ອງມືແບ່ງປັນເຊັ່ນ Gparted ຫຼື Fdisk ເພື່ອ ກຳ ນົດວ່າສ່ວນໃດຈະຢູ່ໃນແຜ່ນໃດ.