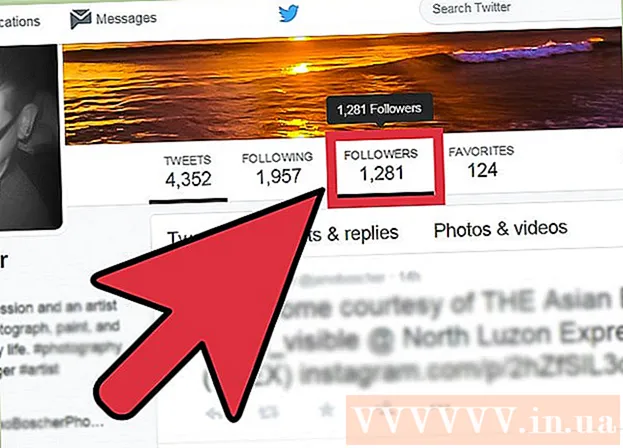ກະວີ:
Charles Brown
ວັນທີຂອງການສ້າງ:
7 ກຸມພາ 2021
ວັນທີປັບປຸງ:
1 ເດືອນກໍລະກົດ 2024
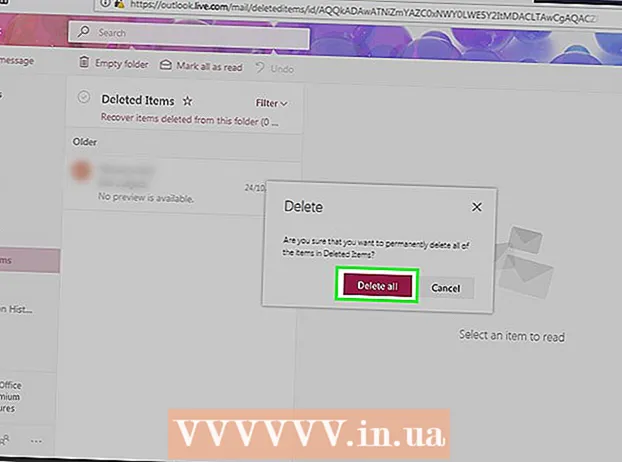
ເນື້ອຫາ
- ເພື່ອກ້າວ
- ວິທີທີ່ 1 ຂອງ 9: ປ້ອງກັນສະແປມໂດຍທົ່ວໄປ
- ວິທີທີ່ 2 ຂອງ 9: ການໃຊ້ Gmail (iPhone)
- ວິທີທີ 3 ຂອງ 9: ການ ນຳ ໃຊ້ Gmail (Android)
- ວິທີທີ 4 ຂອງ 9: ການ ນຳ ໃຊ້ Gmail (Desktop)
- ວິທີທີ່ 5 ຂອງ 9: ການໃຊ້ iOS Mail
- ວິທີທີ 6 ຂອງ 9: ການໃຊ້ iCloud Mail
- ວິທີທີ່ 7 ຂອງ 9: ການ ນຳ ໃຊ້ Yahoo (ມືຖື)
- ວິທີທີ 8 ຂອງ 9: ການ ນຳ ໃຊ້ Yahoo (Desktop)
- ວິທີທີ 9 ຂອງ 9: ການໃຊ້ Outlook (Desktop)
- ຄຳ ແນະ ນຳ
- ຄຳ ເຕືອນ
wikiHow ນີ້ຈະສອນທ່ານກ່ຽວກັບວິທີການລົບຂີ້ເຫຍື້ອຈາກກ່ອງຈົດ ໝາຍ ຂອງທ່ານແລະວິທີການຫລີກລ້ຽງມັນໃນອະນາຄົດ. ຖ້າທ່ານ ໝາຍ ອີເມວພຽງພໍຈາກຜູ້ສົ່ງເປັນ "ສະແປມ", ອີເມວຈາກຜູ້ສົ່ງນັ້ນຈະຖືກຍ້າຍໄປທີ່ໂຟເດີ "ສະແປມ" ທັນທີ.
ເພື່ອກ້າວ
ວິທີທີ່ 1 ຂອງ 9: ປ້ອງກັນສະແປມໂດຍທົ່ວໄປ
 ຖ້າເປັນໄປໄດ້, ຢ່າໃຫ້ທີ່ຢູ່ອີເມວຂອງທ່ານ. ແນ່ນອນທ່ານໃຊ້ທີ່ຢູ່ອີເມວຂອງທ່ານ ສຳ ລັບເຄືອຂ່າຍສັງຄົມ, ບັນຊີທະນາຄານແລະເວບໄຊທ໌ທາງການຕ່າງໆ (ຕົວຢ່າງເຂົ້າເຖິງວຽກຂອງທ່ານ). ເຖິງຢ່າງໃດກໍ່ຕາມ, ຖ້າທ່ານສາມາດຫຼີກລ່ຽງການເຂົ້າອີເມວຂອງທ່ານຢູ່ໃນເວັບໄຊທີ່ທ່ານຕ້ອງການໃຊ້ພຽງຄັ້ງດຽວຫຼືສອງຄັ້ງ, ທ່ານຈະເຫັນ ຈຳ ນວນອີເມວທີ່ທ່ານໄດ້ຮັບຫຼຸດລົງຢ່າງຫຼວງຫຼາຍ.
ຖ້າເປັນໄປໄດ້, ຢ່າໃຫ້ທີ່ຢູ່ອີເມວຂອງທ່ານ. ແນ່ນອນທ່ານໃຊ້ທີ່ຢູ່ອີເມວຂອງທ່ານ ສຳ ລັບເຄືອຂ່າຍສັງຄົມ, ບັນຊີທະນາຄານແລະເວບໄຊທ໌ທາງການຕ່າງໆ (ຕົວຢ່າງເຂົ້າເຖິງວຽກຂອງທ່ານ). ເຖິງຢ່າງໃດກໍ່ຕາມ, ຖ້າທ່ານສາມາດຫຼີກລ່ຽງການເຂົ້າອີເມວຂອງທ່ານຢູ່ໃນເວັບໄຊທີ່ທ່ານຕ້ອງການໃຊ້ພຽງຄັ້ງດຽວຫຼືສອງຄັ້ງ, ທ່ານຈະເຫັນ ຈຳ ນວນອີເມວທີ່ທ່ານໄດ້ຮັບຫຼຸດລົງຢ່າງຫຼວງຫຼາຍ.  ໃນອີເມວ, ຊອກຫາປຸ່ມ "ຍົກເລີກການສະ ໝັກ". ເມື່ອທ່ານໄດ້ຮັບອີເມວຈາກບໍລິການເຊັ່ນ LinkedIn, Best Buy ຫຼືເວບໄຊທ໌ບລັອກ, ທ່ານສາມາດຍົກເລີກການຕິດຕໍ່ພົວພັນໃນອະນາຄົດໂດຍການເປີດອີເມວຂອງພວກເຂົາ, ຊອກຫາລິ້ງຫລືປຸ່ມທີ່ມີຊື່ວ່າ 'ຍົກເລີກການສະ ໝັກ' ແລະກົດທີ່ນັ້ນ.
ໃນອີເມວ, ຊອກຫາປຸ່ມ "ຍົກເລີກການສະ ໝັກ". ເມື່ອທ່ານໄດ້ຮັບອີເມວຈາກບໍລິການເຊັ່ນ LinkedIn, Best Buy ຫຼືເວບໄຊທ໌ບລັອກ, ທ່ານສາມາດຍົກເລີກການຕິດຕໍ່ພົວພັນໃນອະນາຄົດໂດຍການເປີດອີເມວຂອງພວກເຂົາ, ຊອກຫາລິ້ງຫລືປຸ່ມທີ່ມີຊື່ວ່າ 'ຍົກເລີກການສະ ໝັກ' ແລະກົດທີ່ນັ້ນ. - ແທນທີ່ຈະ "ຍົກເລີກການສະ ໝັກ ສະມາຊິກ" ມັນຍັງອາດຈະເວົ້າວ່າ "ກົດບ່ອນນີ້ເພື່ອຢຸດຮັບເອົາອີເມວເຫຼົ່ານີ້".
- ຫຼັງຈາກກົດປຸ່ມ "ຍົກເລີກການສະ ໝັກ" ຫຼືກົດປຸ່ມລິ້ງ, ທ່ານຈະຖືກ ນຳ ໄປຫາ ໜ້າ ເວບໄຊທ໌ອື່ນເພື່ອຢືນຢັນການຕັດສິນໃຈຂອງທ່ານ.
 ສ້າງບັນຊີອີເມວທີສອງ ສຳ ລັບສະແປມ. ບາງຄັ້ງທ່ານຕ້ອງໃຫ້ທີ່ຢູ່ອີເມວທີ່ເຮັດວຽກກັບບໍລິການເພື່ອພິສູດວ່າທ່ານເປັນຜູ້ໃຊ້ອິນເຕີເນັດທີ່ໃຊ້ງານຢູ່. ເພື່ອຫລີກລ້ຽງການໄດ້ຮັບສະແປມຈາກບໍລິການອື່ນໆທີ່ອາດຈະຊື້ທີ່ຢູ່ອີເມວຂອງທ່ານຈາກບໍລິການເດີມ, ທ່ານສາມາດໃຊ້ທີ່ຢູ່ອີເມວທີ່ແຍກອອກຈາກບັນຊີຕົ້ນຕໍຂອງທ່ານ.
ສ້າງບັນຊີອີເມວທີສອງ ສຳ ລັບສະແປມ. ບາງຄັ້ງທ່ານຕ້ອງໃຫ້ທີ່ຢູ່ອີເມວທີ່ເຮັດວຽກກັບບໍລິການເພື່ອພິສູດວ່າທ່ານເປັນຜູ້ໃຊ້ອິນເຕີເນັດທີ່ໃຊ້ງານຢູ່. ເພື່ອຫລີກລ້ຽງການໄດ້ຮັບສະແປມຈາກບໍລິການອື່ນໆທີ່ອາດຈະຊື້ທີ່ຢູ່ອີເມວຂອງທ່ານຈາກບໍລິການເດີມ, ທ່ານສາມາດໃຊ້ທີ່ຢູ່ອີເມວທີ່ແຍກອອກຈາກບັນຊີຕົ້ນຕໍຂອງທ່ານ. - ນີ້ບໍ່ໄດ້ໃຊ້ກັບບັນຊີທາງການເຊັ່ນ Facebook, Google, ແລະອື່ນໆ.
 ຂັດຂວາງທີ່ຢູ່ອີເມວຂອງ spammer. ຂັ້ນຕອນໃນການເຮັດສິ່ງນີ້ແມ່ນຂື້ນກັບຜູ້ໃຫ້ບໍລິການອີເມວທີ່ທ່ານ ກຳ ລັງໃຊ້ຢູ່, ແຕ່ທ່ານສາມາດເຮັດແບບນີ້ໂດຍປົກກະຕິຈາກເວີຊັນ desktop ຂອງອີເມວທີ່ມັນຈະເຮັດ.
ຂັດຂວາງທີ່ຢູ່ອີເມວຂອງ spammer. ຂັ້ນຕອນໃນການເຮັດສິ່ງນີ້ແມ່ນຂື້ນກັບຜູ້ໃຫ້ບໍລິການອີເມວທີ່ທ່ານ ກຳ ລັງໃຊ້ຢູ່, ແຕ່ທ່ານສາມາດເຮັດແບບນີ້ໂດຍປົກກະຕິຈາກເວີຊັນ desktop ຂອງອີເມວທີ່ມັນຈະເຮັດ.
ວິທີທີ່ 2 ຂອງ 9: ການໃຊ້ Gmail (iPhone)
 ເປີດ Gmail. ນີ້ແມ່ນແອັບສີຂາວທີ່ມີສີແດງ "M".
ເປີດ Gmail. ນີ້ແມ່ນແອັບສີຂາວທີ່ມີສີແດງ "M". - ຖ້າທ່ານບໍ່ໄດ້ລົງຊື່ເຂົ້າໃຊ້ Gmail, ໃສ່ທີ່ຢູ່ອີເມວແລະລະຫັດຜ່ານຂອງທ່ານກ່ອນ.
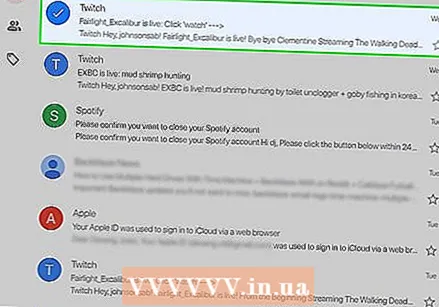 ແຕະແລະຖືອີເມວຂີ້ເຫຍື້ອ. ອີເມວຖືກເລືອກ.
ແຕະແລະຖືອີເມວຂີ້ເຫຍື້ອ. ອີເມວຖືກເລືອກ. - ເພື່ອປ່ຽນກ່ອງຈົດ ໝາຍ ຫລືບັນຊີ, ແຕະຢູ່ແຈເບື້ອງຊ້າຍດ້ານເທິງຂອງ ໜ້າ ຈໍກ່ອນ ☰ ແລະເລືອກໂຟນເດີຫຼືບັນຊີຈາກເມນູເລື່ອນລົງ.
 ແຕະອີເມວຂີ້ເຫຍື້ອອື່ນໆ. ຖ້າທ່ານເຮັດສິ່ງນີ້, ພວກເຂົາຈະຖືກຄັດເລືອກເຊັ່ນກັນ.
ແຕະອີເມວຂີ້ເຫຍື້ອອື່ນໆ. ຖ້າທ່ານເຮັດສິ່ງນີ້, ພວກເຂົາຈະຖືກຄັດເລືອກເຊັ່ນກັນ.  ແຕະ…. ມັນຢູ່ໃນແຈຂວາເທິງສຸດຂອງ ໜ້າ ຈໍ. ເມນູແບບເລື່ອນລົງຈະຖືກສະແດງ.
ແຕະ…. ມັນຢູ່ໃນແຈຂວາເທິງສຸດຂອງ ໜ້າ ຈໍ. ເມນູແບບເລື່ອນລົງຈະຖືກສະແດງ.  ແຕະລາຍງານສະແປມ. ຕົວເລືອກນີ້ແມ່ນຢູ່ທາງລຸ່ມຂອງເມນູເລື່ອນລົງ. ອີເມວທີ່ທ່ານເລືອກຈະຖືກຍ້າຍຈາກໂຟນເດີຂອງພວກເຂົາໄປທີ່ໂຟນເດີ "ສະແປມ" ແລະອີເມວທີ່ຄ້າຍຄືກັນຈະຖືກຍ້າຍໂດຍອັດຕະໂນມັດໄປທີ່ໂຟເດີ "ສະແປມ" ໃນອະນາຄົດ.
ແຕະລາຍງານສະແປມ. ຕົວເລືອກນີ້ແມ່ນຢູ່ທາງລຸ່ມຂອງເມນູເລື່ອນລົງ. ອີເມວທີ່ທ່ານເລືອກຈະຖືກຍ້າຍຈາກໂຟນເດີຂອງພວກເຂົາໄປທີ່ໂຟນເດີ "ສະແປມ" ແລະອີເມວທີ່ຄ້າຍຄືກັນຈະຖືກຍ້າຍໂດຍອັດຕະໂນມັດໄປທີ່ໂຟເດີ "ສະແປມ" ໃນອະນາຄົດ. - ທ່ານອາດຈະຕ້ອງຈັດປະເພດອີເມວຈາກຜູ້ສົ່ງນີ້ເປັນສະແປມສອງສາມຄັ້ງກ່ອນທີ່ Gmail ຈະຍ້າຍພວກມັນໄປທີ່ໂຟເດີ "ສະແປມ" ໂດຍຕົວມັນເອງ.
 ແຕະ☰. ມັນຢູ່ແຈເບື້ອງຊ້າຍດ້ານເທິງຂອງ ໜ້າ ຈໍ.
ແຕະ☰. ມັນຢູ່ແຈເບື້ອງຊ້າຍດ້ານເທິງຂອງ ໜ້າ ຈໍ.  ແຕະສະແປມ. ທ່ານຈະເຫັນໂຟນເດີນີ້ຢູ່ທາງລຸ່ມຂອງເມນູເລື່ອນລົງ; ທ່ານອາດຈະຕ້ອງເລື່ອນລົງເພື່ອຊອກຫາມັນ.
ແຕະສະແປມ. ທ່ານຈະເຫັນໂຟນເດີນີ້ຢູ່ທາງລຸ່ມຂອງເມນູເລື່ອນລົງ; ທ່ານອາດຈະຕ້ອງເລື່ອນລົງເພື່ອຊອກຫາມັນ. 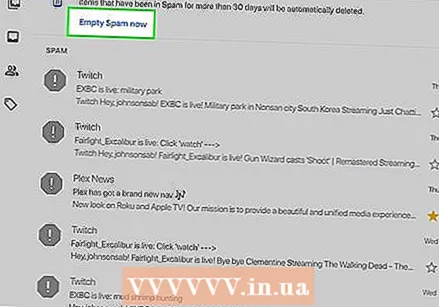 ແຕະ EMPTY SPAM ດຽວນີ້. ນີ້ແມ່ນຢູ່ເບື້ອງຂວາຂອງ ໜ້າ ຈໍ, ໂດຍກົງຢູ່ຂ້າງເທິງອີເມວດ້ານເທິງໃນ "Spam" folder.
ແຕະ EMPTY SPAM ດຽວນີ້. ນີ້ແມ່ນຢູ່ເບື້ອງຂວາຂອງ ໜ້າ ຈໍ, ໂດຍກົງຢູ່ຂ້າງເທິງອີເມວດ້ານເທິງໃນ "Spam" folder.  ແຕະທີ່ OK ເມື່ອກະຕຸ້ນ. ສະແປມທີ່ທ່ານເລືອກຈະຖືກລຶບອອກຈາກບັນຊີ Gmail ຂອງທ່ານຢ່າງຖາວອນ.
ແຕະທີ່ OK ເມື່ອກະຕຸ້ນ. ສະແປມທີ່ທ່ານເລືອກຈະຖືກລຶບອອກຈາກບັນຊີ Gmail ຂອງທ່ານຢ່າງຖາວອນ.
ວິທີທີ 3 ຂອງ 9: ການ ນຳ ໃຊ້ Gmail (Android)
 ເປີດ Gmail. ມັນເປັນແອັບສີຂາວທີ່ມີສີແດງ "M".
ເປີດ Gmail. ມັນເປັນແອັບສີຂາວທີ່ມີສີແດງ "M". - ຖ້າທ່ານບໍ່ໄດ້ລົງຊື່ເຂົ້າໃຊ້ Gmail, ໃສ່ທີ່ຢູ່ອີເມວແລະລະຫັດຜ່ານຂອງທ່ານກ່ອນ.
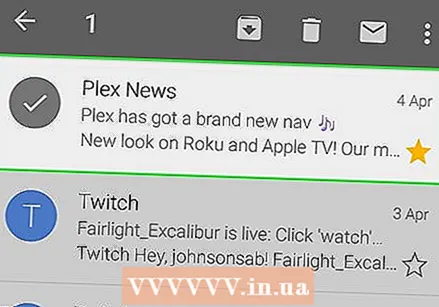 ແຕະແລະຖືອີເມວຂີ້ເຫຍື້ອ. ອີເມວຖືກເລືອກ.
ແຕະແລະຖືອີເມວຂີ້ເຫຍື້ອ. ອີເມວຖືກເລືອກ. - ເພື່ອປ່ຽນກ່ອງຈົດ ໝາຍ ຫລືບັນຊີ, ແຕະຢູ່ແຈເບື້ອງຊ້າຍດ້ານເທິງຂອງ ໜ້າ ຈໍກ່ອນ ☰ ແລະເລືອກໂຟນເດີຫຼືບັນຊີຈາກເມນູເລື່ອນລົງ.
 ແຕະອີເມວຂີ້ເຫຍື້ອອື່ນໆ. ຖ້າທ່ານເຮັດສິ່ງນີ້, ພວກເຂົາຈະຖືກຄັດເລືອກເຊັ່ນກັນ.
ແຕະອີເມວຂີ້ເຫຍື້ອອື່ນໆ. ຖ້າທ່ານເຮັດສິ່ງນີ້, ພວກເຂົາຈະຖືກຄັດເລືອກເຊັ່ນກັນ.  ແຕະ⋮. ມັນຢູ່ໃນແຈຂວາເທິງສຸດຂອງ ໜ້າ ຈໍ. ທ່ານຈະເຫັນເມນູເລື່ອນລົງທີ່ປາກົດຂຶ້ນ.
ແຕະ⋮. ມັນຢູ່ໃນແຈຂວາເທິງສຸດຂອງ ໜ້າ ຈໍ. ທ່ານຈະເຫັນເມນູເລື່ອນລົງທີ່ປາກົດຂຶ້ນ.  ແຕະລາຍງານສະແປມ. ຕົວເລືອກນີ້ແມ່ນຢູ່ທາງລຸ່ມຂອງເມນູເລື່ອນລົງ.
ແຕະລາຍງານສະແປມ. ຕົວເລືອກນີ້ແມ່ນຢູ່ທາງລຸ່ມຂອງເມນູເລື່ອນລົງ.  ແຕະລາຍງານຂ່າວ SPAM & UNSUBSCRIBE. ການເຮັດດັ່ງນັ້ນຈະຍ້າຍອີເມວຂອງທ່ານໄປທີ່ໂຟນເດີ "ສະແປມ" ແລະບໍ່ສະ ໝັກ ທ່ານຈາກລາຍຊື່ອີເມວ.
ແຕະລາຍງານຂ່າວ SPAM & UNSUBSCRIBE. ການເຮັດດັ່ງນັ້ນຈະຍ້າຍອີເມວຂອງທ່ານໄປທີ່ໂຟນເດີ "ສະແປມ" ແລະບໍ່ສະ ໝັກ ທ່ານຈາກລາຍຊື່ອີເມວ. - ຖ້າເຈົ້າ ບົດລາຍງານສະແປມແລະການສະ ໝັກ ບໍ່ເຫັນ, ແຕະ ບົດລາຍງານສະແປມ.
 ແຕະ☰. ມັນຢູ່ແຈເບື້ອງຊ້າຍດ້ານເທິງຂອງ ໜ້າ ຈໍ.
ແຕະ☰. ມັນຢູ່ແຈເບື້ອງຊ້າຍດ້ານເທິງຂອງ ໜ້າ ຈໍ.  ແຕະສະແປມ. ທ່ານຈະເຫັນໂຟນເດີນີ້ຢູ່ທາງລຸ່ມຂອງເມນູເລື່ອນລົງ; ທ່ານອາດຈະຕ້ອງເລື່ອນລົງເພື່ອຊອກຫາມັນ.
ແຕະສະແປມ. ທ່ານຈະເຫັນໂຟນເດີນີ້ຢູ່ທາງລຸ່ມຂອງເມນູເລື່ອນລົງ; ທ່ານອາດຈະຕ້ອງເລື່ອນລົງເພື່ອຊອກຫາມັນ.  ແຕະ EMPTY SPAM ດຽວນີ້. ນີ້ແມ່ນຢູ່ເບື້ອງຂວາຂອງ ໜ້າ ຈໍ, ໂດຍກົງຢູ່ຂ້າງເທິງອີເມວດ້ານເທິງໃນ "Spam" folder.
ແຕະ EMPTY SPAM ດຽວນີ້. ນີ້ແມ່ນຢູ່ເບື້ອງຂວາຂອງ ໜ້າ ຈໍ, ໂດຍກົງຢູ່ຂ້າງເທິງອີເມວດ້ານເທິງໃນ "Spam" folder.  ແຕະລຶບເມື່ອກະຕຸ້ນ. ສະແປມທີ່ທ່ານເລືອກຈະຖືກລຶບອອກຈາກບັນຊີ Gmail ຂອງທ່ານຢ່າງຖາວອນ.
ແຕະລຶບເມື່ອກະຕຸ້ນ. ສະແປມທີ່ທ່ານເລືອກຈະຖືກລຶບອອກຈາກບັນຊີ Gmail ຂອງທ່ານຢ່າງຖາວອນ.
ວິທີທີ 4 ຂອງ 9: ການ ນຳ ໃຊ້ Gmail (Desktop)
 ເຂົ້າໄປທີ່ເວັບໄຊທ໌ Gmail. ທ່ານເຮັດສິ່ງນີ້ໂດຍເຂົ້າໄປທີ່ https://www.mail.google.com/. ຖ້າທ່ານເຂົ້າໃຊ້ບັນຊີ Gmail ຂອງທ່ານແລ້ວ, ກ່ອງຈົດ ໝາຍ ຂອງທ່ານຈະເປີດ.
ເຂົ້າໄປທີ່ເວັບໄຊທ໌ Gmail. ທ່ານເຮັດສິ່ງນີ້ໂດຍເຂົ້າໄປທີ່ https://www.mail.google.com/. ຖ້າທ່ານເຂົ້າໃຊ້ບັນຊີ Gmail ຂອງທ່ານແລ້ວ, ກ່ອງຈົດ ໝາຍ ຂອງທ່ານຈະເປີດ. - ຖ້າທ່ານບໍ່ໄດ້ລົງຊື່ເຂົ້າໃຊ້, ກະລຸນາໃສ່ທີ່ຢູ່ອີເມວແລະລະຫັດຜ່ານຂອງທ່ານກ່ອນທີ່ຈະ ດຳ ເນີນການຕໍ່ໄປ.
 ກົດໃສ່ຊ່ອງທາງເບື້ອງຊ້າຍຂອງອີເມວສະແປມ. ນີ້ເລືອກອີເມວ.
ກົດໃສ່ຊ່ອງທາງເບື້ອງຊ້າຍຂອງອີເມວສະແປມ. ນີ້ເລືອກອີເມວ. - ຖ້າທ່ານຕ້ອງການເລືອກອີເມວຫຼາຍໆຄັ້ງ, ໃຫ້ຂຽນອີເມວນີ້ຄືນ.
- ເພື່ອເລືອກອີເມວແຕ່ລະອັນໃນກ່ອງຈົດ ໝາຍ ຂອງທ່ານ, ໃຫ້ຄລິກໃສ່ກ່ອງຂ້າງເທິງແຖບ "ປະຖົມ".
 ກົດທີ່ໄອຄອນເຄື່ອງ ໝາຍ ຢຸດ. ມັນມີເຄື່ອງ ໝາຍ ໃນສູນ; ທ່ານຈະເຫັນມັນຢູ່ເບື້ອງຊ້າຍຂອງຖັງຂີ້ເຫຍື້ອສາມາດເຮັດໄດ້. ການກົດປຸ່ມນີ້ຈະຍ້າຍອີເມວທີ່ເລືອກທັງ ໝົດ ໄປທີ່ໂຟເດີ "ສະແປມ".
ກົດທີ່ໄອຄອນເຄື່ອງ ໝາຍ ຢຸດ. ມັນມີເຄື່ອງ ໝາຍ ໃນສູນ; ທ່ານຈະເຫັນມັນຢູ່ເບື້ອງຊ້າຍຂອງຖັງຂີ້ເຫຍື້ອສາມາດເຮັດໄດ້. ການກົດປຸ່ມນີ້ຈະຍ້າຍອີເມວທີ່ເລືອກທັງ ໝົດ ໄປທີ່ໂຟເດີ "ສະແປມ".  ກົດທີ່ Spam. ຕົວເລືອກນີ້ແມ່ນຢູ່ໃນບັນຊີລາຍຊື່ຂອງທາງເລືອກທີ່ຢູ່ເບື້ອງຂວາຂອງຫນ້າ.
ກົດທີ່ Spam. ຕົວເລືອກນີ້ແມ່ນຢູ່ໃນບັນຊີລາຍຊື່ຂອງທາງເລືອກທີ່ຢູ່ເບື້ອງຂວາຂອງຫນ້າ. - ບາງທີທ່ານຄວນລຸກຂຶ້ນກ່ອນ ປ້າຍ ກຳ ກັບເພີ່ມເຕີມ ກົດເຂົ້າ ສະແປມ ເພື່ອຈະສາມາດເບິ່ງ.
 ກົດທີ່ລິ້ງ "ລຶບຂໍ້ຄວາມສະແປມທັງ ໝົດ". ນີ້ແມ່ນຢູ່ເທິງສຸດຂອງກ່ອງຈົດ ໝາຍ. ການເຮັດສິ່ງນີ້ຈະລຶບອີເມວທັງ ໝົດ ໄວ້ໃນໂຟນເດີ "ສະແປມ" ຢ່າງຖາວອນ.
ກົດທີ່ລິ້ງ "ລຶບຂໍ້ຄວາມສະແປມທັງ ໝົດ". ນີ້ແມ່ນຢູ່ເທິງສຸດຂອງກ່ອງຈົດ ໝາຍ. ການເຮັດສິ່ງນີ້ຈະລຶບອີເມວທັງ ໝົດ ໄວ້ໃນໂຟນເດີ "ສະແປມ" ຢ່າງຖາວອນ.
ວິທີທີ່ 5 ຂອງ 9: ການໃຊ້ iOS Mail
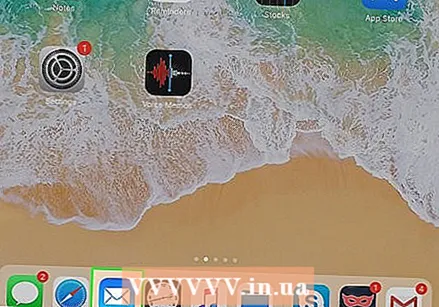 ເປີດອີເມວ. ນີ້ແມ່ນແອັບສີຟ້າທີ່ມີຊອງສີຂາວໃສ່ມັນ. Mail ແມ່ນແອັບທີ່ຕິດຕັ້ງໄວ້ກ່ອນໃນທຸກໆ iPhone, iPad ແລະ iPod.
ເປີດອີເມວ. ນີ້ແມ່ນແອັບສີຟ້າທີ່ມີຊອງສີຂາວໃສ່ມັນ. Mail ແມ່ນແອັບທີ່ຕິດຕັ້ງໄວ້ກ່ອນໃນທຸກໆ iPhone, iPad ແລະ iPod.  ແຕະແກ້ໄຂ. ມັນຢູ່ໃນແຈຂວາເທິງສຸດຂອງ ໜ້າ ຈໍ.
ແຕະແກ້ໄຂ. ມັນຢູ່ໃນແຈຂວາເທິງສຸດຂອງ ໜ້າ ຈໍ. - ຖ້າ Mail ເປີດໄປທີ່ ໜ້າ "Mailboxes", ທ່ານຕ້ອງກົດກ່ອງຈົດ ໝາຍ ກ່ອນ.
 ແຕະໃສ່ອີເມວສະແປມ. ໂດຍການເຮັດສິ່ງນີ້, ທ່ານເລືອກອີເມວແຕ່ລະຂໍ້ທີ່ທ່ານແຕະ.
ແຕະໃສ່ອີເມວສະແປມ. ໂດຍການເຮັດສິ່ງນີ້, ທ່ານເລືອກອີເມວແຕ່ລະຂໍ້ທີ່ທ່ານແຕະ.  ແຕະເຄື່ອງ ໝາຍ. ມັນຢູ່ແຈເບື້ອງຊ້າຍລຸ່ມຂອງ ໜ້າ ຈໍ. ທ່ານຈະເຫັນເມນູເລື່ອນລົງທີ່ປາກົດຂຶ້ນ.
ແຕະເຄື່ອງ ໝາຍ. ມັນຢູ່ແຈເບື້ອງຊ້າຍລຸ່ມຂອງ ໜ້າ ຈໍ. ທ່ານຈະເຫັນເມນູເລື່ອນລົງທີ່ປາກົດຂຶ້ນ. 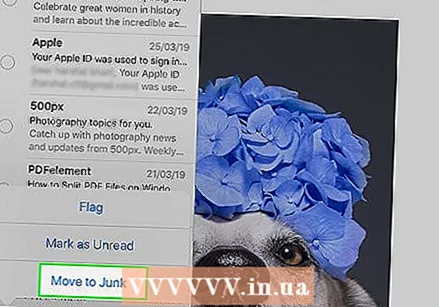 ປາດ Mark ເປັນ Junk. ອີເມວທີ່ທ່ານເລືອກຈະຖືກຍ້າຍໄປທີ່ໂຟນເດີ "Junk".
ປາດ Mark ເປັນ Junk. ອີເມວທີ່ທ່ານເລືອກຈະຖືກຍ້າຍໄປທີ່ໂຟນເດີ "Junk". 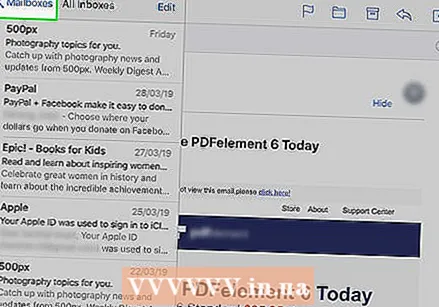 ແຕະປຸ່ມ "ກັບຄືນ". ນີ້ຈະພາທ່ານກັບໄປທີ່ ໜ້າ "Mailboxes".
ແຕະປຸ່ມ "ກັບຄືນ". ນີ້ຈະພາທ່ານກັບໄປທີ່ ໜ້າ "Mailboxes".  ປາດ Junk. ການເຮັດສິ່ງນີ້ຈະເປີດໂຟນເດີ "Junk". ທ່ານຄວນຈະເຫັນອີເມວທົງ ໃໝ່ ຂອງທ່ານຢູ່ນີ້.
ປາດ Junk. ການເຮັດສິ່ງນີ້ຈະເປີດໂຟນເດີ "Junk". ທ່ານຄວນຈະເຫັນອີເມວທົງ ໃໝ່ ຂອງທ່ານຢູ່ນີ້. - ຖ້າທ່ານ ກຳ ລັງໃຊ້ກ່ອງຈົດ ໝາຍ ອີເມວຫຼາຍກວ່າ ໜຶ່ງ ອັນໃນແອັບ app Mail, ໃຫ້ແນ່ໃຈວ່າໂຟນເດີ Junk ທີ່ທ່ານເປີດຢູ່ພາຍໃຕ້ຫົວຂໍ້ຂອງກ່ອງຈົດ ໝາຍ ທີ່ຖືກຕ້ອງ.
 ແຕະແກ້ໄຂ. ມັນຢູ່ໃນແຈຂວາເທິງສຸດຂອງ ໜ້າ ຈໍ.
ແຕະແກ້ໄຂ. ມັນຢູ່ໃນແຈຂວາເທິງສຸດຂອງ ໜ້າ ຈໍ.  ແຕະລົບທັງ ໝົດ. ທ່ານຈະເຫັນຕົວເລືອກນີ້ຢູ່ແຈເບື້ອງຂວາລຸ່ມຂອງ ໜ້າ ຈໍ.
ແຕະລົບທັງ ໝົດ. ທ່ານຈະເຫັນຕົວເລືອກນີ້ຢູ່ແຈເບື້ອງຂວາລຸ່ມຂອງ ໜ້າ ຈໍ.  ແຕະລົບທັງ ໝົດ ເມື່ອຖືກກະຕຸ້ນ. ນີ້ຈະເອົາອີເມວທັງ ໝົດ ອອກຈາກໂຟນເດີ Junk ຂອງທ່ານ.
ແຕະລົບທັງ ໝົດ ເມື່ອຖືກກະຕຸ້ນ. ນີ້ຈະເອົາອີເມວທັງ ໝົດ ອອກຈາກໂຟນເດີ Junk ຂອງທ່ານ.
ວິທີທີ 6 ຂອງ 9: ການໃຊ້ iCloud Mail
 ໄປທີ່ເວັບໄຊທ໌ iCloud Mail. ນີ້ແມ່ນຢູ່ທີ່ https://www.icloud.com/# mail. ຖ້າທ່ານໄດ້ເຂົ້າໃຊ້ລະບົບ iCloud ແລ້ວ, ເຂົ້າໄປທີ່ກ່ອງຈົດ ໝາຍ iCloud ຂອງທ່ານ.
ໄປທີ່ເວັບໄຊທ໌ iCloud Mail. ນີ້ແມ່ນຢູ່ທີ່ https://www.icloud.com/# mail. ຖ້າທ່ານໄດ້ເຂົ້າໃຊ້ລະບົບ iCloud ແລ້ວ, ເຂົ້າໄປທີ່ກ່ອງຈົດ ໝາຍ iCloud ຂອງທ່ານ. - ຖ້າທ່ານບໍ່ໄດ້ລົງຊື່ເຂົ້າໃຊ້, ກະລຸນາໃສ່ທີ່ຢູ່ອີເມວ iCloud ແລະລະຫັດຜ່ານຂອງທ່ານແລະກົດປຸ່ມ→.
 ກົດທີ່ອີເມວທີ່ທ່ານຕ້ອງການ ໝາຍ ເປັນ spam. ນີ້ຈະເປີດອີເມວຢູ່ເບື້ອງຂວາຂອງ ໜ້າ ເວບ.
ກົດທີ່ອີເມວທີ່ທ່ານຕ້ອງການ ໝາຍ ເປັນ spam. ນີ້ຈະເປີດອີເມວຢູ່ເບື້ອງຂວາຂອງ ໜ້າ ເວບ. - ເຈົ້າສາມາດ Ctrl ຫຼື ⌘ ຄຳ ສັ່ງ ກົດປຸ່ມແລະກົດອີເມວເພື່ອເລືອກອີເມວຫຼາຍໆຄັ້ງໃນເວລາດຽວກັນ.
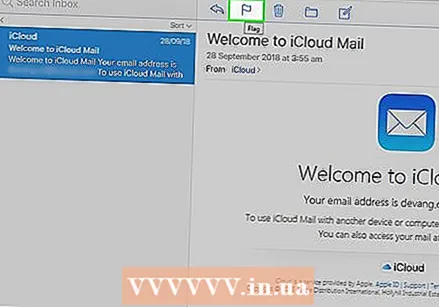 ໃຫ້ຄລິກໃສ່ຮູບສັນຍາລັກທຸງ. ນີ້ແມ່ນຢູ່ເທິງສຸດຂອງອີເມວເປີດ. ເມື່ອສິ່ງນີ້ເກີດຂື້ນ, ເມນູແບບເລື່ອນລົງຈະຖືກສະແດງ.
ໃຫ້ຄລິກໃສ່ຮູບສັນຍາລັກທຸງ. ນີ້ແມ່ນຢູ່ເທິງສຸດຂອງອີເມວເປີດ. ເມື່ອສິ່ງນີ້ເກີດຂື້ນ, ເມນູແບບເລື່ອນລົງຈະຖືກສະແດງ.  ກົດທີ່ Move to Junk>. ອີເມວທີ່ທ່ານເລືອກຈະຖືກຍ້າຍໄປທີ່ໂຟນເດີ "Junk" ຂອງ iCloud.
ກົດທີ່ Move to Junk>. ອີເມວທີ່ທ່ານເລືອກຈະຖືກຍ້າຍໄປທີ່ໂຟນເດີ "Junk" ຂອງ iCloud.  ກົດທີ່ Junk. ນີ້ແມ່ນແຖບຢູ່ເບື້ອງຊ້າຍຂອງ ໜ້າ.
ກົດທີ່ Junk. ນີ້ແມ່ນແຖບຢູ່ເບື້ອງຊ້າຍຂອງ ໜ້າ.  ກົດທີ່ອີເມວ. ຖ້າທ່ານຍ້າຍອີເມວຫຼາຍໆບ່ອນໄປທີ່ໂຟນເດີ "Junk", ໃຫ້ເລືອກພວກມັນທັງ ໝົດ.
ກົດທີ່ອີເມວ. ຖ້າທ່ານຍ້າຍອີເມວຫຼາຍໆບ່ອນໄປທີ່ໂຟນເດີ "Junk", ໃຫ້ເລືອກພວກມັນທັງ ໝົດ.  ກົດຮູບສັນຍາລັກກະຕ່າຂີ້ເຫຍື້ອ. ມັນຢູ່ໃກ້ກັບຮູບສັນຍາລັກທຸງທີ່ຢູ່ດ້ານເທິງຂອງເບື້ອງອີເມວຂອງ ໜ້າ ຈໍ. ການເຮັດສິ່ງນີ້ຈະລຶບອີເມວທີ່ເລືອກໄວ້ທັງ ໝົດ.
ກົດຮູບສັນຍາລັກກະຕ່າຂີ້ເຫຍື້ອ. ມັນຢູ່ໃກ້ກັບຮູບສັນຍາລັກທຸງທີ່ຢູ່ດ້ານເທິງຂອງເບື້ອງອີເມວຂອງ ໜ້າ ຈໍ. ການເຮັດສິ່ງນີ້ຈະລຶບອີເມວທີ່ເລືອກໄວ້ທັງ ໝົດ.
ວິທີທີ່ 7 ຂອງ 9: ການ ນຳ ໃຊ້ Yahoo (ມືຖື)
 ເປີດ Yahoo Mail. ນີ້ແມ່ນແອັບສີມ່ວງທີ່ມີຊອງສີຂາວແລະ "YAHOO!" ຢູ່ພາຍໃຕ້. ຖ້າທ່ານເຂົ້າໃຊ້ Yahoo, ເຂົ້າໄປທີ່ກ່ອງຈົດ ໝາຍ.
ເປີດ Yahoo Mail. ນີ້ແມ່ນແອັບສີມ່ວງທີ່ມີຊອງສີຂາວແລະ "YAHOO!" ຢູ່ພາຍໃຕ້. ຖ້າທ່ານເຂົ້າໃຊ້ Yahoo, ເຂົ້າໄປທີ່ກ່ອງຈົດ ໝາຍ. - ຖ້າທ່ານບໍ່ໄດ້ລົງຊື່ເຂົ້າໃຊ້, ໃຫ້ໃສ່ທີ່ຢູ່ອີເມວ Yahoo ແລະລະຫັດຜ່ານຂອງທ່ານກ່ອນ.
 ແຕະແລະຖືອີເມວ. ຖ້າທ່ານເຮັດສິ່ງນີ້, ມັນຈະຖືກຄັດເລືອກຫຼັງຈາກນັ້ນ.
ແຕະແລະຖືອີເມວ. ຖ້າທ່ານເຮັດສິ່ງນີ້, ມັນຈະຖືກຄັດເລືອກຫຼັງຈາກນັ້ນ.  ແຕະອີເມວຂີ້ເຫຍື້ອອື່ນໆ. ສິ່ງເຫລົ່ານີ້ຖືກເລືອກໄວ້ເມື່ອທ່ານແຕະພວກມັນ.
ແຕະອີເມວຂີ້ເຫຍື້ອອື່ນໆ. ສິ່ງເຫລົ່ານີ້ຖືກເລືອກໄວ້ເມື່ອທ່ານແຕະພວກມັນ.  ແຕະ…. ມັນຢູ່ແຈເບື້ອງຂວາລຸ່ມຂອງ ໜ້າ ຈໍ.
ແຕະ…. ມັນຢູ່ແຈເບື້ອງຂວາລຸ່ມຂອງ ໜ້າ ຈໍ.  ແຕະໃສ່ Mark ເປັນ Spam. ຕົວເລືອກນີ້ຢູ່ທາງລຸ່ມຂອງ ໜ້າ ຈໍ. ການເຮັດສິ່ງນີ້ຈະຍ້າຍອີເມວທີ່ທ່ານເລືອກໄປທີ່ໂຟເດີ "ສະແປມ".
ແຕະໃສ່ Mark ເປັນ Spam. ຕົວເລືອກນີ້ຢູ່ທາງລຸ່ມຂອງ ໜ້າ ຈໍ. ການເຮັດສິ່ງນີ້ຈະຍ້າຍອີເມວທີ່ທ່ານເລືອກໄປທີ່ໂຟເດີ "ສະແປມ".  ແຕະ☰. ນີ້ແມ່ນຕັ້ງຢູ່ແຈເບື້ອງຊ້າຍດ້ານເທິງຂອງ ໜ້າ ຈໍ (iPhone) ຫຼືຢູ່ເບື້ອງຊ້າຍຂອງແຖບຄົ້ນຫາ "Inbox" (Android)
ແຕະ☰. ນີ້ແມ່ນຕັ້ງຢູ່ແຈເບື້ອງຊ້າຍດ້ານເທິງຂອງ ໜ້າ ຈໍ (iPhone) ຫຼືຢູ່ເບື້ອງຊ້າຍຂອງແຖບຄົ້ນຫາ "Inbox" (Android)  ເລື່ອນລົງແລະແຕະໄອຄອນຂີ້ເຫຍື້ອທີ່ສາມາດຢູ່ເບື້ອງຂວາຂອງ Spam. ນີ້ຈະເປີດເມນູເລື່ອນລົງ.
ເລື່ອນລົງແລະແຕະໄອຄອນຂີ້ເຫຍື້ອທີ່ສາມາດຢູ່ເບື້ອງຂວາຂອງ Spam. ນີ້ຈະເປີດເມນູເລື່ອນລົງ. - ຖ້າທ່ານບໍ່ເຫັນຮູບສັນຍາລັກກະຕ່າຂີ້ເຫຍື້ອ, ແຕະ ສະແປມ, ເລືອກອີເມວໃນໂຟນເດີແລະແຕະໄອຄອນຂີ້ເຫຍື້ອ.
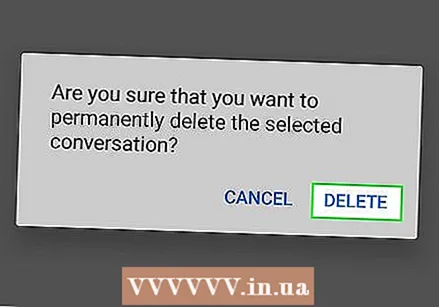 ແຕະທີ່ OK. ອີເມວທັງ ໝົດ ທີ່ຢູ່ໃນໂຟນເດີ "ສະແປມ" ຈະຖືກລຶບອອກ.
ແຕະທີ່ OK. ອີເມວທັງ ໝົດ ທີ່ຢູ່ໃນໂຟນເດີ "ສະແປມ" ຈະຖືກລຶບອອກ.
ວິທີທີ 8 ຂອງ 9: ການ ນຳ ໃຊ້ Yahoo (Desktop)
 ໄປທີ່ເວັບໄຊທ໌ Yahoo. ນີ້ຕັ້ງຢູ່ https://www.yahoo.com/. ເຮັດສິ່ງນີ້ຈະເປີດ ໜ້າ ທຳ ອິດຂອງ Yahoo.
ໄປທີ່ເວັບໄຊທ໌ Yahoo. ນີ້ຕັ້ງຢູ່ https://www.yahoo.com/. ເຮັດສິ່ງນີ້ຈະເປີດ ໜ້າ ທຳ ອິດຂອງ Yahoo. 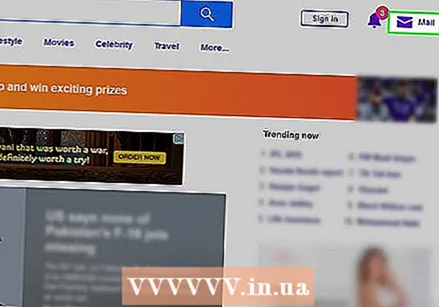 ກົດທີ່ Mail. ທ່ານຈະເຫັນຕົວເລືອກນີ້ຢູ່ເບື້ອງຂວາເທິງຂອງ ໜ້າ. ນີ້ຈະພາທ່ານໄປທີ່ກ່ອງຈົດ ໝາຍ.
ກົດທີ່ Mail. ທ່ານຈະເຫັນຕົວເລືອກນີ້ຢູ່ເບື້ອງຂວາເທິງຂອງ ໜ້າ. ນີ້ຈະພາທ່ານໄປທີ່ກ່ອງຈົດ ໝາຍ. - ຖ້າທ່ານບໍ່ໄດ້ລົງຊື່ເຂົ້າໃຊ້ Yahoo, ກົດທີ່ມຸມຂວາເທິງຂອງ ໜ້າ ລົງທະບຽນ ແລະໃສ່ທີ່ຢູ່ອີເມວແລະລະຫັດຜ່ານຂອງທ່ານ.
 ກົດໃສ່ຊ່ອງທາງເບື້ອງຊ້າຍຂອງອີເມວສະແປມ. ຖ້າທ່ານເຮັດສິ່ງນີ້, ເລືອກອີເມວຂີ້ເຫຍື້ອ.
ກົດໃສ່ຊ່ອງທາງເບື້ອງຊ້າຍຂອງອີເມວສະແປມ. ຖ້າທ່ານເຮັດສິ່ງນີ້, ເລືອກອີເມວຂີ້ເຫຍື້ອ. - ທ່ານສາມາດເຮັດສິ່ງນີ້ ສຳ ລັບອີເມວຂີ້ເຫຍື້ອທັງ ໝົດ ທີ່ຢູ່ໃນກ່ອງຈົດ ໝາຍ ຂອງທ່ານ.
- ກົດໃສ່ກ່ອງຂ້າງເທິງຂອງອີເມວດ້ານເທິງເບື້ອງຊ້າຍຂອງ ໜ້າ ເພື່ອເລືອກອີເມວທັງ ໝົດ ໃນກ່ອງຈົດ ໝາຍ ຂອງທ່ານ.
 ກົດທີ່ Spam. ນີ້ແມ່ນຢູ່ໃນແຖບເຄື່ອງມືຢູ່ເທິງສຸດຂອງກ່ອງຈົດ ໝາຍ ຂອງທ່ານ. ຕົວເລືອກນີ້ຍ້າຍອີເມວທີ່ເລືອກທັງ ໝົດ ໄປທີ່ໂຟເດີ "ສະແປມ".
ກົດທີ່ Spam. ນີ້ແມ່ນຢູ່ໃນແຖບເຄື່ອງມືຢູ່ເທິງສຸດຂອງກ່ອງຈົດ ໝາຍ ຂອງທ່ານ. ຕົວເລືອກນີ້ຍ້າຍອີເມວທີ່ເລືອກທັງ ໝົດ ໄປທີ່ໂຟເດີ "ສະແປມ".  ກົດທີ່ກະຕ່າຂີ້ເຫຍື້ອສາມາດເຮັດສັນຍາລັກຢູ່ເບື້ອງຂວາຂອງໂຟນເດີ "ສະແປມ". ໂຟນເດີນີ້ຕັ້ງຢູ່ທາງເບື້ອງຊ້າຍຂອງ ໜ້າ ເວບໂດຍກົງຢູ່ທາງລຸ່ມຂອງ“ ຮວບຮວມເອກະສານ”.
ກົດທີ່ກະຕ່າຂີ້ເຫຍື້ອສາມາດເຮັດສັນຍາລັກຢູ່ເບື້ອງຂວາຂອງໂຟນເດີ "ສະແປມ". ໂຟນເດີນີ້ຕັ້ງຢູ່ທາງເບື້ອງຊ້າຍຂອງ ໜ້າ ເວບໂດຍກົງຢູ່ທາງລຸ່ມຂອງ“ ຮວບຮວມເອກະສານ”.  ກົດ OK ເມື່ອກະຕຸ້ນ. ການເຮັດສິ່ງນີ້ຈະລຶບອີເມວທັງ ໝົດ ໃນໂຟນເດີ "ສະແປມ" ອອກຈາກບັນຊີ Yahoo ຂອງທ່ານຢ່າງຖາວອນ.
ກົດ OK ເມື່ອກະຕຸ້ນ. ການເຮັດສິ່ງນີ້ຈະລຶບອີເມວທັງ ໝົດ ໃນໂຟນເດີ "ສະແປມ" ອອກຈາກບັນຊີ Yahoo ຂອງທ່ານຢ່າງຖາວອນ.
ວິທີທີ 9 ຂອງ 9: ການໃຊ້ Outlook (Desktop)
 ໄປທີ່ເວັບໄຊທ໌ Outlook. ມັນຢູ່ໃນ url ຕໍ່ໄປນີ້: https://www.outlook.com/. ຖ້າທ່ານໄດ້ເຂົ້າໃຊ້ Outlook, ມັນຈະ ນຳ ທ່ານໄປທີ່ກ່ອງຈົດ ໝາຍ ຂອງທ່ານ.
ໄປທີ່ເວັບໄຊທ໌ Outlook. ມັນຢູ່ໃນ url ຕໍ່ໄປນີ້: https://www.outlook.com/. ຖ້າທ່ານໄດ້ເຂົ້າໃຊ້ Outlook, ມັນຈະ ນຳ ທ່ານໄປທີ່ກ່ອງຈົດ ໝາຍ ຂອງທ່ານ. - ຖ້າທ່ານບໍ່ໄດ້ລົງຊື່ເຂົ້າໃຊ້ Outlook, ໃສ່ທີ່ຢູ່ອີເມວ Outlook ແລະລະຫັດຜ່ານຂອງທ່ານກ່ອນ.
- ທ່ານບໍ່ສາມາດ ໝາຍ ອີເມວເປັນສະແປມໃນໂປຣແກຣມມືຖື Outlook.
 ກົດໃສ່ຊ່ອງທາງເບື້ອງຊ້າຍຂອງອີເມວສະແປມ. ນີ້ເລືອກອີເມວ.
ກົດໃສ່ຊ່ອງທາງເບື້ອງຊ້າຍຂອງອີເມວສະແປມ. ນີ້ເລືອກອີເມວ. - ເຮັດເລື້ມຄືນຂັ້ນຕອນນີ້ ສຳ ລັບອີເມວທັງ ໝົດ ທີ່ຢູ່ໃນກ່ອງຈົດ ໝາຍ ຂອງທ່ານທີ່ທ່ານຖືວ່າເປັນສະແປມ.
 ກົດທີ່ Junk. ຕົວເລືອກນີ້ສາມາດພົບໄດ້ຢູ່ເທິງສຸດຂອງກ່ອງຈົດ ໝາຍ ຂອງທ່ານ. ນີ້ຈະ ໝາຍ ອີເມວວ່າເປັນສະແປມແລະຍ້າຍມັນໄປທີ່ໂຟນເດີ "Junk".
ກົດທີ່ Junk. ຕົວເລືອກນີ້ສາມາດພົບໄດ້ຢູ່ເທິງສຸດຂອງກ່ອງຈົດ ໝາຍ ຂອງທ່ານ. ນີ້ຈະ ໝາຍ ອີເມວວ່າເປັນສະແປມແລະຍ້າຍມັນໄປທີ່ໂຟນເດີ "Junk".  ກົດທີ່ Junk folder. ທ່ານສາມາດຊອກຫາມັນຢູ່ເບື້ອງຊ້າຍຂອງຫນ້າ.
ກົດທີ່ Junk folder. ທ່ານສາມາດຊອກຫາມັນຢູ່ເບື້ອງຊ້າຍຂອງຫນ້າ.  ກົດທີ່ໂຟນເດີຫວ່າງເປົ່າ. ປຸ່ມນີ້ຢູ່ເທິງສຸດຂອງໂຟນເດີ Junk.
ກົດທີ່ໂຟນເດີຫວ່າງເປົ່າ. ປຸ່ມນີ້ຢູ່ເທິງສຸດຂອງໂຟນເດີ Junk.  ເມື່ອຖືກກະຕຸ້ນ, ກົດ OK. ການເຮັດສິ່ງນີ້ຈະລຶບອີເມວທັງ ໝົດ ທີ່ຕັ້ງຢູ່ໃນໂຟນເດີ "Junk".
ເມື່ອຖືກກະຕຸ້ນ, ກົດ OK. ການເຮັດສິ່ງນີ້ຈະລຶບອີເມວທັງ ໝົດ ທີ່ຕັ້ງຢູ່ໃນໂຟນເດີ "Junk".
ຄຳ ແນະ ນຳ
- ຫຼັງຈາກທີ່ທ່ານ ໝາຍ ອີເມວຫຼາຍໆສະບັບຈາກຜູ້ຮັບ ໜຶ່ງ ຄົນວ່າ "Spam" ຫຼື "Junk", ຜູ້ໃຫ້ບໍລິການອີເມວຂອງທ່ານຈະຍ້າຍພວກມັນໄປທີ່ໂຟເດີ "Spam" ຫຼື "Junk" ເອງ.
ຄຳ ເຕືອນ
- ແຕ່ໂຊກບໍ່ດີ, spam ແມ່ນຜົນຜະລິດຈາກການ ນຳ ໃຊ້ອິນເຕີເນັດ. ທ່ານຈະຈົບລົງດ້ວຍສອງສາມອັນໃນກ່ອງຈົດ ໝາຍ ຂອງທ່ານ, ບໍ່ວ່າທ່ານຈະລະມັດລະວັງເທົ່າໃດກໍ່ຕາມ.