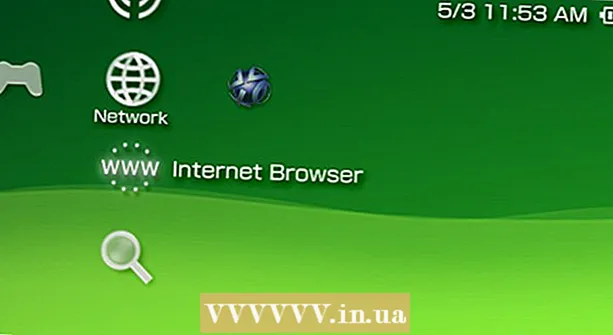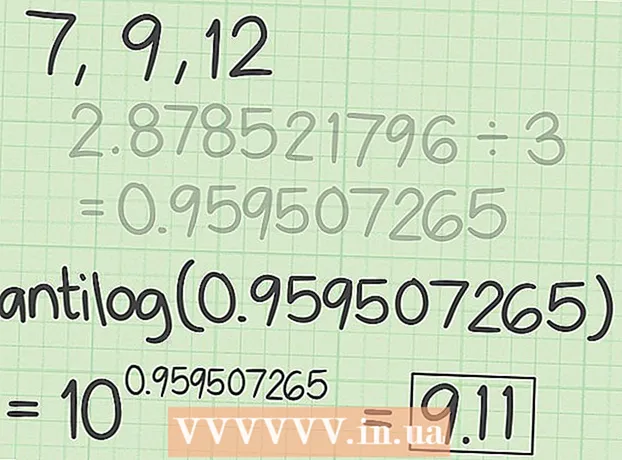ກະວີ:
Frank Hunt
ວັນທີຂອງການສ້າງ:
15 ດົນໆ 2021
ວັນທີປັບປຸງ:
1 ເດືອນກໍລະກົດ 2024
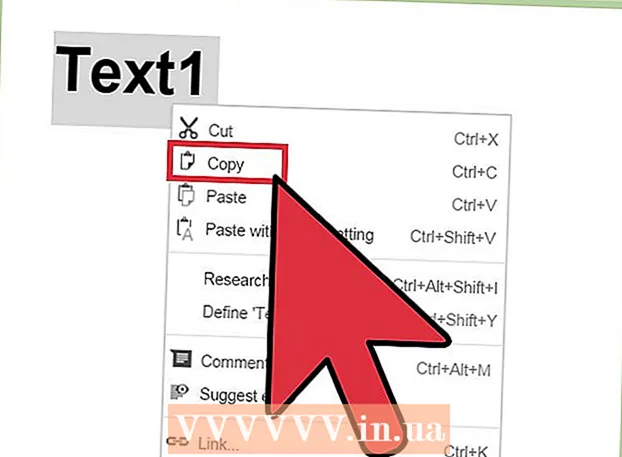
ເນື້ອຫາ
- ເພື່ອກ້າວ
- ວິທີທີ 1 ຂອງ 2: ດ້ວຍ Adobe Reader
- ວິທີທີ່ 2 ຂອງ 2: ການໃຊ້ Google Drive ສຳ ລັບ PDF ທີ່ສະແກນຫຼືປອດໄພ
ເອກະສານ PDF ແມ່ນຮູບແບບເອກະສານທີ່ໄດ້ຮັບຄວາມນິຍົມເພາະເນື້ອຫາຖືກ“ ລັອກ” ເພື່ອໃຫ້ຜູ້ອ່ານທຸກຄົນເຫັນຄືກັນ. ນີ້ແມ່ນສິ່ງທີ່ດີ ສຳ ລັບການແບ່ງປັນເອກະສານ, ແຕ່ສາມາດເຮັດໃຫ້ການເລືອກແລະການຄັດລອກເນື້ອໃນຂອງ PDF ຍາກ. ໂປແກຼມ Adobe Reader ຟຣີແມ່ນ ໜຶ່ງ ໃນວິທີທີ່ດີທີ່ສຸດໃນການເລືອກເນື້ອຫາຈາກເອກະສານ PDF. ຖ້າເອກະສານ PDF ຖືກສ້າງຂື້ນໂດຍການສະແກນເອກະສານ, ຫຼືຖືກປົກປ້ອງຈາກການ ສຳ ເນົາ, ທ່ານຈະຕ້ອງໃຊ້ໂປແກຼມທີ່ສາມາດຮັບຮູ້ ຄຳ ສັບຕ່າງໆແລະປ່ຽນເປັນຂໍ້ຄວາມທີ່ສາມາດແກ້ໄຂໄດ້.
ເພື່ອກ້າວ
ວິທີທີ 1 ຂອງ 2: ດ້ວຍ Adobe Reader
 ດາວໂຫລດແລະຕິດຕັ້ງໂປແກຼມ Adobe Reader ລຸ້ນລ້າສຸດ. ນີ້ແມ່ນເຄື່ອງອ່ານ PDF ຟຣີຂອງ Adobe. ຮຸ່ນຫຼ້າສຸດແມ່ນ Adobe Reader DC (XI).
ດາວໂຫລດແລະຕິດຕັ້ງໂປແກຼມ Adobe Reader ລຸ້ນລ້າສຸດ. ນີ້ແມ່ນເຄື່ອງອ່ານ PDF ຟຣີຂອງ Adobe. ຮຸ່ນຫຼ້າສຸດແມ່ນ Adobe Reader DC (XI). - ກ່ອນທີ່ຈະດາວໂຫລດໂປແກຼມຕິດຕັ້ງ Adobe Reader, ທ່ານຈະຕ້ອງຍົກເລີກກ່ອງ McAfee, ຖ້າບໍ່ດັ່ງນັ້ນແຖບເຄື່ອງມືທີ່ບໍ່ຕ້ອງການກໍ່ຈະຖືກຕິດຕັ້ງໄວ້ໃນ browser ຂອງທ່ານ.
- ມັນມີຫລາຍໂປແກຼມທີ່ມີໃຫ້ອ່ານ PDF, ລວມທັງໂປແກຼມທ່ອງເວັບຂອງທ່ານ, ແຕ່ສ່ວນໃຫຍ່ມີທາງເລືອກໃນການ ຈຳ ກັດຫຼາຍ. ທ່ານຈະໄດ້ຮັບຜົນດີທີ່ສຸດດ້ວຍ Adobe Reader ຟຣີ.
 ເປີດ PDF ໃນ Adobe Reader. ເມື່ອທ່ານຕິດຕັ້ງ Adobe Reader, ມັນເຮັດໃຫ້ຕົວມັນເອງເປັນໂປແກຼມເອກະສານ PDF ໃນຕອນຕົ້ນ, ສະນັ້ນມັນຄວນຈະເປີດເມື່ອທ່ານກົດປຸ່ມ PDF ສອງຄັ້ງ.
ເປີດ PDF ໃນ Adobe Reader. ເມື່ອທ່ານຕິດຕັ້ງ Adobe Reader, ມັນເຮັດໃຫ້ຕົວມັນເອງເປັນໂປແກຼມເອກະສານ PDF ໃນຕອນຕົ້ນ, ສະນັ້ນມັນຄວນຈະເປີດເມື່ອທ່ານກົດປຸ່ມ PDF ສອງຄັ້ງ.  ກົດຂວາໃສ່ PDF ທີ່ເປີດແລະເລືອກເຄື່ອງມືຄັດເລືອກ. ນີ້ຊ່ວຍໃຫ້ທ່ານສາມາດເລືອກເນື້ອຫາໃນ pdf.
ກົດຂວາໃສ່ PDF ທີ່ເປີດແລະເລືອກເຄື່ອງມືຄັດເລືອກ. ນີ້ຊ່ວຍໃຫ້ທ່ານສາມາດເລືອກເນື້ອຫາໃນ pdf.  ເລືອກເນື້ອຫາທີ່ທ່ານຕ້ອງການຄັດລອກ. ນີ້ແມ່ນພາກສ່ວນທີ່ຍາກທີ່ສຸດ, ຍ້ອນວ່າຄວາມສາມາດໃນການເລືອກຂໍ້ຄວາມແມ່ນຂື້ນກັບວິທີການສ້າງ PDF ໄດ້:
ເລືອກເນື້ອຫາທີ່ທ່ານຕ້ອງການຄັດລອກ. ນີ້ແມ່ນພາກສ່ວນທີ່ຍາກທີ່ສຸດ, ຍ້ອນວ່າຄວາມສາມາດໃນການເລືອກຂໍ້ຄວາມແມ່ນຂື້ນກັບວິທີການສ້າງ PDF ໄດ້: - ຖ້າ PDF ໄດ້ຖືກສ້າງຂື້ນໂດຍການສະແກນເອກະສານ, ທ່ານຈະບໍ່ສາມາດເລືອກຂໍ້ຄວາມໄດ້. ນີ້ແມ່ນຍ້ອນວ່າເອກະສານ PDF ຖືກເຂົ້າລະຫັດເປັນຮູບພາບແທນເອກະສານຂໍ້ຄວາມ. ທ່ານສາມາດກົດແລະລາກເພື່ອສ້າງ marquee, ແຕ່ນີ້ຈະເຮັດ ສຳ ເນົາຂໍ້ຄວາມເປັນຮູບພາບແທນທີ່ຈະເປັນຕົວ ໜັງ ສື.
- ຖ້າເອກະສານ PDF ຖືກສ້າງຂື້ນຈາກໂປແກຼມແປ ຄຳ ສັບ (ເຊັ່ນ: ບັນທຶກເປັນ PDF ໃນ Word), ທ່ານຄວນຈະສາມາດເລືອກຂໍ້ຄວາມດັ່ງກ່າວ. ການເລືອກເອົາເນື້ອທີ່ກ້ວາງຂວາງຂອງຕົວ ໜັງ ສືສາມາດເປັນ ໜ້າ ເບື່ອ, ສະນັ້ນພະຍາຍາມເຮັດ ສຳ ເນົາໃນຂໍ້ຄວາມຂະ ໜາດ ນ້ອຍ.
- ຖ້າທ່ານຕ້ອງການ ສຳ ເນົາຮູບພາບ, ທ່ານຈະຕ້ອງລາກຮູບທະເລອ້ອມຮອບຮູບພາບທັງ ໝົດ.
 ຄັດລອກເນື້ອຫາທີ່ເລືອກໄວ້. ຖ້າທ່ານບໍ່ສາມາດຄັດລອກການຄັດເລືອກ, PDF ອາດຈະຖືກປົກປ້ອງ. ຖ້າ PDF ບໍ່ໄດ້ຮັບການປົກປ້ອງ, ມີສອງສາມວິທີເພື່ອຄັດລອກບາງສິ່ງທີ່ທ່ານໄດ້ ໝາຍ ໄວ້:
ຄັດລອກເນື້ອຫາທີ່ເລືອກໄວ້. ຖ້າທ່ານບໍ່ສາມາດຄັດລອກການຄັດເລືອກ, PDF ອາດຈະຖືກປົກປ້ອງ. ຖ້າ PDF ບໍ່ໄດ້ຮັບການປົກປ້ອງ, ມີສອງສາມວິທີເພື່ອຄັດລອກບາງສິ່ງທີ່ທ່ານໄດ້ ໝາຍ ໄວ້: - ກົດ Ctrl/ຄຳ ສັ່ງ + C.
- ກົດຂວາໃສ່ຕົວເລືອກແລະເລືອກ "Copy".
- ເລືອກ "ສຳ ເນົາ" ຈາກເມນູແກ້ໄຂ.
 ເປີດເອກະສານບ່ອນທີ່ທ່ານຕ້ອງການຄັດລອກຕົວເລືອກ. ທ່ານສາມາດເອົາຂໍ້ຄວາມຫຼືຮູບພາບທີ່ຖືກຄັດລອກໄປໃສ່ໃນແຟ້ມເອກະສານບ່ອນໃດກໍ່ຕາມທີ່ເປັນໄປໄດ້. ສະນັ້ນຍັງຢູ່ໃນເອກະສານຫລືໂປແກຼມແກ້ໄຂຮູບພາບ.
ເປີດເອກະສານບ່ອນທີ່ທ່ານຕ້ອງການຄັດລອກຕົວເລືອກ. ທ່ານສາມາດເອົາຂໍ້ຄວາມຫຼືຮູບພາບທີ່ຖືກຄັດລອກໄປໃສ່ໃນແຟ້ມເອກະສານບ່ອນໃດກໍ່ຕາມທີ່ເປັນໄປໄດ້. ສະນັ້ນຍັງຢູ່ໃນເອກະສານຫລືໂປແກຼມແກ້ໄຂຮູບພາບ.  ວາງຂໍ້ຄວາມຫລືຮູບພາບທີ່ຖືກຄັດລອກ. ເລືອກບ່ອນທີ່ທ່ານຕ້ອງການວາງເນື້ອຫາແລະເຮັດມັນດ້ວຍວິທີໃດ ໜຶ່ງ ຕໍ່ໄປນີ້:
ວາງຂໍ້ຄວາມຫລືຮູບພາບທີ່ຖືກຄັດລອກ. ເລືອກບ່ອນທີ່ທ່ານຕ້ອງການວາງເນື້ອຫາແລະເຮັດມັນດ້ວຍວິທີໃດ ໜຶ່ງ ຕໍ່ໄປນີ້: - ກົດ Ctrl/⌘ ຄຳ ສັ່ງ+ຄ..
- ກົດຂວາໃສ່ບ່ອນທີ່ທ່ານຕ້ອງການວາງແລະເລືອກ "Paste".
- ເລືອກ "ວາງ" ຈາກລາຍການ "ແກ້ໄຂ".
ວິທີທີ່ 2 ຂອງ 2: ການໃຊ້ Google Drive ສຳ ລັບ PDF ທີ່ສະແກນຫຼືປອດໄພ
 ໃຊ້ວິທີນີ້ຖ້າເອກະສານ PDF ມີຂໍ້ຄວາມເຂົ້າລະຫັດເປັນຮູບພາບ. ຖ້າເອກະສານ PDF ໄດ້ຖືກສະແກນແລ້ວ, ມັນອາດຈະເປັນເອກະສານຮູບພາບແລະບໍ່ແມ່ນເອກະສານຂໍ້ຄວາມ. ຈາກນັ້ນທ່ານຕ້ອງການໂປແກຼມ OCR (Optical Character Recognition) ເພື່ອປ່ຽນຮູບເປັນຂໍ້ຄວາມທີ່ເລືອກໄດ້. Google Drive ມີບໍລິການ OCR ໂດຍບໍ່ເສຍຄ່າເມື່ອອັບໂຫລດເອກະສານ PDF, ເຊິ່ງເຮັດວຽກໄດ້ດີໃນກໍລະນີຫຼາຍທີ່ສຸດ.
ໃຊ້ວິທີນີ້ຖ້າເອກະສານ PDF ມີຂໍ້ຄວາມເຂົ້າລະຫັດເປັນຮູບພາບ. ຖ້າເອກະສານ PDF ໄດ້ຖືກສະແກນແລ້ວ, ມັນອາດຈະເປັນເອກະສານຮູບພາບແລະບໍ່ແມ່ນເອກະສານຂໍ້ຄວາມ. ຈາກນັ້ນທ່ານຕ້ອງການໂປແກຼມ OCR (Optical Character Recognition) ເພື່ອປ່ຽນຮູບເປັນຂໍ້ຄວາມທີ່ເລືອກໄດ້. Google Drive ມີບໍລິການ OCR ໂດຍບໍ່ເສຍຄ່າເມື່ອອັບໂຫລດເອກະສານ PDF, ເຊິ່ງເຮັດວຽກໄດ້ດີໃນກໍລະນີຫຼາຍທີ່ສຸດ. - Google Drive ສາມາດປ່ຽນເອກະສານ PDF ທີ່ຖືກປົກປ້ອງເພື່ອໃຫ້ທ່ານສາມາດເລືອກເນື້ອຫາຈາກມັນ. ຂັ້ນຕອນແມ່ນຄືກັນ.
- ຕົວອັກສອນ PDF ຈະມີຜົນກະທົບອັນໃຫຍ່ຫຼວງຕໍ່ຄວາມສາມາດໃນການອ່ານຕົວອັກສອນຂອງ Google Drive. ທ່ານຈະປະສົບຜົນ ສຳ ເລັດຫຼາຍທີ່ສຸດກັບເອກະສານ PDF ທີ່ໃຊ້ຕົວອັກສອນທີ່ງ່າຍແລະອ່ານງ່າຍ.
 ເຂົ້າໄປໃນ Google Drive. ທ່ານສາມາດໃຊ້ບັນຊີ Google ຂອງທ່ານເພື່ອເຂົ້າເຖິງການເກັບຮັກສາຟັງຟຣີ. ບັນຊີ Google ທັງ ໝົດ ລວມທັງບັນຊີ Gmail ມາພ້ອມກັບການເກັບຂໍ້ມູນ Cloud ຟຣີ. ທ່ານສາມາດເຂົ້າໃຊ້ drive.google.com.
ເຂົ້າໄປໃນ Google Drive. ທ່ານສາມາດໃຊ້ບັນຊີ Google ຂອງທ່ານເພື່ອເຂົ້າເຖິງການເກັບຮັກສາຟັງຟຣີ. ບັນຊີ Google ທັງ ໝົດ ລວມທັງບັນຊີ Gmail ມາພ້ອມກັບການເກັບຂໍ້ມູນ Cloud ຟຣີ. ທ່ານສາມາດເຂົ້າໃຊ້ drive.google.com.  ລາກໄຟລ໌ PDF ທີ່ທ່ານຕ້ອງການທີ່ຈະປ່ຽນໄປທີ່ ໜ້າ ຕ່າງ Drive. ນີ້ຈະເລີ່ມຕົ້ນອັບໂຫລດເອກະສານ PDF ໂດຍອັດຕະໂນມັດ.
ລາກໄຟລ໌ PDF ທີ່ທ່ານຕ້ອງການທີ່ຈະປ່ຽນໄປທີ່ ໜ້າ ຕ່າງ Drive. ນີ້ຈະເລີ່ມຕົ້ນອັບໂຫລດເອກະສານ PDF ໂດຍອັດຕະໂນມັດ. - ໝາຍ ເຫດ: Google Drive ຈະບໍ່ແປງຫຼາຍກ່ວາ 10 ໜ້າ ທຳ ອິດຂອງເອກະສານ.
 ກົດຂວາໃສ່ເອກະສານທີ່ຖືກອັບໂຫລດແລ້ວເລືອກ "Open with" Google "Google Docs". ນີ້ຈະເປີດແຖບ ໃໝ່, ແລະ Google Docs ກໍ່ຈະເລີ່ມປະມວນຜົນເອກະສານ.
ກົດຂວາໃສ່ເອກະສານທີ່ຖືກອັບໂຫລດແລ້ວເລືອກ "Open with" Google "Google Docs". ນີ້ຈະເປີດແຖບ ໃໝ່, ແລະ Google Docs ກໍ່ຈະເລີ່ມປະມວນຜົນເອກະສານ.  ລໍຖ້າ ສຳ ລັບ Google Docs ເພື່ອ ສຳ ເລັດວຽກງານ. ມັນອາດໃຊ້ເວລາໄລຍະ ໜຶ່ງ. ບົດຂຽນຫຼາຍເທົ່າໃດ, ມັນຈະໃຊ້ເວລາດົນກວ່າເກົ່າ.
ລໍຖ້າ ສຳ ລັບ Google Docs ເພື່ອ ສຳ ເລັດວຽກງານ. ມັນອາດໃຊ້ເວລາໄລຍະ ໜຶ່ງ. ບົດຂຽນຫຼາຍເທົ່າໃດ, ມັນຈະໃຊ້ເວລາດົນກວ່າເກົ່າ.  ກວດເບິ່ງວ່າຂໍ້ຄວາມໄດ້ປ່ຽນໃຈເຫລື້ອມໃສແນວໃດ. ຊອບແວ Google Drive OCR ບໍ່ສົມບູນແບບ, ແລະຂໍ້ຜິດພາດອາດຈະເກີດຂື້ນ, ຫຼືບາງສ່ວນຂອງຂໍ້ຄວາມອາດຈະບໍ່ປ່ຽນໃຈເຫລື້ອມໃສ. ທ່ານຈະປະສົບຜົນ ສຳ ເລັດຫຼາຍທີ່ສຸດກັບເອກະສານ PDF ຂະ ໜາດ ນ້ອຍທີ່ໃຊ້ຕົວອັກສອນມາດຕະຖານແລະເປັນຕົວ ໜັງ ສືເທົ່ານັ້ນ. ມັນອາດຈະແມ່ນວ່າມີພື້ນທີ່ສີຂາວຫຼາຍລະຫວ່າງພາກສ່ວນຂໍ້ຄວາມ; ສືບຕໍ່ເລື່ອນເພື່ອເບິ່ງວ່າທຸກຢ່າງໄດ້ປ່ຽນໃຈເຫລື້ອມໃສແລ້ວ.
ກວດເບິ່ງວ່າຂໍ້ຄວາມໄດ້ປ່ຽນໃຈເຫລື້ອມໃສແນວໃດ. ຊອບແວ Google Drive OCR ບໍ່ສົມບູນແບບ, ແລະຂໍ້ຜິດພາດອາດຈະເກີດຂື້ນ, ຫຼືບາງສ່ວນຂອງຂໍ້ຄວາມອາດຈະບໍ່ປ່ຽນໃຈເຫລື້ອມໃສ. ທ່ານຈະປະສົບຜົນ ສຳ ເລັດຫຼາຍທີ່ສຸດກັບເອກະສານ PDF ຂະ ໜາດ ນ້ອຍທີ່ໃຊ້ຕົວອັກສອນມາດຕະຖານແລະເປັນຕົວ ໜັງ ສືເທົ່ານັ້ນ. ມັນອາດຈະແມ່ນວ່າມີພື້ນທີ່ສີຂາວຫຼາຍລະຫວ່າງພາກສ່ວນຂໍ້ຄວາມ; ສືບຕໍ່ເລື່ອນເພື່ອເບິ່ງວ່າທຸກຢ່າງໄດ້ປ່ຽນໃຈເຫລື້ອມໃສແລ້ວ. - ຖ້າ Google Drive ບໍ່ສາມາດປ່ຽນເອກະສານໄດ້ຢ່າງຖືກຕ້ອງ, ທ່ານສາມາດລອງໃຊ້ຊອບແວ OCR ສະເພາະ. FreeOCR ແມ່ນ ໜຶ່ງ ໃນໂປແກຼມ Windows OCR ທີ່ໄດ້ຮັບຄວາມນິຍົມຫຼາຍກວ່າເກົ່າ, ແລະສາມາດດາວໂຫລດໄດ້ໂດຍບໍ່ເສຍຄ່າ paperfile.net.
 ເລືອກເນື້ອຫາທີ່ທ່ານຕ້ອງການຄັດລອກ. ໃຊ້ຕົວກະພິບເພື່ອເລືອກຂໍ້ຄວາມທີ່ທ່ານຕ້ອງການຄັດລອກ.
ເລືອກເນື້ອຫາທີ່ທ່ານຕ້ອງການຄັດລອກ. ໃຊ້ຕົວກະພິບເພື່ອເລືອກຂໍ້ຄວາມທີ່ທ່ານຕ້ອງການຄັດລອກ.  ຄັດລອກຂໍ້ຄວາມທີ່ເລືອກໄວ້. ເນື່ອງຈາກວ່າທ່ານ ກຳ ລັງເຮັດວຽກຢູ່ໃນ Google Docs, ຂັ້ນຕອນການ ສຳ ເນົາຈະຂ້ອນຂ້າງງ່າຍ.
ຄັດລອກຂໍ້ຄວາມທີ່ເລືອກໄວ້. ເນື່ອງຈາກວ່າທ່ານ ກຳ ລັງເຮັດວຽກຢູ່ໃນ Google Docs, ຂັ້ນຕອນການ ສຳ ເນົາຈະຂ້ອນຂ້າງງ່າຍ. - ກົດ Ctrl/ຄຳ ສັ່ງ + C.
- ກົດຂວາໃສ່ຕົວເລືອກແລະເລືອກ "Copy".
- ກົດປຸ່ມ "ແກ້ໄຂ" ແລະເລືອກ "ສຳ ເນົາ".