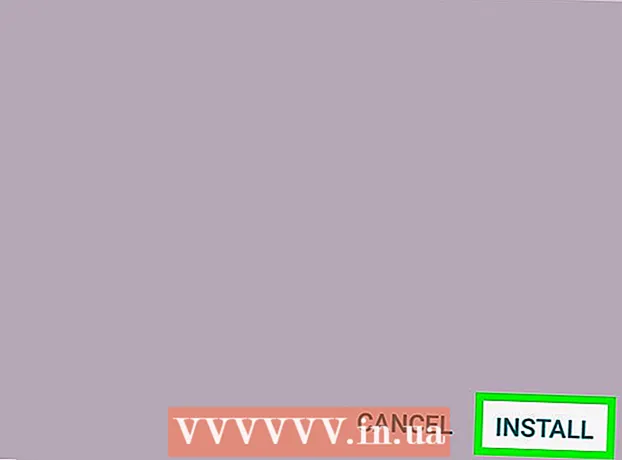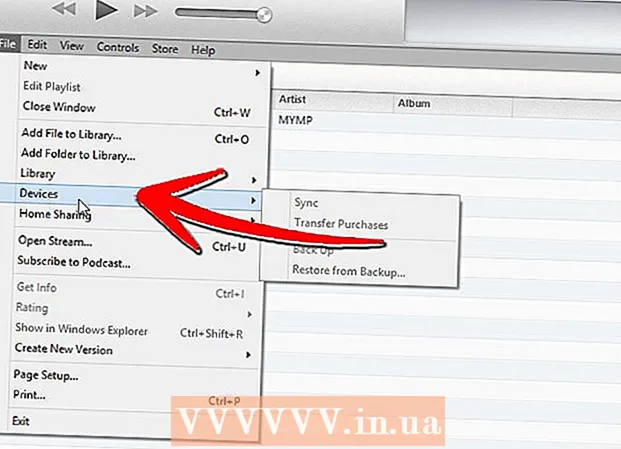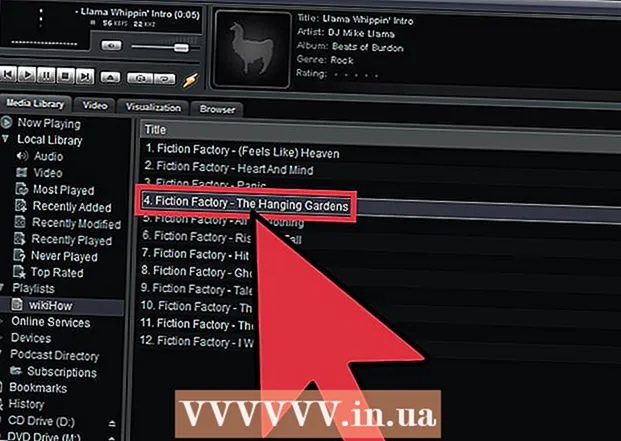ກະວີ:
Morris Wright
ວັນທີຂອງການສ້າງ:
25 ເດືອນເມສາ 2021
ວັນທີປັບປຸງ:
1 ເດືອນກໍລະກົດ 2024
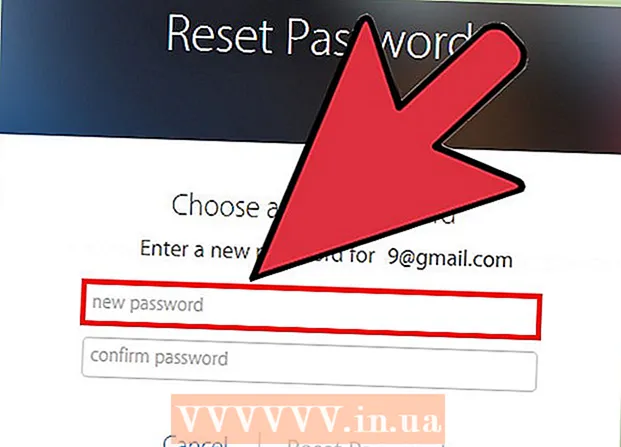
ເນື້ອຫາ
- ເພື່ອກ້າວ
- ວິທີທີ່ 1 ໃນ 3: ການ ນຳ ໃຊ້ເວັບໄຊທ໌ Apple ID
- ວິທີທີ່ 2 ຂອງ 3: ໃນ iPhone, iPad ຫລື iPod
- ວິທີທີ່ 3 ຂອງ 3: ຕັ້ງລະຫັດຜ່ານລືມ
ລະຫັດຜ່ານລະຫັດ Apple ID ຂອງທ່ານແມ່ນ ສຳ ຄັນທີ່ມັນສາມາດເຂົ້າເຖິງຂໍ້ມູນສ່ວນຕົວ. ສະນັ້ນມັນບໍ່ເຈັບປວດທີ່ຈະປ່ຽນລະຫັດຜ່ານຂອງທ່ານເປັນປະ ຈຳ. ໃນບົດຂຽນນີ້, ພວກເຮົາຈະສະແດງວິທີການຂອງທ່ານ.
ເພື່ອກ້າວ
ວິທີທີ່ 1 ໃນ 3: ການ ນຳ ໃຊ້ເວັບໄຊທ໌ Apple ID
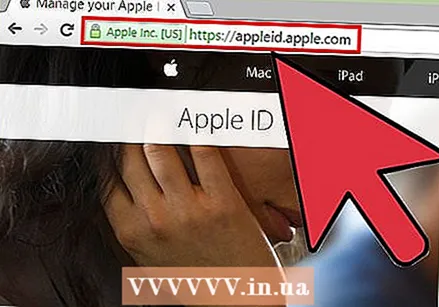 ໄປທີ່ເວັບໄຊທ໌ Apple ID. ທ່ານສາມາດປ່ຽນລະຫັດຜ່ານຂອງທ່ານໃນອຸປະກອນໃດ ໜຶ່ງ ທີ່ມີການເຊື່ອມຕໍ່ອິນເຕີເນັດທີ່ເວັບໄຊທ໌ Apple ID :(appleid.apple.com).
ໄປທີ່ເວັບໄຊທ໌ Apple ID. ທ່ານສາມາດປ່ຽນລະຫັດຜ່ານຂອງທ່ານໃນອຸປະກອນໃດ ໜຶ່ງ ທີ່ມີການເຊື່ອມຕໍ່ອິນເຕີເນັດທີ່ເວັບໄຊທ໌ Apple ID :(appleid.apple.com). 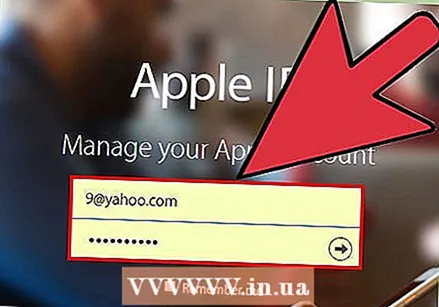 ໃຫ້ຄລິກໃສ່ການເຊື່ອມຕໍ່ ຈັດການບັນຊີ Apple ຂອງທ່ານ ແລະລົງທະບຽນ. ເພື່ອເຮັດສິ່ງນີ້, ທ່ານ ຈຳ ເປັນຕ້ອງໃຫ້ທີ່ຢູ່ອີເມວແລະລະຫັດຜ່ານຂອງ Apple ID ຂອງທ່ານ.
ໃຫ້ຄລິກໃສ່ການເຊື່ອມຕໍ່ ຈັດການບັນຊີ Apple ຂອງທ່ານ ແລະລົງທະບຽນ. ເພື່ອເຮັດສິ່ງນີ້, ທ່ານ ຈຳ ເປັນຕ້ອງໃຫ້ທີ່ຢູ່ອີເມວແລະລະຫັດຜ່ານຂອງ Apple ID ຂອງທ່ານ. - ຖ້າທ່ານບໍ່ຮູ້ລະຫັດຜ່ານຂອງທ່ານ, ໃຫ້ໄປທີ່ວິທີການ ຕັ້ງລະຫັດຜ່ານລືມ ຢູ່ທາງລຸ່ມຂອງບົດຄວາມນີ້.
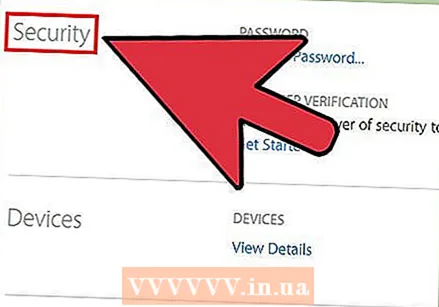 ໃຫ້ຄລິກໃສ່ຕົວເລືອກ ລະຫັດຜ່ານແລະຄວາມປອດໄພ. ທ່ານສາມາດຊອກຫາສິ່ງນີ້ໃນເມນູດ້ານຊ້າຍ.
ໃຫ້ຄລິກໃສ່ຕົວເລືອກ ລະຫັດຜ່ານແລະຄວາມປອດໄພ. ທ່ານສາມາດຊອກຫາສິ່ງນີ້ໃນເມນູດ້ານຊ້າຍ.  ຢືນຢັນຕົວຕົນຂອງທ່ານ. ທ່ານຕ້ອງຕອບສອງ ຄຳ ຖາມກ່ຽວກັບຄວາມປອດໄພຫລືໃສ່ລະຫັດທີ່ Apple ສົ່ງໄປຫາອຸປະກອນມືຖືຂອງທ່ານ.
ຢືນຢັນຕົວຕົນຂອງທ່ານ. ທ່ານຕ້ອງຕອບສອງ ຄຳ ຖາມກ່ຽວກັບຄວາມປອດໄພຫລືໃສ່ລະຫັດທີ່ Apple ສົ່ງໄປຫາອຸປະກອນມືຖືຂອງທ່ານ. - ຖ້າທ່ານບໍ່ສາມາດຕອບ ຄຳ ຖາມໄດ້, ກະລຸນາຕິດຕໍ່ Apple Support ແລະທ່ານຈະໄດ້ຮັບລະຫັດ PIN ຊົ່ວຄາວເພື່ອເຂົ້າໃຊ້ບັນຊີຂອງທ່ານ.
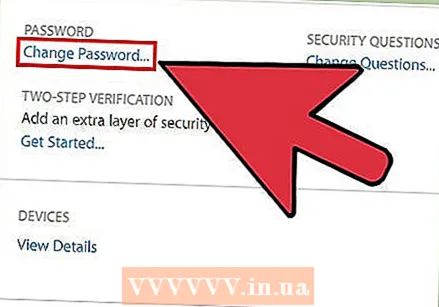 ກົດເຂົ້າ ປ່ຽນລະຫັດຜ່ານ. ດຽວນີ້ທ່ານຈະຖືກ ນຳ ໄປ ໜ້າ ທີ່ທ່ານສາມາດປ່ຽນລະຫັດຜ່ານຂອງທ່ານໄດ້.
ກົດເຂົ້າ ປ່ຽນລະຫັດຜ່ານ. ດຽວນີ້ທ່ານຈະຖືກ ນຳ ໄປ ໜ້າ ທີ່ທ່ານສາມາດປ່ຽນລະຫັດຜ່ານຂອງທ່ານໄດ້.  ກະລຸນາໃສ່ລະຫັດຜ່ານຂອງທ່ານແລະລະຫັດລັບ ໃໝ່. ຢູ່ໃນປ່ອງຢ້ຽມບໍ່ເຖິງ, ໃສ່ລະຫັດຜ່ານຂອງທ່ານໃນປະຈຸບັນແລະລະຫັດລັບໃຫມ່. ທ່ານຕ້ອງໃສ່ລະຫັດລັບ ໃໝ່ ອີກເທື່ອ ໜຶ່ງ ເພື່ອການຢືນຢັນ.
ກະລຸນາໃສ່ລະຫັດຜ່ານຂອງທ່ານແລະລະຫັດລັບ ໃໝ່. ຢູ່ໃນປ່ອງຢ້ຽມບໍ່ເຖິງ, ໃສ່ລະຫັດຜ່ານຂອງທ່ານໃນປະຈຸບັນແລະລະຫັດລັບໃຫມ່. ທ່ານຕ້ອງໃສ່ລະຫັດລັບ ໃໝ່ ອີກເທື່ອ ໜຶ່ງ ເພື່ອການຢືນຢັນ.
ວິທີທີ່ 2 ຂອງ 3: ໃນ iPhone, iPad ຫລື iPod
 ເປີດການຕັ້ງຄ່າແລະແຕະ iCloud. ທ່ານຈະເຫັນ Apple ID ຂອງທ່ານຢູ່ເທິງສຸດຂອງ ໜ້າ ຈໍ.
ເປີດການຕັ້ງຄ່າແລະແຕະ iCloud. ທ່ານຈະເຫັນ Apple ID ຂອງທ່ານຢູ່ເທິງສຸດຂອງ ໜ້າ ຈໍ.  ແຕະ Apple ID ຂອງທ່ານ. ດຽວນີ້ທ່ານຕ້ອງໃສ່ລະຫັດຜ່ານຂອງທ່ານເພື່ອ ດຳ ເນີນການຕໍ່ໄປ.
ແຕະ Apple ID ຂອງທ່ານ. ດຽວນີ້ທ່ານຕ້ອງໃສ່ລະຫັດຜ່ານຂອງທ່ານເພື່ອ ດຳ ເນີນການຕໍ່ໄປ. - ຖ້າທ່ານບໍ່ຈື່ລະຫັດຜ່ານຂອງທ່ານໃນປະຈຸບັນ, ໃຫ້ໄປທີ່ວິທີການ ຕັ້ງລະຫັດຜ່ານລືມ ຢູ່ທາງລຸ່ມຂອງບົດຄວາມນີ້.
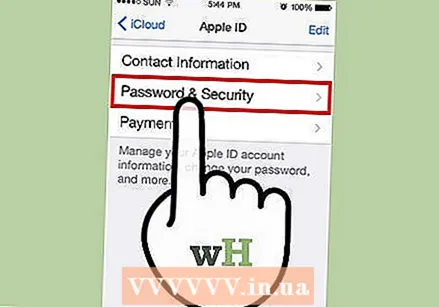 ແຕະໃສ່ ລະຫັດຜ່ານແລະຄວາມປອດໄພ. ຕອນນີ້ທ່ານມາຮອດ ໜ້າ ໜຶ່ງ ທີ່ມີຕົວເລືອກຕ່າງໆກ່ຽວກັບລະຫັດຜ່ານ.
ແຕະໃສ່ ລະຫັດຜ່ານແລະຄວາມປອດໄພ. ຕອນນີ້ທ່ານມາຮອດ ໜ້າ ໜຶ່ງ ທີ່ມີຕົວເລືອກຕ່າງໆກ່ຽວກັບລະຫັດຜ່ານ.  ແຕະໃສ່ ປ່ຽນລະຫັດຜ່ານ. ຕອນນີ້ ໜ້າ ຈໍເປີດບ່ອນທີ່ທ່ານສາມາດປ່ຽນລະຫັດຜ່ານຂອງທ່ານ.
ແຕະໃສ່ ປ່ຽນລະຫັດຜ່ານ. ຕອນນີ້ ໜ້າ ຈໍເປີດບ່ອນທີ່ທ່ານສາມາດປ່ຽນລະຫັດຜ່ານຂອງທ່ານ. 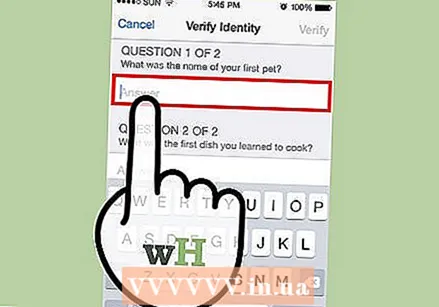 ຕອບ ຄຳ ຖາມຄວາມປອດໄພ. ຄຳ ຖາມເຫລົ່ານີ້ຖືກຕັ້ງໃຫ້ຮັບປະກັນບັນຊີຂອງທ່ານ. ທ່ານຕ້ອງຕອບສອງ ຄຳ ຖາມເພື່ອປ່ຽນລະຫັດຜ່ານຂອງທ່ານ. ຖ້າທ່ານມີການກວດສອບສອງປັດໃຈ, ທ່ານຈະຕ້ອງໃສ່ລະຫັດທີ່ Apple ສົ່ງໃຫ້ທ່ານແທນ.
ຕອບ ຄຳ ຖາມຄວາມປອດໄພ. ຄຳ ຖາມເຫລົ່ານີ້ຖືກຕັ້ງໃຫ້ຮັບປະກັນບັນຊີຂອງທ່ານ. ທ່ານຕ້ອງຕອບສອງ ຄຳ ຖາມເພື່ອປ່ຽນລະຫັດຜ່ານຂອງທ່ານ. ຖ້າທ່ານມີການກວດສອບສອງປັດໃຈ, ທ່ານຈະຕ້ອງໃສ່ລະຫັດທີ່ Apple ສົ່ງໃຫ້ທ່ານແທນ. - ຖ້າທ່ານບໍ່ສາມາດຕອບ ຄຳ ຖາມໄດ້, ທ່ານສາມາດຕັ້ງມັນ ໃໝ່ ໄດ້ຖ້າທ່ານໄດ້ເຊື່ອມໂຍງທີ່ຢູ່ອີເມວທີສອງເຂົ້າໃນບັນຊີຂອງທ່ານ. ທ່ານສາມາດຕັ້ງອີເມວນີ້ຈາກປ່ອງຢ້ຽມ ລະຫັດຜ່ານແລະຄວາມປອດໄພ.
 ກະລຸນາໃສ່ລະຫັດຜ່ານຂອງທ່ານແລະລະຫັດລັບ ໃໝ່. ໃນປ່ອງຢ້ຽມໃຫມ່, ໃສ່ລະຫັດຜ່ານຂອງທ່ານໃນປະຈຸບັນແລະລະຫັດລັບໃຫມ່. ທ່ານຕ້ອງໃສ່ລະຫັດລັບ ໃໝ່ ອີກເທື່ອ ໜຶ່ງ ເພື່ອການຢືນຢັນ.
ກະລຸນາໃສ່ລະຫັດຜ່ານຂອງທ່ານແລະລະຫັດລັບ ໃໝ່. ໃນປ່ອງຢ້ຽມໃຫມ່, ໃສ່ລະຫັດຜ່ານຂອງທ່ານໃນປະຈຸບັນແລະລະຫັດລັບໃຫມ່. ທ່ານຕ້ອງໃສ່ລະຫັດລັບ ໃໝ່ ອີກເທື່ອ ໜຶ່ງ ເພື່ອການຢືນຢັນ.
ວິທີທີ່ 3 ຂອງ 3: ຕັ້ງລະຫັດຜ່ານລືມ
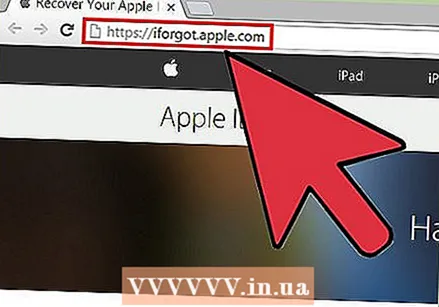 ໄປຫາ iforgot.apple.com. ຖ້າທ່ານບໍ່ຈື່ລະຫັດຜ່ານຂອງທ່ານແລະບໍ່ສາມາດຕັ້ງມັນໄດ້, ກະລຸນາເຂົ້າເບິ່ງເວັບໄຊທ໌້ iforgot.apple.com. ທ່ານສາມາດເຂົ້າເບິ່ງເວັບໄຊທ໌ນີ້ໃນອຸປະກອນໃດ ໜຶ່ງ ທີ່ມີການເຊື່ອມຕໍ່ອິນເຕີເນັດ.
ໄປຫາ iforgot.apple.com. ຖ້າທ່ານບໍ່ຈື່ລະຫັດຜ່ານຂອງທ່ານແລະບໍ່ສາມາດຕັ້ງມັນໄດ້, ກະລຸນາເຂົ້າເບິ່ງເວັບໄຊທ໌້ iforgot.apple.com. ທ່ານສາມາດເຂົ້າເບິ່ງເວັບໄຊທ໌ນີ້ໃນອຸປະກອນໃດ ໜຶ່ງ ທີ່ມີການເຊື່ອມຕໍ່ອິນເຕີເນັດ.  ໃສ່ Apple ID ຂອງທ່ານ. ກະລຸນາໃສ່ທີ່ຢູ່ອີເມວທີ່ກ່ຽວຂ້ອງກັບ Apple ID ຂອງທ່ານແລະກົດ ຮັບໄປເລີຍ.
ໃສ່ Apple ID ຂອງທ່ານ. ກະລຸນາໃສ່ທີ່ຢູ່ອີເມວທີ່ກ່ຽວຂ້ອງກັບ Apple ID ຂອງທ່ານແລະກົດ ຮັບໄປເລີຍ. 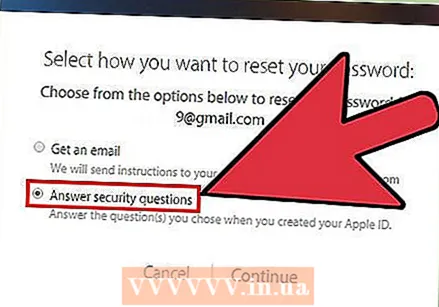 ຕັດສິນໃຈວ່າທ່ານຕ້ອງການກວດສອບຕົວຕົນຂອງທ່ານແນວໃດ. ອີງຕາມການຕັ້ງຄ່າບັນຊີຂອງທ່ານ, ມີຫລາຍວິທີໃນການກວດສອບຕົວຕົນຂອງທ່ານ. ຖ້າທ່ານບໍ່ສາມາດເຮັດ ສຳ ເລັດທຸກໆທາງເລືອກເຫຼົ່ານີ້, ທ່ານ ຈຳ ເປັນຕ້ອງຕິດຕໍ່ Apple Support ເພື່ອພວກເຂົາຈະສາມາດກວດສອບຕົວຕົນຂອງທ່ານແລະອະນຸຍາດໃຫ້ທ່ານຕັ້ງລະຫັດຜ່ານຂອງທ່ານ:
ຕັດສິນໃຈວ່າທ່ານຕ້ອງການກວດສອບຕົວຕົນຂອງທ່ານແນວໃດ. ອີງຕາມການຕັ້ງຄ່າບັນຊີຂອງທ່ານ, ມີຫລາຍວິທີໃນການກວດສອບຕົວຕົນຂອງທ່ານ. ຖ້າທ່ານບໍ່ສາມາດເຮັດ ສຳ ເລັດທຸກໆທາງເລືອກເຫຼົ່ານີ້, ທ່ານ ຈຳ ເປັນຕ້ອງຕິດຕໍ່ Apple Support ເພື່ອພວກເຂົາຈະສາມາດກວດສອບຕົວຕົນຂອງທ່ານແລະອະນຸຍາດໃຫ້ທ່ານຕັ້ງລະຫັດຜ່ານຂອງທ່ານ: - ທ່ານສາມາດມີອີເມວທີ່ສົ່ງໄປຫາທີ່ຢູ່ອີເມວທີ່ກ່ຽວຂ້ອງກັບບັນຊີຂອງທ່ານ.
- ທ່ານສາມາດຕອບ ຄຳ ຖາມກ່ຽວກັບຄວາມປອດໄພທີ່ທ່ານຕັ້ງຂື້ນເມື່ອສ້າງບັນຊີຂອງທ່ານ.
- ຖ້າທ່ານໄດ້ເປີດໃຊ້ການກວດສອບສອງປັດໃຈ, ທ່ານຈະຕ້ອງໃສ່ລະຫັດທີ່ Apple ສົ່ງທ່ານໄປທີ່ອຸປະກອນມືຖືຂອງທ່ານ.
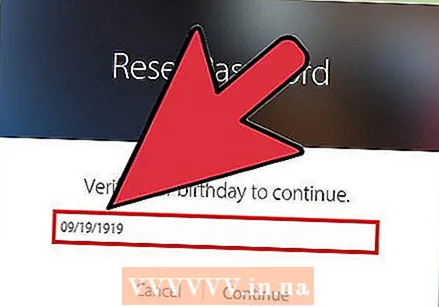 ກະລຸນາໃສ່ວັນເດືອນປີເກີດຂອງທ່ານ. ຫຼັງຈາກການເລືອກວິທີການທີ່ທ່ານຕ້ອງໃສ່ວັນເດືອນປີເກີດຂອງທ່ານ. ນີ້ແມ່ນຄວາມປອດໄພພິເສດ.
ກະລຸນາໃສ່ວັນເດືອນປີເກີດຂອງທ່ານ. ຫຼັງຈາກການເລືອກວິທີການທີ່ທ່ານຕ້ອງໃສ່ວັນເດືອນປີເກີດຂອງທ່ານ. ນີ້ແມ່ນຄວາມປອດໄພພິເສດ. 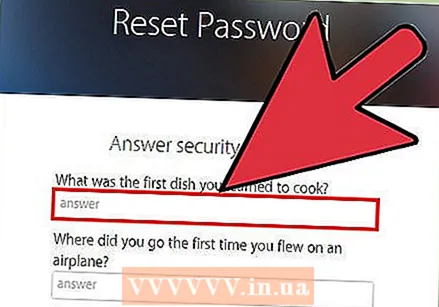 ຢືນຢັນຕົວຕົນຂອງທ່ານ. ຫລັງຈາກເຂົ້າວັນເດືອນປີເກີດ, ທ່ານຕ້ອງປະຕິບັດວິທີການຢັ້ງຢືນທີ່ທ່ານເລືອກ.
ຢືນຢັນຕົວຕົນຂອງທ່ານ. ຫລັງຈາກເຂົ້າວັນເດືອນປີເກີດ, ທ່ານຕ້ອງປະຕິບັດວິທີການຢັ້ງຢືນທີ່ທ່ານເລືອກ. - ຖ້າທ່ານໄດ້ເລືອກວິທີການທາງອີເມວ, ໃຫ້ຄລິກໃສ່ລິ້ງ ປັບ ໃໝ່ ໃນອີເມວທີ່ທ່ານໄດ້ຮັບຈາກ Apple.
- ຖ້າທ່ານເລືອກ ຄຳ ຖາມກ່ຽວກັບຄວາມປອດໄພ, ຕອບສອງ ຄຳ ຖາມທີ່ທ່ານຕັ້ງເວລາທີ່ທ່ານສ້າງບັນຊີຂອງທ່ານ.
- ຖ້າທ່ານເລືອກລະຫັດ, ໃສ່ລະຫັດກູ້ຂໍ້ມູນແລະໃສ່ລະຫັດທີ່ຖືກສົ່ງໄປຫາໂທລະສັບມືຖືຂອງທ່ານ.
 ປ່ຽນລະຫັດຜ່ານຂອງທ່ານ. ຫຼັງຈາກກວດສອບຕົວຕົນຂອງທ່ານ, ທ່ານສາມາດຕັ້ງລະຫັດຜ່ານລະຫັດ Apple ID ຂອງທ່ານຄືນ ໃໝ່. ທ່ານຕ້ອງເຮັດຊ້ ຳ ນີ້ອີກເທື່ອ ໜຶ່ງ ເພື່ອພິສູດມັນ. ການປ່ຽນແປງດັ່ງກ່າວຈະມີຜົນທັນທີ, ແລະທ່ານຈະຕ້ອງໃສ່ລະຫັດລັບ ໃໝ່ ໃນທຸກໆອຸປະກອນ Apple ຂອງທ່ານ.
ປ່ຽນລະຫັດຜ່ານຂອງທ່ານ. ຫຼັງຈາກກວດສອບຕົວຕົນຂອງທ່ານ, ທ່ານສາມາດຕັ້ງລະຫັດຜ່ານລະຫັດ Apple ID ຂອງທ່ານຄືນ ໃໝ່. ທ່ານຕ້ອງເຮັດຊ້ ຳ ນີ້ອີກເທື່ອ ໜຶ່ງ ເພື່ອພິສູດມັນ. ການປ່ຽນແປງດັ່ງກ່າວຈະມີຜົນທັນທີ, ແລະທ່ານຈະຕ້ອງໃສ່ລະຫັດລັບ ໃໝ່ ໃນທຸກໆອຸປະກອນ Apple ຂອງທ່ານ.