ກະວີ:
Eugene Taylor
ວັນທີຂອງການສ້າງ:
12 ສິງຫາ 2021
ວັນທີປັບປຸງ:
1 ເດືອນກໍລະກົດ 2024
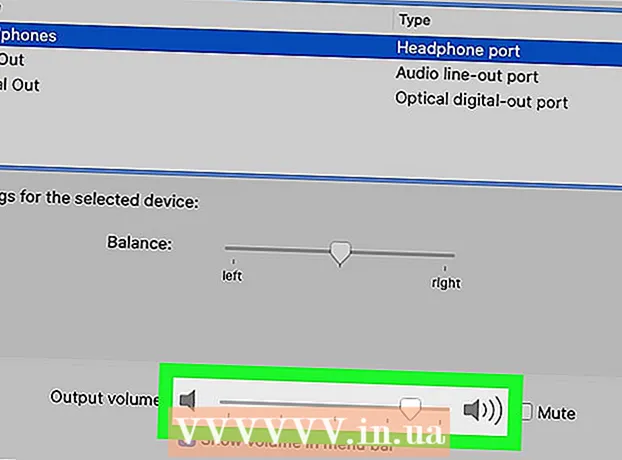
ເນື້ອຫາ
wikiHow ນີ້ສອນທ່ານວິທີການເພີ່ມປະລິມານຂອງຄອມພິວເຕີຂອງທ່ານ. ທັງຄອມພິວເຕີ Windows ແລະ Mac ມີການປະສົມປະສານຂອງຕົວເລືອກຮາດແວແລະລະບົບຕັ້ງຄ່າທີ່ທ່ານສາມາດໃຊ້ເພື່ອປ່ຽນປະລິມານ. ຖ້າທ່ານຢູ່ໃນຄອມພິວເຕີ້ Windows desktop ແທນທີ່ຈະເປັນຄອມພິວເຕີ້, ທ່ານຍັງສາມາດໃຊ້ປຸ່ມປະລິມານຢູ່ ລຳ ໂພງພາຍນອກຂອງທ່ານເພື່ອເພີ່ມປະລິມານໃນຄອມພິວເຕີຂອງທ່ານ.
ເພື່ອກ້າວ
ວິທີທີ່ 1 ຂອງ 2: ໃນ Windows
 ໃຊ້ປຸ່ມປະລິມານທີ່ຢູ່ໃນຄອມພິວເຕີຫລື ລຳ ໂພງຂອງທ່ານ. ແລັບທັອບຄອມພິວເຕີ້ທຸກລຸ້ນມີປຸ່ມທີ່ມີຟັງຊັນປະລິມານ - ເມື່ອທ່ານກົດປຸ່ມ "ເພີ່ມປະລິມານ" (ປົກກະຕິຊີ້ບອກໂດຍ a +), ປະລິມານຄອມພິວເຕີຂອງທ່ານຈະເພີ່ມຂື້ນ.
ໃຊ້ປຸ່ມປະລິມານທີ່ຢູ່ໃນຄອມພິວເຕີຫລື ລຳ ໂພງຂອງທ່ານ. ແລັບທັອບຄອມພິວເຕີ້ທຸກລຸ້ນມີປຸ່ມທີ່ມີຟັງຊັນປະລິມານ - ເມື່ອທ່ານກົດປຸ່ມ "ເພີ່ມປະລິມານ" (ປົກກະຕິຊີ້ບອກໂດຍ a +), ປະລິມານຄອມພິວເຕີຂອງທ່ານຈະເພີ່ມຂື້ນ. - ຄອມພິວເຕີຕັ້ງໂຕະທົ່ວໄປໃຊ້ ລຳ ໂພງພາຍນອກທີ່ອຸທິດຕົນ, ສະນັ້ນໂດຍທົ່ວໄປທ່ານຈະໃຊ້ການຄວບຄຸມປະລິມານໃສ່ ລຳ ໂພງເຫຼົ່ານັ້ນ.
 ໃຊ້ຄີບອດ. ຖ້າແລັບທັອບຂອງທ່ານມີໄອຄອນປະລິມານຢູ່ເທິງຫຼືຂ້າງເທິງ ໜຶ່ງ ຂອງປຸ່ມທີ່ໃຊ້ງານ (ex. F12) ຢູ່ເທິງສຸດຂອງແປ້ນພິມ, ທ່ານສາມາດກົດປຸ່ມຟັງຊັນຢູ່ເບື້ອງຂວາເພື່ອເພີ່ມປະລິມານໃນຄອມພິວເຕີຂອງທ່ານ.
ໃຊ້ຄີບອດ. ຖ້າແລັບທັອບຂອງທ່ານມີໄອຄອນປະລິມານຢູ່ເທິງຫຼືຂ້າງເທິງ ໜຶ່ງ ຂອງປຸ່ມທີ່ໃຊ້ງານ (ex. F12) ຢູ່ເທິງສຸດຂອງແປ້ນພິມ, ທ່ານສາມາດກົດປຸ່ມຟັງຊັນຢູ່ເບື້ອງຂວາເພື່ອເພີ່ມປະລິມານໃນຄອມພິວເຕີຂອງທ່ານ. - ເລື້ອຍໆທ່ານຕ້ອງເຮັດ Fn ກົດແລະຖືເພື່ອເປີດ ໜ້າ ທີ່ບໍລິມາດ.
- ຜູ້ໃຊ້ຄອມພິວເຕີທົ່ວໄປບໍ່ສາມາດໃຊ້ທາງລັດແປ້ນພິມເພື່ອປັບລະດັບສຽງເວັ້ນເສຍແຕ່ວ່າພວກເຂົາ ກຳ ລັງໃຊ້ຈໍຕິດຕາມດ້ວຍ ລຳ ໂພງທີ່ຕິດຕັ້ງ.
 ໃຊ້ແຖບເລື່ອນ "Volume". ຖ້າທ່ານມີຄອມພິວເຕີ້ແລັບທັອບ, ທ່ານຍັງສາມາດປັບປະລິມານຄອມພິວເຕີ້ຂອງທ່ານຈາກແຖບ ໜ້າ ວຽກໄດ້ - ກົດປຸ່ມປະລິມານຢູ່ແຈເບື້ອງຂວາລຸ່ມຂອງ ໜ້າ ຈໍ, ຈາກນັ້ນລາກແຖບເລື່ອນໄປທາງຂວາໃນ ໜ້າ ຕ່າງທີ່ປາກົດ.
ໃຊ້ແຖບເລື່ອນ "Volume". ຖ້າທ່ານມີຄອມພິວເຕີ້ແລັບທັອບ, ທ່ານຍັງສາມາດປັບປະລິມານຄອມພິວເຕີ້ຂອງທ່ານຈາກແຖບ ໜ້າ ວຽກໄດ້ - ກົດປຸ່ມປະລິມານຢູ່ແຈເບື້ອງຂວາລຸ່ມຂອງ ໜ້າ ຈໍ, ຈາກນັ້ນລາກແຖບເລື່ອນໄປທາງຂວາໃນ ໜ້າ ຕ່າງທີ່ປາກົດ. - ອີກເທື່ອຫນຶ່ງ, ປົກກະຕິແລ້ວນີ້ບໍ່ສາມາດເຮັດໄດ້ໃນ desktop.
 ເປີດ Start
ເປີດ Start 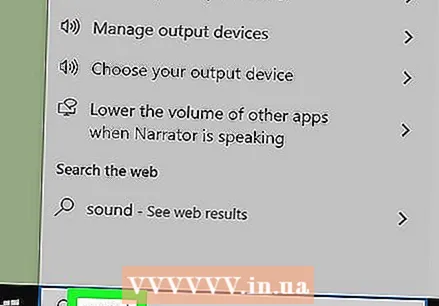 ເປີດເມນູ Sound. ປະເພດ ສຽງ ແລະຫຼັງຈາກນັ້ນກົດ ສຽງ ຢູ່ເທິງສຸດຂອງ Start menu.
ເປີດເມນູ Sound. ປະເພດ ສຽງ ແລະຫຼັງຈາກນັ້ນກົດ ສຽງ ຢູ່ເທິງສຸດຂອງ Start menu. 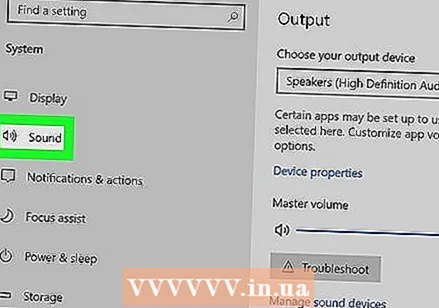 ກົດທີ່ແຖບ ຫຼິ້ນ. ມັນຢູ່ເທິງສຸດຂອງປ່ອງຢ້ຽມ Sound.
ກົດທີ່ແຖບ ຫຼິ້ນ. ມັນຢູ່ເທິງສຸດຂອງປ່ອງຢ້ຽມ Sound.  ເລືອກລໍາໂພງຂອງຄອມພິວເຕີຂອງທ່ານ. ໃຫ້ຄລິກໃສ່ຕົວເລືອກ "ລໍາໂພງ" ເພື່ອເຮັດສິ່ງນີ້.
ເລືອກລໍາໂພງຂອງຄອມພິວເຕີຂອງທ່ານ. ໃຫ້ຄລິກໃສ່ຕົວເລືອກ "ລໍາໂພງ" ເພື່ອເຮັດສິ່ງນີ້. - ຂື້ນຢູ່ກັບ ລຳ ໂພງໃນຄອມພິວເຕີຂອງທ່ານ, ທ່ານອາດຈະເຫັນຊື່ຫລືຍີ່ຫໍ້ຂອງ ລຳ ໂພງຢູ່ບ່ອນນີ້.
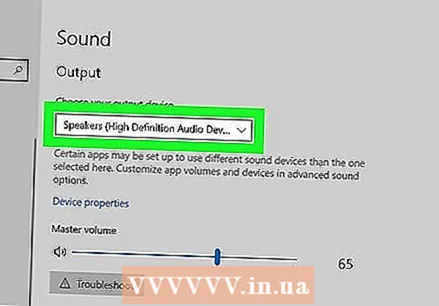 ກົດເຂົ້າ ຄຸນສົມບັດ. ຕົວເລືອກນີ້ແມ່ນຢູ່ແຈເບື້ອງຂວາລຸ່ມຂອງປ່ອງຢ້ຽມ. ນີ້ຈະເປີດ ໜ້າ ຕ່າງຂື້ນມາ.
ກົດເຂົ້າ ຄຸນສົມບັດ. ຕົວເລືອກນີ້ແມ່ນຢູ່ແຈເບື້ອງຂວາລຸ່ມຂອງປ່ອງຢ້ຽມ. ນີ້ຈະເປີດ ໜ້າ ຕ່າງຂື້ນມາ.  ກົດທີ່ແຖບ ລະດັບ. ມັນຢູ່ເທິງສຸດຂອງ ໜ້າ ຕ່າງທີ່ຂື້ນມາ.
ກົດທີ່ແຖບ ລະດັບ. ມັນຢູ່ເທິງສຸດຂອງ ໜ້າ ຕ່າງທີ່ຂື້ນມາ. 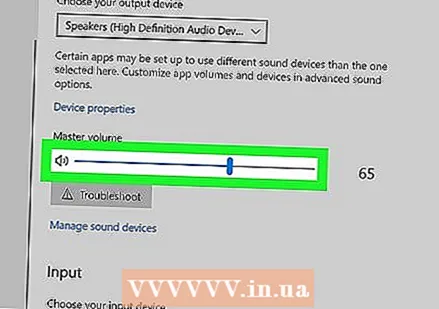 ລາກແຖບເລື່ອນໄປທາງຂວາ. ນີ້ເພີ່ມປະລິມານຂອງລໍາໂພງຂອງທ່ານ.
ລາກແຖບເລື່ອນໄປທາງຂວາ. ນີ້ເພີ່ມປະລິມານຂອງລໍາໂພງຂອງທ່ານ. - ຖ້າແຖບເລື່ອນມີແລ້ວ 100 ເປີເຊັນ, ປະລິມານທີ່ຢູ່ໃນຄອມພິວເຕີຂອງທ່ານບໍ່ສາມາດເພີ່ມຂື້ນໄດ້.
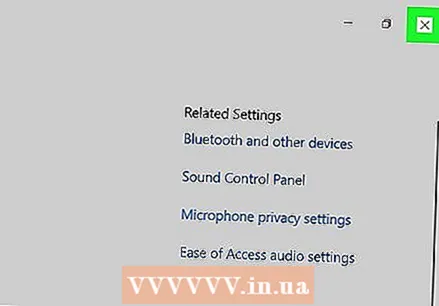 ບັນທຶກການປ່ຽນແປງຂອງທ່ານ. ກົດເຂົ້າ ຕົກລົງ ຢູ່ທາງລຸ່ມຂອງທັງປ່ອງຢ້ຽມສຽງທີ່ເປີດເພື່ອເຮັດສິ່ງນີ້. ປະລິມານຄອມພິວເຕີຂອງທ່ານດຽວນີ້ຄວນສູງຂື້ນ.
ບັນທຶກການປ່ຽນແປງຂອງທ່ານ. ກົດເຂົ້າ ຕົກລົງ ຢູ່ທາງລຸ່ມຂອງທັງປ່ອງຢ້ຽມສຽງທີ່ເປີດເພື່ອເຮັດສິ່ງນີ້. ປະລິມານຄອມພິວເຕີຂອງທ່ານດຽວນີ້ຄວນສູງຂື້ນ.
ວິທີທີ່ 2 ຂອງ 2: ໃນເຄື່ອງ Mac
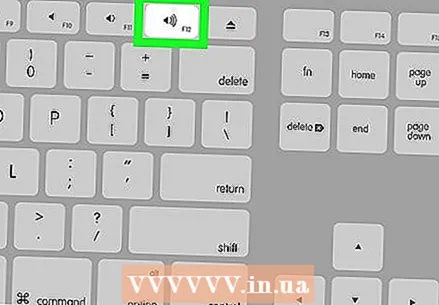 ໃຊ້ປຸ່ມຕ່າງໆໃນແປ້ນພິມ Mac ຂອງທ່ານ. ຖ້າທ່ານຢູ່ໃນ F12 ກະແຈທີ່ຢູ່ເທິງສຸດຂອງແປ້ນພິມ Mac ຂອງທ່ານຈະຊ່ວຍເພີ່ມປະລິມານຂຶ້ນ ໜຶ່ງ ບາດກ້າວ.
ໃຊ້ປຸ່ມຕ່າງໆໃນແປ້ນພິມ Mac ຂອງທ່ານ. ຖ້າທ່ານຢູ່ໃນ F12 ກະແຈທີ່ຢູ່ເທິງສຸດຂອງແປ້ນພິມ Mac ຂອງທ່ານຈະຊ່ວຍເພີ່ມປະລິມານຂຶ້ນ ໜຶ່ງ ບາດກ້າວ. - ຖ້າ Mac ຂອງທ່ານມີແຜ່ນ ສຳ ພັດ, ເປີດ
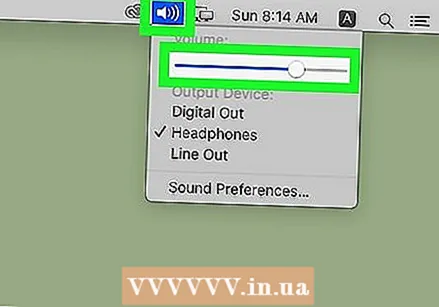 ໃຊ້ເມນູ "ສຽງ" ຈາກແຖບເມນູ. ກົດທີ່ Volume
ໃຊ້ເມນູ "ສຽງ" ຈາກແຖບເມນູ. ກົດທີ່ Volume 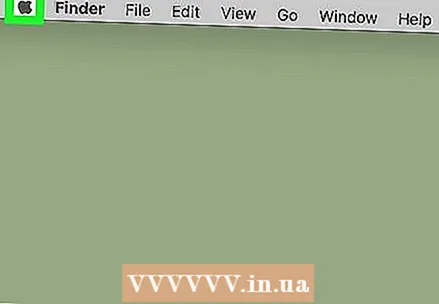 ເປີດເມນູ Apple
ເປີດເມນູ Apple 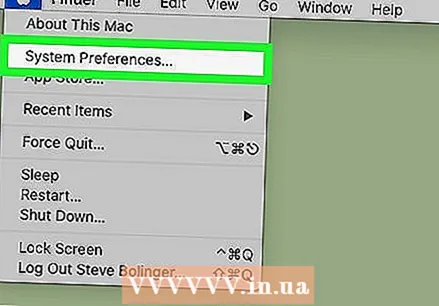 ກົດເຂົ້າ ຄວາມມັກຂອງລະບົບ. ມັນຢູ່ໃນເມນູແບບເລື່ອນລົງ. ປ່ອງຢ້ຽມ System Preferences ເປີດ.
ກົດເຂົ້າ ຄວາມມັກຂອງລະບົບ. ມັນຢູ່ໃນເມນູແບບເລື່ອນລົງ. ປ່ອງຢ້ຽມ System Preferences ເປີດ.  ກົດເຂົ້າ ສຽງ. ທ່ານຈະເຫັນສັນຍາລັກທີ່ເປັນຮູບແບບ ລຳ ໂພງນີ້ໃນ ໜ້າ ຕ່າງ System Preferences. ນີ້ຈະເປີດ ໜ້າ ຕ່າງຂື້ນມາ.
ກົດເຂົ້າ ສຽງ. ທ່ານຈະເຫັນສັນຍາລັກທີ່ເປັນຮູບແບບ ລຳ ໂພງນີ້ໃນ ໜ້າ ຕ່າງ System Preferences. ນີ້ຈະເປີດ ໜ້າ ຕ່າງຂື້ນມາ. 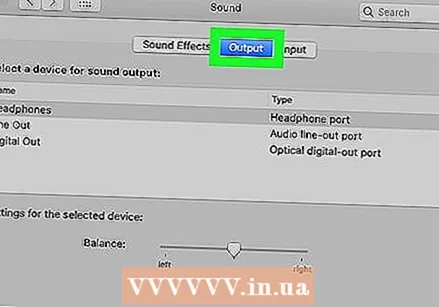 ກົດທີ່ແຖບ ປະລິມານການອອກ. ມັນຢູ່ເທິງສຸດຂອງປ່ອງຢ້ຽມ Sound.
ກົດທີ່ແຖບ ປະລິມານການອອກ. ມັນຢູ່ເທິງສຸດຂອງປ່ອງຢ້ຽມ Sound. 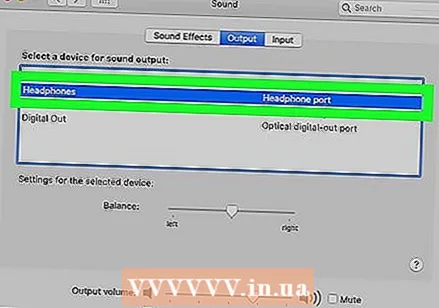 ກົດເຂົ້າ ລຳ ໂພງພາຍໃນ. ຕົວເລືອກນີ້ແມ່ນຢູ່ເທິງສຸດຂອງປ່ອງຢ້ຽມ.
ກົດເຂົ້າ ລຳ ໂພງພາຍໃນ. ຕົວເລືອກນີ້ແມ່ນຢູ່ເທິງສຸດຂອງປ່ອງຢ້ຽມ. 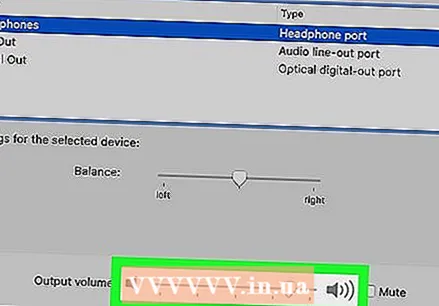 ເພີ່ມປະລິມານຂອງ Mac ຂອງທ່ານ. ລາກແຖບເລື່ອນ "ປະລິມານຜົນໄດ້ຮັບ" ຢູ່ທາງລຸ່ມຂອງປ່ອງຢ້ຽມໄປທາງຂວາ. ນີ້ເພີ່ມປະລິມານຂອງລໍາໂພງ Mac ຂອງທ່ານ.
ເພີ່ມປະລິມານຂອງ Mac ຂອງທ່ານ. ລາກແຖບເລື່ອນ "ປະລິມານຜົນໄດ້ຮັບ" ຢູ່ທາງລຸ່ມຂອງປ່ອງຢ້ຽມໄປທາງຂວາ. ນີ້ເພີ່ມປະລິມານຂອງລໍາໂພງ Mac ຂອງທ່ານ. - ຖ້າກ່ອງກາເຄື່ອງ ໝາຍ "Mute" ມີເຄື່ອງ ໝາຍ ກວດກາ, ໃຫ້ຄລິກໃສ່ກ່ອງກາເຄື່ອງ ໝາຍ ເພື່ອປິດຄອມພິວເຕີຂອງທ່ານ.
- ເມື່ອທ່ານປິດເມນູນີ້, ການຕັ້ງຄ່າຂອງທ່ານຈະຖືກບັນທຶກ.
- ຖ້າ Mac ຂອງທ່ານມີແຜ່ນ ສຳ ພັດ, ເປີດ
ຄຳ ແນະ ນຳ
- ກວດສອບວ່າການຕັ້ງຄ່າລະດັບສຽງໃນແອັບພລິເຄຊັນທີ່ທ່ານ ກຳ ລັງໃຊ້ກໍ່ຖືກຕັ້ງຄ່າໃຫ້ສູງສຸດ. ສິ່ງນີ້ສາມາດຊ່ວຍເພີ່ມປະລິມານເພີ່ມຂື້ນໃນເວລາທີ່ການຕັ້ງຄ່າຂອງອຸປະກອນຂອງທ່ານໄດ້ຮັບຜົນສູງສຸດແລ້ວ. ຍົກຕົວຢ່າງ, ຖ້າທ່ານ ກຳ ລັງເບິ່ງວິດີໂອຢູ່ໃນ YouTube, ໃຫ້ແນ່ໃຈວ່າແຖບເລື່ອນລະດັບສຽງຖືກຕັ້ງໄວ້ໃນບ່ອນທີ່ສູງທີ່ສຸດ.
- ພິຈາລະນາໃຊ້ ລຳ ໂພງພາຍນອກຫລື ລຳ ໂພງ Bluetooth ແບບໄຮ້ສາຍເພື່ອໃຫ້ລະດັບສຽງສູງຂື້ນ. ເມື່ອທ່ານໄດ້ເຊື່ອມຕໍ່ກັບຄອມພິວເຕີ້ຫລືອຸປະກອນຂອງທ່ານ, ທ່ານຈະສາມາດເພີ່ມປະລິມານທີ່ຂ້ອນຂ້າງຂື້ນ.
ຄຳ ເຕືອນ
- ຖ້າທ່ານມີຫູຟັງ (ຫລືຄ້າຍຄືກັນ) ສຽບໃສ່ຜົນຜະລິດສຽງຂອງຄອມພິວເຕີ້ຂອງທ່ານ, ທ່ານ ຈຳ ເປັນຕ້ອງຖອດພວກມັນອອກກ່ອນທີ່ທ່ານຈະໄດ້ຍິນສຽງຂອງ ລຳ ໂພງຄອມພິວເຕີຂອງທ່ານ.



