ກະວີ:
Frank Hunt
ວັນທີຂອງການສ້າງ:
18 ດົນໆ 2021
ວັນທີປັບປຸງ:
27 ມິຖຸນາ 2024
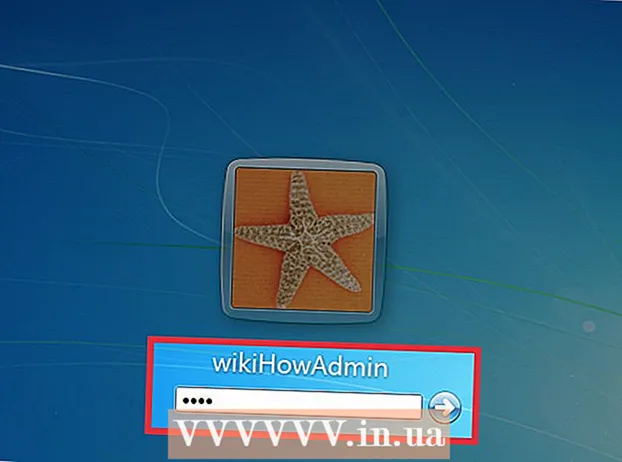
ເນື້ອຫາ
- ເພື່ອກ້າວ
- ວິທີທີ່ 1 ຂອງ 4: ເຂົ້າສູ່ລະບົບເປັນຜູ້ບໍລິຫານຄົນອື່ນ
- ວິທີທີ່ 2 ຂອງ 4: ການໃຊ້ແຜ່ນເກັບຂໍ້ມູນລະຫັດຜ່ານ
- ວິທີທີ່ 3 ຂອງ 4: ການໃຊ້ແຜ່ນເກັບຂໍ້ມູນ ສຳ ລັບລະບົບ
- ວິທີທີ 4 ຂອງ 4: ບູດຈາກການຕັ້ງຄ່າ DVD ຫລື flash drive
- ຄຳ ແນະ ນຳ
Windows 7 ມາພ້ອມກັບບັນຊີການຄຸ້ມຄອງມາດຕະຖານ (ຜູ້ເບິ່ງແຍງລະບົບ) ທີ່ຄວບຄຸມທຸກໆດ້ານຂອງລະບົບ. ນອກ ເໜືອ ຈາກບັນຊີນີ້, ຜູ້ໃຊ້ອື່ນໆສາມາດໃຊ້ສິດພິເສດດ້ານການບໍລິຫານເຂົ້າໃນບັນຊີຂອງຕົນເອງ, ເຮັດໃຫ້ຜູ້ໃຊ້ເຫລົ່ານີ້ສາມາດປະຕິບັດວຽກງານຕ່າງໆເຊັ່ນການເຮັດ ສຳ ຮອງຂໍ້ມູນແລະການຕັ້ງລະຫັດລັບ ໃໝ່. ຖ້າທ່ານໄດ້ສູນເສຍ (ຫຼືບໍ່ເຄີຍຮູ້) ລະຫັດຜ່ານບັນຊີຜູ້ເບິ່ງແຍງລະບົບ Windows, ທ່ານອາດຈະກັງວົນວ່າທ່ານຕ້ອງຕິດຕັ້ງລະບົບ ໃໝ່. ໂຊກດີ, ການຕັ້ງຄ່າລະຫັດຜ່ານຂອງຜູ້ເບິ່ງແຍງລະບົບແມ່ນມີຄວາມຫຍຸ້ງຍາກ ໜ້ອຍ ກວ່າມັນ.
ເພື່ອກ້າວ
ວິທີທີ່ 1 ຂອງ 4: ເຂົ້າສູ່ລະບົບເປັນຜູ້ບໍລິຫານຄົນອື່ນ
 ເຂົ້າສູ່ລະບົບດ້ວຍບັນຊີຜູ້ເບິ່ງແຍງລະບົບອື່ນ. ຖ້າທ່ານບໍ່ສາມາດເຂົ້າເຖິງບັນຊີຜູ້ເບິ່ງແຍງລະບົບສະເພາະ (ເຊັ່ນຜູ້ໃຊ້ Administrator), ເຂົ້າສູ່ລະບົບຄືກັບຜູ້ໃຊ້ອື່ນໆທີ່ມີສິດອະນຸຍາດຈາກຜູ້ເບິ່ງແຍງລະບົບ. ມັນເປັນໄປໄດ້ວ່າບັນຊີ ທຳ ອິດທີ່ທ່ານສ້າງຂື້ນເມື່ອຕັ້ງຄອມພິວເຕີ້ມີສິດເຫຼົ່ານີ້. ຖ້າທ່ານບໍ່ມີບັນຊີຜູ້ເບິ່ງແຍງລະບົບຄົນອື່ນ, ລອງໃຊ້ວິທີອື່ນ.
ເຂົ້າສູ່ລະບົບດ້ວຍບັນຊີຜູ້ເບິ່ງແຍງລະບົບອື່ນ. ຖ້າທ່ານບໍ່ສາມາດເຂົ້າເຖິງບັນຊີຜູ້ເບິ່ງແຍງລະບົບສະເພາະ (ເຊັ່ນຜູ້ໃຊ້ Administrator), ເຂົ້າສູ່ລະບົບຄືກັບຜູ້ໃຊ້ອື່ນໆທີ່ມີສິດອະນຸຍາດຈາກຜູ້ເບິ່ງແຍງລະບົບ. ມັນເປັນໄປໄດ້ວ່າບັນຊີ ທຳ ອິດທີ່ທ່ານສ້າງຂື້ນເມື່ອຕັ້ງຄອມພິວເຕີ້ມີສິດເຫຼົ່ານີ້. ຖ້າທ່ານບໍ່ມີບັນຊີຜູ້ເບິ່ງແຍງລະບົບຄົນອື່ນ, ລອງໃຊ້ວິທີອື່ນ.  ເປີດເມນູເລີ່ມຕົ້ນແລະເລືອກ "ກະດານຄວບຄຸມ". ຖ້າທ່ານບໍ່ເຫັນການເຊື່ອມຕໍ່ກະດານຄວບຄຸມຢູ່ໃນເມນູ Start, ກົດ ⊞ຊະນະ+ສ. ເພື່ອເລີ່ມການຄົ້ນຫາ, ແລະພິມ ຄຳ ສັ່ງຄວບຄຸມ. ຖ້າ "ແຜງຄວບຄຸມ" ປາກົດຢູ່ໃນຜົນການຄົ້ນຫາ, ກົດມັນ.
ເປີດເມນູເລີ່ມຕົ້ນແລະເລືອກ "ກະດານຄວບຄຸມ". ຖ້າທ່ານບໍ່ເຫັນການເຊື່ອມຕໍ່ກະດານຄວບຄຸມຢູ່ໃນເມນູ Start, ກົດ ⊞ຊະນະ+ສ. ເພື່ອເລີ່ມການຄົ້ນຫາ, ແລະພິມ ຄຳ ສັ່ງຄວບຄຸມ. ຖ້າ "ແຜງຄວບຄຸມ" ປາກົດຢູ່ໃນຜົນການຄົ້ນຫາ, ກົດມັນ.  ກົດທີ່ "ຕື່ມຫຼືລຶບບັນຊີຜູ້ໃຊ້". Windows ຈະຂໍໃຫ້ທ່ານຢືນຢັນລະຫັດຜ່ານຂອງທ່ານເພື່ອສືບຕໍ່.
ກົດທີ່ "ຕື່ມຫຼືລຶບບັນຊີຜູ້ໃຊ້". Windows ຈະຂໍໃຫ້ທ່ານຢືນຢັນລະຫັດຜ່ານຂອງທ່ານເພື່ອສືບຕໍ່.  ກົດໃສ່ຊື່ຂອງບັນຊີທີ່ທ່ານຕ້ອງການປ່ຽນແປງ. ຜູ້ບໍລິຫານສາມາດປ່ຽນລະຫັດຜ່ານຂອງບັນຊີໃດໆໃນລະບົບ. ຖ້າບັນຊີທີ່ທ່ານຕ້ອງການປ່ຽນແປງຖືກເອີ້ນວ່າ Administrator, ກົດເຂົ້າບັນຊີນັ້ນ.
ກົດໃສ່ຊື່ຂອງບັນຊີທີ່ທ່ານຕ້ອງການປ່ຽນແປງ. ຜູ້ບໍລິຫານສາມາດປ່ຽນລະຫັດຜ່ານຂອງບັນຊີໃດໆໃນລະບົບ. ຖ້າບັນຊີທີ່ທ່ານຕ້ອງການປ່ຽນແປງຖືກເອີ້ນວ່າ Administrator, ກົດເຂົ້າບັນຊີນັ້ນ.  ກົດທີ່ "ປ່ຽນລະຫັດຜ່ານ". ປະຕິບັດຕາມ ຄຳ ແນະ ນຳ ໃນ ໜ້າ ຈໍເພື່ອຕັ້ງລະຫັດລັບ ໃໝ່. ທ່ານຕ້ອງໃສ່ມັນສອງຄັ້ງເພື່ອຢືນຢັນການປ່ຽນແປງ. ຖ້າ Windows ຍອມຮັບລະຫັດລັບ ໃໝ່, ທ່ານສາມາດເຂົ້າໃຊ້ບັນຊີນັ້ນໄດ້.
ກົດທີ່ "ປ່ຽນລະຫັດຜ່ານ". ປະຕິບັດຕາມ ຄຳ ແນະ ນຳ ໃນ ໜ້າ ຈໍເພື່ອຕັ້ງລະຫັດລັບ ໃໝ່. ທ່ານຕ້ອງໃສ່ມັນສອງຄັ້ງເພື່ອຢືນຢັນການປ່ຽນແປງ. ຖ້າ Windows ຍອມຮັບລະຫັດລັບ ໃໝ່, ທ່ານສາມາດເຂົ້າໃຊ້ບັນຊີນັ້ນໄດ້.
ວິທີທີ່ 2 ຂອງ 4: ການໃຊ້ແຜ່ນເກັບຂໍ້ມູນລະຫັດຜ່ານ
 ໃຫ້ແນ່ໃຈວ່າທ່ານມີແຜ່ນຕັ້ງລະຫັດຜ່ານ. ທ່ານ ຈຳ ເປັນຕ້ອງໄດ້ສ້າງ CD ກູ້ລະຫັດຜ່ານຫລືໃສ່ໄວ້ໃນແຟດແຟດກ່ອນ. ຖ້າທ່ານຍັງບໍ່ໄດ້, ລອງໃຊ້ວິທີອື່ນ. ເຖິງຢ່າງໃດກໍ່ຕາມ, ທ່ານບໍ່ສາມາດຢືມດິດຕັ້ງລະຫັດຜ່ານ ໃໝ່ ຈາກຜູ້ອື່ນໄດ້ເພາະວ່າແຜ່ນດັ່ງກ່າວແມ່ນກ່ຽວຂ້ອງກັບບັນຊີຂອງທ່ານ.
ໃຫ້ແນ່ໃຈວ່າທ່ານມີແຜ່ນຕັ້ງລະຫັດຜ່ານ. ທ່ານ ຈຳ ເປັນຕ້ອງໄດ້ສ້າງ CD ກູ້ລະຫັດຜ່ານຫລືໃສ່ໄວ້ໃນແຟດແຟດກ່ອນ. ຖ້າທ່ານຍັງບໍ່ໄດ້, ລອງໃຊ້ວິທີອື່ນ. ເຖິງຢ່າງໃດກໍ່ຕາມ, ທ່ານບໍ່ສາມາດຢືມດິດຕັ້ງລະຫັດຜ່ານ ໃໝ່ ຈາກຜູ້ອື່ນໄດ້ເພາະວ່າແຜ່ນດັ່ງກ່າວແມ່ນກ່ຽວຂ້ອງກັບບັນຊີຂອງທ່ານ.  ພະຍາຍາມທີ່ຈະເຂົ້າເປັນຜູ້ເບິ່ງແຍງລະບົບໃນ Windows. ຖ້າການເຂົ້າສູ່ລະບົບລົ້ມເຫລວ, ທ່ານຈະໄດ້ຮັບຂໍ້ຄວາມຜິດພາດເຊັ່ນ "ຊື່ຜູ້ໃຊ້ຫລືລະຫັດຜ່ານບໍ່ຖືກຕ້ອງ". ກົດທີ່ "Ok".
ພະຍາຍາມທີ່ຈະເຂົ້າເປັນຜູ້ເບິ່ງແຍງລະບົບໃນ Windows. ຖ້າການເຂົ້າສູ່ລະບົບລົ້ມເຫລວ, ທ່ານຈະໄດ້ຮັບຂໍ້ຄວາມຜິດພາດເຊັ່ນ "ຊື່ຜູ້ໃຊ້ຫລືລະຫັດຜ່ານບໍ່ຖືກຕ້ອງ". ກົດທີ່ "Ok".  ໃສ່ແຜ່ນລະຫັດຜ່ານ. ໃຊ້ປຸ່ມ eject ໃນແຜ່ນ optical ຂອງທ່ານເພື່ອເປີດຖາດຂອງມັນ. ຖ້າທ່ານ ກຳ ລັງໃຊ້ flash drive ປັບລະຫັດຜ່ານ, ເຊື່ອມຕໍ່ມັນກ່ອນດຽວນີ້.
ໃສ່ແຜ່ນລະຫັດຜ່ານ. ໃຊ້ປຸ່ມ eject ໃນແຜ່ນ optical ຂອງທ່ານເພື່ອເປີດຖາດຂອງມັນ. ຖ້າທ່ານ ກຳ ລັງໃຊ້ flash drive ປັບລະຫັດຜ່ານ, ເຊື່ອມຕໍ່ມັນກ່ອນດຽວນີ້.  ກົດທີ່ "ຕັ້ງຄ່າລະຫັດຜ່ານ". ນີ້ຈະເລີ່ມຕົ້ນ "ຕົວຊ່ວຍປັບລະຫັດຜ່ານ".
ກົດທີ່ "ຕັ້ງຄ່າລະຫັດຜ່ານ". ນີ້ຈະເລີ່ມຕົ້ນ "ຕົວຊ່ວຍປັບລະຫັດຜ່ານ".  ກົດ "Next" ເພື່ອໃສ່ລະຫັດລັບ ໃໝ່. ເລືອກສິ່ງທີ່ທ່ານຈະຈື່ໄດ້ງ່າຍ. ທ່ານຈະຖືກຮ້ອງຂໍໃຫ້ໃສ່ມັນອີກເທື່ອ ໜຶ່ງ ເພື່ອໃຫ້ແນ່ໃຈວ່າທ່ານໄດ້ປ້ອນມັນຢ່າງຖືກຕ້ອງ, ສະນັ້ນໃຫ້ພິມອີກຄັ້ງ.
ກົດ "Next" ເພື່ອໃສ່ລະຫັດລັບ ໃໝ່. ເລືອກສິ່ງທີ່ທ່ານຈະຈື່ໄດ້ງ່າຍ. ທ່ານຈະຖືກຮ້ອງຂໍໃຫ້ໃສ່ມັນອີກເທື່ອ ໜຶ່ງ ເພື່ອໃຫ້ແນ່ໃຈວ່າທ່ານໄດ້ປ້ອນມັນຢ່າງຖືກຕ້ອງ, ສະນັ້ນໃຫ້ພິມອີກຄັ້ງ.  ກົດທີ່“ Finish”. ດຽວນີ້ທ່ານສາມາດເຂົ້າສູ່ລະບົບດ້ວຍລະຫັດລັບ ໃໝ່ ຂອງທ່ານ.
ກົດທີ່“ Finish”. ດຽວນີ້ທ່ານສາມາດເຂົ້າສູ່ລະບົບດ້ວຍລະຫັດລັບ ໃໝ່ ຂອງທ່ານ.
ວິທີທີ່ 3 ຂອງ 4: ການໃຊ້ແຜ່ນເກັບຂໍ້ມູນ ສຳ ລັບລະບົບ
 ໃສ່ແຜ່ນການກູ້ຄືນເຂົ້າໄປໃນເຄື່ອງຫຼີ້ນຊີດີຫລືດີວີດີ. ຖ້າທ່ານຍັງບໍ່ໄດ້ສ້າງແຜ່ນການກູ້ຂໍ້ມູນເທື່ອ, ໃຫ້ຖາມຄົນອື່ນທີ່ໃຊ້ Windows 7 ສ້າງ ສຳ ລັບທ່ານ.
ໃສ່ແຜ່ນການກູ້ຄືນເຂົ້າໄປໃນເຄື່ອງຫຼີ້ນຊີດີຫລືດີວີດີ. ຖ້າທ່ານຍັງບໍ່ໄດ້ສ້າງແຜ່ນການກູ້ຂໍ້ມູນເທື່ອ, ໃຫ້ຖາມຄົນອື່ນທີ່ໃຊ້ Windows 7 ສ້າງ ສຳ ລັບທ່ານ.  ໃສ່ເກີບຈາກແຜ່ນດິດ. ເລີ່ມຕົ້ນຄອມພິວເຕີ້ຄືນ ໃໝ່ ແລະລໍຖ້າຂໍ້ຄວາມທີ່ເວົ້າວ່າ "ກົດປຸ່ມໃດກໍ່ໄດ້ທີ່ຈະບູດຈາກ CD ຫລື DVD." ກົດປຸ່ມໃດ ໜຶ່ງ ໃນແປ້ນພິມຂອງທ່ານ.
ໃສ່ເກີບຈາກແຜ່ນດິດ. ເລີ່ມຕົ້ນຄອມພິວເຕີ້ຄືນ ໃໝ່ ແລະລໍຖ້າຂໍ້ຄວາມທີ່ເວົ້າວ່າ "ກົດປຸ່ມໃດກໍ່ໄດ້ທີ່ຈະບູດຈາກ CD ຫລື DVD." ກົດປຸ່ມໃດ ໜຶ່ງ ໃນແປ້ນພິມຂອງທ່ານ. - ຖ້າທ່ານບໍ່ເຫັນມັນແລະທ່ານເຫັນ ໜ້າ ຈໍເຂົ້າສູ່ລະບົບອີກຄັ້ງ, ຄອມພິວເຕີ້ຂອງທ່ານອາດຈະບໍ່ຖືກຕັ້ງຄ່າໃສ່ CD / DVD. ກວດເບິ່ງການຕັ້ງຄ່າ boot BIOS.
- ຖ້າຫາກວ່າລະບົບຍັງບໍ່ເລີ່ມຕົ້ນຈາກແຜ່ນດິດ, ລອງເຜົາແຜ່ນ ໃໝ່ ໃສ່ລະບົບອື່ນ.
 ເລືອກລະບົບປະຕິບັດການແລະແຜ່ນ (ຂັບ). ເວັ້ນເສຍແຕ່ວ່າທ່ານມີຫລາຍລະບົບປະຕິບັດການທີ່ເຮັດວຽກຢູ່ແລະຫລາຍຮາດໄດຕິດຕັ້ງ, ທ່ານອາດຈະເຫັນທາງເລືອກດຽວ. ເລືອກເຄື່ອງ ໝາຍ ໜຶ່ງ ທີ່ໃສ່ຊື່ວ່າ "Windows 7" ແລະສັງເກດຈົດ ໝາຍ ຂັບ (ອາດຈະເປັນ C: ຫຼື D :). ວາງເຊັກຢູ່ຖັດຈາກ "ໃຊ້ເຄື່ອງມືກູ້ຂໍ້ມູນ" ແລະກົດ "ຕໍ່ໄປ" ເພື່ອ ດຳ ເນີນການຕໍ່ໄປ.
ເລືອກລະບົບປະຕິບັດການແລະແຜ່ນ (ຂັບ). ເວັ້ນເສຍແຕ່ວ່າທ່ານມີຫລາຍລະບົບປະຕິບັດການທີ່ເຮັດວຽກຢູ່ແລະຫລາຍຮາດໄດຕິດຕັ້ງ, ທ່ານອາດຈະເຫັນທາງເລືອກດຽວ. ເລືອກເຄື່ອງ ໝາຍ ໜຶ່ງ ທີ່ໃສ່ຊື່ວ່າ "Windows 7" ແລະສັງເກດຈົດ ໝາຍ ຂັບ (ອາດຈະເປັນ C: ຫຼື D :). ວາງເຊັກຢູ່ຖັດຈາກ "ໃຊ້ເຄື່ອງມືກູ້ຂໍ້ມູນ" ແລະກົດ "ຕໍ່ໄປ" ເພື່ອ ດຳ ເນີນການຕໍ່ໄປ.  ເລືອກ "Command Prompt" ຈາກລາຍຊື່ຕົວເລືອກການກູ້ຂໍ້ມູນ. ປ່ອງຢ້ຽມຈະເປີດບ່ອນທີ່ທ່ານໃສ່ ຄຳ ສັ່ງຕໍ່ໄປນີ້ເພື່ອປ່ຽນຊື່ແຟ້ມ:
ເລືອກ "Command Prompt" ຈາກລາຍຊື່ຕົວເລືອກການກູ້ຂໍ້ມູນ. ປ່ອງຢ້ຽມຈະເປີດບ່ອນທີ່ທ່ານໃສ່ ຄຳ ສັ່ງຕໍ່ໄປນີ້ເພື່ອປ່ຽນຊື່ແຟ້ມ: - ປະເພດ C: ຫຼື D: (ຈົດ ໝາຍ ຂັບທີ່ທ່ານຂຽນກ່ອນ ໜ້າ ນີ້) ແລະກົດ ↵ປ້ອນ
- ພິມ windows system32 ແລ້ວກົດ ↵ປ້ອນ
- ປະເພດ ren utilman.exe utilhold.exe ແລະກົດ ↵ປ້ອນ. Utilman.exe ແມ່ນເອກະສານ Ease of Access Center. ທ່ານ ຈຳ ເປັນຕ້ອງປ່ຽນຊື່ມັນຊົ່ວຄາວເພື່ອວິທີການນີ້ເຮັດວຽກ.
- ພິມ ສຳ ເນົາ cmd.exe utilman.exe ແລ້ວກົດ ↵ປ້ອນ
- ພິມທາງອອກແລະກົດ ↵ປ້ອນ
 ກົດປຸ່ມອອກຈາກ CD / DVD drive ແລະ CD ອອກ ໃໝ່. ການປະຖິ້ມແຜ່ນດິດຈະປ້ອງກັນຄອມພິວເຕີ້ຈາກການພະຍາຍາມທີ່ຈະບູດຈາກ CD / DVD.
ກົດປຸ່ມອອກຈາກ CD / DVD drive ແລະ CD ອອກ ໃໝ່. ການປະຖິ້ມແຜ່ນດິດຈະປ້ອງກັນຄອມພິວເຕີ້ຈາກການພະຍາຍາມທີ່ຈະບູດຈາກ CD / DVD.  ກົດປຸ່ມຄວາມງ່າຍຂອງການເຂົ້າໃຊ້ໃນແຈເບື້ອງຊ້າຍລຸ່ມຂອງ ໜ້າ ຈໍເຂົ້າສູ່ລະບົບ. ນີ້ແມ່ນປຸ່ມສີຟ້າຂະ ໜາດ ນ້ອຍເຊິ່ງມັກຈະເປີດຕົວເລືອກຕ່າງໆໃນການເຂົ້າເຖິງໄດ້ງ່າຍ. ເວລານີ້ມັນຈະເປີດຕົວ ຄຳ ສັ່ງ (ທ່ານຈະຍົກເລີກສິ່ງນີ້ໃນເວລາດຽວກັນ).
ກົດປຸ່ມຄວາມງ່າຍຂອງການເຂົ້າໃຊ້ໃນແຈເບື້ອງຊ້າຍລຸ່ມຂອງ ໜ້າ ຈໍເຂົ້າສູ່ລະບົບ. ນີ້ແມ່ນປຸ່ມສີຟ້າຂະ ໜາດ ນ້ອຍເຊິ່ງມັກຈະເປີດຕົວເລືອກຕ່າງໆໃນການເຂົ້າເຖິງໄດ້ງ່າຍ. ເວລານີ້ມັນຈະເປີດຕົວ ຄຳ ສັ່ງ (ທ່ານຈະຍົກເລີກສິ່ງນີ້ໃນເວລາດຽວກັນ).  ຕັ້ງລະຫັດລັບ ໃໝ່ ຂອງທ່ານ. ພຽງແຕ່ພິມຜູ້ໃຊ້ Administrator newpassword, ແຕ່ໃຫ້ປ່ຽນ "newpassword" ດ້ວຍລະຫັດລັບ ໃໝ່. ກົດ ↵ປ້ອນ.
ຕັ້ງລະຫັດລັບ ໃໝ່ ຂອງທ່ານ. ພຽງແຕ່ພິມຜູ້ໃຊ້ Administrator newpassword, ແຕ່ໃຫ້ປ່ຽນ "newpassword" ດ້ວຍລະຫັດລັບ ໃໝ່. ກົດ ↵ປ້ອນ.  ພິມທາງອອກເພື່ອປິດປຸ່ມ ຄຳ ສັ່ງ. ທ່ານຈະກັບໄປ ໜ້າ ຈໍເຂົ້າສູ່ລະບົບ.
ພິມທາງອອກເພື່ອປິດປຸ່ມ ຄຳ ສັ່ງ. ທ່ານຈະກັບໄປ ໜ້າ ຈໍເຂົ້າສູ່ລະບົບ.  ເຂົ້າສູ່ລະບົບດ້ວຍລະຫັດລັບ ໃໝ່ ຂອງທ່ານ. ໃຊ້ລະຫັດລັບ ໃໝ່ ເພື່ອເຂົ້າສູ່ລະບົບອີກຄັ້ງ.
ເຂົ້າສູ່ລະບົບດ້ວຍລະຫັດລັບ ໃໝ່ ຂອງທ່ານ. ໃຊ້ລະຫັດລັບ ໃໝ່ ເພື່ອເຂົ້າສູ່ລະບົບອີກຄັ້ງ.  ກົດ ⊞ຊະນະ+ສ. ເພື່ອເປີດ ໜ້າ ຈໍຄົ້ນຫາ. ດຽວນີ້ທ່ານຍົກເລີກການປ່ຽນແປງທີ່ທ່ານເຮັດຢູ່ໃນສູນຄວາມງ່າຍຂອງສູນ. ພິມ ຄຳ ສັ່ງໃນບ່ອນຂໍ້ຄວາມແລະລໍຖ້າ "Command Prompt" ປະກົດຕົວ ໃໝ່ ໃນຜົນການຄົ້ນຫາ. ກົດຂວາໃສ່ "Command Prompt" ແລະເລືອກ "Run as Administrator".
ກົດ ⊞ຊະນະ+ສ. ເພື່ອເປີດ ໜ້າ ຈໍຄົ້ນຫາ. ດຽວນີ້ທ່ານຍົກເລີກການປ່ຽນແປງທີ່ທ່ານເຮັດຢູ່ໃນສູນຄວາມງ່າຍຂອງສູນ. ພິມ ຄຳ ສັ່ງໃນບ່ອນຂໍ້ຄວາມແລະລໍຖ້າ "Command Prompt" ປະກົດຕົວ ໃໝ່ ໃນຜົນການຄົ້ນຫາ. ກົດຂວາໃສ່ "Command Prompt" ແລະເລືອກ "Run as Administrator".  ພິມ ຄຳ ສັ່ງຕໍ່ໄປນີ້ໃນ ຄຳ ສັ່ງ ຄຳ ສັ່ງ.
ພິມ ຄຳ ສັ່ງຕໍ່ໄປນີ້ໃນ ຄຳ ສັ່ງ ຄຳ ສັ່ງ.- ປະເພດ C: (ຫຼືສະຖານີໃດກໍ່ຕາມທີ່ທ່ານໄດ້ສັງເກດເຫັນກ່ອນຫນ້ານີ້) ແລະກົດ ↵ປ້ອນ.
- ພິມ cd windows system32 ແລ້ວກົດ ↵ປ້ອນ
- ພິມ ສຳ ເນົາ utilhold.exe utilman.exe ແລະກົດ ↵ປ້ອນ
- ພິມທາງອອກແລະກົດ ↵ປ້ອນ.
ວິທີທີ 4 ຂອງ 4: ບູດຈາກການຕັ້ງຄ່າ DVD ຫລື flash drive
 ໃສ່ແຜ່ນ DVD Windows 7 Setup ຫລື flash drive. Windows 7 Setup DVD ແມ່ນແຜ່ນທີ່ທ່ານເຄີຍໃຊ້ໃນການຕິດຕັ້ງ Windows 7 (ຫຼືແຜ່ນຕິດຕັ້ງ Windows ທີ່ມາພ້ອມກັບຄອມພິວເຕີຂອງທ່ານ). ທ່ານອາດຈະໄດ້ຕັ້ງ DVD Setup ຕັ້ງແຕ່ມື້ກ່ອນ ໜ້າ ນີ້ໂດຍໃຊ້ເຄື່ອງມື USB / DVD ໃນ Windows. ຖ້າກ່ອນ ໜ້າ ນີ້ທ່ານໄດ້ສ້າງ Flash drive Windows 7 Setup, ທ່ານສາມາດໃຊ້ມັນແທນ DVD. ຖ້າທ່ານບໍ່ມີມັນ, ທ່ານສາມາດກູ້ຢືມເງິນຈາກຄົນອື່ນ.
ໃສ່ແຜ່ນ DVD Windows 7 Setup ຫລື flash drive. Windows 7 Setup DVD ແມ່ນແຜ່ນທີ່ທ່ານເຄີຍໃຊ້ໃນການຕິດຕັ້ງ Windows 7 (ຫຼືແຜ່ນຕິດຕັ້ງ Windows ທີ່ມາພ້ອມກັບຄອມພິວເຕີຂອງທ່ານ). ທ່ານອາດຈະໄດ້ຕັ້ງ DVD Setup ຕັ້ງແຕ່ມື້ກ່ອນ ໜ້າ ນີ້ໂດຍໃຊ້ເຄື່ອງມື USB / DVD ໃນ Windows. ຖ້າກ່ອນ ໜ້າ ນີ້ທ່ານໄດ້ສ້າງ Flash drive Windows 7 Setup, ທ່ານສາມາດໃຊ້ມັນແທນ DVD. ຖ້າທ່ານບໍ່ມີມັນ, ທ່ານສາມາດກູ້ຢືມເງິນຈາກຄົນອື່ນ.  Restart ຄອມພິວເຕີເພື່ອໃຫ້ມັນ boot ຈາກດີວີດີຫຼື Flash drive. ຕ້ອງໃຫ້ແນ່ໃຈວ່າຄອມພິວເຕີຂອງທ່ານໄດ້ຖືກຕັ້ງຄ່າໃຫ້ boot ຈາກແຜ່ນ CD / DVD ຫລື Flash drive ໃນ BIOS. ເມື່ອທ່ານເຫັນຂໍ້ຄວາມ "ກົດປຸ່ມໃດກໍ່ໄດ້ທີ່ຈະບູດຈາກ CD ຫລື DVD" (ຫຼື "ກົດປຸ່ມ F12 ເພື່ອເລືອກອຸປະກອນໃສ່ເກີບ"), ໃຫ້ປະຕິບັດຕາມ ຄຳ ແນະ ນຳ ເທິງ ໜ້າ ຈໍ.
Restart ຄອມພິວເຕີເພື່ອໃຫ້ມັນ boot ຈາກດີວີດີຫຼື Flash drive. ຕ້ອງໃຫ້ແນ່ໃຈວ່າຄອມພິວເຕີຂອງທ່ານໄດ້ຖືກຕັ້ງຄ່າໃຫ້ boot ຈາກແຜ່ນ CD / DVD ຫລື Flash drive ໃນ BIOS. ເມື່ອທ່ານເຫັນຂໍ້ຄວາມ "ກົດປຸ່ມໃດກໍ່ໄດ້ທີ່ຈະບູດຈາກ CD ຫລື DVD" (ຫຼື "ກົດປຸ່ມ F12 ເພື່ອເລືອກອຸປະກອນໃສ່ເກີບ"), ໃຫ້ປະຕິບັດຕາມ ຄຳ ແນະ ນຳ ເທິງ ໜ້າ ຈໍ.  ກົດປຸ່ມ "X" ຢູ່ແຈຂອງ ໜ້າ ຕ່າງ Language Language. Windows ຄິດວ່າມັນຈະຕິດຕັ້ງລະບົບປະຕິບັດການ ໃໝ່, ແຕ່ທ່ານພຽງແຕ່ຈະປ່ຽນຊື່ໂຄງການ StickyKeys ຊົ່ວຄາວ.
ກົດປຸ່ມ "X" ຢູ່ແຈຂອງ ໜ້າ ຕ່າງ Language Language. Windows ຄິດວ່າມັນຈະຕິດຕັ້ງລະບົບປະຕິບັດການ ໃໝ່, ແຕ່ທ່ານພຽງແຕ່ຈະປ່ຽນຊື່ໂຄງການ StickyKeys ຊົ່ວຄາວ.  ກົດ ⇧ປ່ຽນ+F10 ໃນ ໜ້າ ຈໍເລີ່ມຕົ້ນ. ນີ້ຈະເປີດຮັບ ຄຳ ສັ່ງ, ເຊິ່ງທ່ານສາມາດໃສ່ ຄຳ ສັ່ງຕໍ່ໄປນີ້:
ກົດ ⇧ປ່ຽນ+F10 ໃນ ໜ້າ ຈໍເລີ່ມຕົ້ນ. ນີ້ຈະເປີດຮັບ ຄຳ ສັ່ງ, ເຊິ່ງທ່ານສາມາດໃສ່ ຄຳ ສັ່ງຕໍ່ໄປນີ້: - ພິມ ສຳ ເນົາ d: windows system32 sethc.exe d: ແລະກົດ ↵ປ້ອນ. ຖ້າ Windows ບໍ່ຢູ່ໃນ D: drive, ໃສ່ຈົດ ໝາຍ drive ທີ່ Windows ກຳ ລັງເປີດ (ເຊັ່ນ: E: ຫຼື F :). ທ່ານຮູ້ບໍ່ວ່າມັນເປັນການຂັບຜິດໃນເວລາທີ່ທ່ານເຫັນຂໍ້ຄວາມ "ບໍ່ສາມາດຊອກຫາເສັ້ນທາງທີ່ລະບຸໄດ້".
- ພິມ ສຳ ເນົາ / y d: windows system32 cmd.exe d: windows system32 sethc.exe ແລະກົດ ↵ປ້ອນ. ອີກເທື່ອ ໜຶ່ງ, ຖ້າ Windows ບໍ່ຢູ່ໃນ D: drive, ໃສ່ຈົດ ໝາຍ drive ທີ່ຖືກຕ້ອງ.
- ພິມທາງອອກແລະກົດ ↵ປ້ອນ.
 ປະຕິເສດ Windows DVD ຫລື Flash drive ແລະເລີ່ມຕົ້ນຄອມພິວເຕີຄືນ. ນີ້ຮັບປະກັນວ່າຄອມພິວເຕີຈະບໍ່ໃສ່ເກີບຈາກແຜ່ນ DVD ຫລື Flash drive.
ປະຕິເສດ Windows DVD ຫລື Flash drive ແລະເລີ່ມຕົ້ນຄອມພິວເຕີຄືນ. ນີ້ຮັບປະກັນວ່າຄອມພິວເຕີຈະບໍ່ໃສ່ເກີບຈາກແຜ່ນ DVD ຫລື Flash drive.  ກົດ (ໄວ) ຫ້າຄັ້ງ ⇧ປ່ຽນ ໃນ ໜ້າ ຈໍເຂົ້າລະບົບ. ໂດຍປົກກະຕິແລ້ວການກະ ທຳ ນີ້ຈະເລີ່ມຕົ້ນໂປແກຼມ StickyKeys, ແຕ່ເທື່ອນີ້ມັນຈະເປີດຕົວ ຄຳ ສັ່ງ. ພິມ ຄຳ ສັ່ງຕໍ່ໄປນີ້:
ກົດ (ໄວ) ຫ້າຄັ້ງ ⇧ປ່ຽນ ໃນ ໜ້າ ຈໍເຂົ້າລະບົບ. ໂດຍປົກກະຕິແລ້ວການກະ ທຳ ນີ້ຈະເລີ່ມຕົ້ນໂປແກຼມ StickyKeys, ແຕ່ເທື່ອນີ້ມັນຈະເປີດຕົວ ຄຳ ສັ່ງ. ພິມ ຄຳ ສັ່ງຕໍ່ໄປນີ້: - ພິມຜູ້ໃຊ້ສຸດທິຜູ້ບໍລິຫານ PASSWORD ແລະກົດ ↵ປ້ອນ. ປ່ຽນ "PASSWORD" ດ້ວຍລະຫັດລັບ ໃໝ່ ສຳ ລັບບັນຊີ Administrator.
- ພິມ ສຳ ເນົາ / y d: sethc.exe d: windows system32 sethc.exe ແລະກົດ ↵ປ້ອນ. ປ່ຽນແທນ d: ດ້ວຍຈົດ ໝາຍ ຂັບອື່ນ, ຖ້າ ຈຳ ເປັນ. ນີ້ຈະປ່ຽນຊື່ໂປແກຼມ StickyKeys ທີ່ພວກເຮົາໄດ້ແກ້ໄຂກ່ອນ ໜ້າ ນີ້.
- ພິມທາງອອກແລະກົດ ↵ປ້ອນ.
 Restart ຄອມພິວເຕີ. ດຽວນີ້ທ່ານສາມາດເຂົ້າສູ່ລະບົບດ້ວຍບັນຊີ Administrator.
Restart ຄອມພິວເຕີ. ດຽວນີ້ທ່ານສາມາດເຂົ້າສູ່ລະບົບດ້ວຍບັນຊີ Administrator.
ຄຳ ແນະ ນຳ
- ລະຫັດຜ່ານ Administrator ແມ່ນຫວ່າງໂດຍຄ່າເລີ່ມຕົ້ນ. ຖ້າມັນບໍ່ເຄີຍມີການປ່ຽນແປງ, ທ່ານອາດຈະສາມາດເຂົ້າສູ່ລະບົບເປັນ Administrator ໂດຍການປະຖິ້ມລະຫັດລັບໄວ້ໃຫ້ຫວ່າງ.
- ມັນເປັນຄວາມຄິດທີ່ດີທີ່ຈະສ້າງແຜ່ນການກູ້ລະຫັດຜ່ານໃນກໍລະນີທີ່ທ່ານສູນເສຍຫຼືລືມລະຫັດຜ່ານຂອງ Administrator.



