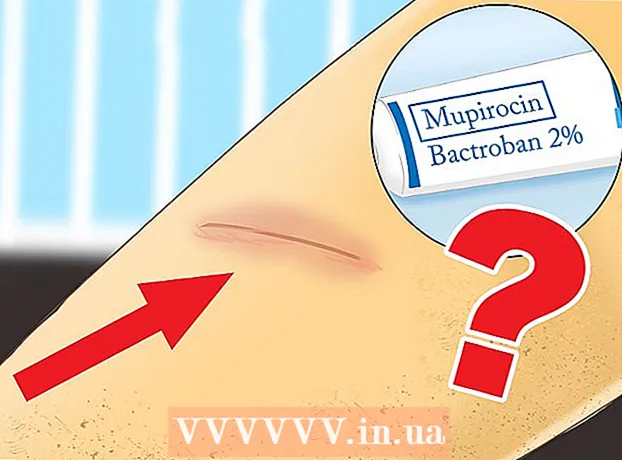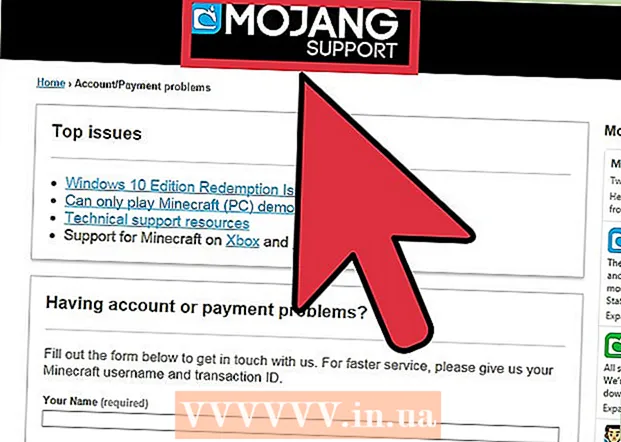ກະວີ:
Roger Morrison
ວັນທີຂອງການສ້າງ:
23 ເດືອນກັນຍາ 2021
ວັນທີປັບປຸງ:
1 ເດືອນກໍລະກົດ 2024
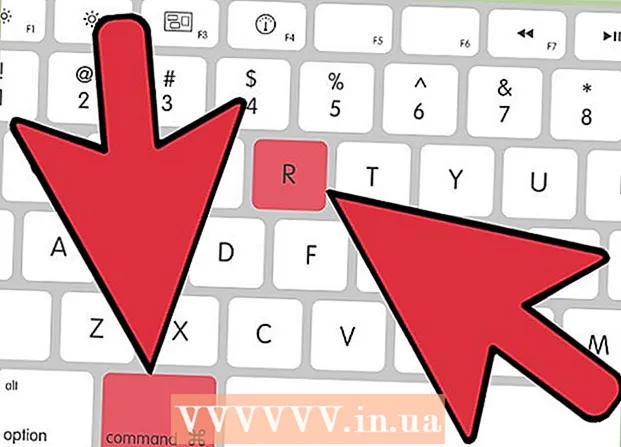
ເນື້ອຫາ
ລໍ້ pizza. ບານຫາດຊາຍ. ລໍ້ ໝູນ ວຽນຂອງຄວາມຕາຍ. ສິ່ງໃດກໍ່ຕາມທີ່ທ່ານຕ້ອງການເອີ້ນມັນ, ບານສີນໍ້າຝົນທີ່ປາກົດຢູ່ໃນ ໜ້າ ຈໍຂອງ Mac ຂອງທ່ານແລະປະຕິເສດທີ່ຈະ ໜີ ໄປນັ້ນແມ່ນສັນຍານທີ່ບໍ່ດີທີ່ຄອມພິວເຕີຂອງທ່ານລົ້ມລົງ. Apple ສະ ເໜີ ຫລາຍໆວິທີທີ່ຈະເຮັດໃຫ້ຄອມພິວເຕີ Mac ທີ່ບໍ່ແຂງກະດ້າງ.
ເພື່ອກ້າວ
ສ່ວນທີ 1 ຂອງ 2: ເຮັດໃຫ້ Mac ຂອງທ່ານຂຶ້ນແລະເຮັດວຽກອີກຄັ້ງ
 ບັງຄັບໃຫ້ໂປຣແກຣມທີ່ຕົກລົງມາປິດ. ຖ້າມີໂປແກຼມລົ້ມເຫລວ, ແຕ່ຄອມພິວເຕີຂອງທ່ານຍັງຕອບສະ ໜອງ ຢູ່, ທ່ານສາມາດບັງຄັບໃຫ້ໂປແກຼມເຊົາແລະສືບຕໍ່ ນຳ ໃຊ້ຄອມພິວເຕີ້. ມີຫລາຍວິທີໃນການຢຸດໂປຣແກຣມທີ່ລົ້ມເຫລວ:
ບັງຄັບໃຫ້ໂປຣແກຣມທີ່ຕົກລົງມາປິດ. ຖ້າມີໂປແກຼມລົ້ມເຫລວ, ແຕ່ຄອມພິວເຕີຂອງທ່ານຍັງຕອບສະ ໜອງ ຢູ່, ທ່ານສາມາດບັງຄັບໃຫ້ໂປແກຼມເຊົາແລະສືບຕໍ່ ນຳ ໃຊ້ຄອມພິວເຕີ້. ມີຫລາຍວິທີໃນການຢຸດໂປຣແກຣມທີ່ລົ້ມເຫລວ: - ກົດເຂົ້າໄປໃນຄອມພິວເຕີຂອງທ່ານຫຼື ໜ້າ ຕ່າງອື່ນໆທີ່ເປີດຂື້ນເພື່ອເອົາໃຈໃສ່ຈາກແອັບ crashed ທີ່ລົ້ມເຫລວ. ກົດເມນູ Apple ແລະເລືອກ "Force Quit". ເນັ້ນຫນັກໃສ່ໂປແກຼມທີ່ລົ້ມເຫລວແລະກົດ "Force Quit" ເພື່ອປິດມັນ.
- ກົດ ⌘ ຄຳ ສັ່ງ+⌥ທາງເລືອກ+Esc ເພື່ອເປີດເມນູ Force Quit. ເລືອກໂປແກຼມທີ່ລົ້ມເຫລວແລະກົດປຸ່ມ "Force Quit".
- ຖືການທົດສອບ ⌥ທາງເລືອກ ກົດປຸ່ມແລະCtrl- ກົດປຸ່ມໄອຄອນຂອງແອັບ in ໃນ Dock. ເລືອກ "Force Quit" ຈາກເມນູ.
 Restart ຄອມພິວເຕີ Mac ຂອງທ່ານທີ່ຕິດຢູ່ແລ້ວ. ຖ້າລະບົບຂອງທ່ານບໍ່ຕອບສະ ໜອງ, ຫຼືຖ້າທ່ານບໍ່ສາມາດເຂົ້າເຖິງເມນູ "Force Quit" ໃດໆ, ທ່ານສາມາດບັງຄັບໃຫ້ຄອມພິວເຕີເລີ່ມຕົ້ນ ໃໝ່ ໄດ້. ມີຫລາຍວິທີທີ່ທ່ານສາມາດເຮັດໄດ້ເຖິງແມ່ນວ່າທ່ານບໍ່ສາມາດຍ້າຍຕົວກະພິບເມົາ.
Restart ຄອມພິວເຕີ Mac ຂອງທ່ານທີ່ຕິດຢູ່ແລ້ວ. ຖ້າລະບົບຂອງທ່ານບໍ່ຕອບສະ ໜອງ, ຫຼືຖ້າທ່ານບໍ່ສາມາດເຂົ້າເຖິງເມນູ "Force Quit" ໃດໆ, ທ່ານສາມາດບັງຄັບໃຫ້ຄອມພິວເຕີເລີ່ມຕົ້ນ ໃໝ່ ໄດ້. ມີຫລາຍວິທີທີ່ທ່ານສາມາດເຮັດໄດ້ເຖິງແມ່ນວ່າທ່ານບໍ່ສາມາດຍ້າຍຕົວກະພິບເມົາ. - ກົດ ⌘ ຄຳ ສັ່ງ+Ctrl+⏏ອອກ ເພື່ອບັງຄັບໃຫ້ຄອມພິວເຕີເລີ່ມຕົ້ນ ໃໝ່. ການທົດສອບ ⏏ອອກ ຕັ້ງຢູ່ແຈຂວາເທິງສຸດຂອງແປ້ນພິມ. MacBooks ເກົ່າກວ່າເກົ່າອາດຈະບໍ່ມີ ⏏ອອກ- ທົດສອບ.
- ຖ້າ ຄຳ ສັ່ງຂອງແປ້ນພິມບໍ່ໄດ້ຜົນ, ຫຼືທ່ານບໍ່ມີມັນ ⏏ອອກປຸ່ມ, ຫຼັງຈາກນັ້ນກົດປຸ່ມແລະກົດປຸ່ມພະລັງງານປະມານຫ້າວິນາທີເພື່ອປິດຄອມພິວເຕີ. ປຸ່ມພະລັງງານຕັ້ງຢູ່ແຈຂວາມືດ້ານເທິງຂອງແປ້ນພິມ MacBook, ຫລືຢູ່ດ້ານຫລັງຂອງ iMacs ແລະ desktop ອື່ນໆ.
ພາກທີ 2 ຂອງ 2: ການ ກຳ ນົດສາເຫດ
 ກຳ ນົດວ່າບັນຫາຢູ່ກັບໂປແກຼມຫຼືກັບລະບົບຂອງທ່ານ. ຖ້າອຸປະຕິເຫດເກີດຂື້ນໃນເວລາທີ່ ດຳ ເນີນງານໂປຣແກຣມສະເພາະໃດ ໜຶ່ງ ເທົ່ານັ້ນ, ສ່ວນຫຼາຍມັນກໍ່ແມ່ນໂປຣແກຣມທີ່ກໍ່ໃຫ້ເກີດບັນຫາ. ຖ້າອາກາດ ໜາວ ເກີດຂື້ນແບບສຸ່ມ, ຫຼືເມື່ອປະຕິບັດວຽກງານປະ ຈຳ ວັນໃນຄອມພີວເຕີ້, ອາດຈະມີປັນຫາກັບລະບົບປະຕິບັດການ. ຖ້າຄອມພິວເຕີ ໜາວ ເມື່ອໃຊ້ອຸປະກອນຕໍ່ພວງມະໄລເຊັ່ນ: ເຄື່ອງພິມຫລື USB ຕິດ, ອຸປະກອນນັ້ນອາດຈະເປັນປັນຫາ. ມີຄວາມຄິດທົ່ວໄປກ່ຽວກັບສາເຫດສາມາດຊ່ວຍແກ້ໄຂບັນຫາໄດ້.
ກຳ ນົດວ່າບັນຫາຢູ່ກັບໂປແກຼມຫຼືກັບລະບົບຂອງທ່ານ. ຖ້າອຸປະຕິເຫດເກີດຂື້ນໃນເວລາທີ່ ດຳ ເນີນງານໂປຣແກຣມສະເພາະໃດ ໜຶ່ງ ເທົ່ານັ້ນ, ສ່ວນຫຼາຍມັນກໍ່ແມ່ນໂປຣແກຣມທີ່ກໍ່ໃຫ້ເກີດບັນຫາ. ຖ້າອາກາດ ໜາວ ເກີດຂື້ນແບບສຸ່ມ, ຫຼືເມື່ອປະຕິບັດວຽກງານປະ ຈຳ ວັນໃນຄອມພີວເຕີ້, ອາດຈະມີປັນຫາກັບລະບົບປະຕິບັດການ. ຖ້າຄອມພິວເຕີ ໜາວ ເມື່ອໃຊ້ອຸປະກອນຕໍ່ພວງມະໄລເຊັ່ນ: ເຄື່ອງພິມຫລື USB ຕິດ, ອຸປະກອນນັ້ນອາດຈະເປັນປັນຫາ. ມີຄວາມຄິດທົ່ວໄປກ່ຽວກັບສາເຫດສາມາດຊ່ວຍແກ້ໄຂບັນຫາໄດ້.  ກວດເບິ່ງພື້ນທີ່ຫວ່າງຂອງທ່ານ. ຖ້າແຜ່ນເລີ່ມຕົ້ນຂອງທ່ານ ໝົດ ສະຖານທີ່, ລະບົບອາດຈະບໍ່ ໝັ້ນ ຄົງ. ແຜ່ນເລີ່ມຕົ້ນຂອງທ່ານ (ແຜ່ນທີ່ມີແຟ້ມລະບົບປະຕິບັດການຂອງທ່ານ) ໂດຍທົ່ວໄປຄວນມີພື້ນທີ່ຫວ່າງຢ່າງ ໜ້ອຍ 10 GB. ຖ້າທ່ານມີຫນ້ອຍກ່ວານີ້, ຄວາມຜິດພາດສາມາດເກີດຂື້ນ.
ກວດເບິ່ງພື້ນທີ່ຫວ່າງຂອງທ່ານ. ຖ້າແຜ່ນເລີ່ມຕົ້ນຂອງທ່ານ ໝົດ ສະຖານທີ່, ລະບົບອາດຈະບໍ່ ໝັ້ນ ຄົງ. ແຜ່ນເລີ່ມຕົ້ນຂອງທ່ານ (ແຜ່ນທີ່ມີແຟ້ມລະບົບປະຕິບັດການຂອງທ່ານ) ໂດຍທົ່ວໄປຄວນມີພື້ນທີ່ຫວ່າງຢ່າງ ໜ້ອຍ 10 GB. ຖ້າທ່ານມີຫນ້ອຍກ່ວານີ້, ຄວາມຜິດພາດສາມາດເກີດຂື້ນ. - ວິທີທີ່ໄວທີ່ສຸດໃນການກວດສອບພື້ນທີ່ທີ່ມີຢູ່ຂອງທ່ານແມ່ນກົດເມນູ Apple ແລະເລືອກ "About This Mac". ກົດທີ່ປຸ່ມ "ບ່ອນເກັບຂໍ້ມູນ" ເພື່ອເບິ່ງພື້ນທີ່ທີ່ທ່ານໃຊ້ແລະມີຢູ່.ຖ້າທ່ານມີພື້ນທີ່ຫວ່າງນ້ອຍກວ່າ 10 GB, ໃຫ້ລຶບບາງເອກະສານຫລືໂປແກຼມທີ່ທ່ານບໍ່ຕ້ອງການ.
 ປັບປຸງໂປຼແກຼມແລະລະບົບປະຕິບັດການຂອງທ່ານ. ອຸປະຕິເຫດດັ່ງກ່າວອາດຈະເປັນຂໍ້ບົກພ່ອງທີ່ຮູ້ຈັກເຊິ່ງໄດ້ຖືກແກ້ໄຂດ້ວຍໂປແກຼມຮຸ່ນ ໃໝ່ ຫຼືລະບົບປະຕິບັດການ OS X. ການປັບປຸງຊອບແວຂອງທ່ານສາມາດແກ້ໄຂບັນຫາທີ່ທ່ານ ກຳ ລັງປະສົບຢູ່.
ປັບປຸງໂປຼແກຼມແລະລະບົບປະຕິບັດການຂອງທ່ານ. ອຸປະຕິເຫດດັ່ງກ່າວອາດຈະເປັນຂໍ້ບົກພ່ອງທີ່ຮູ້ຈັກເຊິ່ງໄດ້ຖືກແກ້ໄຂດ້ວຍໂປແກຼມຮຸ່ນ ໃໝ່ ຫຼືລະບົບປະຕິບັດການ OS X. ການປັບປຸງຊອບແວຂອງທ່ານສາມາດແກ້ໄຂບັນຫາທີ່ທ່ານ ກຳ ລັງປະສົບຢູ່. - ກົດທີ່ເມນູ Apple ແລະເລືອກ "Software Update". ດາວໂຫລດແລະຕິດຕັ້ງການປັບປຸງທີ່ມີຢູ່. ເຄື່ອງມືນີ້ພົບແລະຕິດຕັ້ງອັບເດດ ສຳ ລັບລະບົບປະຕິບັດການຂອງທ່ານແລະທຸກໆໂປແກຼມທີ່ຕິດຕັ້ງຜ່ານ Mac App Store.
- ປັບປຸງໂປແກຼມຈາກພາຍນອກ App Store ແຍກຕ່າງຫາກ. ຖ້າທ່ານໄດ້ຕິດຕັ້ງໂປແກຼມຈາກພາຍນອກ App Store, ທ່ານ ຈຳ ເປັນຕ້ອງໃຊ້ເຄື່ອງມື Update ສຳ ລັບແຕ່ລະໂປແກຼມຫລືດາວໂຫລດເວີຊັນລ້າສຸດຈາກເວບໄຊທ໌ແລະຕິດຕັ້ງມັນ.
 ຖອດອຸປະກອນຕ່າງໆຂອງທ່ານ. ບາງຄັ້ງບັນຫາທີ່ເກີດຂື້ນກັບອຸປະກອນສາມາດເຮັດໃຫ້ຄອມພິວເຕີຂອງທ່ານ ໜາວ. ຖອດອຸປະກອນເຊື່ອມຕໍ່ທັງ ໝົດ ຂອງທ່ານ, ລວມທັງເຄື່ອງພິມ, ເຄື່ອງສະແກນເນີແລະຮາດໄດພາຍນອກຫລື USB.
ຖອດອຸປະກອນຕ່າງໆຂອງທ່ານ. ບາງຄັ້ງບັນຫາທີ່ເກີດຂື້ນກັບອຸປະກອນສາມາດເຮັດໃຫ້ຄອມພິວເຕີຂອງທ່ານ ໜາວ. ຖອດອຸປະກອນເຊື່ອມຕໍ່ທັງ ໝົດ ຂອງທ່ານ, ລວມທັງເຄື່ອງພິມ, ເຄື່ອງສະແກນເນີແລະຮາດໄດພາຍນອກຫລື USB. - ເຊື່ອມຕໍ່ອຸປະກອນຕ່າງໆໃນແຕ່ລະຄັ້ງແລະທົດສອບແຕ່ລະອຸປະກອນເພື່ອເບິ່ງວ່າມັນຕິດຢູ່. ນີ້ສາມາດຊ່ວຍທ່ານຕັດສິນໃຈວ່າອຸປະກອນໃດທີ່ກໍ່ໃຫ້ເກີດບັນຫາ.
- ຖ້າທ່ານໄດ້ພົບເຫັນອຸປະກອນສະເພາະທີ່ ກຳ ລັງເຮັດໃຫ້ຄອມພິວເຕີຂອງທ່ານບໍ່ແຂງແຮງ, ໃຫ້ກວດເບິ່ງ online ເພື່ອເບິ່ງວ່າຄົນອື່ນມີບັນຫາດຽວກັນກັບອຸປະກອນດັ່ງກ່າວແລະຖ້າຜູ້ຜະລິດພົບວ່າມີວິທີແກ້ໄຂ.
 ດໍາເນີນການ Boot ປອດໄພ. ຖ້າບໍ່ມີຂັ້ນຕອນຂ້າງເທິງນີ້ໄດ້ຊ່ວຍແກ້ໄຂບັນຫາການແຊ່ແຂງ, ຫຼັງຈາກນັ້ນ, ເກີບປອດໄພສາມາດຊ່ວຍໄດ້. ນີ້ຈະໂຫລດພຽງແຕ່ເອກະສານທີ່ ຈຳ ເປັນເທົ່ານັ້ນທີ່ OS X ຕ້ອງການໃຊ້ງານແລະອັດຕະໂນມັດການເຮັດວຽກສະຄິບແກ້ໄຂບັນຫາຕ່າງໆໂດຍອັດຕະໂນມັດ.
ດໍາເນີນການ Boot ປອດໄພ. ຖ້າບໍ່ມີຂັ້ນຕອນຂ້າງເທິງນີ້ໄດ້ຊ່ວຍແກ້ໄຂບັນຫາການແຊ່ແຂງ, ຫຼັງຈາກນັ້ນ, ເກີບປອດໄພສາມາດຊ່ວຍໄດ້. ນີ້ຈະໂຫລດພຽງແຕ່ເອກະສານທີ່ ຈຳ ເປັນເທົ່ານັ້ນທີ່ OS X ຕ້ອງການໃຊ້ງານແລະອັດຕະໂນມັດການເຮັດວຽກສະຄິບແກ້ໄຂບັນຫາຕ່າງໆໂດຍອັດຕະໂນມັດ. - ເພື່ອເລີ່ມຕົ້ນການໃສ່ເກີບແບບປອດໄພ, ເລີ່ມຕົ້ນ ໃໝ່ Mac ຂອງທ່ານແລະຖືກຸນແຈ ⇧ປ່ຽນ ທັນທີທີ່ທ່ານໄດ້ຍິນ chime ເລີ່ມຕົ້ນ. ນີ້ຈະໂຫລດຮູບແບບ Safe Boot. ຖ້າ Mac ຂອງທ່ານເປີດໃຊ້ງານໂດຍອັດຕະໂນມັດຈາກ Safe Boot, ມັນອາດຈະເປັນການພະຍາຍາມແກ້ໄຂປັນຫາກັບ boot drive.
- ຖ້າຄອມພິວເຕີບໍ່ໄດ້ວາງສາຍໃນໂຫມດ Safe Boot, ໃຫ້ຄອມພິວເຕີຂອງທ່ານປົກກະຕິຄືນ ໃໝ່ ເພື່ອເບິ່ງວ່າບັນຫາຖືກແກ້ໄຂໃນລະຫວ່າງການ Boot Safe.
 ສ້ອມແປງແຜ່ນເລີ່ມຕົ້ນຂອງທ່ານໃນຮູບແບບການກູ້ຂໍ້ມູນ. ຖ້າມີປັນຫາກ່ຽວກັບແຜ່ນເລີ່ມຕົ້ນຂອງທ່ານ, ທ່ານອາດຈະສາມາດແກ້ໄຂມັນໂດຍໃຊ້ Disk Utility ໃນຮູບແບບການກູ້ຂໍ້ມູນ.
ສ້ອມແປງແຜ່ນເລີ່ມຕົ້ນຂອງທ່ານໃນຮູບແບບການກູ້ຂໍ້ມູນ. ຖ້າມີປັນຫາກ່ຽວກັບແຜ່ນເລີ່ມຕົ້ນຂອງທ່ານ, ທ່ານອາດຈະສາມາດແກ້ໄຂມັນໂດຍໃຊ້ Disk Utility ໃນຮູບແບບການກູ້ຂໍ້ມູນ. - Restart ຄອມພິວເຕີຂອງທ່ານແລະຖື ⌘ ຄຳ ສັ່ງ+ທ. ກົດດັນໃນລະຫວ່າງການເລີ່ມຕົ້ນ.
- ເລືອກ "Recovery HD" (ອີງຕາມລຸ້ນ) ຈາກເມນູທີ່ປະກົດຂຶ້ນ.
- ເລືອກຕົວເລືອກ "Disk Utility".
- ເລືອກໄດທີ່ທ່ານຕ້ອງການກວດສອບ ສຳ ລັບຂໍ້ຜິດພາດແລະຈາກນັ້ນກົດປຸ່ມ "ສ້ອມແປງ" ຫລື "ການຊ່ວຍເຫຼືອເບື້ອງຕົ້ນ".
- ກົດທີ່ "Repair Disk" ເພື່ອເລີ່ມຕົ້ນການສະແກນບັນຫາ. ຖ້າພົບບັນຫາໃດໆ, Disk Utility ຈະພະຍາຍາມແກ້ໄຂໂດຍອັດຕະໂນມັດ. ນີ້ສາມາດໃຊ້ເວລາໃນຂະນະທີ່.