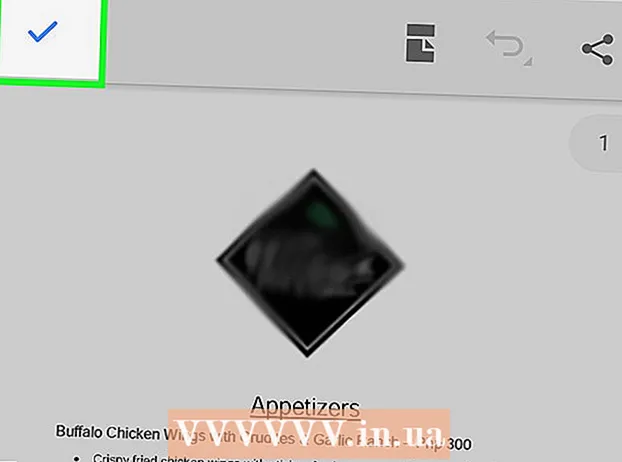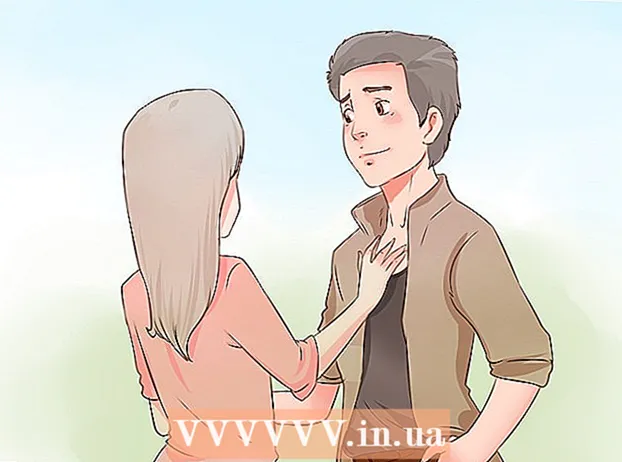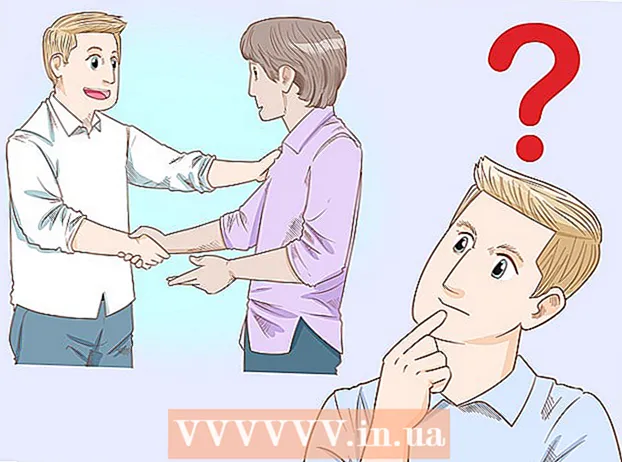ກະວີ:
Judy Howell
ວັນທີຂອງການສ້າງ:
5 ເດືອນກໍລະກົດ 2021
ວັນທີປັບປຸງ:
19 ມິຖຸນາ 2024

ເນື້ອຫາ
- ເພື່ອກ້າວ
- ວິທີທີ່ 1 ຂອງ 3: ໃນສີ (Windows)
- ວິທີທີ່ 2 ຂອງ 3: ການໃຊ້ Preview ໃນເຄື່ອງ Mac
- ວິທີທີ່ 3 ຂອງ 3: ໃນ Photoshop ຫຼື GIMP
- ຄຳ ແນະ ນຳ
- ຄຳ ເຕືອນ
- ຄວາມ ຈຳ ເປັນ
ຮູບຫຍໍ້ (ຮູບຫຍໍ້) ແມ່ນຮູບຫຼຸດລົງຂອງຮູບຫຼືວີດີໂອ. ພວກມັນຖືກ ນຳ ໃຊ້ໃນເວບໄຊທ໌ເພື່ອເຊື່ອມໂຍງກັບຮູບພາບແລະວິດີໂອ. wikiHow ນີ້ຈະສອນທ່ານກ່ຽວກັບວິທີສ້າງຮູບນ້ອຍໂດຍໃຊ້ໂປແກຼມແກ້ໄຂຮູບພາບຕ່າງໆ.
ເພື່ອກ້າວ
ວິທີທີ່ 1 ຂອງ 3: ໃນສີ (Windows)
 ເປີດທາສີ. ສີມີຮູບສັນຍາລັກທີ່ຄ້າຍຄືກັບຮູບແຕ້ມຂອງນັກແຕ້ມ. ໃຊ້ຂັ້ນຕອນຕໍ່ໄປນີ້ເພື່ອເປີດ Paint ສຳ ລັບ Windows.
ເປີດທາສີ. ສີມີຮູບສັນຍາລັກທີ່ຄ້າຍຄືກັບຮູບແຕ້ມຂອງນັກແຕ້ມ. ໃຊ້ຂັ້ນຕອນຕໍ່ໄປນີ້ເພື່ອເປີດ Paint ສຳ ລັບ Windows. - ກົດທີ່ເມນູ Start Windows ໃນແຈເບື້ອງຊ້າຍລຸ່ມ.
- ພິມ "ສີ".
- ກົດປຸ່ມສີ.
 ເປີດຮູບພາບທີ່ທ່ານຕ້ອງການທີ່ຈະເຮັດໃຫ້ຮູບຫຍໍ້ຂອງ. ໃຊ້ຂັ້ນຕອນຕໍ່ໄປນີ້ເພື່ອເປີດພາບໃນ Paint.
ເປີດຮູບພາບທີ່ທ່ານຕ້ອງການທີ່ຈະເຮັດໃຫ້ຮູບຫຍໍ້ຂອງ. ໃຊ້ຂັ້ນຕອນຕໍ່ໄປນີ້ເພື່ອເປີດພາບໃນ Paint. - ກົດ ແຟ້ມ ໃນແຈເບື້ອງຊ້າຍດ້ານເທິງ.
- ກົດເຂົ້າ ເພື່ອເປີດ.
- ເລືອກຮູບພາບ.
- ກົດເຂົ້າ ເພື່ອເປີດ.
 ສ້າງ ສຳ ເນົາຮູບພາບ. ລະວັງຢ່າໃຫ້ຂະ ໜາດ ຮູບພາບເດີມ. ບັນທຶກຮູບພາບເປັນ ສຳ ເນົາແຍກຕ່າງຫາກ. ຕື່ມໃສ່ "ຮູບຫຍໍ້" ຫລືບາງສິ່ງບາງຢ່າງທີ່ຄ້າຍຄືກັບຈຸດຈົບຂອງ ສຳ ເນົາຮູບ (ຕົວຢ່າງ: wedding photo_thumbnail.webp). ໃຊ້ຂັ້ນຕອນຕໍ່ໄປນີ້ເພື່ອເຮັດ ສຳ ເນົາຮູບພາບ:
ສ້າງ ສຳ ເນົາຮູບພາບ. ລະວັງຢ່າໃຫ້ຂະ ໜາດ ຮູບພາບເດີມ. ບັນທຶກຮູບພາບເປັນ ສຳ ເນົາແຍກຕ່າງຫາກ. ຕື່ມໃສ່ "ຮູບຫຍໍ້" ຫລືບາງສິ່ງບາງຢ່າງທີ່ຄ້າຍຄືກັບຈຸດຈົບຂອງ ສຳ ເນົາຮູບ (ຕົວຢ່າງ: wedding photo_thumbnail.webp). ໃຊ້ຂັ້ນຕອນຕໍ່ໄປນີ້ເພື່ອເຮັດ ສຳ ເນົາຮູບພາບ: - ກົດເຂົ້າ ແຟ້ມ.
- ກົດເຂົ້າ ບັນທຶກເປັນ.
- ພິມຊື່ ສຳ ລັບຮູບທີ່ຢູ່ຖັດຈາກ "ຊື່ແຟ້ມ".
- ກົດ ບັນທຶກ.
 ກົດເຂົ້າ ປັບຂະ ໜາດ. ນີ້ແມ່ນຢູ່ແຈເບື້ອງຊ້າຍດ້ານເທິງຂ້າງເທິງຂອງປ່ອງທີ່ໃສ່ປ້າຍຊື່ວ່າ "ຮູບພາບ".
ກົດເຂົ້າ ປັບຂະ ໜາດ. ນີ້ແມ່ນຢູ່ແຈເບື້ອງຊ້າຍດ້ານເທິງຂ້າງເທິງຂອງປ່ອງທີ່ໃສ່ປ້າຍຊື່ວ່າ "ຮູບພາບ".  ກວດເບິ່ງ "ເປີເຊັນ". ມັນຢູ່ເທິງສຸດຂອງປ່ອງຢ້ຽມ "Resize and Skew".
ກວດເບິ່ງ "ເປີເຊັນ". ມັນຢູ່ເທິງສຸດຂອງປ່ອງຢ້ຽມ "Resize and Skew".  ກະລຸນາໃສ່ເປີເຊັນທີ່ທ່ານຕ້ອງການຫຼຸດລົງຖັດຈາກ“ ລວງນອນ” ຫຼື“ ແນວຕັ້ງ”. 10% ແມ່ນຂະ ໜາດ ທີ່ດີ ສຳ ລັບຮູບຫຍໍ້. ຮູບພາບທີ່ໃຫຍ່ກວ່າຈະຕ້ອງຖືກຫຼຸດລົງໃຫ້ຫຼາຍຂື້ນ.
ກະລຸນາໃສ່ເປີເຊັນທີ່ທ່ານຕ້ອງການຫຼຸດລົງຖັດຈາກ“ ລວງນອນ” ຫຼື“ ແນວຕັ້ງ”. 10% ແມ່ນຂະ ໜາດ ທີ່ດີ ສຳ ລັບຮູບຫຍໍ້. ຮູບພາບທີ່ໃຫຍ່ກວ່າຈະຕ້ອງຖືກຫຼຸດລົງໃຫ້ຫຼາຍຂື້ນ. - ອີກທາງເລືອກ, ທ່ານສາມາດເລືອກ "Pixels" ແລະພິມໃນຂະ ໜາດ ທີ່ທ່ານຕ້ອງການໃນ Pixels ຖັດຈາກ "ຕັ້ງ" ແລະ "ແນວນອນ".
 ກົດເຂົ້າ ຕົກລົງ. ນີ້ຈະຊ່ວຍຫຼຸດຜ່ອນຂະ ໜາດ ຂອງຮູບ.
ກົດເຂົ້າ ຕົກລົງ. ນີ້ຈະຊ່ວຍຫຼຸດຜ່ອນຂະ ໜາດ ຂອງຮູບ.  ບັນທຶກຮູບພາບ. ໃຊ້ຂັ້ນຕອນຕໍ່ໄປນີ້ເພື່ອຫຼຸດຂະ ໜາດ ຂອງຮູບ.
ບັນທຶກຮູບພາບ. ໃຊ້ຂັ້ນຕອນຕໍ່ໄປນີ້ເພື່ອຫຼຸດຂະ ໜາດ ຂອງຮູບ. - ກົດເຂົ້າ ແຟ້ມ
- ກົດເຂົ້າ ບັນທຶກ.
ວິທີທີ່ 2 ຂອງ 3: ການໃຊ້ Preview ໃນເຄື່ອງ Mac
 ເປີດຮູບພາບໃນ Preview. ຕົວຢ່າງການເບິ່ງຕົວຢ່າງແມ່ນພາບເບື້ອງຕົ້ນໃນ Mac. ທ່ານສາມາດກົດສອງຄັ້ງໃສ່ຮູບໃນ Mac ຂອງທ່ານເພື່ອເປີດມັນຢູ່ໃນ Preview.
ເປີດຮູບພາບໃນ Preview. ຕົວຢ່າງການເບິ່ງຕົວຢ່າງແມ່ນພາບເບື້ອງຕົ້ນໃນ Mac. ທ່ານສາມາດກົດສອງຄັ້ງໃສ່ຮູບໃນ Mac ຂອງທ່ານເພື່ອເປີດມັນຢູ່ໃນ Preview.  ເຮັດຊ້ ຳ ຮູບພາບ. ລະວັງຢ່າໃຫ້ຂະ ໜາດ ຮູບພາບເດີມ. ປະຕິບັດຕາມຂັ້ນຕອນຂ້າງລຸ່ມນີ້ເພື່ອເຮັດຊ້ ຳ ຮູບພາບໃນ Preview.
ເຮັດຊ້ ຳ ຮູບພາບ. ລະວັງຢ່າໃຫ້ຂະ ໜາດ ຮູບພາບເດີມ. ປະຕິບັດຕາມຂັ້ນຕອນຂ້າງລຸ່ມນີ້ເພື່ອເຮັດຊ້ ຳ ຮູບພາບໃນ Preview. - ກົດເຂົ້າ ແຟ້ມ ຢູ່ແຈຂວາເທິງສຸດຂອງແຖບເມນູ.
- ກົດເຂົ້າ ເຮັດຊ້ ຳ.
 ກົດເຂົ້າ ເຄື່ອງມື. ມັນຢູ່ໃນແຖບເມນູທີ່ຢູ່ດ້ານເທີງຂອງ ໜ້າ ຈໍ. ໃຫ້ແນ່ໃຈວ່າໃຊ້ ສຳ ເນົາຮູບເປັນຮູບພາບທີ່ໃຊ້ຢູ່ຂອງທ່ານ.
ກົດເຂົ້າ ເຄື່ອງມື. ມັນຢູ່ໃນແຖບເມນູທີ່ຢູ່ດ້ານເທີງຂອງ ໜ້າ ຈໍ. ໃຫ້ແນ່ໃຈວ່າໃຊ້ ສຳ ເນົາຮູບເປັນຮູບພາບທີ່ໃຊ້ຢູ່ຂອງທ່ານ.  ກົດເຂົ້າ ປັບຂະ ໜາດ. ນີ້ແມ່ນຢູ່ໃນເມນູພາຍໃຕ້ "ເຄື່ອງມື".
ກົດເຂົ້າ ປັບຂະ ໜາດ. ນີ້ແມ່ນຢູ່ໃນເມນູພາຍໃຕ້ "ເຄື່ອງມື".  ເລືອກ "ເປີເຊັນ". ໃຊ້ເມນູແບບເລື່ອນລົງຂ້າງຖັດຈາກ "ຄວາມກວ້າງ" ແລະ "ລວງສູງ" ເພື່ອເລືອກ "ເປີເຊັນ".
ເລືອກ "ເປີເຊັນ". ໃຊ້ເມນູແບບເລື່ອນລົງຂ້າງຖັດຈາກ "ຄວາມກວ້າງ" ແລະ "ລວງສູງ" ເພື່ອເລືອກ "ເປີເຊັນ".  ພິມເປີເຊັນຂອງຮູບທີ່ທ່ານຕ້ອງການປັບຂະ ໜາດ. ພິມສິ່ງນີ້ຕໍ່ໄປໃສ່ "ຄວາມກວ້າງ" ຫຼື "ຄວາມສູງ". 10% ແມ່ນຂະ ໜາດ ຂອງພາບທີ່ດີ ສຳ ລັບຮູບຫຍໍ້ໃຫຍ່. ຈຳ ນວນເງິນທີ່ທ່ານຕ້ອງການຫຼຸດລົງອາດຈະແຕກຕ່າງກັນໄປຕາມຂະ ໜາດ ຂອງຮູບ.
ພິມເປີເຊັນຂອງຮູບທີ່ທ່ານຕ້ອງການປັບຂະ ໜາດ. ພິມສິ່ງນີ້ຕໍ່ໄປໃສ່ "ຄວາມກວ້າງ" ຫຼື "ຄວາມສູງ". 10% ແມ່ນຂະ ໜາດ ຂອງພາບທີ່ດີ ສຳ ລັບຮູບຫຍໍ້ໃຫຍ່. ຈຳ ນວນເງິນທີ່ທ່ານຕ້ອງການຫຼຸດລົງອາດຈະແຕກຕ່າງກັນໄປຕາມຂະ ໜາດ ຂອງຮູບ. - ອີກທາງເລືອກ ໜຶ່ງ, ທ່ານສາມາດເລືອກ "Pixels" ແລະ ກຳ ນົດຂະ ໜາດ ທີ່ແນ່ນອນໃນ pixels ສຳ ລັບຮູບ, ຖັດຈາກ "ຄວາມກວ້າງ" ແລະ "ລວງສູງ".
 ກົດເຂົ້າ ຕົກລົງ. ນີ້ຈະເຮັດໃຫ້ຮູບພາບນ້ອຍລົງ.
ກົດເຂົ້າ ຕົກລົງ. ນີ້ຈະເຮັດໃຫ້ຮູບພາບນ້ອຍລົງ.  ບັນທຶກຮູບພາບ. ມັນເປັນຄວາມຄິດທີ່ດີທີ່ຈະເພີ່ມຂໍ້ຄວາມ "ຮູບຫຍໍ້" ຫລືບາງສິ່ງບາງຢ່າງທີ່ຄ້າຍຄືກັບຈຸດຈົບຂອງ ສຳ ເນົາຮູບ (ຕົວຢ່າງ: wedding photo_thumbnail.webp) ເມື່ອທ່ານປະຫຍັດ ສຳ ເນົາຮູບພາບ. ໃຊ້ຂັ້ນຕອນຕໍ່ໄປນີ້ເພື່ອບັນທຶກພາບ.
ບັນທຶກຮູບພາບ. ມັນເປັນຄວາມຄິດທີ່ດີທີ່ຈະເພີ່ມຂໍ້ຄວາມ "ຮູບຫຍໍ້" ຫລືບາງສິ່ງບາງຢ່າງທີ່ຄ້າຍຄືກັບຈຸດຈົບຂອງ ສຳ ເນົາຮູບ (ຕົວຢ່າງ: wedding photo_thumbnail.webp) ເມື່ອທ່ານປະຫຍັດ ສຳ ເນົາຮູບພາບ. ໃຊ້ຂັ້ນຕອນຕໍ່ໄປນີ້ເພື່ອບັນທຶກພາບ. - ກົດ ແຟ້ມ.
- ກົດເຂົ້າ ບັນທຶກ.
- ພິມຊື່ ສຳ ລັບຮູບທີ່ຢູ່ຖັດຈາກ "ບັນທຶກເປັນ".
- ກົດເຂົ້າ ບັນທຶກ.
ວິທີທີ່ 3 ຂອງ 3: ໃນ Photoshop ຫຼື GIMP
 ເປີດ Photoshop ຫລື GIMP. Photoshop ແມ່ນບັນນາທິການຮູບພາບທີ່ນິຍົມທີ່ສຸດ. ມັນຮຽກຮ້ອງໃຫ້ມີລຸ້ນຫຼືການສະ ໝັກ ໃຊ້ຈາກ Adobe. ຖ້າ Photoshop ບໍ່ມີມັນ, ທ່ານສາມາດດາວໂຫລດແລະຕິດຕັ້ງ GIMP ໄດ້ໂດຍບໍ່ເສຍຄ່າ. ມັນມີ ໜ້າ ທີ່ຄ້າຍຄືກັນກັບ Photoshop.
ເປີດ Photoshop ຫລື GIMP. Photoshop ແມ່ນບັນນາທິການຮູບພາບທີ່ນິຍົມທີ່ສຸດ. ມັນຮຽກຮ້ອງໃຫ້ມີລຸ້ນຫຼືການສະ ໝັກ ໃຊ້ຈາກ Adobe. ຖ້າ Photoshop ບໍ່ມີມັນ, ທ່ານສາມາດດາວໂຫລດແລະຕິດຕັ້ງ GIMP ໄດ້ໂດຍບໍ່ເສຍຄ່າ. ມັນມີ ໜ້າ ທີ່ຄ້າຍຄືກັນກັບ Photoshop.  ເປີດຮູບພາບທີ່ທ່ານຕ້ອງການຫຼຸດຜ່ອນຂະ ໜາດ. ໃຊ້ຂັ້ນຕອນຕໍ່ໄປນີ້ເພື່ອເປີດຮູບໃນ Photoshop ຫຼື GIMP:
ເປີດຮູບພາບທີ່ທ່ານຕ້ອງການຫຼຸດຜ່ອນຂະ ໜາດ. ໃຊ້ຂັ້ນຕອນຕໍ່ໄປນີ້ເພື່ອເປີດຮູບໃນ Photoshop ຫຼື GIMP: - ກົດເຂົ້າ ແຟ້ມ ໃນແຈເບື້ອງຊ້າຍດ້ານເທິງ.
- ກົດເຂົ້າ ເພື່ອເປີດ.
- ເລືອກຮູບພາບ.
- ກົດເຂົ້າ ເພື່ອເປີດ.
 ບັນທຶກຮູບພາບ. ຖ້າທ່ານຕ້ອງການແກ້ໄຂຮູບ, ໃຫ້ເຮັດກ່ອນທີ່ຈະເຮັດ ສຳ ເນົາຮູບ. ນອກນັ້ນທ່ານຍັງຄວນເພີ່ມ "ຮູບຫຍໍ້" ຫລືບາງສິ່ງບາງຢ່າງທີ່ຄ້າຍຄືກັນກັບທີ່ສຸດຂອງຊື່ເອກະສານ. ເມື່ອທ່ານເຮັດ ສຳ ເລັດແລ້ວ, ໃຫ້ເຮັດຕາມຂັ້ນຕອນຂ້າງລຸ່ມນີ້ເພື່ອບັນທຶກຮູບຖ່າຍ:
ບັນທຶກຮູບພາບ. ຖ້າທ່ານຕ້ອງການແກ້ໄຂຮູບ, ໃຫ້ເຮັດກ່ອນທີ່ຈະເຮັດ ສຳ ເນົາຮູບ. ນອກນັ້ນທ່ານຍັງຄວນເພີ່ມ "ຮູບຫຍໍ້" ຫລືບາງສິ່ງບາງຢ່າງທີ່ຄ້າຍຄືກັນກັບທີ່ສຸດຂອງຊື່ເອກະສານ. ເມື່ອທ່ານເຮັດ ສຳ ເລັດແລ້ວ, ໃຫ້ເຮັດຕາມຂັ້ນຕອນຂ້າງລຸ່ມນີ້ເພື່ອບັນທຶກຮູບຖ່າຍ: - ກົດເຂົ້າ ແຟ້ມ
- ກົດເຂົ້າ ບັນທຶກເປັນ.
- ພິມຊື່ ສຳ ລັບຮູບທີ່ຢູ່ຖັດຈາກ "ຊື່ແຟ້ມ".
- ກົດເຂົ້າ ບັນທຶກ.
 ຕັດຮູບພາບ (ເລືອກເອົາໄດ້). ຖ້າທ່ານຕ້ອງການໃຫ້ຮູບພາບພໍດີກັບຮູບຊົງທີ່ແນ່ນອນ, ທ່ານສາມາດປູກມັນໄດ້. ເຄື່ອງມືການປູກພືດມີຮູບສັນຍາລັກທີ່ຄ້າຍກັບສອງມຸມຂວາທີ່ປະກອບເປັນຮູບສີ່ຫຼ່ຽມມົນ. ໃຊ້ຂັ້ນຕອນຕໍ່ໄປນີ້ເພື່ອຕັດຮູບ:
ຕັດຮູບພາບ (ເລືອກເອົາໄດ້). ຖ້າທ່ານຕ້ອງການໃຫ້ຮູບພາບພໍດີກັບຮູບຊົງທີ່ແນ່ນອນ, ທ່ານສາມາດປູກມັນໄດ້. ເຄື່ອງມືການປູກພືດມີຮູບສັນຍາລັກທີ່ຄ້າຍກັບສອງມຸມຂວາທີ່ປະກອບເປັນຮູບສີ່ຫຼ່ຽມມົນ. ໃຊ້ຂັ້ນຕອນຕໍ່ໄປນີ້ເພື່ອຕັດຮູບ: - ກົດເຄື່ອງມືການປູກພືດໃນແຖບເຄື່ອງມືດ້ານຊ້າຍ.
- ກົດແລະລາກສ່ວນຂອງຮູບທີ່ທ່ານຕ້ອງການເກັບ.
- ກົດສອງຄັ້ງພາຍໃນຮູບ.
 ກົດເຂົ້າ ຮູບພາບ. ມັນຢູ່ໃນແຖບເມນູທີ່ຢູ່ດ້ານເທີງຂອງ ໜ້າ ຈໍ.
ກົດເຂົ້າ ຮູບພາບ. ມັນຢູ່ໃນແຖບເມນູທີ່ຢູ່ດ້ານເທີງຂອງ ໜ້າ ຈໍ.  ກົດເຂົ້າ ຂະ ໜາດ ຮູບພາບ ຫຼື ຂະ ໜາດ ຮູບພາບ. ນີ້ແມ່ນຕົວເລືອກທີ່ຈະປັບຂະ ໜາດ ຂອງພາບ.
ກົດເຂົ້າ ຂະ ໜາດ ຮູບພາບ ຫຼື ຂະ ໜາດ ຮູບພາບ. ນີ້ແມ່ນຕົວເລືອກທີ່ຈະປັບຂະ ໜາດ ຂອງພາບ.  ເລືອກ "ເປີເຊັນ". ນີ້ແມ່ນຢູ່ໃນເມນູແບບເລື່ອນລົງຂ້າງ "Height" ແລະ "Width".
ເລືອກ "ເປີເຊັນ". ນີ້ແມ່ນຢູ່ໃນເມນູແບບເລື່ອນລົງຂ້າງ "Height" ແລະ "Width".  ກະລຸນາໃສ່ເປີເຊັນໂດຍທີ່ທ່ານຕ້ອງການຫຼຸດຜ່ອນພາບ. ພິມສິ່ງນີ້ຕໍ່ໄປໃສ່ "ຄວາມກວ້າງ" ຫຼື "ຄວາມສູງ". 10% ແມ່ນຂະ ໜາດ ຂອງຮູບທີ່ດີ ສຳ ລັບຮູບພາບຂະ ໜາດ ນ້ອຍ. ລະດັບທີ່ທ່ານຕ້ອງການຫຼຸດຜ່ອນພາບສາມາດແຕກຕ່າງກັນ, ຂື້ນກັບຂະ ໜາດ ຂອງຮູບ.
ກະລຸນາໃສ່ເປີເຊັນໂດຍທີ່ທ່ານຕ້ອງການຫຼຸດຜ່ອນພາບ. ພິມສິ່ງນີ້ຕໍ່ໄປໃສ່ "ຄວາມກວ້າງ" ຫຼື "ຄວາມສູງ". 10% ແມ່ນຂະ ໜາດ ຂອງຮູບທີ່ດີ ສຳ ລັບຮູບພາບຂະ ໜາດ ນ້ອຍ. ລະດັບທີ່ທ່ານຕ້ອງການຫຼຸດຜ່ອນພາບສາມາດແຕກຕ່າງກັນ, ຂື້ນກັບຂະ ໜາດ ຂອງຮູບ. - ອີກທາງເລືອກ, ທ່ານສາມາດເລືອກ "Pixels" ແລະພິມໃນຂະ ໜາດ ທີ່ແນ່ນອນໃນ Pixels ສຳ ລັບຮູບພາບ, ຖັດຈາກ "ຄວາມກວ້າງ" ແລະ "ລວງສູງ".
 ກົດເຂົ້າ ຕົກລົງ ຫຼື ຊາມ. ນີ້ເຮັດໃຫ້ຮູບພາບຫຼຸດລົງ.
ກົດເຂົ້າ ຕົກລົງ ຫຼື ຊາມ. ນີ້ເຮັດໃຫ້ຮູບພາບຫຼຸດລົງ. - ທ່ານສາມາດປະຕິບັດການອີ່ມຕົວໃຫ້ກັບຮູບພາບຫຍໍ້ທ່ານສາມາດເຮັດສິ່ງນີ້ໄດ້ໂດຍການຕື່ມຊັ້ນການປັບການຕັ້ງຄ່າໃນແຜງການປັບຢູ່ເບື້ອງຂວາໃນ Photoshop, ຫຼືໂດຍການກົດປຸ່ມເມນູເລື່ອນລົງ "ສີ" ທີ່ຢູ່ເທິງສຸດຂອງ GIMP.
- ທ່ານຍັງສາມາດປະຕິບັດການກັ່ນຕອງທີ່ຄົມຊັດ. ທ່ານສາມາດເຮັດສິ່ງນີ້ໄດ້ໂດຍການກົດເຂົ້າປຸ່ມ ຕົວກອງຢູ່ເທິງສຸດໃນທັງ Photoshop ແລະ GIMP.
 ບັນທຶກຮູບພາບ. ປະຕິບັດຕາມຂັ້ນຕອນຂ້າງລຸ່ມນີ້ເພື່ອບັນທຶກພາບຫຍໍ້ໃນ Photoshop ຫຼື GIMP.
ບັນທຶກຮູບພາບ. ປະຕິບັດຕາມຂັ້ນຕອນຂ້າງລຸ່ມນີ້ເພື່ອບັນທຶກພາບຫຍໍ້ໃນ Photoshop ຫຼື GIMP. - ກົດ ແຟ້ມ.
- ກົດເຂົ້າ ບັນທຶກເປັນ (Photoshop) ຫລື ສົ່ງອອກເປັນ (GIMP).
- ເລືອກ JPEG ເປັນສ່ວນຂະຫຍາຍຮູບພາບ, ຈາກເມນູແບບເລື່ອນລົງຂ້າງຖັດໄປ "ຮູບແບບ" ໃນ Photoshop, ຫຼືຢູ່ລຸ່ມ "ເລືອກປະເພດເອກະສານ" ໃນ GIMP.
- ກົດເຂົ້າ ບັນທຶກ (Photoshop) ຫລື ການສົ່ງອອກ (GIMP).
ຄຳ ແນະ ນຳ
- ຂະ ໜາດ ຂອງຮູບຫຍໍ້ ສຳ ລັບຮູບຫຍໍ້ໃນ YouTube ແມ່ນ 1280 × 720.
ຄຳ ເຕືອນ
- ຢ່າປັບຂະ ໜາດ ຂອງຮູບເດີມໄວ້. ສະເຫມີໃຊ້ ສຳ ເນົາຕົ້ນສະບັບເພື່ອສ້າງແຖວຮູບນ້ອຍຂອງ JPEG.
ຄວາມ ຈຳ ເປັນ
- ຮູບພາບດີຈີຕອນ
- ຊອບແວດັດແກ້ຮູບພາບ