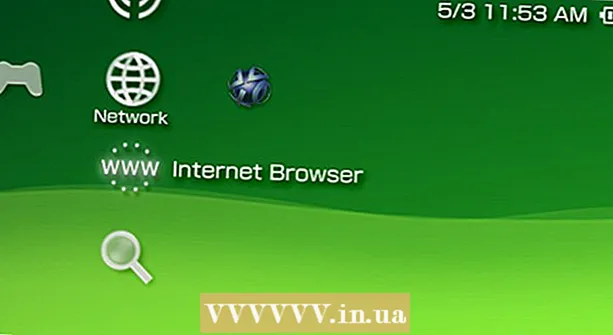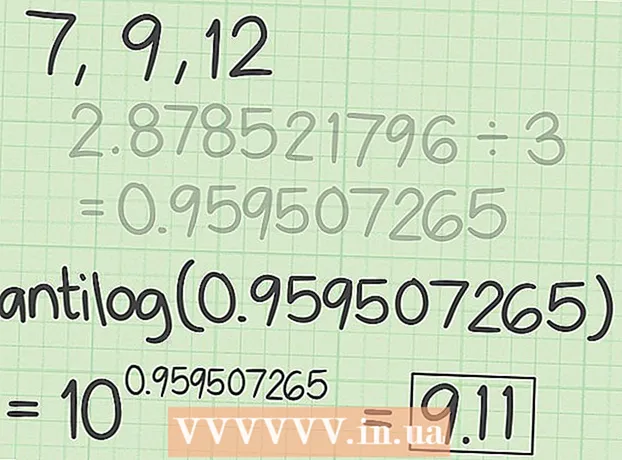ກະວີ:
Eugene Taylor
ວັນທີຂອງການສ້າງ:
13 ສິງຫາ 2021
ວັນທີປັບປຸງ:
1 ເດືອນກໍລະກົດ 2024
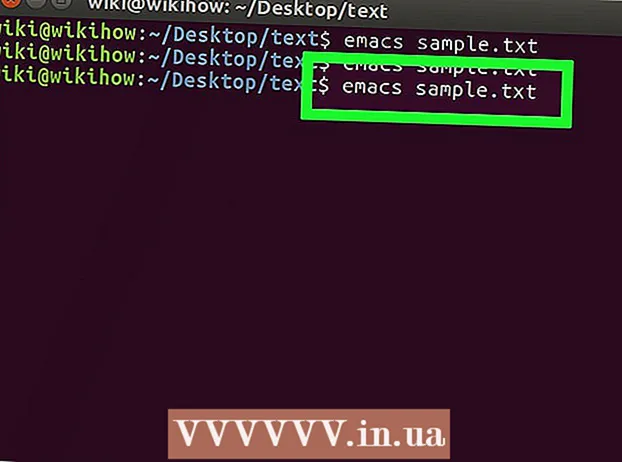
ເນື້ອຫາ
- ເພື່ອກ້າວ
- ສ່ວນທີ 1 ຂອງ 4: ເປີດສະຖານີ
- ສ່ວນທີ 2 ຂອງ 4: ການສ້າງເອກະສານຂໍ້ຄວາມງ່າຍໆ
- ສ່ວນທີ 3 ຂອງ 4: ການໃຊ້ Vim
- ສ່ວນທີ 4 ຂອງ 4: ການໃຊ້ Emacs
- ຄຳ ແນະ ນຳ
- ຄຳ ເຕືອນ
wikiHow ນີ້ສອນວິທີການໃຊ້ໂປແກຼມ Terminal ໃນ Linux ເພື່ອສ້າງເອກະສານຂໍ້ຄວາມ. ຈາກນັ້ນທ່ານສາມາດໃຊ້ ໜຶ່ງ ໃນບັນນາທິການຕົວ ໜັງ ສືຂອງ Linux ເພື່ອເຮັດການປ່ຽນແປງເອກະສານ.
ເພື່ອກ້າວ
ສ່ວນທີ 1 ຂອງ 4: ເປີດສະຖານີ
 ເປີດສະຖານີ. ກົດເຂົ້າ ເມນູ ແລະຊອກຫາແອັບ Term Terminal - ໜ້າ ຕ່າງສີ ດຳ ທີ່ມີສີຂາວ "> _" ຢູ່ໃນນັ້ນ - ແລະກົດໃສ່ມັນ. ປົກກະຕິທ່ານຈະຊອກຫາ Terminal ຢູ່ໃນປ່ອງທາງເບື້ອງຊ້າຍຂອງປ່ອງຢ້ຽມເມນູ.
ເປີດສະຖານີ. ກົດເຂົ້າ ເມນູ ແລະຊອກຫາແອັບ Term Terminal - ໜ້າ ຕ່າງສີ ດຳ ທີ່ມີສີຂາວ "> _" ຢູ່ໃນນັ້ນ - ແລະກົດໃສ່ມັນ. ປົກກະຕິທ່ານຈະຊອກຫາ Terminal ຢູ່ໃນປ່ອງທາງເບື້ອງຊ້າຍຂອງປ່ອງຢ້ຽມເມນູ. - ທ່ານຍັງສາມາດກົດແຖບຄົ້ນຫາທີ່ຢູ່ເທິງສຸດຂອງ ໜ້າ ຕ່າງ Menu ແລະທ່ານຈະເຫັນ ຢູ່ປາຍຍອດ ເພື່ອຄົ້ນຫາມັນ.
 ປະເພດ ລ ໃນ Terminal, ຫຼັງຈາກນັ້ນກົດ ↵ປ້ອນ. Terminal ຈະເປີດຢູ່ໃນລະບົບເຮືອນຂອງທ່ານ, ແຕ່ ຄຳ ສັ່ງ ລ ສະແດງທຸກໆໂຟເດີໃນໄດເລກະທໍລີປັດຈຸບັນຂອງທ່ານ. ເພື່ອສ້າງເອກະສານຂໍ້ຄວາມໃນ ໜຶ່ງ ໃນບັນດາໄດເລກະທໍລີນີ້ທ່ານຈະຕ້ອງປ່ຽນແປງໄດເລກະທໍລີປັດຈຸບັນ.
ປະເພດ ລ ໃນ Terminal, ຫຼັງຈາກນັ້ນກົດ ↵ປ້ອນ. Terminal ຈະເປີດຢູ່ໃນລະບົບເຮືອນຂອງທ່ານ, ແຕ່ ຄຳ ສັ່ງ ລ ສະແດງທຸກໆໂຟເດີໃນໄດເລກະທໍລີປັດຈຸບັນຂອງທ່ານ. ເພື່ອສ້າງເອກະສານຂໍ້ຄວາມໃນ ໜຶ່ງ ໃນບັນດາໄດເລກະທໍລີນີ້ທ່ານຈະຕ້ອງປ່ຽນແປງໄດເລກະທໍລີປັດຈຸບັນ.  ຊອກຫາໄດເລກະທໍລີທີ່ທ່ານຕ້ອງການສ້າງເອກະສານຂໍ້ຄວາມ. ຊື່ໄດເລກະທໍລີໃດໆທີ່ຫຼັງຈາກແລ່ນ ລຄຳ ສັ່ງທີ່ສະແດງ (ຕົວຢ່າງ: "Desktop") ແມ່ນສະຖານທີ່ທີ່ທ່ານສາມາດ ນຳ ໄປຫາ.
ຊອກຫາໄດເລກະທໍລີທີ່ທ່ານຕ້ອງການສ້າງເອກະສານຂໍ້ຄວາມ. ຊື່ໄດເລກະທໍລີໃດໆທີ່ຫຼັງຈາກແລ່ນ ລຄຳ ສັ່ງທີ່ສະແດງ (ຕົວຢ່າງ: "Desktop") ແມ່ນສະຖານທີ່ທີ່ທ່ານສາມາດ ນຳ ໄປຫາ.  ປະເພດ ໄດເລກະທໍລີ cd. ທ່ານທົດແທນ“ ໄດເລກະທໍລີ” ໂດຍຊື່ລະບົບທີ່ທ່ານຕ້ອງການ. ຄຳ ສັ່ງນີ້ປ່ຽນຈຸດສຸມຂອງ Terminal ຈາກໄດເລກະທໍລີປັດຈຸບັນໄປຫາໄດເລກະທໍລີທີ່ລະບຸ.
ປະເພດ ໄດເລກະທໍລີ cd. ທ່ານທົດແທນ“ ໄດເລກະທໍລີ” ໂດຍຊື່ລະບົບທີ່ທ່ານຕ້ອງການ. ຄຳ ສັ່ງນີ້ປ່ຽນຈຸດສຸມຂອງ Terminal ຈາກໄດເລກະທໍລີປັດຈຸບັນໄປຫາໄດເລກະທໍລີທີ່ລະບຸ. - ຍົກຕົວຢ່າງ, type cd Desktop ໄປທີ່ໄດເລກະທໍລີ Desktop ຜ່ານ Terminal.
- ເພື່ອສ້າງເອກະສານຂໍ້ຄວາມຢູ່ໃນໂຟນເດີສະເພາະພາຍໃນໄດເລກະທໍລີທີ່ເລືອກ, ໃສ່ "/" ຫຼັງຈາກໄດເລກະທໍລີແລ້ວພິມຊື່ຂອງໂຟນເດີ. ຍົກຕົວຢ່າງ, ໄປທີ່ໂຟນເດີທີ່ມີຊື່ວ່າ "Misc" ຢູ່ໃນໄດເລກະທໍລີເອກະສານ, ປະເພດ cd ເອກະສານ / Misc.
 ກົດ ↵ປ້ອນ. ຕອນນີ້ ດຳ ເນີນການ ຄຳ ສັ່ງ, ເຊິ່ງຈະເຮັດໃຫ້ Terminal ສົມມຸດຖານຂໍ້ມູນເປົ້າ ໝາຍ ທີ່ທ່ານໄດ້ລະບຸຕັ້ງແຕ່ດຽວນີ້, ແລະບໍ່ມີໄດເລກະທໍລີຢູ່ບ້ານອີກຕໍ່ໄປ.
ກົດ ↵ປ້ອນ. ຕອນນີ້ ດຳ ເນີນການ ຄຳ ສັ່ງ, ເຊິ່ງຈະເຮັດໃຫ້ Terminal ສົມມຸດຖານຂໍ້ມູນເປົ້າ ໝາຍ ທີ່ທ່ານໄດ້ລະບຸຕັ້ງແຕ່ດຽວນີ້, ແລະບໍ່ມີໄດເລກະທໍລີຢູ່ບ້ານອີກຕໍ່ໄປ.  ເລືອກບັນນາທິການຕົວ ໜັງ ສື. ທ່ານສາມາດສ້າງແຟ້ມຂໍ້ຄວາມງ່າຍໆ, ຫຼືໃຊ້ Vim ຫຼືໃຊ້ Emacs ເພື່ອສ້າງແລະແກ້ໄຂເອກະສານທີ່ສັບສົນກວ່າ. ຕອນນີ້ທ່ານຢູ່ໃນໄດເລກະທໍລີທີ່ທ່ານຕ້ອງການຈັດວາງເອກະສານຂໍ້ຄວາມ, ມັນເຖິງເວລາແລ້ວທີ່ຈະສ້າງມັນ.
ເລືອກບັນນາທິການຕົວ ໜັງ ສື. ທ່ານສາມາດສ້າງແຟ້ມຂໍ້ຄວາມງ່າຍໆ, ຫຼືໃຊ້ Vim ຫຼືໃຊ້ Emacs ເພື່ອສ້າງແລະແກ້ໄຂເອກະສານທີ່ສັບສົນກວ່າ. ຕອນນີ້ທ່ານຢູ່ໃນໄດເລກະທໍລີທີ່ທ່ານຕ້ອງການຈັດວາງເອກະສານຂໍ້ຄວາມ, ມັນເຖິງເວລາແລ້ວທີ່ຈະສ້າງມັນ.
ສ່ວນທີ 2 ຂອງ 4: ການສ້າງເອກະສານຂໍ້ຄວາມງ່າຍໆ
 ປະເພດ cat> filename.txt ໃນ Terminal. ປ່ຽນແທນ "filename" ດ້ວຍຊື່ filename ທີ່ທ່ານມັກ (ຕົວຢ່າງ: "ຕົວຢ່າງ").
ປະເພດ cat> filename.txt ໃນ Terminal. ປ່ຽນແທນ "filename" ດ້ວຍຊື່ filename ທີ່ທ່ານມັກ (ຕົວຢ່າງ: "ຕົວຢ່າງ"). - ຍົກຕົວຢ່າງ, ເມື່ອສ້າງເອກະສານທີ່ມີຊື່ວ່າ "kitty", ພິມ cat> kitty.txt.
 ກົດ ↵ປ້ອນ. ນີ້ຈະສ້າງແຟ້ມຂໍ້ຄວາມ ໃໝ່ ທີ່ມີຊື່ທີ່ລະບຸໄວ້ໃນໄດເລກະທໍລີປັດຈຸບັນຂອງທ່ານ. ຕົວກະພິບຂອງທ່ານຈະປາກົດຢູ່ບ່ອນຫວ່າງໃນ Terminal.
ກົດ ↵ປ້ອນ. ນີ້ຈະສ້າງແຟ້ມຂໍ້ຄວາມ ໃໝ່ ທີ່ມີຊື່ທີ່ລະບຸໄວ້ໃນໄດເລກະທໍລີປັດຈຸບັນຂອງທ່ານ. ຕົວກະພິບຂອງທ່ານຈະປາກົດຢູ່ບ່ອນຫວ່າງໃນ Terminal.  ໃສ່ຂໍ້ຄວາມຂອງເອກະສານຂອງທ່ານ. ທ່ານພຽງແຕ່ສາມາດເລີ່ມຕົ້ນການພິມທີ່ທ່ານໄດ້ຖືກນໍາໃຊ້ໃນເອກະສານຂໍ້ຄວາມອື່ນໆ. ເພື່ອບັນທຶກຂໍ້ຄວາມໃນປະຈຸບັນແລະໄປແຖວຕໍ່ໄປ, ກົດ ↵ປ້ອນ.
ໃສ່ຂໍ້ຄວາມຂອງເອກະສານຂອງທ່ານ. ທ່ານພຽງແຕ່ສາມາດເລີ່ມຕົ້ນການພິມທີ່ທ່ານໄດ້ຖືກນໍາໃຊ້ໃນເອກະສານຂໍ້ຄວາມອື່ນໆ. ເພື່ອບັນທຶກຂໍ້ຄວາມໃນປະຈຸບັນແລະໄປແຖວຕໍ່ໄປ, ກົດ ↵ປ້ອນ. - ຖ້າໄດເລກະທໍລີຂອງເອກະສານຂໍ້ຄວາມຖືກເປີດ, ທ່ານຍັງສາມາດກົດປຸ່ມເອກະສານຂໍ້ຄວາມສອງຄັ້ງເມື່ອມັນປະກົດວ່າ ດຳ ເນີນຂັ້ນຕອນນີ້.
 ກົດ Ctrl+Z. ການປະສົມປະສານທີ່ ສຳ ຄັນນີ້ຊ່ວຍປະຫຍັດຜົນງານຂອງທ່ານແລະສົ່ງທ່ານກັບສາຍ ຄຳ ສັ່ງ Terminal ເພື່ອໃຫ້ທ່ານສາມາດໃສ່ ຄຳ ສັ່ງຕໍ່ໄປ.
ກົດ Ctrl+Z. ການປະສົມປະສານທີ່ ສຳ ຄັນນີ້ຊ່ວຍປະຫຍັດຜົນງານຂອງທ່ານແລະສົ່ງທ່ານກັບສາຍ ຄຳ ສັ່ງ Terminal ເພື່ອໃຫ້ທ່ານສາມາດໃສ່ ຄຳ ສັ່ງຕໍ່ໄປ.  ປະເພດ ls -l filename.txt ໃນ Terminal. ແທນ "filename" ດ້ວຍຊື່ຂອງເອກະສານຂໍ້ຄວາມ. ຄໍາສັ່ງນີ້ຊອກຫາເອກະສານຂອງທ່ານ, ດັ່ງນັ້ນທ່ານສາມາດຮັບປະກັນວ່າທ່ານບັນທຶກມັນໄວ້ໃນໄດເລກະທໍລີທີ່ຖືກຕ້ອງ.
ປະເພດ ls -l filename.txt ໃນ Terminal. ແທນ "filename" ດ້ວຍຊື່ຂອງເອກະສານຂໍ້ຄວາມ. ຄໍາສັ່ງນີ້ຊອກຫາເອກະສານຂອງທ່ານ, ດັ່ງນັ້ນທ່ານສາມາດຮັບປະກັນວ່າທ່ານບັນທຶກມັນໄວ້ໃນໄດເລກະທໍລີທີ່ຖືກຕ້ອງ. - ຕົວຢ່າງ: ເພື່ອເປີດເອກະສານ "textfile", ພິມ ls -l textfile.txt.
- ຕົວອັກສອນໃນລະຫັດນີ້ແມ່ນຕົວອັກສອນນ້ອຍ, ບໍ່ແມ່ນຕົວອັກສອນຫຍໍ້ "L".
 ກົດ ↵ປ້ອນ. ສິ່ງນີ້ຄວນສະແດງເວລາ, ວັນທີແລະຊື່ຂອງແຟ້ມຂອງທ່ານຢູ່ແຖວຕໍ່ໄປເພື່ອຊີ້ບອກວ່າມັນຖືກສ້າງຂື້ນແລະບັນທຶກໄວ້ໃນໄດເລກະທໍລີທີ່ທ່ານເລືອກ.
ກົດ ↵ປ້ອນ. ສິ່ງນີ້ຄວນສະແດງເວລາ, ວັນທີແລະຊື່ຂອງແຟ້ມຂອງທ່ານຢູ່ແຖວຕໍ່ໄປເພື່ອຊີ້ບອກວ່າມັນຖືກສ້າງຂື້ນແລະບັນທຶກໄວ້ໃນໄດເລກະທໍລີທີ່ທ່ານເລືອກ.
ສ່ວນທີ 3 ຂອງ 4: ການໃຊ້ Vim
 ປະເພດ vi filename.txt ໃນ Terminal. ສ່ວນ "vi" ຂອງ ຄຳ ສັ່ງນີ້ເລືອກເອົາຕົວແກ້ໄຂຂໍ້ຄວາມ Vim ເປັນໂປແກຼມທີ່ຈະໃຊ້. ປ່ຽນແທນ "filename" ດ້ວຍຊື່ທີ່ທ່ານຕ້ອງການມອບ ໝາຍ ໃຫ້ກັບແຟ້ມ ໃໝ່.
ປະເພດ vi filename.txt ໃນ Terminal. ສ່ວນ "vi" ຂອງ ຄຳ ສັ່ງນີ້ເລືອກເອົາຕົວແກ້ໄຂຂໍ້ຄວາມ Vim ເປັນໂປແກຼມທີ່ຈະໃຊ້. ປ່ຽນແທນ "filename" ດ້ວຍຊື່ທີ່ທ່ານຕ້ອງການມອບ ໝາຍ ໃຫ້ກັບແຟ້ມ ໃໝ່. - ສຳ ລັບເອກະສານທີ່ມີຊື່ວ່າ "tamins", ຍົກຕົວຢ່າງ, ພິມໃສ່ vi tamins.txt.
- ຖ້າໄດເລກະທໍລີປັດຈຸບັນຂອງທ່ານມີເອກະສານທີ່ມີຊື່ດຽວກັນ, ຄຳ ສັ່ງນີ້ຈະເປີດເອກະສານນັ້ນ.
 ກົດ ↵ປ້ອນ. ນີ້ຈະສ້າງເອກະສານ ໃໝ່ ແລະເປີດມັນໄວ້ໃນບັນນາທິການ Vim. ທ່ານຄວນເຫັນ ໜ້າ ຕ່າງ Terminal ຫວ່າງເປົ່າທີ່ມີ (~) ຢູ່ແຕ່ລະແຖວ, ພ້ອມທັງຊື່ຂອງແຟ້ມຂໍ້ຄວາມທີ່ຢູ່ທາງລຸ່ມຂອງປ່ອງຢ້ຽມ.
ກົດ ↵ປ້ອນ. ນີ້ຈະສ້າງເອກະສານ ໃໝ່ ແລະເປີດມັນໄວ້ໃນບັນນາທິການ Vim. ທ່ານຄວນເຫັນ ໜ້າ ຕ່າງ Terminal ຫວ່າງເປົ່າທີ່ມີ (~) ຢູ່ແຕ່ລະແຖວ, ພ້ອມທັງຊື່ຂອງແຟ້ມຂໍ້ຄວາມທີ່ຢູ່ທາງລຸ່ມຂອງປ່ອງຢ້ຽມ.  ກົດປຸ່ມ ຂ້ອຍ. ຈາກຄອມພິວເຕີຂອງທ່ານ. ນີ້ຈະເຮັດໃຫ້ເອກະສານຂອງທ່ານເຂົ້າໄປໃນຮູບແບບ "ຂຽນ", ບ່ອນທີ່ທ່ານສາມາດໃສ່ຂໍ້ຄວາມໄດ້ຕາມໃຈ.
ກົດປຸ່ມ ຂ້ອຍ. ຈາກຄອມພິວເຕີຂອງທ່ານ. ນີ້ຈະເຮັດໃຫ້ເອກະສານຂອງທ່ານເຂົ້າໄປໃນຮູບແບບ "ຂຽນ", ບ່ອນທີ່ທ່ານສາມາດໃສ່ຂໍ້ຄວາມໄດ້ຕາມໃຈ. - ທ່ານຄວນຈະເຫັນ - INSERT - ປາກົດຢູ່ທາງລຸ່ມຂອງປ່ອງຢ້ຽມເມື່ອທ່ານກົດປຸ່ມ ຂ້ອຍ. ການອັນຮີບດ່ວນ.
 ພິມໃສ່ຕົວ ໜັງ ສືຂອງເອກະສານຂອງທ່ານ. ທ່ານສາມາດພິມແບບທີ່ທ່ານໃສ່ໃນເອກະສານຂໍ້ຄວາມອື່ນໆ. ເພື່ອບັນທຶກຂໍ້ຄວາມໃນປະຈຸບັນແລະໄປແຖວຕໍ່ໄປ, ກົດ ↵ປ້ອນ.
ພິມໃສ່ຕົວ ໜັງ ສືຂອງເອກະສານຂອງທ່ານ. ທ່ານສາມາດພິມແບບທີ່ທ່ານໃສ່ໃນເອກະສານຂໍ້ຄວາມອື່ນໆ. ເພື່ອບັນທຶກຂໍ້ຄວາມໃນປະຈຸບັນແລະໄປແຖວຕໍ່ໄປ, ກົດ ↵ປ້ອນ.  ກົດປຸ່ມ Esc. ທ່ານຈະພົບສິ່ງນີ້ຢູ່ເບື້ອງຊ້າຍດ້ານເທິງຂອງແປ້ນພິມຂອງທ່ານ. ປຸ່ມນີ້ວາງ Vim Vim ຢູ່ໃນໂຫມດ "Command".
ກົດປຸ່ມ Esc. ທ່ານຈະພົບສິ່ງນີ້ຢູ່ເບື້ອງຊ້າຍດ້ານເທິງຂອງແປ້ນພິມຂອງທ່ານ. ປຸ່ມນີ້ວາງ Vim Vim ຢູ່ໃນໂຫມດ "Command". - ດຽວນີ້ທ່ານຄວນເຫັນຕົວກະພິບປະກົດຢູ່ທາງລຸ່ມຂອງປ່ອງຢ້ຽມ.
 ປະເພດ : w ໃນ Terminal ແລະກົດ ↵ປ້ອນ. ຄຳ ສັ່ງນີ້ບັນທຶກເອກະສານຂອງທ່ານຄືກັບທີ່ຢູ່ປະຈຸບັນ.
ປະເພດ : w ໃນ Terminal ແລະກົດ ↵ປ້ອນ. ຄຳ ສັ່ງນີ້ບັນທຶກເອກະສານຂອງທ່ານຄືກັບທີ່ຢູ່ປະຈຸບັນ.  ປະເພດ : q ໃນ Terminal ແລະກົດ ↵ປ້ອນ. ນີ້ຈະອອກຈາກ Vim ແລະສົ່ງທ່ານໄປທີ່ປ່ອງຢ້ຽມ Terminal ຕົ້ນຕໍ. ເອກະສານຂໍ້ຄວາມຂອງທ່ານດຽວນີ້ຢູ່ໃນລະບົບທີ່ທ່ານລະບຸ.
ປະເພດ : q ໃນ Terminal ແລະກົດ ↵ປ້ອນ. ນີ້ຈະອອກຈາກ Vim ແລະສົ່ງທ່ານໄປທີ່ປ່ອງຢ້ຽມ Terminal ຕົ້ນຕໍ. ເອກະສານຂໍ້ຄວາມຂອງທ່ານດຽວນີ້ຢູ່ໃນລະບົບທີ່ທ່ານລະບຸ. - ທ່ານສາມາດກວດເບິ່ງວ່າເອກະສານຂໍ້ຄວາມຢູ່ກັບ ຄຳ ສັ່ງຫລືບໍ່ ລ > ↵ປ້ອນ ໃນ Terminal, ຫລັງຈາກນັ້ນທ່ານຈະຊອກຫາຊື່ໄຟລ໌.
- ທ່ານຍັງສາມາດ : wq ພິມເພື່ອບັນທຶກແລະອອກຈາກດ້ວຍ ຄຳ ສັ່ງດຽວ.
 ເປີດແຟ້ມຂໍ້ມູນຜ່ານປ່ອງຢ້ຽມ Terminal. ໃນແບບດຽວກັນກັບທີ່ທ່ານສ້າງເອກະສານ, ທ່ານກໍ່ສາມາດເຮັດໄດ້ເຊັ່ນກັນ vi filename.txt ເພື່ອເປີດເອກະສານ. ເວລານີ້ເມື່ອທ່ານເປີດເອກະສານ, ທ່ານຄວນຈະເຫັນການປ່ຽນແປງທີ່ບັນທຶກໄວ້ທີ່ທ່ານໄດ້ເຮັດແລ້ວ.
ເປີດແຟ້ມຂໍ້ມູນຜ່ານປ່ອງຢ້ຽມ Terminal. ໃນແບບດຽວກັນກັບທີ່ທ່ານສ້າງເອກະສານ, ທ່ານກໍ່ສາມາດເຮັດໄດ້ເຊັ່ນກັນ vi filename.txt ເພື່ອເປີດເອກະສານ. ເວລານີ້ເມື່ອທ່ານເປີດເອກະສານ, ທ່ານຄວນຈະເຫັນການປ່ຽນແປງທີ່ບັນທຶກໄວ້ທີ່ທ່ານໄດ້ເຮັດແລ້ວ.
ສ່ວນທີ 4 ຂອງ 4: ການໃຊ້ Emacs
 ປະເພດ emacs filename.txt ໃນ Terminal. ປ່ຽນແທນຊື່ "filename" ກັບຊື່ແຟ້ມຂໍ້ຄວາມທີ່ທ່ານຕ້ອງການ.
ປະເພດ emacs filename.txt ໃນ Terminal. ປ່ຽນແທນຊື່ "filename" ກັບຊື່ແຟ້ມຂໍ້ຄວາມທີ່ທ່ານຕ້ອງການ.  ກົດ ↵ປ້ອນ. ຕາບໃດທີ່ຊື່ເອກະສານຂໍ້ຄວາມບໍ່ຊ້ ຳ ກັບເອກະສານຂໍ້ຄວາມທີ່ມີຢູ່ໃນໄດເລກະທໍລີປັດຈຸບັນຂອງທ່ານ, ຄຳ ສັ່ງນີ້ຈະເປີດເອກະສານຂໍ້ຄວາມ ໃໝ່ ໃນບັນນາທິການ Emacs.
ກົດ ↵ປ້ອນ. ຕາບໃດທີ່ຊື່ເອກະສານຂໍ້ຄວາມບໍ່ຊ້ ຳ ກັບເອກະສານຂໍ້ຄວາມທີ່ມີຢູ່ໃນໄດເລກະທໍລີປັດຈຸບັນຂອງທ່ານ, ຄຳ ສັ່ງນີ້ຈະເປີດເອກະສານຂໍ້ຄວາມ ໃໝ່ ໃນບັນນາທິການ Emacs. - ຕົວຢ່າງ, ເອກະສານທີ່ມີຊື່ວ່າ "ແຟ້ມ ໃໝ່" ຈະຮຽກຮ້ອງໃຫ້ມີຂອງທ່ານ emacs newfile.txt ເຂົ້າ.
- ຖ້າທ່ານໃສ່ຊື່ທີ່ມີຢູ່ແລ້ວ ສຳ ລັບເອກະສານຂໍ້ຄວາມ, ຄຳ ສັ່ງນີ້ຈະເປີດເອກະສານທີ່ ເໝາະ ສົມ.
 ມາຮູ້ຈັກ ຄຳ ສັ່ງຂອງ Emacs. Emacs ມາພ້ອມດ້ວຍ ຄຳ ສັ່ງທີ່ມີປະສິດທິພາບຫລາຍໂຕນເຊິ່ງຊ່ວຍໃຫ້ທ່ານສາມາດຄົ້ນຫາເອກະສານ, ຊອກຫາຂໍ້ມູນທີ່ກ່ຽວຂ້ອງຫລືຊ່ວຍ, ແກ້ໄຂຂໍ້ຄວາມແລະເຂົ້າໃຈລະຫັດ. ຄຳ ສັ່ງເຫຼົ່ານີ້ສາມາດແບ່ງອອກເປັນສອງປະເພດ: ຄຳ ສັ່ງຄວບຄຸມແລະ ຄຳ ສັ່ງ Meta.
ມາຮູ້ຈັກ ຄຳ ສັ່ງຂອງ Emacs. Emacs ມາພ້ອມດ້ວຍ ຄຳ ສັ່ງທີ່ມີປະສິດທິພາບຫລາຍໂຕນເຊິ່ງຊ່ວຍໃຫ້ທ່ານສາມາດຄົ້ນຫາເອກະສານ, ຊອກຫາຂໍ້ມູນທີ່ກ່ຽວຂ້ອງຫລືຊ່ວຍ, ແກ້ໄຂຂໍ້ຄວາມແລະເຂົ້າໃຈລະຫັດ. ຄຳ ສັ່ງເຫຼົ່ານີ້ສາມາດແບ່ງອອກເປັນສອງປະເພດ: ຄຳ ສັ່ງຄວບຄຸມແລະ ຄຳ ສັ່ງ Meta. - ຄຳ ສັ່ງຄວບຄຸມ ມີແບບຟອມດັ່ງຕໍ່ໄປນີ້: C-letter>. ເພື່ອປະຕິບັດ ຄຳ ສັ່ງຄວບຄຸມ, ກົດປຸ່ມໄວ້ Ctrl ແລະພ້ອມກັນກົດປຸ່ມຈົດ ໝາຍ ທີ່ລະບຸໄວ້ (ເຊັ່ນ: Ctrl ແລະ ກ).
- ເມຕາ (ຫຼື ໜີ) ຄຳ ສັ່ງ ແມ່ນລາຍລັກອັກສອນດັ່ງຕໍ່ໄປນີ້: ຈົດ ໝາຍ M> ຫຼືຈົດ ໝາຍ ESC>. The "M" ຫມາຍເຖິງ Altປຸ່ມຫຼື Escທີ່ ສຳ ຄັນ, ເພາະວ່າຄອມພິວເຕີ້ທັງ ໝົດ ບໍ່ມີ Altກຸນແຈ.
- ຄໍາສັ່ງທີ່ຄ້າຍຄື ລົດແທັກຊີ້ (ຫຼື M-a ຂ) ຮຽກຮ້ອງໃຫ້ທ່ານ Ctrl (ຫຼື Alt ຫຼື Esc) ໃນຂະນະທີ່ກົດປຸ່ມ ທຳ ອິດ (ເຊັ່ນ: ກ ຈາກນັ້ນປ່ອຍປຸ່ມທັງສອງປຸ່ມແລະກົດປຸ່ມທີ່ສອງ (i. e. ຂ).
 ໃສ່ຂໍ້ຄວາມຂອງເອກະສານຂອງທ່ານ. ທ່ານສາມາດພິມແບບດຽວກັບທີ່ທ່ານຕ້ອງການກັບເອກະສານຂໍ້ຄວາມອື່ນໆ. ຫຼັງຈາກນັ້ນ, ຊ່ວຍປະຢັດເສັ້ນຂອງຂໍ້ຄວາມໃນປະຈຸບັນແລະໄປທີ່ແຖວຕໍ່ໄປດ້ວຍ ↵ປ້ອນ.
ໃສ່ຂໍ້ຄວາມຂອງເອກະສານຂອງທ່ານ. ທ່ານສາມາດພິມແບບດຽວກັບທີ່ທ່ານຕ້ອງການກັບເອກະສານຂໍ້ຄວາມອື່ນໆ. ຫຼັງຈາກນັ້ນ, ຊ່ວຍປະຢັດເສັ້ນຂອງຂໍ້ຄວາມໃນປະຈຸບັນແລະໄປທີ່ແຖວຕໍ່ໄປດ້ວຍ ↵ປ້ອນ.  ກົດ Ctrl+X ແລະຕໍ່ມາ ສ.. ນີ້ຈະຊ່ວຍປະຢັດເອກະສານ.
ກົດ Ctrl+X ແລະຕໍ່ມາ ສ.. ນີ້ຈະຊ່ວຍປະຢັດເອກະສານ.  ກົດ Ctrl+X ແລະຕໍ່ມາ Ctrl+ຄ.. ນີ້ຈະປິດບັນນາທິການຫນັງສື Emacs ແລະກັບໄປທີ່ໄດເລກະທໍລີຂອງທ່ານໃນ Terminal. ດຽວນີ້ເອກະສານຂໍ້ຄວາມຄວນຈະຖືກບັນທຶກພາຍໃຕ້ຊື່ທີ່ລະບຸໄວ້ໃນໄດເລກະທໍລີນີ້.
ກົດ Ctrl+X ແລະຕໍ່ມາ Ctrl+ຄ.. ນີ້ຈະປິດບັນນາທິການຫນັງສື Emacs ແລະກັບໄປທີ່ໄດເລກະທໍລີຂອງທ່ານໃນ Terminal. ດຽວນີ້ເອກະສານຂໍ້ຄວາມຄວນຈະຖືກບັນທຶກພາຍໃຕ້ຊື່ທີ່ລະບຸໄວ້ໃນໄດເລກະທໍລີນີ້.  ເປີດແຟ້ມຂໍ້ຄວາມຂອງທ່ານຄືນ. ທ່ານເຮັດແບບນີ້ໂດຍການພິມ emacs filename.txt ໃນ Terminal ໄດ້. ຕາບໃດທີ່ທ່ານຢູ່ໃນລະບົບດຽວກັບແຟ້ມເອກະສານ, ສິ່ງນີ້ຈະເປີດເອກະສານຂໍ້ຄວາມຂອງທ່ານຢູ່ໃນເອັກ, ຫຼັງຈາກນັ້ນທ່ານສາມາດ ດຳ ເນີນການແກ້ໄຂມັນໄດ້ຕາມຄວາມຕ້ອງການ.
ເປີດແຟ້ມຂໍ້ຄວາມຂອງທ່ານຄືນ. ທ່ານເຮັດແບບນີ້ໂດຍການພິມ emacs filename.txt ໃນ Terminal ໄດ້. ຕາບໃດທີ່ທ່ານຢູ່ໃນລະບົບດຽວກັບແຟ້ມເອກະສານ, ສິ່ງນີ້ຈະເປີດເອກະສານຂໍ້ຄວາມຂອງທ່ານຢູ່ໃນເອັກ, ຫຼັງຈາກນັ້ນທ່ານສາມາດ ດຳ ເນີນການແກ້ໄຂມັນໄດ້ຕາມຄວາມຕ້ອງການ.
ຄຳ ແນະ ນຳ
- Vim ໂດຍທົ່ວໄປແມ່ນມີຢູ່ໃນທຸກໆຮຸ່ນຂອງ Linux, ໃນຂະນະທີ່ Emacs ເປັນບັນນາທິການທີ່ກ້າວ ໜ້າ ກວ່າເກົ່າເຊິ່ງອາດຈະງ່າຍກວ່າ ສຳ ລັບຜູ້ເລີ່ມຕົ້ນໃຊ້.
- ທ່ານສາມາດເປີດ ໜ້າ ຕ່າງ Emacs "Help" ກັບ Ctrl+ຮ., ຫຼັງຈາກນັ້ນປ່ອຍທັງສອງປຸ່ມແລະກົດ ທ. ການອັນຮີບດ່ວນ. ເມນູຄວາມຊ່ວຍເຫຼືອໃນປັດຈຸບັນສະແດງ ຄຳ ສັ່ງທີ່ ສຳ ຄັນເພີ່ມເຕີມແລະລັກສະນະອື່ນໆຂອງບັນນາທິການ Emacs ທີ່ສາມາດຊ່ວຍທ່ານຂຽນໄດ້.
ຄຳ ເຕືອນ
- ຖ້າທ່ານລືມບັນທຶກເອກະສານຂອງທ່ານກ່ອນທີ່ຈະປິດມັນ, ທ່ານອາດຈະບໍ່ໄດ້ຮັບ ຄຳ ເຕືອນ, ໂດຍສະເພາະກັບບັນນາທິການ Vim. ເກັບຮັກສາເອກະສານຂອງເຈົ້າໄວ້ສະເຫມີກ່ອນທີ່ຈະປິດມັນ.