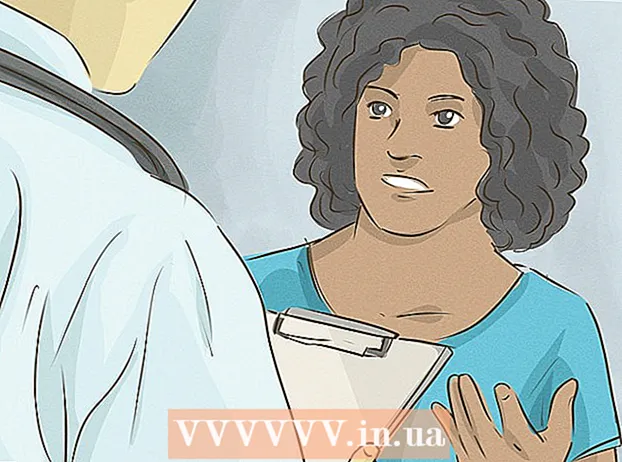ກະວີ:
Charles Brown
ວັນທີຂອງການສ້າງ:
8 ກຸມພາ 2021
ວັນທີປັບປຸງ:
28 ມິຖຸນາ 2024
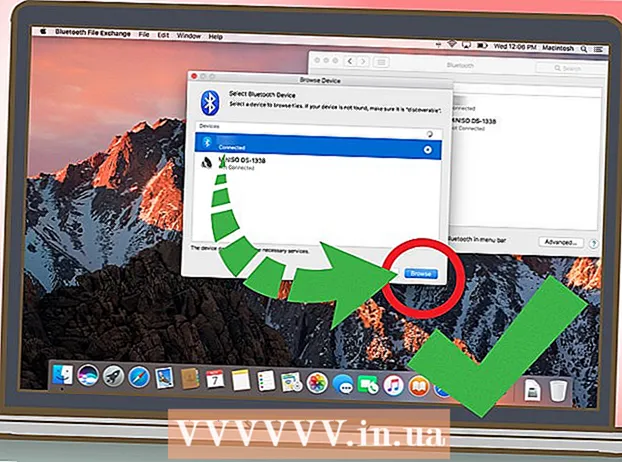
ເນື້ອຫາ
- ເພື່ອກ້າວ
- ວິທີທີ່ 1 ຂອງ 5: ເຊື່ອມຕໍ່ແທັບເລັດ Android ພ້ອມສາຍ (PC)
- ວິທີທີ່ 2 ຂອງ 5: ເຊື່ອມຕໍ່ແທັບເລັດ Android ພ້ອມສາຍ (Mac)
- ວິທີທີ່ 3 ຂອງ 5: ເຊື່ອມຕໍ່ແທັບເລັດ Android ຜ່ານ WiFi (PC ຫຼື Mac)
- ວິທີທີ 4 ຂອງ 5: ເຊື່ອມຕໍ່ iPad ດ້ວຍສາຍ (PC ຫຼື Mac)
- ວິທີທີ່ 5 ຂອງ 5: ເຊື່ອມຕໍ່ iPad ຜ່ານ Bluetooth (macOS)
ບົດຂຽນນີ້ຈະສອນທ່ານກ່ຽວກັບວິທີເຊື່ອມຕໍ່ແທັບເລັດ iPad ຫລື Android ກັບຄອມພິວເຕີ Windows ຫລື MacOS.
ເພື່ອກ້າວ
ວິທີທີ່ 1 ຂອງ 5: ເຊື່ອມຕໍ່ແທັບເລັດ Android ພ້ອມສາຍ (PC)
 ເຊື່ອມຕໍ່ແທັບເລັດກັບຄອມພິວເຕີ້ດ້ວຍສາຍ USB. ໃຊ້ສາຍສາກໄຟທີ່ມາພ້ອມກັບແທັບເລັດຂອງທ່ານຫຼືສາຍອື່ນທີ່ເຂົ້າກັນໄດ້. ການແຈ້ງເຕືອນຈະປາກົດຢູ່ໃນແທັບເລັດ.
ເຊື່ອມຕໍ່ແທັບເລັດກັບຄອມພິວເຕີ້ດ້ວຍສາຍ USB. ໃຊ້ສາຍສາກໄຟທີ່ມາພ້ອມກັບແທັບເລັດຂອງທ່ານຫຼືສາຍອື່ນທີ່ເຂົ້າກັນໄດ້. ການແຈ້ງເຕືອນຈະປາກົດຢູ່ໃນແທັບເລັດ. - ຖ້າແທັບເລັດຂອງທ່ານບັນຈຸຄົນຂັບແລະ / ຫຼືຊອບແວ, ກະລຸນາຕິດຕັ້ງພວກມັນກ່ອນທີ່ຈະ ດຳ ເນີນການຕໍ່ໄປ.
- ປົກກະຕິແລ້ວມັນບໍ່ ຈຳ ເປັນຕ້ອງຕິດຕັ້ງ driver ພິເສດເພື່ອເຊື່ອມຕໍ່ Android ກັບ Windows.
 ແຕະການແຈ້ງເຕືອນໃນແທັບເລັດ. ບັນຊີລາຍຊື່ຂອງຕົວເລືອກການເຊື່ອມຕໍ່ຈະປາກົດຂຶ້ນ.
ແຕະການແຈ້ງເຕືອນໃນແທັບເລັດ. ບັນຊີລາຍຊື່ຂອງຕົວເລືອກການເຊື່ອມຕໍ່ຈະປາກົດຂຶ້ນ.  ກົດ ອຸປະກອນສື່. ນີ້ເຮັດໃຫ້ມັນສາມາດແລກປ່ຽນເອກະສານລະຫວ່າງຄອມພິວເຕີແລະແທັບເລັດຂອງທ່ານ.
ກົດ ອຸປະກອນສື່. ນີ້ເຮັດໃຫ້ມັນສາມາດແລກປ່ຽນເອກະສານລະຫວ່າງຄອມພິວເຕີແລະແທັບເລັດຂອງທ່ານ.  ກົດ ⊞ຊະນະ+ອີ ໃນຄອມພີວເຕີ້. ນີ້ຈະເປີດ File Explorer.
ກົດ ⊞ຊະນະ+ອີ ໃນຄອມພີວເຕີ້. ນີ້ຈະເປີດ File Explorer.  ກົດຢູ່ໃນຖັນເບື້ອງຊ້າຍ ຄອມພິວເຕີ້ນີ້. ບັນຊີລາຍຊື່ຂອງໄດແລະອຸປະກອນທີ່ເຊື່ອມຕໍ່ກັບຄອມພິວເຕີຂອງທ່ານຄວນຈະປາກົດຢູ່ໃນແຜງຕົ້ນຕໍ.
ກົດຢູ່ໃນຖັນເບື້ອງຊ້າຍ ຄອມພິວເຕີ້ນີ້. ບັນຊີລາຍຊື່ຂອງໄດແລະອຸປະກອນທີ່ເຊື່ອມຕໍ່ກັບຄອມພິວເຕີຂອງທ່ານຄວນຈະປາກົດຢູ່ໃນແຜງຕົ້ນຕໍ.  ກົດສອງຄັ້ງໃນແທັບເລັດຂອງທ່ານ. ນີ້ຈະສະແດງໄຟລ໌ໃນແທັບເລັດຂອງທ່ານ. ດຽວນີ້ທ່ານສາມາດລາກແລະວາງແຟ້ມເອກະສານໄປຫາແລະຈາກແທັບເລັດຂອງທ່ານເທົ່າທີ່ທ່ານໃຊ້ກັບໄດອື່ນ.
ກົດສອງຄັ້ງໃນແທັບເລັດຂອງທ່ານ. ນີ້ຈະສະແດງໄຟລ໌ໃນແທັບເລັດຂອງທ່ານ. ດຽວນີ້ທ່ານສາມາດລາກແລະວາງແຟ້ມເອກະສານໄປຫາແລະຈາກແທັບເລັດຂອງທ່ານເທົ່າທີ່ທ່ານໃຊ້ກັບໄດອື່ນ.
ວິທີທີ່ 2 ຂອງ 5: ເຊື່ອມຕໍ່ແທັບເລັດ Android ພ້ອມສາຍ (Mac)
 ຕິດຕັ້ງການໂອນຍ້າຍເອກະສານ Android ເທິງ Mac ຂອງທ່ານ. ທ່ານຕ້ອງການໂປແກມຟຣີນີ້ເພື່ອຄົ້ນຫາແລະເບິ່ງເອກະສານ Mac ຂອງທ່ານໃນ Android ຂອງທ່ານ. ນີ້ແມ່ນສິ່ງທີ່ທ່ານຕ້ອງເຮັດເພື່ອດາວໂຫລດມັນ:
ຕິດຕັ້ງການໂອນຍ້າຍເອກະສານ Android ເທິງ Mac ຂອງທ່ານ. ທ່ານຕ້ອງການໂປແກມຟຣີນີ້ເພື່ອຄົ້ນຫາແລະເບິ່ງເອກະສານ Mac ຂອງທ່ານໃນ Android ຂອງທ່ານ. ນີ້ແມ່ນສິ່ງທີ່ທ່ານຕ້ອງເຮັດເພື່ອດາວໂຫລດມັນ: - ໄປທີ່ "https://www.android.com/filetransfer" ໃນເບົາເຊີ.
- ກົດທີ່ປຸ່ມ "ດາວໂລດດຽວນີ້" ເພື່ອດາວໂຫລດເອກະສານ.
- ເປີດ "androidfiletransfer.dmg" (ເອກະສານທີ່ທ່ານຫາກໍ່ດາວໂຫລດມາ).
- ລາກ "ການໂອນເງິນເອກະສານ Android" ໄປທີ່ໂຟນເດີ "ສະ ໝັກ".
- ປະຕິບັດຕາມ ຄຳ ແນະ ນຳ ໃນ ໜ້າ ຈໍເພື່ອ ສຳ ເລັດການຕິດຕັ້ງ.
 ເຊື່ອມຕໍ່ແທັບເລັດກັບຄອມພິວເຕີ້ດ້ວຍສາຍ USB. ໃຊ້ສາຍສາກໄຟທີ່ມາພ້ອມກັບແທັບເລັດຂອງທ່ານຫຼືເລືອກສາຍອື່ນທີ່ເຂົ້າກັນໄດ້.
ເຊື່ອມຕໍ່ແທັບເລັດກັບຄອມພິວເຕີ້ດ້ວຍສາຍ USB. ໃຊ້ສາຍສາກໄຟທີ່ມາພ້ອມກັບແທັບເລັດຂອງທ່ານຫຼືເລືອກສາຍອື່ນທີ່ເຂົ້າກັນໄດ້.  ເປີດ "ການໂອນໄຟລ໌ Android" ໃນ Mac ຂອງທ່ານ. ນີ້ແມ່ນຢູ່ໃນໂຟນເດີ "ຄໍາຮ້ອງສະຫມັກ".
ເປີດ "ການໂອນໄຟລ໌ Android" ໃນ Mac ຂອງທ່ານ. ນີ້ແມ່ນຢູ່ໃນໂຟນເດີ "ຄໍາຮ້ອງສະຫມັກ".  ແຕະການແຈ້ງເຕືອນໃນແທັບເລັດ. ບັນຊີລາຍຊື່ຂອງຕົວເລືອກການເຊື່ອມຕໍ່ຈະປາກົດຂຶ້ນ.
ແຕະການແຈ້ງເຕືອນໃນແທັບເລັດ. ບັນຊີລາຍຊື່ຂອງຕົວເລືອກການເຊື່ອມຕໍ່ຈະປາກົດຂຶ້ນ.  ກົດ ອຸປະກອນສື່. ນີ້ຊ່ວຍໃຫ້ທ່ານສາມາດແລກປ່ຽນເອກະສານລະຫວ່າງຄອມພິວເຕີແລະແທັບເລັດຂອງທ່ານ.
ກົດ ອຸປະກອນສື່. ນີ້ຊ່ວຍໃຫ້ທ່ານສາມາດແລກປ່ຽນເອກະສານລະຫວ່າງຄອມພິວເຕີແລະແທັບເລັດຂອງທ່ານ.
ວິທີທີ່ 3 ຂອງ 5: ເຊື່ອມຕໍ່ແທັບເລັດ Android ຜ່ານ WiFi (PC ຫຼື Mac)
 ຕິດຕັ້ງ SHAREit ໃນ PC ຫຼື Mac ຂອງທ່ານ. ນີ້ແມ່ນແອັບທີ່ບໍ່ເສຍຄ່າທີ່ຊ່ວຍໃຫ້ທ່ານເຊື່ອມຕໍ່ Android ຂອງທ່ານກັບຄອມພິວເຕີ້ຄອມພິວເຕີ້ອື່ນໂດຍຜ່ານການເຊື່ອມຕໍ່ WiFi. ທ່ານເຮັດສິ່ງນີ້ດັ່ງຕໍ່ໄປນີ້:
ຕິດຕັ້ງ SHAREit ໃນ PC ຫຼື Mac ຂອງທ່ານ. ນີ້ແມ່ນແອັບທີ່ບໍ່ເສຍຄ່າທີ່ຊ່ວຍໃຫ້ທ່ານເຊື່ອມຕໍ່ Android ຂອງທ່ານກັບຄອມພິວເຕີ້ຄອມພິວເຕີ້ອື່ນໂດຍຜ່ານການເຊື່ອມຕໍ່ WiFi. ທ່ານເຮັດສິ່ງນີ້ດັ່ງຕໍ່ໄປນີ້: - ເຂົ້າໄປທີ່ "http://www.ushareit.com/" ໃນ browser.
- ກົດລິ້ງດາວໂຫລດ ສຳ ລັບລະບົບປະຕິບັດການຂອງທ່ານເພື່ອດາວໂຫລດແອັບ..
- ກົດທີ່ສອງຄັ້ງທີ່ທ່ານດາວໂຫລດ ("uShareIt_official.dmg" ສຳ ລັບ Mac, ຫຼື "SHAREit-KCWEB.exe" ສຳ ລັບ Windows).
- ປະຕິບັດຕາມ ຄຳ ແນະ ນຳ ໃນ ໜ້າ ຈໍເພື່ອຕິດຕັ້ງແອັບພລິເຄຊັນ.
 ເປີດ Play Store
ເປີດ Play Store  ປະເພດ ແບ່ງປັນມັນ ໃນແຖບຄົ້ນຫາ. ບັນຊີລາຍຊື່ຂອງຜົນໄດ້ຮັບຈະປາກົດຂຶ້ນ.
ປະເພດ ແບ່ງປັນມັນ ໃນແຖບຄົ້ນຫາ. ບັນຊີລາຍຊື່ຂອງຜົນໄດ້ຮັບຈະປາກົດຂຶ້ນ.  ກົດ ແບ່ງປັນ - ໂອນເງິນແລະແບ່ງປັນ. app ນີ້ມີສັນຍາລັກສີຟ້າທີ່ມີ 3 ຈຸດແລະເສັ້ນໂຄ້ງ.
ກົດ ແບ່ງປັນ - ໂອນເງິນແລະແບ່ງປັນ. app ນີ້ມີສັນຍາລັກສີຟ້າທີ່ມີ 3 ຈຸດແລະເສັ້ນໂຄ້ງ.  ກົດ ການຕິດຕັ້ງ. ນີ້ຈະຕິດຕັ້ງແອັບພລິເຄຊັນໃນ Android ຂອງທ່ານ.
ກົດ ການຕິດຕັ້ງ. ນີ້ຈະຕິດຕັ້ງແອັບພລິເຄຊັນໃນ Android ຂອງທ່ານ.  ເປີດ SHAREit ໃນຄອມພິວເຕີຂອງທ່ານ. ນີ້ແມ່ນຕັ້ງຢູ່ໃນສ່ວນ "ແອັບ apps ທັງ ໝົດ" ຂອງເມນູເລີ່ມຕົ້ນຂອງ Windows ແລະຢູ່ໃນໂຟນເດີ "Applications" ໃນ macOS.
ເປີດ SHAREit ໃນຄອມພິວເຕີຂອງທ່ານ. ນີ້ແມ່ນຕັ້ງຢູ່ໃນສ່ວນ "ແອັບ apps ທັງ ໝົດ" ຂອງເມນູເລີ່ມຕົ້ນຂອງ Windows ແລະຢູ່ໃນໂຟນເດີ "Applications" ໃນ macOS.  ເປີດ SHAREit ໃນແທັບເລັດຂອງທ່ານ. ໄອຄອນສີຟ້າແລະສີຂາວນີ້ (ຄືກັນກັບ Play Store) ແມ່ນຢູ່ໃນໂຟນເດີແອັບ your ຂອງທ່ານ.
ເປີດ SHAREit ໃນແທັບເລັດຂອງທ່ານ. ໄອຄອນສີຟ້າແລະສີຂາວນີ້ (ຄືກັນກັບ Play Store) ແມ່ນຢູ່ໃນໂຟນເດີແອັບ your ຂອງທ່ານ.  ກົດ ໄດ້ຮັບ ໃນແທັບເລັດ. ນີ້ແມ່ນຢູ່ເທິງສຸດຂອງຫນ້າຈໍ.
ກົດ ໄດ້ຮັບ ໃນແທັບເລັດ. ນີ້ແມ່ນຢູ່ເທິງສຸດຂອງຫນ້າຈໍ.  ກົດ ເຊື່ອມຕໍ່ PC ໃນ Android. ດຽວນີ້ທ່ານສາມາດໃຊ້ SHAREit ໃນຄອມພິວເຕີຂອງທ່ານເພື່ອຄົ້ນຫາເອກະສານທີ່ຢູ່ໃນແທັບເລັດ.
ກົດ ເຊື່ອມຕໍ່ PC ໃນ Android. ດຽວນີ້ທ່ານສາມາດໃຊ້ SHAREit ໃນຄອມພິວເຕີຂອງທ່ານເພື່ອຄົ້ນຫາເອກະສານທີ່ຢູ່ໃນແທັບເລັດ.
ວິທີທີ 4 ຂອງ 5: ເຊື່ອມຕໍ່ iPad ດ້ວຍສາຍ (PC ຫຼື Mac)
 ຕິດຕັ້ງ iTunes. ຖ້າທ່ານໃຊ້ Mac, iTunes ຈະຕິດຕັ້ງຢູ່ແລ້ວ.
ຕິດຕັ້ງ iTunes. ຖ້າທ່ານໃຊ້ Mac, iTunes ຈະຕິດຕັ້ງຢູ່ແລ້ວ. - ຖ້າທ່ານໃຊ້ Windows ແລະຍັງບໍ່ໄດ້ຕິດຕັ້ງ iTunes ເທື່ອ, ທ່ານສາມາດດາວໂຫລດໄດ້ໂດຍບໍ່ເສຍຄ່າຢູ່ https://www.apple.com/itunes/download.
 ເຊື່ອມຕໍ່ iPad ກັບຄອມພິວເຕີດ້ວຍສາຍ USB. ໃຊ້ສາຍໄຟທີ່ມາພ້ອມກັບ iPad ຂອງທ່ານຫຼືໃຊ້ສາຍອື່ນທີ່ເຂົ້າກັນໄດ້. ການກະ ທຳ ນີ້ຄວນເລີ່ມຕົ້ນ iTunes ໂດຍອັດຕະໂນມັດແລະຂໍ້ຄວາມທີ່ປາກົດຂື້ນຄວນຈະປາກົດຢູ່ໃນ iPad.
ເຊື່ອມຕໍ່ iPad ກັບຄອມພິວເຕີດ້ວຍສາຍ USB. ໃຊ້ສາຍໄຟທີ່ມາພ້ອມກັບ iPad ຂອງທ່ານຫຼືໃຊ້ສາຍອື່ນທີ່ເຂົ້າກັນໄດ້. ການກະ ທຳ ນີ້ຄວນເລີ່ມຕົ້ນ iTunes ໂດຍອັດຕະໂນມັດແລະຂໍ້ຄວາມທີ່ປາກົດຂື້ນຄວນຈະປາກົດຢູ່ໃນ iPad. - ຖ້າ iTunes ບໍ່ເລີ່ມຕົ້ນໂດຍອັດຕະໂນມັດ, ກົດປຸ່ມບັນທຶກເພງໃນ Dock (macOS) ຫລືກົດ iTunes ໃນສ່ວນ "All Apps" ຂອງເມນູ Start (Windows).
 ກົດ ໄວ້ວາງໃຈ ໃນ iPad. ສິ່ງນີ້ເຮັດໃຫ້ iPad ສາມາດສື່ສານກັບຄອມພີວເຕີ້ໄດ້.
ກົດ ໄວ້ວາງໃຈ ໃນ iPad. ສິ່ງນີ້ເຮັດໃຫ້ iPad ສາມາດສື່ສານກັບຄອມພີວເຕີ້ໄດ້. - ທ່ານອາດຈະຕ້ອງກົດ“ ສືບຕໍ່” ໃນຄອມພິວເຕີຂອງທ່ານ.
 ກົດປຸ່ມ iPad ໃນ iTunes. ນີ້ແມ່ນຮູບສັນຍາລັກຂະ ໜາດ ນ້ອຍທີ່ຄ້າຍກັບ iPhone ຫລື iPad. ມັນຢູ່ໃກ້ແຈເບື້ອງຊ້າຍດ້ານເທິງຂອງ iTunes. ດຽວນີ້ iPad ຂອງທ່ານໄດ້ເຊື່ອມຕໍ່ກັບຄອມພິວເຕີຂອງທ່ານແລ້ວ.
ກົດປຸ່ມ iPad ໃນ iTunes. ນີ້ແມ່ນຮູບສັນຍາລັກຂະ ໜາດ ນ້ອຍທີ່ຄ້າຍກັບ iPhone ຫລື iPad. ມັນຢູ່ໃກ້ແຈເບື້ອງຊ້າຍດ້ານເທິງຂອງ iTunes. ດຽວນີ້ iPad ຂອງທ່ານໄດ້ເຊື່ອມຕໍ່ກັບຄອມພິວເຕີຂອງທ່ານແລ້ວ.
ວິທີທີ່ 5 ຂອງ 5: ເຊື່ອມຕໍ່ iPad ຜ່ານ Bluetooth (macOS)
 ເປີດ Bluetooth ໃນ iPad ຂອງທ່ານ. ວິທີການນີ້ເຮັດວຽກໄດ້ພຽງແຕ່ຖ້າທ່ານ ກຳ ລັງໃຊ້ເຄື່ອງ Mac.
ເປີດ Bluetooth ໃນ iPad ຂອງທ່ານ. ວິທີການນີ້ເຮັດວຽກໄດ້ພຽງແຕ່ຖ້າທ່ານ ກຳ ລັງໃຊ້ເຄື່ອງ Mac. - ເປີດ "ການຕັ້ງຄ່າ" ຂອງ iPad ຂອງທ່ານ
 ໃຫ້ຄລິກໃສ່ມັນ
ໃຫ້ຄລິກໃສ່ມັນ  ກົດເຂົ້າ ຄວາມມັກຂອງລະບົບ.
ກົດເຂົ້າ ຄວາມມັກຂອງລະບົບ.  ກົດເຂົ້າ ບລູທູດ.
ກົດເຂົ້າ ບລູທູດ. ກົດເຂົ້າ ເປີດໃຊ້ Bluetooth ຢູ່ເບື້ອງຊ້າຍຂອງປ່ອງຢ້ຽມ. ຖ້າທ່ານເຫັນ "ປິດ Bluetooth" ແທນ, ຫຼັງຈາກນັ້ນ Bluetooth ຖືກເປີດໃຊ້ແລ້ວແລະຊື່ iPad ຂອງທ່ານຄວນຢູ່ເບື້ອງຂວາຂອງ ໜ້າ ຕ່າງ.
ກົດເຂົ້າ ເປີດໃຊ້ Bluetooth ຢູ່ເບື້ອງຊ້າຍຂອງປ່ອງຢ້ຽມ. ຖ້າທ່ານເຫັນ "ປິດ Bluetooth" ແທນ, ຫຼັງຈາກນັ້ນ Bluetooth ຖືກເປີດໃຊ້ແລ້ວແລະຊື່ iPad ຂອງທ່ານຄວນຢູ່ເບື້ອງຂວາຂອງ ໜ້າ ຕ່າງ.  ກົດເຂົ້າ ການຈັບຄູ່ ຖັດຈາກຊື່ iPad ຂອງທ່ານຢູ່ເບື້ອງຂວາຂອງ ໜ້າ ຕ່າງ.
ກົດເຂົ້າ ການຈັບຄູ່ ຖັດຈາກຊື່ iPad ຂອງທ່ານຢູ່ເບື້ອງຂວາຂອງ ໜ້າ ຕ່າງ. ກົດ ການຈັບຄູ່ ໃນ iPad ຂອງທ່ານ. ນີ້ຈະເຊື່ອມຕໍ່ແທັບເລັດກັບຄອມພິວເຕີ້ຂອງທ່ານ.
ກົດ ການຈັບຄູ່ ໃນ iPad ຂອງທ່ານ. ນີ້ຈະເຊື່ອມຕໍ່ແທັບເລັດກັບຄອມພິວເຕີ້ຂອງທ່ານ. - Mac ຂອງທ່ານດຽວນີ້ຈະສະແດງລະຫັດທີ່ທ່ານຕ້ອງໃສ່ໃນ iPad ເພື່ອໃຫ້ ສຳ ເລັດການຈັບຄູ່. ຖ້າເປັນດັ່ງນັ້ນ, ໃສ່ລະຫັດເພື່ອເຊື່ອມຕໍ່ທັງສອງອຸປະກອນ.
 ກົດເຂົ້າ
ກົດເຂົ້າ  ກົດເຂົ້າ ຊອກຫາໄຟລ໌ໃນອຸປະກອນ ... ຢູ່ທາງລຸ່ມຂອງເມນູ Bluetooth.
ກົດເຂົ້າ ຊອກຫາໄຟລ໌ໃນອຸປະກອນ ... ຢູ່ທາງລຸ່ມຂອງເມນູ Bluetooth. ເລືອກ iPad ຂອງທ່ານແລະກົດ ຊອກຫາ. ທ່ານສາມາດໃຊ້ Mac ຂອງທ່ານໃນການຄົ້ນຫາແລະເຂົ້າເຖິງໄຟລ໌ຕ່າງໆໃນ iPad ຂອງທ່ານ.
ເລືອກ iPad ຂອງທ່ານແລະກົດ ຊອກຫາ. ທ່ານສາມາດໃຊ້ Mac ຂອງທ່ານໃນການຄົ້ນຫາແລະເຂົ້າເຖິງໄຟລ໌ຕ່າງໆໃນ iPad ຂອງທ່ານ.
- ເປີດ "ການຕັ້ງຄ່າ" ຂອງ iPad ຂອງທ່ານ