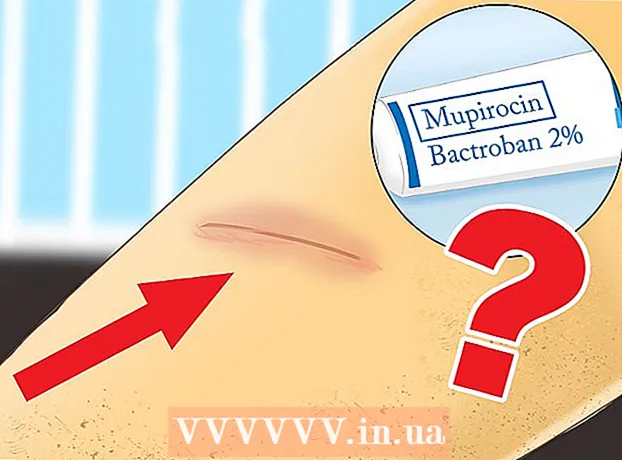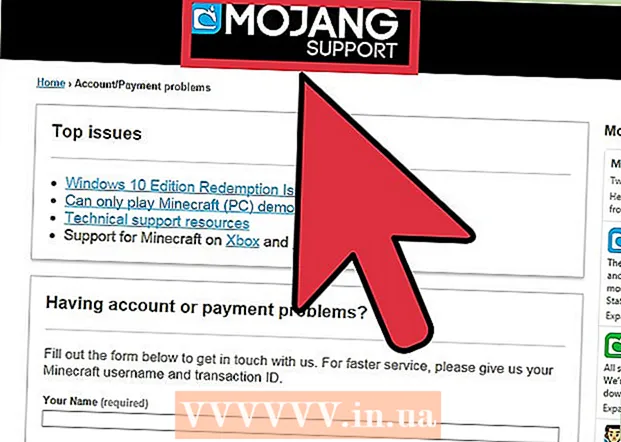ກະວີ:
John Pratt
ວັນທີຂອງການສ້າງ:
16 ກຸມພາ 2021
ວັນທີປັບປຸງ:
1 ເດືອນກໍລະກົດ 2024
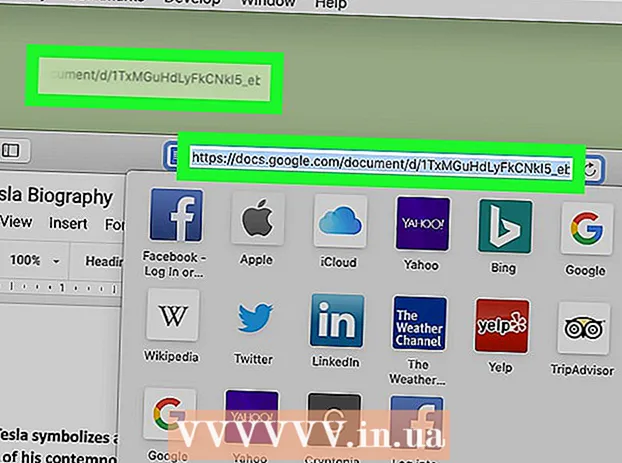
ເນື້ອຫາ
wikiHow ນີ້ສອນວິທີການສ້າງຮູບສັນຍາລັກທາງລັດຂອງໄຟລ໌ Google Docs ໃໝ່ ຈາກບັນຊີ Docs ຂອງທ່ານແລະວາງມັນໄວ້ໃນຄອມພິວເຕີ້ຄອມພິວເຕີຂອງທ່ານ ທ່ານສາມາດໃຊ້ Google Chrome browser ເພື່ອສ້າງທາງລັດ desktop ໃນ PC. ເຖິງຢ່າງໃດກໍ່ຕາມ, Google Chrome ບໍ່ອະນຸຍາດໃຫ້ທ່ານສ້າງທາງລັດ desktop ໃນ Mac.ເຖິງຢ່າງໃດກໍ່ຕາມ, ທ່ານສາມາດບັນທຶກເວບໄຊທ໌ເປັນເອກະສານ webloc ໃນ Mac ດ້ວຍຕົວທ່ອງເວັບຂອງເວັບທີ່ທ່ານເລືອກ.
ເພື່ອກ້າວ
ວິທີທີ່ 1 ຂອງ 2: ໃນ Windows
 ເປີດ Google Chrome. ແອັບນີ້ສາມາດຮັບຮູ້ໄດ້ໂດຍໄອຄອນທີ່ມີລໍ້ສີແດງ, ສີຂຽວແລະສີເຫຼືອງພ້ອມດ້ວຍຈຸດສີຟ້າຢູ່ທາງກາງ. Google ແມ່ນຕົວທ່ອງເວັບເວັບດຽວທີ່ຊ່ວຍໃຫ້ທ່ານສ້າງທາງລັດ desktop ຈາກ ໜ້າ ເວັບໄດ້.
ເປີດ Google Chrome. ແອັບນີ້ສາມາດຮັບຮູ້ໄດ້ໂດຍໄອຄອນທີ່ມີລໍ້ສີແດງ, ສີຂຽວແລະສີເຫຼືອງພ້ອມດ້ວຍຈຸດສີຟ້າຢູ່ທາງກາງ. Google ແມ່ນຕົວທ່ອງເວັບເວັບດຽວທີ່ຊ່ວຍໃຫ້ທ່ານສ້າງທາງລັດ desktop ຈາກ ໜ້າ ເວັບໄດ້.  ປະເພດ https://docs.google.com/ ໃນແຖບທີ່ຢູ່ແລະກົດ ↵ປ້ອນ. ແຖບທີ່ຢູ່ສາມາດພົບໄດ້ຢູ່ເທິງສຸດຂອງ Google Chrome, ຢູ່ໃຕ້ແຖບຂອງເມນູຫລັກ. ດຽວນີ້ທ່ານຈະຖືກ ນຳ ໄປທີ່ Google Docs.
ປະເພດ https://docs.google.com/ ໃນແຖບທີ່ຢູ່ແລະກົດ ↵ປ້ອນ. ແຖບທີ່ຢູ່ສາມາດພົບໄດ້ຢູ່ເທິງສຸດຂອງ Google Chrome, ຢູ່ໃຕ້ແຖບຂອງເມນູຫລັກ. ດຽວນີ້ທ່ານຈະຖືກ ນຳ ໄປທີ່ Google Docs. - Docs ເປີດບັນຊີຂອງເອກະສານທີ່ຜ່ານມາຂອງທ່ານ.
- ຖ້າທ່ານບໍ່ໄດ້ເຂົ້າສູ່ລະບົບໂດຍອັດຕະໂນມັດ, ກະລຸນາໃສ່ທີ່ຢູ່ອີເມວຫລືເບີໂທລະສັບຂອງທ່ານແລະລະຫັດຜ່ານທີ່ທ່ານເຊື່ອມໂຍງກັບບັນຊີ Google ຂອງທ່ານເພື່ອເຂົ້າສູ່ລະບົບ.
 ກົດທີ່ເອກະສານທີ່ທ່ານຕ້ອງການສ້າງທາງລັດ. ສິ່ງນີ້ຈະເປີດເອກະສານໃນ browser.
ກົດທີ່ເອກະສານທີ່ທ່ານຕ້ອງການສ້າງທາງລັດ. ສິ່ງນີ້ຈະເປີດເອກະສານໃນ browser. - ຖ້າທ່ານຕ້ອງການສ້າງທາງລັດ ສຳ ລັບລາຍຊື່ Google Docs ຂອງທ່ານ, ໃຫ້ຂ້າມຂັ້ນຕອນນີ້ແລະຢູ່ ໜ້າ "ເອກະສານທີ່ຜ່ານມາ".
 ກົດເຂົ້າ ⋮. ຕົວເລືອກນີ້ຢູ່ແຈເບື້ອງຂວາຂອງ Google Chrome, ຖັດຈາກແຖບທີ່ຢູ່. ນີ້ສະແດງເມນູແບບເລື່ອນລົງ ສຳ ລັບຕົວເລືອກຕ່າງໆ.
ກົດເຂົ້າ ⋮. ຕົວເລືອກນີ້ຢູ່ແຈເບື້ອງຂວາຂອງ Google Chrome, ຖັດຈາກແຖບທີ່ຢູ່. ນີ້ສະແດງເມນູແບບເລື່ອນລົງ ສຳ ລັບຕົວເລືອກຕ່າງໆ.  ລອຍຂ້າງເທິງ ເຄື່ອງມືເພີ່ມເຕີມ. ທ່ານຈະເຫັນສິ່ງນີ້ຕື່ມອີກກ່ວາເຄິ່ງ ໜຶ່ງ ຂອງເມນູເລື່ອນລົງ. ເມນູເລື່ອນລົງຈະເປີດຢູ່ຂ້າງ.
ລອຍຂ້າງເທິງ ເຄື່ອງມືເພີ່ມເຕີມ. ທ່ານຈະເຫັນສິ່ງນີ້ຕື່ມອີກກ່ວາເຄິ່ງ ໜຶ່ງ ຂອງເມນູເລື່ອນລົງ. ເມນູເລື່ອນລົງຈະເປີດຢູ່ຂ້າງ.  ກົດເຂົ້າ ສ້າງທາງລັດ. ນີ້ແມ່ນຕົວເລືອກທີສອງໃນລາຍການ "ເຄື່ອງມືເພີ່ມເຕີມ". ນີ້ສະແດງກ່ອງ ສຳ ລັບສ້າງທາງລັດ ໃໝ່.
ກົດເຂົ້າ ສ້າງທາງລັດ. ນີ້ແມ່ນຕົວເລືອກທີສອງໃນລາຍການ "ເຄື່ອງມືເພີ່ມເຕີມ". ນີ້ສະແດງກ່ອງ ສຳ ລັບສ້າງທາງລັດ ໃໝ່.  ພິມຊື່ ສຳ ລັບທາງລັດ. ໃຊ້ກ່ອງຂໍ້ຄວາມທີ່ຢູ່ຕິດກັບຮູບສັນຍາລັກຂອງເຈ້ຍສີຟ້າເພື່ອພິມຊື່ ສຳ ລັບທາງລັດ. ທ່ານສາມາດຕັ້ງຊື່ມັນຫຼັງຈາກເອກະສານຂອງທ່ານ, ຫຼືພຽງແຕ່ເອີ້ນມັນວ່າ "Google Docs".
ພິມຊື່ ສຳ ລັບທາງລັດ. ໃຊ້ກ່ອງຂໍ້ຄວາມທີ່ຢູ່ຕິດກັບຮູບສັນຍາລັກຂອງເຈ້ຍສີຟ້າເພື່ອພິມຊື່ ສຳ ລັບທາງລັດ. ທ່ານສາມາດຕັ້ງຊື່ມັນຫຼັງຈາກເອກະສານຂອງທ່ານ, ຫຼືພຽງແຕ່ເອີ້ນມັນວ່າ "Google Docs".  ກົດເຂົ້າ ເພື່ອເຮັດໃຫ້. ມັນແມ່ນປຸ່ມສີຟ້າໃນປ່ອງ "ສ້າງທາງລັດ". ນີ້ສ້າງທາງລັດ ສຳ ລັບ Google Doc ທີ່ເລືອກແລະບັນທຶກມັນໄວ້ໃນ ໜ້າ ຈໍຄອມພິວເຕີຂອງຄອມພິວເຕີຂອງທ່ານ.
ກົດເຂົ້າ ເພື່ອເຮັດໃຫ້. ມັນແມ່ນປຸ່ມສີຟ້າໃນປ່ອງ "ສ້າງທາງລັດ". ນີ້ສ້າງທາງລັດ ສຳ ລັບ Google Doc ທີ່ເລືອກແລະບັນທຶກມັນໄວ້ໃນ ໜ້າ ຈໍຄອມພິວເຕີຂອງຄອມພິວເຕີຂອງທ່ານ.
ວິທີທີ່ 2 ຂອງ 2: ໃນ macOS
 ເປີດເວັບບຼາວເຊີ. ທ່ານສາມາດໃຊ້ໂປແກຼມທ່ອງເວັບໃດ ໜຶ່ງ ໃນ MacOS. Safari ແມ່ນຕົວທ່ອງເວັບຂອງເວັບໄຊຕ໌ໃນຕອນຕົ້ນ. ນີ້ແມ່ນສັນຍາລັກທີ່ຄ້າຍກັບເຂັມທິດສີຟ້າ. ທ່ານຍັງສາມາດໃຊ້ Google Chrome, Firefox ຫຼື browser ອື່ນໆອີກ.
ເປີດເວັບບຼາວເຊີ. ທ່ານສາມາດໃຊ້ໂປແກຼມທ່ອງເວັບໃດ ໜຶ່ງ ໃນ MacOS. Safari ແມ່ນຕົວທ່ອງເວັບຂອງເວັບໄຊຕ໌ໃນຕອນຕົ້ນ. ນີ້ແມ່ນສັນຍາລັກທີ່ຄ້າຍກັບເຂັມທິດສີຟ້າ. ທ່ານຍັງສາມາດໃຊ້ Google Chrome, Firefox ຫຼື browser ອື່ນໆອີກ.  ປະເພດ https://docs.google.com/ ໃນແຖບທີ່ຢູ່ແລະກົດ ↵ປ້ອນ. ແຖບທີ່ຢູ່ສາມາດພົບໄດ້ຢູ່ເທິງສຸດຂອງ Google Chrome, ຢູ່ໃຕ້ແຖບທີ່ຢູ່ດ້ານເທິງ. ເວບໄຊທ໌ Google Docs ເປີດ.
ປະເພດ https://docs.google.com/ ໃນແຖບທີ່ຢູ່ແລະກົດ ↵ປ້ອນ. ແຖບທີ່ຢູ່ສາມາດພົບໄດ້ຢູ່ເທິງສຸດຂອງ Google Chrome, ຢູ່ໃຕ້ແຖບທີ່ຢູ່ດ້ານເທິງ. ເວບໄຊທ໌ Google Docs ເປີດ. - ເອກະສານຕ່າງໆຈະເປີດບັນຊີຂອງເອກະສານທີ່ຜ່ານມາຂອງທ່ານ.
- ຖ້າທ່ານບໍ່ໄດ້ເຂົ້າສູ່ລະບົບໂດຍອັດຕະໂນມັດ, ກະລຸນາໃສ່ທີ່ຢູ່ອີເມວຫລືເບີໂທລະສັບຂອງທ່ານພ້ອມດ້ວຍລະຫັດຜ່ານບັນຊີ Google ຂອງທ່ານເພື່ອເຂົ້າສູ່ລະບົບ.
 ກົດທີ່ເອກະສານທີ່ທ່ານຕ້ອງການສ້າງທາງລັດ. ສິ່ງນີ້ຈະເປີດເອກະສານໃນ browser.
ກົດທີ່ເອກະສານທີ່ທ່ານຕ້ອງການສ້າງທາງລັດ. ສິ່ງນີ້ຈະເປີດເອກະສານໃນ browser. - ຖ້າທ່ານຕ້ອງການສ້າງທາງລັດ ສຳ ລັບລາຍຊື່ Google Docs ຂອງທ່ານ, ໃຫ້ຂ້າມຂັ້ນຕອນນີ້ແລະຢູ່ ໜ້າ "ເອກະສານທີ່ຜ່ານມາ".
 ລາກເວັບບຼາວເຊີເພື່ອໃຫ້ ໜ້າ ຈໍຂອງທ່ານເບິ່ງເຫັນ. ເມື່ອຕົວທ່ອງເວັບຢູ່ໃນຮູບແບບເຕັມຈໍ, ກົດປຸ່ມສີຂຽວຢູ່ແຈເບື້ອງຊ້າຍດ້ານເທິງເພື່ອອອກຈາກ ໂໝດ ໜ້າ ຈໍເຕັມ. ຈາກນັ້ນກົດເຂົ້າໄປທີ່ຊ່ອງສີ ດຳ ໃນແຖບແທັບທີ່ຢູ່ເທິງສຸດຂອງເວບບຼາວເຊີແລະລາກມັນລົງເພື່ອໃຫ້ທ່ານສາມາດເຫັນ ໜ້າ ຈໍ. ທ່ານຍັງສາມາດລາກເບື້ອງຊ້າຍຫລືຂວາເຂົ້າທາງໃນເພື່ອເຮັດໃຫ້ ໜ້າ ຕ່າງຂອງເວັບແຄບລົງ.
ລາກເວັບບຼາວເຊີເພື່ອໃຫ້ ໜ້າ ຈໍຂອງທ່ານເບິ່ງເຫັນ. ເມື່ອຕົວທ່ອງເວັບຢູ່ໃນຮູບແບບເຕັມຈໍ, ກົດປຸ່ມສີຂຽວຢູ່ແຈເບື້ອງຊ້າຍດ້ານເທິງເພື່ອອອກຈາກ ໂໝດ ໜ້າ ຈໍເຕັມ. ຈາກນັ້ນກົດເຂົ້າໄປທີ່ຊ່ອງສີ ດຳ ໃນແຖບແທັບທີ່ຢູ່ເທິງສຸດຂອງເວບບຼາວເຊີແລະລາກມັນລົງເພື່ອໃຫ້ທ່ານສາມາດເຫັນ ໜ້າ ຈໍ. ທ່ານຍັງສາມາດລາກເບື້ອງຊ້າຍຫລືຂວາເຂົ້າທາງໃນເພື່ອເຮັດໃຫ້ ໜ້າ ຕ່າງຂອງເວັບແຄບລົງ.  ກົດທີ່ URL. URL ແມ່ນຢູ່ໃນແຖບທີ່ຢູ່ທີ່ຢູ່ດ້ານເທີງຂອງ browser. ການຄລິກໃສ່ URL ຈະເນັ້ນ URL ທັງ ໝົດ. ຖ້າ URL ບໍ່ໄດ້ຖືກເນັ້ນໃຫ້ເຕັມ, ໃຫ້ກົດທີ່ສຸດຂອງ URL ແລະລາກຕົວກະພິບເມົ້າທົ່ວ URL ທັງ ໝົດ ເພື່ອເລືອກທີ່ຢູ່ເວັບໄຊທ໌ເຕັມ.
ກົດທີ່ URL. URL ແມ່ນຢູ່ໃນແຖບທີ່ຢູ່ທີ່ຢູ່ດ້ານເທີງຂອງ browser. ການຄລິກໃສ່ URL ຈະເນັ້ນ URL ທັງ ໝົດ. ຖ້າ URL ບໍ່ໄດ້ຖືກເນັ້ນໃຫ້ເຕັມ, ໃຫ້ກົດທີ່ສຸດຂອງ URL ແລະລາກຕົວກະພິບເມົ້າທົ່ວ URL ທັງ ໝົດ ເພື່ອເລືອກທີ່ຢູ່ເວັບໄຊທ໌ເຕັມ.  ກົດແລະລາກ URL ລົງໃນ ໜ້າ ຈໍຂອງທ່ານ. ກົດແລະລາກ URL ໃສ່ ໜ້າ ຈໍຂອງທ່ານດ້ວຍ URL ທີ່ຖືກເນັ້ນທັງ ໝົດ. ນີ້ສ້າງທາງລັດໃນ desktop ຂອງທ່ານເປັນເອກະສານ weblocate. ການຄລິກໃສ່ເອກະສານ webloc ແລ້ວຈະເປີດ URL ດ້ວຍ browser ຂອງທ່ານ.
ກົດແລະລາກ URL ລົງໃນ ໜ້າ ຈໍຂອງທ່ານ. ກົດແລະລາກ URL ໃສ່ ໜ້າ ຈໍຂອງທ່ານດ້ວຍ URL ທີ່ຖືກເນັ້ນທັງ ໝົດ. ນີ້ສ້າງທາງລັດໃນ desktop ຂອງທ່ານເປັນເອກະສານ weblocate. ການຄລິກໃສ່ເອກະສານ webloc ແລ້ວຈະເປີດ URL ດ້ວຍ browser ຂອງທ່ານ. - ໃຫ້ສັງເກດວ່າ URL ຍັງຄົງຖືກເລືອກໄວ້ເມື່ອທ່ານກົດແລະລາກມັນ.