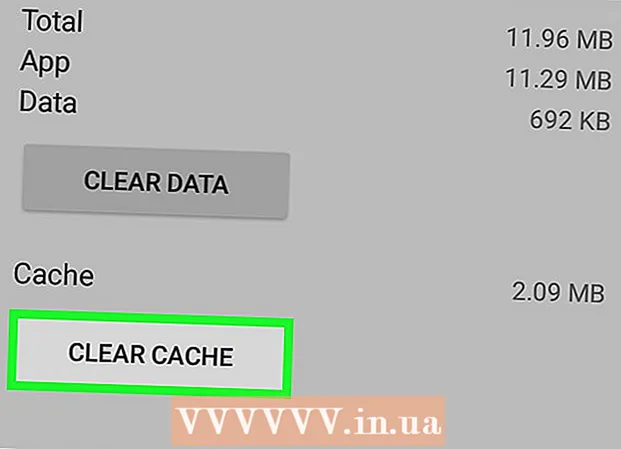ກະວີ:
Marcus Baldwin
ວັນທີຂອງການສ້າງ:
13 ມິຖຸນາ 2021
ວັນທີປັບປຸງ:
1 ເດືອນກໍລະກົດ 2024
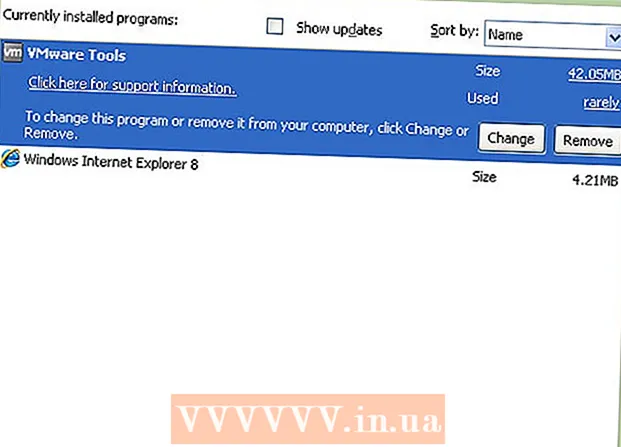
ເນື້ອຫາ
- ເພື່ອກ້າວ
- ວິທີທີ່ 1 ຂອງ 4: Windows 7
- ວິທີທີ່ 2 ຂອງ 4: Mac OS X
- ວິທີທີ່ 3 ຂອງ 4: Linux Ubuntu
- ວິທີທີ 4 ຂອງ 4: Windows XP
- ຄຳ ແນະ ນຳ
ການຖອນການຕິດຕັ້ງໂປຣແກຣມແມ່ນບໍ່ພຽງແຕ່ໃຊ້ຖັງຂີ້ເຫຍື້ອ. ມັນເປັນສິ່ງຈໍາເປັນທີ່ຈະຕ້ອງຖອນການຕິດຕັ້ງຊອບແວໃຫ້ຖືກຕ້ອງເພື່ອໃຫ້ທຸກໂປແກຼມແລະການປັບປຸງຖືກລຶບອອກແລະດັ່ງນັ້ນບັນຫາໃນອະນາຄົດຈະສາມາດຫລີກລ້ຽງໄດ້. ປະຕິບັດຕາມຄູ່ມືແນະ ນຳ ດ້ານລຸ່ມເພື່ອຖອນໂປແກຼມຕ່າງໆອອກຈາກ Windows ແລະ Mac (OS X) ຢ່າງປະສົບຜົນ ສຳ ເລັດ.
ເພື່ອກ້າວ
ວິທີທີ່ 1 ຂອງ 4: Windows 7
 ກົດທີ່ Windows Start.
ກົດທີ່ Windows Start.- ວິທີທີ່ຖືກຕ້ອງໃນການຖອນໂປແກຼມກໍ່ຄືກັນ ສຳ ລັບ Windows Vista, XP, 7 ແລະ 8.
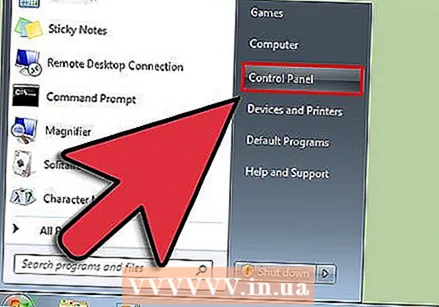 ໄປທີ່ແຜງຄວບຄຸມ.
ໄປທີ່ແຜງຄວບຄຸມ.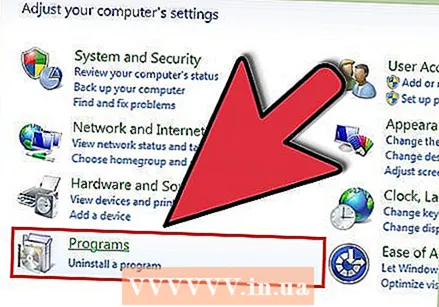 ຊອກຫາພາກໂຄງການ. ນີ້ຍັງຖືກເອີ້ນວ່າ“ ບັນດາໂຄງການແລະຄຸນສົມບັດ”.
ຊອກຫາພາກໂຄງການ. ນີ້ຍັງຖືກເອີ້ນວ່າ“ ບັນດາໂຄງການແລະຄຸນສົມບັດ”. 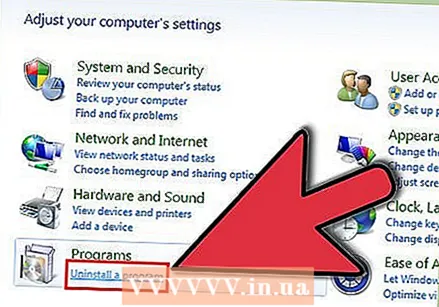 ກົດທີ່ລິ້ງ“ Uninstall a Program” ທີ່ຢູ່ທາງລຸ່ມຂອງລາຍການ Programs.
ກົດທີ່ລິ້ງ“ Uninstall a Program” ທີ່ຢູ່ທາງລຸ່ມຂອງລາຍການ Programs.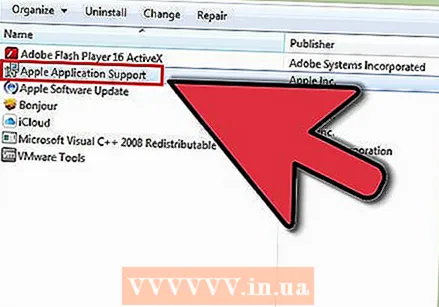 ເລືອກໂປແກຼມຈາກລາຍຊື່ໂປແກຼມທີ່ມີຢູ່ໃນຄອມພິວເຕີ້ຂອງທ່ານ. ເລືອກໂຄງການ.
ເລືອກໂປແກຼມຈາກລາຍຊື່ໂປແກຼມທີ່ມີຢູ່ໃນຄອມພິວເຕີ້ຂອງທ່ານ. ເລືອກໂຄງການ. 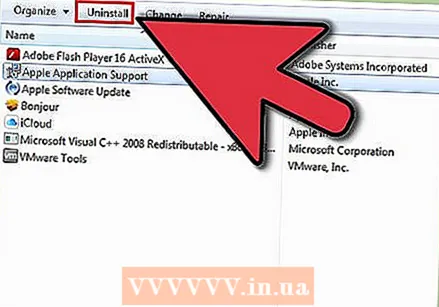 ກົດປຸ່ມ ໜຶ່ງ ທີ່ຢູ່ເທິງສຸດຂອງ ໜ້າ ຕ່າງໂປແກຼມ. ມີປຸ່ມ ສຳ ລັບ“ ຖອນການຕິດຕັ້ງ,”“ ສ້ອມແປງ” ແລະ“ ປ່ຽນແປງ”. ໃຫ້ຄລິກໃສ່ "ຖອນການຕິດຕັ້ງ."
ກົດປຸ່ມ ໜຶ່ງ ທີ່ຢູ່ເທິງສຸດຂອງ ໜ້າ ຕ່າງໂປແກຼມ. ມີປຸ່ມ ສຳ ລັບ“ ຖອນການຕິດຕັ້ງ,”“ ສ້ອມແປງ” ແລະ“ ປ່ຽນແປງ”. ໃຫ້ຄລິກໃສ່ "ຖອນການຕິດຕັ້ງ." 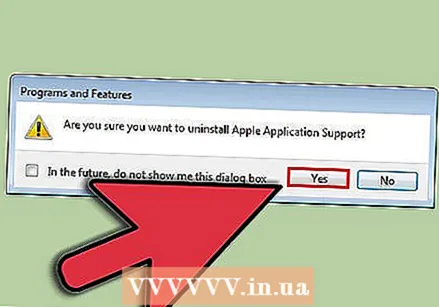 ຢືນຢັນວ່າທ່ານຕ້ອງການຖອນການຕິດຕັ້ງໂປແກຼມໂດຍການກົດປຸ່ມ "OK" ຫຼື "Yes". ລໍຖ້າໃຫ້ໂປແກຼມຖືກ ກຳ ຈັດອອກ ໝົດ.
ຢືນຢັນວ່າທ່ານຕ້ອງການຖອນການຕິດຕັ້ງໂປແກຼມໂດຍການກົດປຸ່ມ "OK" ຫຼື "Yes". ລໍຖ້າໃຫ້ໂປແກຼມຖືກ ກຳ ຈັດອອກ ໝົດ.
ວິທີທີ່ 2 ຂອງ 4: Mac OS X
- ໄປທີ່ປຸ່ມ Go menu ທີ່ຢູ່ດ້ານເທີງຂອງ ໜ້າ ຈໍ. ເລືອກ ຄໍາຮ້ອງສະຫມັກ ຈາກບັນຊີລາຍການເລື່ອນລົງ. ປ່ອງຢ້ຽມ Finder ຈະປາກົດຂຶ້ນສະແດງທຸກ ຄຳ ຮ້ອງສະ ໝັກ ຂອງທ່ານ.
- ເລືອກແອັບພລິເຄຊັນທີ່ທ່ານຕ້ອງການເອົາອອກ. ລາກມັນໃສ່ກະຕ່າຂີ້ເຫຍື້ອທີ່ຢູ່ເທິງ ໜ້າ ຈໍຂອງທ່ານ.
- ຖິ້ມຂີ້ເຫຍື້ອ. ຖ້າທ່ານແນ່ໃຈວ່າທ່ານບໍ່ຕ້ອງການໂປຣແກຣມອີກຕໍ່ໄປ, ທ່ານສາມາດຖີ້ມ Recycle Bin ເພື່ອສ້າງພື້ນທີ່ຫວ່າງໃນຮາດດິດຂອງທ່ານ. ເພື່ອເຮັດຖັງຂີ້ເຫຍື້ອໃສ່ຖັງຂີ້ເຫຍື້ອ, ໃຫ້ຄລິກຂວາໃສ່ປຸ່ມຮູບສັນຍາລັກ Recycle Bin, ຈາກນັ້ນເລືອກ "Empty Trash. ຈາກນັ້ນກົດປຸ່ມ Empty Trash ເພື່ອຢືນຢັນ.
- ທ່ານສາມາດຖີ້ມຖັງຂີ້ເຫຍື້ອໂດຍການກົດ ⌘ Cmd+⇧ປ່ຽນ+ເດນ. ຖ້າທ່ານບໍ່ຕ້ອງການຮັບແຈ້ງການຢືນຢັນ, ກົດປຸ່ມ ⌘ Cmd+⇧ປ່ຽນ+⌥ເລືອກ+ເດນ.
- ເຈົ້າສາມາດ ທີ່ນີ້ ຮຽນຮູ້ເພີ່ມເຕີມກ່ຽວກັບການ ກຳ ຈັດໂປແກຼມຈາກ Mac OS X ຂອງທ່ານ.
ວິທີທີ່ 3 ຂອງ 4: Linux Ubuntu
- ເປີດຜູ້ຈັດການຊຸດ. Ubuntu ມາພ້ອມກັບຜູ້ຈັດການຊຸດໂປຣແກຣມ GUI (Graphical User Interface) ເຊິ່ງຊ່ວຍໃຫ້ທ່ານສາມາດເອົາໂປແກຼມຕ່າງໆອອກຈາກ ໜ້າ ຈໍກາຟິກ. ທ່ານສາມາດໃຊ້ສິ່ງນີ້ຜ່ານລະບົບ> ການບໍລິຫານ. ຈາກເມນູການບໍລິຫານ, ເລືອກຜູ້ຈັດການຊຸດ Synaptic.
- ຊອກຫາຢູ່ໃນໂປແກຼມທີ່ທ່ານຕ້ອງການ ກຳ ຈັດ. ໃນກອບເບື້ອງຊ້າຍ, ທ່ານສາມາດຈັດຮຽງໂປແກຼມຕ່າງໆທີ່ກ່າວມາຕາມແຕ່ລະ ໝວດ. ໂປແກຼມທີ່ຖືກຕິດຕັ້ງ (ຊຸດຕ່າງໆ) ຖືກລະບຸຢູ່ໃນປ່ອງທາງເທີງຂອງ Synaptic. ໂປແກຼມທີ່ທ່ານຕ້ອງການ ກຳ ຈັດອາດຈະຖືກສະແດງໂດຍຕົວຫຍໍ້ເທົ່ານັ້ນ, ສະນັ້ນຖ້າທ່ານບໍ່ແນ່ໃຈວ່າໂປຼແກຼມໃດທີ່ທ່ານຕ້ອງການຍ້າຍອອກ, ໃຫ້ຄົ້ນຫາ online ກ່ອນ ດຳ ເນີນການ.
- ກົດຂວາໃສ່ຊຸດທີ່ທ່ານຕ້ອງການ ກຳ ຈັດ. ເລືອກເຄື່ອງ ໝາຍ ສຳ ລັບ ກຳ ຈັດອອກຈາກເມນູ. ທ່ານສາມາດເຮັດສິ່ງນີ້ໄດ້ຫລາຍເທົ່າທີ່ທ່ານຕ້ອງການ ກຳ ຈັດ.
- ກົດປຸ່ມສະ ໝັກ. ເມື່ອທ່ານໄດ້ລະບຸວ່າແພັກເກດໃດທີ່ທ່ານຕ້ອງການ ກຳ ຈັດ, ໃຫ້ກົດປຸ່ມສະ ໝັກ ຢູ່ທາງເທິງຂອງປ່ອງຢ້ຽມ. ຜູ້ຈັດການຊຸດຖາມເພື່ອຢືນຢັນການປ່ຽນແປງ. ກົດສະ ໝັກ ອີກຄັ້ງເພື່ອຮັບເອົາການປ່ຽນແປງແລະລຶບໂປຣແກຣມຕ່າງໆ.
- ທ່ານສາມາດຮຽນຮູ້ເພີ່ມເຕີມກ່ຽວກັບໂປແກຼມຖອນການຕິດຕັ້ງໂປແກຼມທີ່ຢູ່ພາຍໃຕ້ Ubuntu ໄດ້ທີ່ນີ້.
ວິທີທີ 4 ຂອງ 4: Windows XP
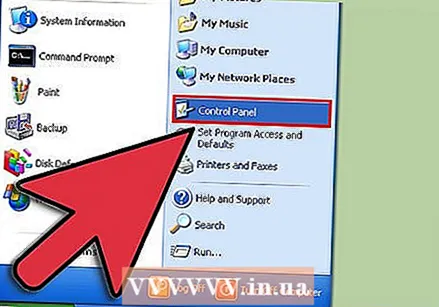 ກົດເຂົ້າ ເລີ່ມຕົ້ນ > ແຜງຄວບຄຸມ.
ກົດເຂົ້າ ເລີ່ມຕົ້ນ > ແຜງຄວບຄຸມ.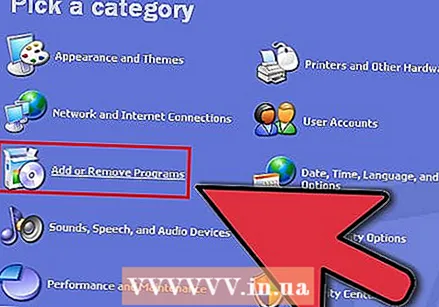 ກົດເຂົ້າ ເພີ່ມແລະລຶບໂປຣແກຣມ (ຕິດຕັ້ງຫລືລຶບໂປຣແກຣມຕ່າງໆ). ບັນຊີລາຍຊື່ຂອງຊອບແວທີ່ຕິດຕັ້ງຖືກສະແດງ. ເລືອກໂປແກຼມທີ່ທ່ານຕ້ອງການ ກຳ ຈັດ.
ກົດເຂົ້າ ເພີ່ມແລະລຶບໂປຣແກຣມ (ຕິດຕັ້ງຫລືລຶບໂປຣແກຣມຕ່າງໆ). ບັນຊີລາຍຊື່ຂອງຊອບແວທີ່ຕິດຕັ້ງຖືກສະແດງ. ເລືອກໂປແກຼມທີ່ທ່ານຕ້ອງການ ກຳ ຈັດ. 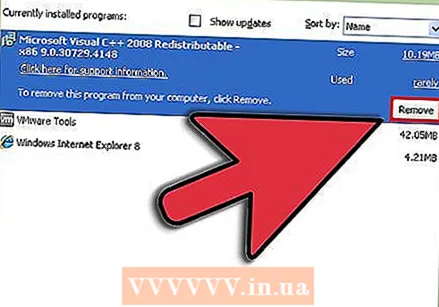 ກົດເຂົ້າ ເອົາອອກ (ເອົາອອກ). ມັນເປັນໄປໄດ້ດຽວນີ້ແລະຕໍ່ມາ ປ່ຽນແປງ (ປ່ຽນ / ປ່ຽນແທນ), ແຕ່ມີຄວາມ ໝາຍ ຄືກັນ.
ກົດເຂົ້າ ເອົາອອກ (ເອົາອອກ). ມັນເປັນໄປໄດ້ດຽວນີ້ແລະຕໍ່ມາ ປ່ຽນແປງ (ປ່ຽນ / ປ່ຽນແທນ), ແຕ່ມີຄວາມ ໝາຍ ຄືກັນ. 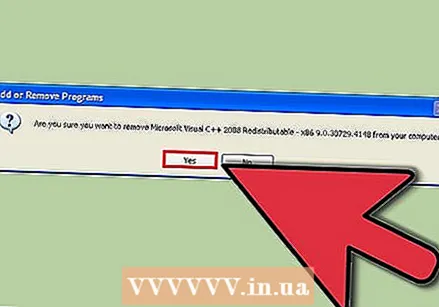 ປະຕິບັດຕາມຄວາມຍາວປາການຕັ້ງຄ່າເພື່ອເອົາໂປແກຼມ.
ປະຕິບັດຕາມຄວາມຍາວປາການຕັ້ງຄ່າເພື່ອເອົາໂປແກຼມ.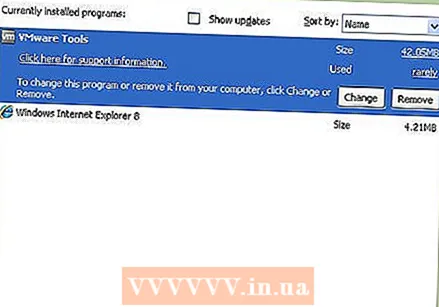 ການຖອນການຕິດຕັ້ງ ສຳ ເລັດແລ້ວ!
ການຖອນການຕິດຕັ້ງ ສຳ ເລັດແລ້ວ!
ຄຳ ແນະ ນຳ
- ຖ້າທ່ານໄດ້ຮັບ ຄຳ ຕັກເຕືອນຈາກໂປແກຼມທີ່ທ່ານໄດ້ຖອນການຕິດຕັ້ງຈາກ Mac ຂອງທ່ານ, ໃຫ້ໄປທີ່ Finder ແລະເລືອກ Library ແລະ Extensions. ດຽວນີ້ພົບເອກະສານແກ່ນເອີ້ນວ່າ .kext.