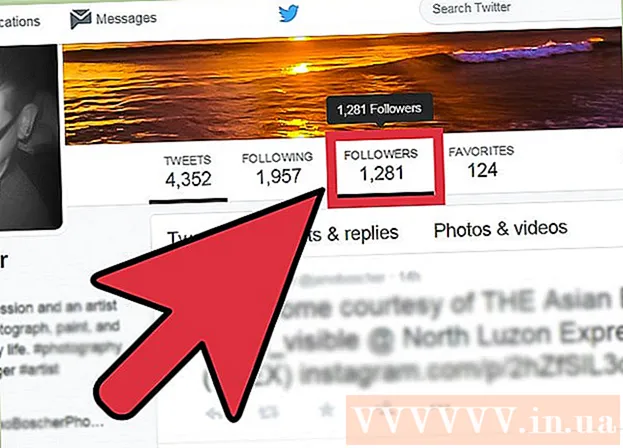ກະວີ:
Frank Hunt
ວັນທີຂອງການສ້າງ:
18 ດົນໆ 2021
ວັນທີປັບປຸງ:
1 ເດືອນກໍລະກົດ 2024
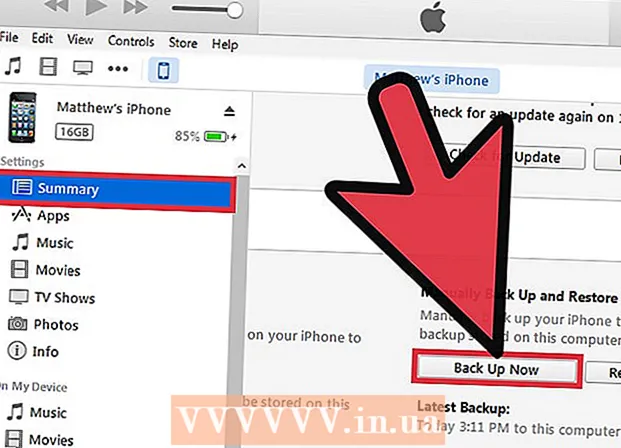
ເນື້ອຫາ
iTunes ແມ່ນຫໍສະມຸດສື່ແລະໂປແກມ sync ທີ່ຖືກອອກແບບມາ ສຳ ລັບອຸປະກອນ iOS ເຊັ່ນ: iPhone, iPad ແລະ iPod. ທ່ານສາມາດ sync ສື່ຂອງທ່ານກັບອຸປະກອນ iOS ຂອງທ່ານໄດ້ອຍ່າງລວດໄວ, ໂດຍໃຊ້ Windows ຫລື OS X. ການເຊື່ອມຕໍ່ອຸປະກອນ ໃໝ່ ໃສ່ iTunes ຊ່ວຍໃຫ້ທ່ານສາມາດເພີ່ມເພັງ, ຮູບເງົາແລະສື່ອື່ນໆໄດ້ງ່າຍ.
ເພື່ອກ້າວ
ສ່ວນທີ 1 ຂອງ 2: ເຊື່ອມຕໍ່ອຸປະກອນຂອງທ່ານ
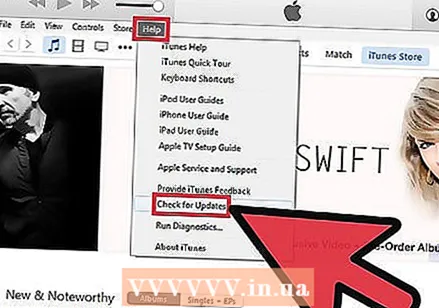 ໃຫ້ແນ່ໃຈວ່າ iTunes ໄດ້ຮັບການອັບເດດແລ້ວ. ຖ້າທ່ານມີ iTunes ລຸ້ນເກົ່າ, ຊອບແວອາດຈະບໍ່ຮັບຮູ້ອຸປະກອນ. ການປັບປຸງ iTunes ແມ່ນບໍ່ເສຍຄ່າ, ແຕ່ຕ້ອງການການເຊື່ອມຕໍ່ອິນເຕີເນັດ.
ໃຫ້ແນ່ໃຈວ່າ iTunes ໄດ້ຮັບການອັບເດດແລ້ວ. ຖ້າທ່ານມີ iTunes ລຸ້ນເກົ່າ, ຊອບແວອາດຈະບໍ່ຮັບຮູ້ອຸປະກອນ. ການປັບປຸງ iTunes ແມ່ນບໍ່ເສຍຄ່າ, ແຕ່ຕ້ອງການການເຊື່ອມຕໍ່ອິນເຕີເນັດ. - Windows - ກົດ ຊ່ວຍເຫຼືອ → ກວດເບິ່ງການປັບປຸງ
- OS X - ກົດ iTunes → ກວດເບິ່ງການປັບປຸງ
 ເຊື່ອມຕໍ່ອຸປະກອນຂອງທ່ານຜ່ານ USB. ໃຊ້ສາຍ USB ຈາກ iPod, iPad ຫລື iPhone ຂອງທ່ານເພື່ອເຊື່ອມຕໍ່ກັບພອດ USB ໃນຄອມພິວເຕີຂອງທ່ານ. ສຽບນີ້ໂດຍກົງໃສ່ຄອມພິວເຕີຂອງທ່ານ; ສູນ USB ປົກກະຕິບໍ່ມີປະສິດທິພາບພຽງພໍ.
ເຊື່ອມຕໍ່ອຸປະກອນຂອງທ່ານຜ່ານ USB. ໃຊ້ສາຍ USB ຈາກ iPod, iPad ຫລື iPhone ຂອງທ່ານເພື່ອເຊື່ອມຕໍ່ກັບພອດ USB ໃນຄອມພິວເຕີຂອງທ່ານ. ສຽບນີ້ໂດຍກົງໃສ່ຄອມພິວເຕີຂອງທ່ານ; ສູນ USB ປົກກະຕິບໍ່ມີປະສິດທິພາບພຽງພໍ. - iTunes ຮອງຮັບເຄື່ອງຫຼີ້ນ MP3 ບາງອັນອື່ນນອກ ເໜືອ ຈາກອຸປະກອນ iOS. ທ່ານອາດຈະບໍ່ສາມາດຊິ້ງເພງທັງ ໝົດ ຂອງທ່ານກັບອຸປະກອນທີ່ບໍ່ແມ່ນ iOS.
 ຕັ້ງອຸປະກອນ. ທ່ານອາດຈະຖືກຮ້ອງຂໍໃຫ້ຕັ້ງອຸປະກອນຂອງທ່ານເມື່ອທ່ານລົງຊື່ເຂົ້າໃຊ້ iTunes ເປັນຄັ້ງ ທຳ ອິດ. ທ່ານຈະໄດ້ຮັບ 2 ທາງເລືອກ: "ຕັ້ງຄ່າ ໃໝ່" ຫລື "ຟື້ນຟູຈາກການ ສຳ ຮອງຂໍ້ມູນ". ເຖິງແມ່ນວ່າທ່ານເຄີຍໃຊ້ອຸປະກອນກ່ອນທີ່ຈະເຊື່ອມຕໍ່ກັບ iTunes, ທ່ານຍັງເລືອກ "ຕັ້ງເປັນ ໃໝ່". ມັນອາດຈະເບິ່ງຄືວ່າທຸກຢ່າງ ກຳ ລັງຖືກລຶບອອກ, ແຕ່ວ່າມັນເປັນພຽງ ຄຳ ຖາມທີ່ໃຫ້ຊື່ຂອງອຸປະກອນດັ່ງກ່າວ.
ຕັ້ງອຸປະກອນ. ທ່ານອາດຈະຖືກຮ້ອງຂໍໃຫ້ຕັ້ງອຸປະກອນຂອງທ່ານເມື່ອທ່ານລົງຊື່ເຂົ້າໃຊ້ iTunes ເປັນຄັ້ງ ທຳ ອິດ. ທ່ານຈະໄດ້ຮັບ 2 ທາງເລືອກ: "ຕັ້ງຄ່າ ໃໝ່" ຫລື "ຟື້ນຟູຈາກການ ສຳ ຮອງຂໍ້ມູນ". ເຖິງແມ່ນວ່າທ່ານເຄີຍໃຊ້ອຸປະກອນກ່ອນທີ່ຈະເຊື່ອມຕໍ່ກັບ iTunes, ທ່ານຍັງເລືອກ "ຕັ້ງເປັນ ໃໝ່". ມັນອາດຈະເບິ່ງຄືວ່າທຸກຢ່າງ ກຳ ລັງຖືກລຶບອອກ, ແຕ່ວ່າມັນເປັນພຽງ ຄຳ ຖາມທີ່ໃຫ້ຊື່ຂອງອຸປະກອນດັ່ງກ່າວ.  ເລືອກອຸປະກອນຂອງທ່ານ. ອຸປະກອນຈະປາກົດຢູ່ໃນແຜງເບື້ອງຊ້າຍ, ພາຍໃຕ້ຫົວຂໍ້ "ອຸປະກອນ". ຖ້າທ່ານບໍ່ເຫັນກະດານຂ້າງ, ກົດ ເບິ່ງ → ເຊື່ອງ Sidebar.
ເລືອກອຸປະກອນຂອງທ່ານ. ອຸປະກອນຈະປາກົດຢູ່ໃນແຜງເບື້ອງຊ້າຍ, ພາຍໃຕ້ຫົວຂໍ້ "ອຸປະກອນ". ຖ້າທ່ານບໍ່ເຫັນກະດານຂ້າງ, ກົດ ເບິ່ງ → ເຊື່ອງ Sidebar. - ຖ້າອຸປະກອນຂອງທ່ານບໍ່ສາມາດເບິ່ງເຫັນໄດ້ໃນ iTunes, ທ່ານອາດຈະຕ້ອງໃສ່ມັນເຂົ້າໃນ Recovery Mode.
ສ່ວນທີ 2 ຂອງ 2: ການຮວບຮວມເນື້ອຫາຂອງທ່ານ
 ເພີ່ມແຟ້ມເຂົ້າຫ້ອງສະມຸດ iTunes ຂອງທ່ານ. ເພື່ອເພີ່ມເອກະສານເຂົ້າໃນອຸປະກອນຂອງທ່ານ, ທ່ານຈະພົບເຫັນມັນຢູ່ໃນຫໍສະມຸດ iTunes. ທ່ານສາມາດເພີ່ມເພັງ, ຮູບເງົາ, ຮູບ, ແອັບ, podc asts, ອອກອາກາດທາງໂທລະພາບແລະປື້ມ. ເບິ່ງບ່ອນອື່ນ ສຳ ລັບ ຄຳ ແນະ ນຳ ເພີ່ມເຕີມກ່ຽວກັບການເພີ່ມເອກະສານເຂົ້າຫ້ອງສະຫມຸດ iTunes.
ເພີ່ມແຟ້ມເຂົ້າຫ້ອງສະມຸດ iTunes ຂອງທ່ານ. ເພື່ອເພີ່ມເອກະສານເຂົ້າໃນອຸປະກອນຂອງທ່ານ, ທ່ານຈະພົບເຫັນມັນຢູ່ໃນຫໍສະມຸດ iTunes. ທ່ານສາມາດເພີ່ມເພັງ, ຮູບເງົາ, ຮູບ, ແອັບ, podc asts, ອອກອາກາດທາງໂທລະພາບແລະປື້ມ. ເບິ່ງບ່ອນອື່ນ ສຳ ລັບ ຄຳ ແນະ ນຳ ເພີ່ມເຕີມກ່ຽວກັບການເພີ່ມເອກະສານເຂົ້າຫ້ອງສະຫມຸດ iTunes. - ທຸກໆສິ່ງທີ່ທ່ານຊື້ຜ່ານ iTunes ຈະຖືກເພີ່ມເຂົ້າຫ້ອງສະມຸດຂອງທ່ານໂດຍອັດຕະໂນມັດ.
 ເລືອກສິ່ງທີ່ທ່ານຕ້ອງການຊິ້ງຂໍ້ມູນ. ເລືອກອຸປະກອນຂອງທ່ານຈາກແຖບດ້ານຊ້າຍ. ທ່ານຈະເຫັນແທັບແຖວຢູ່ເທິງສຸດຂອງ ໜ້າ ຈໍ ສຳ ລັບສື່ປະເພດຕ່າງໆທີ່ທ່ານສາມາດເພີ່ມໃສ່ອຸປະກອນຂອງທ່ານ. ເບິ່ງແຕ່ລະແຖບແລະເລືອກສື່ທີ່ທ່ານຕ້ອງການເພີ່ມ.
ເລືອກສິ່ງທີ່ທ່ານຕ້ອງການຊິ້ງຂໍ້ມູນ. ເລືອກອຸປະກອນຂອງທ່ານຈາກແຖບດ້ານຊ້າຍ. ທ່ານຈະເຫັນແທັບແຖວຢູ່ເທິງສຸດຂອງ ໜ້າ ຈໍ ສຳ ລັບສື່ປະເພດຕ່າງໆທີ່ທ່ານສາມາດເພີ່ມໃສ່ອຸປະກອນຂອງທ່ານ. ເບິ່ງແຕ່ລະແຖບແລະເລືອກສື່ທີ່ທ່ານຕ້ອງການເພີ່ມ. - ທ່ານສາມາດເລືອກເອົາເອກະສານທັງ ໝົດ ຂອງສື່ປະເພດໃດ ໜຶ່ງ, ຫຼືເອກະສານສະເພາະ.
- ພື້ນທີ່ທີ່ມີຢູ່ແມ່ນສະແດງຢູ່ທາງລຸ່ມຂອງ ໜ້າ ຈໍ. ຂະນະທີ່ທ່ານເພີ່ມແຟ້ມເພື່ອຊິ້ງຂໍ້ມູນ, ແຖບຈະເຮັດໃຫ້ເຕັມໄປ.
 ເລີ່ມການຊິ້ງຂໍ້ມູນ. ກົດແຖບ "ບົດສະຫຼຸບ" ແລະຫຼັງຈາກນັ້ນ Sync (ໃນ Mac) ຢູ່ທາງລຸ່ມຂອງປ່ອງຢ້ຽມ. iTunes ຈະເລີ່ມຕົ້ນການຄັດລອກເນື້ອຫາທີ່ທ່ານຕ້ອງການຊິງກັບອຸປະກອນຂອງທ່ານ. ສິ່ງໃດແດ່ທີ່ຢູ່ໃນອຸປະກອນທີ່ບໍ່ຖືກກວດກາເພື່ອຊິ້ງຂໍ້ມູນຈະຖືກລຶບອອກ.
ເລີ່ມການຊິ້ງຂໍ້ມູນ. ກົດແຖບ "ບົດສະຫຼຸບ" ແລະຫຼັງຈາກນັ້ນ Sync (ໃນ Mac) ຢູ່ທາງລຸ່ມຂອງປ່ອງຢ້ຽມ. iTunes ຈະເລີ່ມຕົ້ນການຄັດລອກເນື້ອຫາທີ່ທ່ານຕ້ອງການຊິງກັບອຸປະກອນຂອງທ່ານ. ສິ່ງໃດແດ່ທີ່ຢູ່ໃນອຸປະກອນທີ່ບໍ່ຖືກກວດກາເພື່ອຊິ້ງຂໍ້ມູນຈະຖືກລຶບອອກ. - ທ່ານສາມາດຕິດຕາມເບິ່ງຄວາມຄືບ ໜ້າ ໃນການສະແດງຜົນຢູ່ເທິງສຸດຂອງ ໜ້າ ຕ່າງ iTunes.
 ຖອດອຸປະກອນ. ເມື່ອການຊິ້ງຂໍ້ມູນ ສຳ ເລັດແລ້ວ, ກົດຂວາໃສ່ອຸປະກອນຂອງທ່ານຢູ່ແຜງດ້ານຊ້າຍແລະເລືອກ ອອກ. ນີ້ຈະຊ່ວຍໃຫ້ທ່ານເອົາອຸປະກອນອອກໄດ້ຢ່າງປອດໄພ. ເລືອກຂອງທ່ານ ອອກ ກ່ອນທີ່ຈະຕັດອຸປະກອນ, ທ່ານຈະສ່ຽງຕໍ່ການສໍ້ລາດບັງຫຼວງຂອງຂໍ້ມູນ, ເຖິງແມ່ນວ່າໂອກາດຂອງສິ່ງນີ້ຈະບໍ່ສູງຫຼາຍ.
ຖອດອຸປະກອນ. ເມື່ອການຊິ້ງຂໍ້ມູນ ສຳ ເລັດແລ້ວ, ກົດຂວາໃສ່ອຸປະກອນຂອງທ່ານຢູ່ແຜງດ້ານຊ້າຍແລະເລືອກ ອອກ. ນີ້ຈະຊ່ວຍໃຫ້ທ່ານເອົາອຸປະກອນອອກໄດ້ຢ່າງປອດໄພ. ເລືອກຂອງທ່ານ ອອກ ກ່ອນທີ່ຈະຕັດອຸປະກອນ, ທ່ານຈະສ່ຽງຕໍ່ການສໍ້ລາດບັງຫຼວງຂອງຂໍ້ມູນ, ເຖິງແມ່ນວ່າໂອກາດຂອງສິ່ງນີ້ຈະບໍ່ສູງຫຼາຍ.  ສຳ ຮອງອຸປະກອນຂອງທ່ານ. iTunes ສະ ເໜີ ທາງເລືອກໃນການ ສຳ ຮອງອຸປະກອນ iOS ຂອງທ່ານ, ເຊິ່ງມັນມີປະໂຫຍດຫຼາຍໃນກໍລະນີທີ່ມີບາງສິ່ງບາງຢ່າງທີ່ຜິດພາດໃນອະນາຄົດ. ເພື່ອເຮັດສິ່ງນີ້, ເລືອກອຸປະກອນທີ່ຢູ່ໃນແຜງດ້ານຊ້າຍ, ກົດແຖບສະຫຼຸບສັງລວມ, ແລະໄປທີ່ພາກ ສຳ ຮອງ. ເລືອກບ່ອນທີ່ທ່ານຕ້ອງການເກັບຂໍ້ມູນ ສຳ ຮອງໄວ້ (ໃນຄອມພິວເຕີ້ຂອງທ່ານຫຼືໃນ iCloud) ຈາກນັ້ນກົດປຸ່ມ Back Up ດຽວນີ້.
ສຳ ຮອງອຸປະກອນຂອງທ່ານ. iTunes ສະ ເໜີ ທາງເລືອກໃນການ ສຳ ຮອງອຸປະກອນ iOS ຂອງທ່ານ, ເຊິ່ງມັນມີປະໂຫຍດຫຼາຍໃນກໍລະນີທີ່ມີບາງສິ່ງບາງຢ່າງທີ່ຜິດພາດໃນອະນາຄົດ. ເພື່ອເຮັດສິ່ງນີ້, ເລືອກອຸປະກອນທີ່ຢູ່ໃນແຜງດ້ານຊ້າຍ, ກົດແຖບສະຫຼຸບສັງລວມ, ແລະໄປທີ່ພາກ ສຳ ຮອງ. ເລືອກບ່ອນທີ່ທ່ານຕ້ອງການເກັບຂໍ້ມູນ ສຳ ຮອງໄວ້ (ໃນຄອມພິວເຕີ້ຂອງທ່ານຫຼືໃນ iCloud) ຈາກນັ້ນກົດປຸ່ມ Back Up ດຽວນີ້. - ການບັນທຶກຂໍ້ມູນ ສຳ ຮອງໄວ້ໃນ iCloud ຈະເກັບຮັກສາການຕັ້ງຄ່າທີ່ ສຳ ຄັນເທົ່ານັ້ນ. ການ ສຳ ຮອງຂໍ້ມູນໃສ່ຄອມພິວເຕີຂອງທ່ານຈະເຮັດໃຫ້ມີການ ສຳ ຮອງຂໍ້ມູນເຕັມຮູບແບບ.