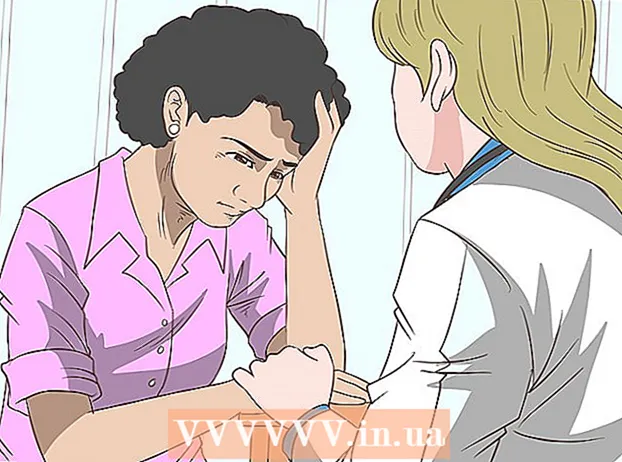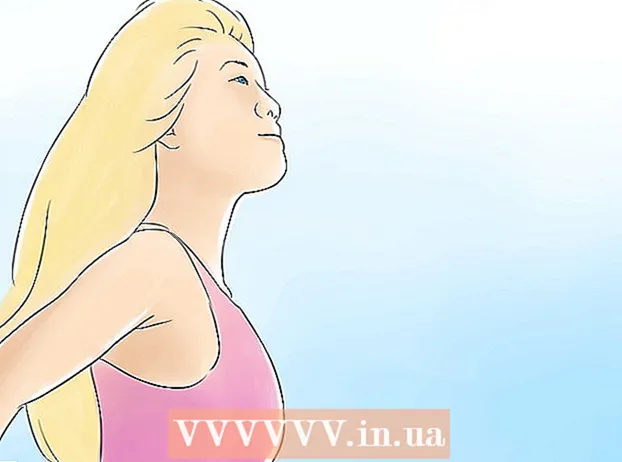ກະວີ:
Frank Hunt
ວັນທີຂອງການສ້າງ:
13 ດົນໆ 2021
ວັນທີປັບປຸງ:
27 ມິຖຸນາ 2024
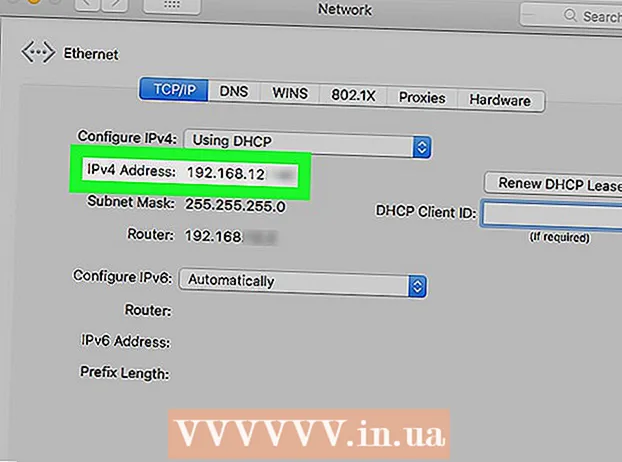
ເນື້ອຫາ
- ເພື່ອກ້າວ
- ວິທີທີ່ 1 ຂອງ 3: ປ່ຽນທີ່ຢູ່ IP ສາທາລະນະ
- ວິທີທີ່ 2 ຂອງ 3: ການປ່ຽນທີ່ຢູ່ IP ສ່ວນຕົວໃນ Windows
- ວິທີທີ່ 3 ຂອງ 3: ການປ່ຽນທີ່ຢູ່ IP ສ່ວນຕົວໃນເຄື່ອງ Mac
- ຄຳ ແນະ ນຳ
- ຄຳ ເຕືອນ
ບົດຂຽນນີ້ສອນວິທີການປ່ຽນທີ່ຢູ່ IP ສາທາລະນະຂອງຄອມພິວເຕີຂອງທ່ານໂດຍການເລີ່ມຕົ້ນ ໃໝ່ ຂອງ router. ຖ້າທ່ານຕ້ອງການປ່ຽນທີ່ຢູ່ IP ສ່ວນຕົວຂອງທ່ານ (ທີ່ຖືກມອບ ໝາຍ ໃຫ້ຄອມພິວເຕີ້ຂອງທ່ານເມື່ອເຊື່ອມຕໍ່ກັບເຄືອຂ່າຍທ້ອງຖິ່ນ), ກະລຸນາໃສ່ ຄຳ ສັ່ງໃນ Windows Command Prompt, ຫຼືປັບການຕັ້ງຄ່າການເຊື່ອມຕໍ່ຂອງທ່ານໃນ Mac ຂອງທ່ານ.
ເພື່ອກ້າວ
ວິທີທີ່ 1 ຂອງ 3: ປ່ຽນທີ່ຢູ່ IP ສາທາລະນະ
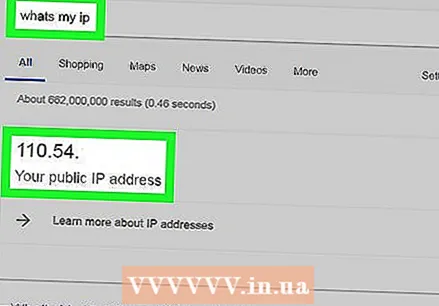 ຊອກຫາທີ່ຢູ່ IP ປັດຈຸບັນຂອງອຸປະກອນຂອງທ່ານ. ເພື່ອຮູ້ວ່າການປ່ຽນແປງນັ້ນປະສົບຜົນ ສຳ ເລັດ, ທຳ ອິດທ່ານຕ້ອງຮູ້ທີ່ຢູ່ IP ຂອງອຸປະກອນຂອງທ່ານກ່ອນ.
ຊອກຫາທີ່ຢູ່ IP ປັດຈຸບັນຂອງອຸປະກອນຂອງທ່ານ. ເພື່ອຮູ້ວ່າການປ່ຽນແປງນັ້ນປະສົບຜົນ ສຳ ເລັດ, ທຳ ອິດທ່ານຕ້ອງຮູ້ທີ່ຢູ່ IP ຂອງອຸປະກອນຂອງທ່ານກ່ອນ. 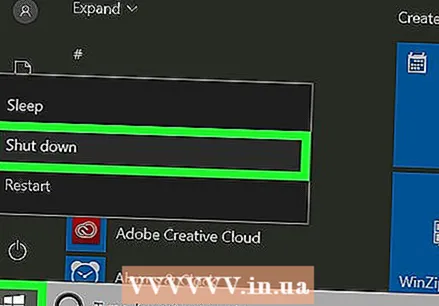 ປິດອຸປະກອນຂອງທ່ານ. ນີ້ແມ່ນຄອມພິວເຕີ້, ໂທລະສັບຫຼືແທັບເລັດທີ່ IP ຂອງທ່ານຕ້ອງການປ່ຽນ.
ປິດອຸປະກອນຂອງທ່ານ. ນີ້ແມ່ນຄອມພິວເຕີ້, ໂທລະສັບຫຼືແທັບເລັດທີ່ IP ຂອງທ່ານຕ້ອງການປ່ຽນ.  ຕັດໂມເດັມແລະເລົາເຕີຂອງທ່ານຈາກອິນເຕີເນັດແລະພະລັງງານ. ສິ່ງນີ້ສາມາດປັບການເຊື່ອມຕໍ່ Wi-Fi ຂອງທ່ານ.
ຕັດໂມເດັມແລະເລົາເຕີຂອງທ່ານຈາກອິນເຕີເນັດແລະພະລັງງານ. ສິ່ງນີ້ສາມາດປັບການເຊື່ອມຕໍ່ Wi-Fi ຂອງທ່ານ. - ຖ້າໂມເດັມແລະ router ຂອງທ່ານຢູ່ ນຳ ກັນໃນ ໜຶ່ງ ເຄື່ອງ, ຖອດເຄື່ອງທັງ ໝົດ ອອກ.
 ລໍຖ້າຫ້ານາທີ. ນີ້ແມ່ນປົກກະຕິແລ້ວເວລາພຽງພໍ ສຳ ລັບ ISP ຂອງທ່ານທີ່ຈະໃຫ້ເຄືອຂ່າຍຂອງທ່ານເປັນທີ່ຢູ່ IP ສາທາລະນະ ໃໝ່.
ລໍຖ້າຫ້ານາທີ. ນີ້ແມ່ນປົກກະຕິແລ້ວເວລາພຽງພໍ ສຳ ລັບ ISP ຂອງທ່ານທີ່ຈະໃຫ້ເຄືອຂ່າຍຂອງທ່ານເປັນທີ່ຢູ່ IP ສາທາລະນະ ໃໝ່.  ເຊື່ອມຕໍ່ໂມເດັມ. ຕອນນີ້ໄຟຈະຫັນໄປເທື່ອລະອັນ. ລໍຖ້າຈົນກ່ວາດອກໄຟທັງ ໝົດ ກຳ ລັງປັ່ນຫລືກະພິບກ່ອນທີ່ຈະສືບຕໍ່.
ເຊື່ອມຕໍ່ໂມເດັມ. ຕອນນີ້ໄຟຈະຫັນໄປເທື່ອລະອັນ. ລໍຖ້າຈົນກ່ວາດອກໄຟທັງ ໝົດ ກຳ ລັງປັ່ນຫລືກະພິບກ່ອນທີ່ຈະສືບຕໍ່.  ເຊື່ອມຕໍ່ router ຄືນ. ຫລັງຈາກນັ້ນໄລຍະ ໜຶ່ງ, ແສງສະຫວ່າງຂອງເລົາເຕີຈະກະພິບກ່ອນ, ແລ້ວຕໍ່ໄປ.
ເຊື່ອມຕໍ່ router ຄືນ. ຫລັງຈາກນັ້ນໄລຍະ ໜຶ່ງ, ແສງສະຫວ່າງຂອງເລົາເຕີຈະກະພິບກ່ອນ, ແລ້ວຕໍ່ໄປ. 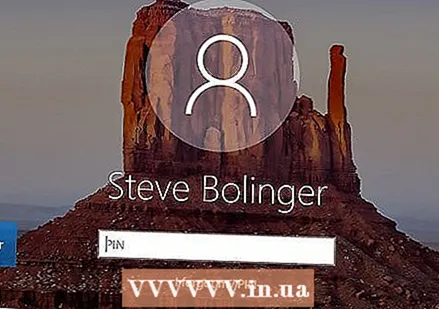 ເປີດອຸປະກອນຂອງທ່ານ. ເມື່ອມັນຂື້ນ, ອຸປະກອນຂອງທ່ານຄວນເຊື່ອມຕໍ່ກັບອິນເຕີເນັດທັນທີ, ແຕ່ທ່ານອາດຈະຕ້ອງເລືອກເຄືອຂ່າຍເພື່ອເຊື່ອມຕໍ່.
ເປີດອຸປະກອນຂອງທ່ານ. ເມື່ອມັນຂື້ນ, ອຸປະກອນຂອງທ່ານຄວນເຊື່ອມຕໍ່ກັບອິນເຕີເນັດທັນທີ, ແຕ່ທ່ານອາດຈະຕ້ອງເລືອກເຄືອຂ່າຍເພື່ອເຊື່ອມຕໍ່. 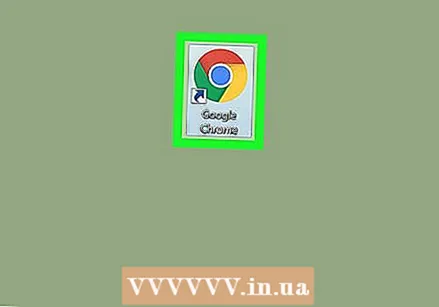 ເປີດຕົວທ່ອງເວັບອິນເຕີເນັດ. ທ່ານສາມາດໃຊ້ໂປແກຼມທ່ອງເວັບເພື່ອເບິ່ງທີ່ຢູ່ IP ໃໝ່ ຂອງທ່ານ.
ເປີດຕົວທ່ອງເວັບອິນເຕີເນັດ. ທ່ານສາມາດໃຊ້ໂປແກຼມທ່ອງເວັບເພື່ອເບິ່ງທີ່ຢູ່ IP ໃໝ່ ຂອງທ່ານ. 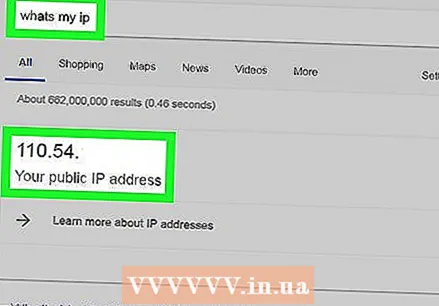 ພິມ "ທີ່ຢູ່ IP ຂອງຂ້ອຍແມ່ນຫຍັງ" ໃນເບົາເຊີ. ຖ້າທີ່ຢູ່ IP ນີ້ແຕກຕ່າງຈາກທີ່ຢູ່ທີ່ທ່ານໄດ້ເຫັນມາກ່ອນ, ທ່ານໄດ້ປ່ຽນທີ່ຢູ່ IP ຂອງອຸປະກອນຂອງທ່ານແລ້ວ.
ພິມ "ທີ່ຢູ່ IP ຂອງຂ້ອຍແມ່ນຫຍັງ" ໃນເບົາເຊີ. ຖ້າທີ່ຢູ່ IP ນີ້ແຕກຕ່າງຈາກທີ່ຢູ່ທີ່ທ່ານໄດ້ເຫັນມາກ່ອນ, ທ່ານໄດ້ປ່ຽນທີ່ຢູ່ IP ຂອງອຸປະກອນຂອງທ່ານແລ້ວ. - ຖ້າທ່ານບໍ່ເຫັນທີ່ຢູ່ IP ອື່ນ, ທ່ານສາມາດລອງປິດເວລາຫຼາຍກວ່າ 5 ນາທີ. ຍົກຕົວຢ່າງ, ລອງອອກຈາກ router ໝົດ ຄືນແລະເລີ່ມ ໃໝ່ ໃນເຊົ້າມື້ຕໍ່ມາ.
ວິທີທີ່ 2 ຂອງ 3: ການປ່ຽນທີ່ຢູ່ IP ສ່ວນຕົວໃນ Windows
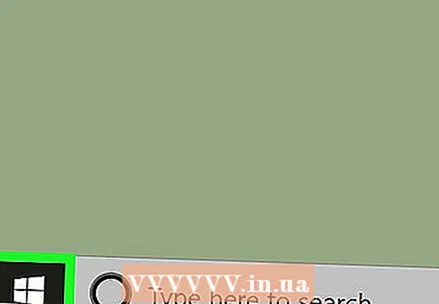 ເປີດເມນູເລີ່ມຕົ້ນ
ເປີດເມນູເລີ່ມຕົ້ນ 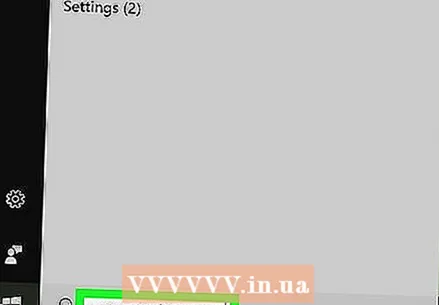 ພິມ "Command Prompt" ໃນ Start. ດຽວນີ້ທ່ານຈະເຫັນລາຍຊື່ຜົນການຄົ້ນຫາຢູ່ໃນ Start window.
ພິມ "Command Prompt" ໃນ Start. ດຽວນີ້ທ່ານຈະເຫັນລາຍຊື່ຜົນການຄົ້ນຫາຢູ່ໃນ Start window. 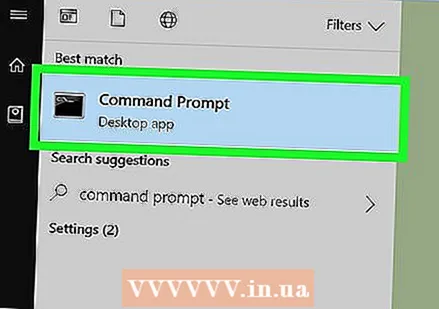 ກົດຂວາໃສ່ປຸ່ມ Command Prompt
ກົດຂວາໃສ່ປຸ່ມ Command Prompt 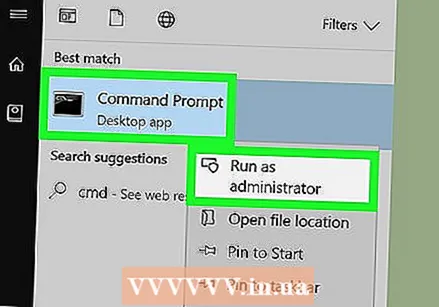 ກົດເຂົ້າ ດໍາເນີນການເປັນຜູ້ບໍລິຫານ. ນີ້ແມ່ນບ່ອນໃດບ່ອນ ໜຶ່ງ ຢູ່ທາງລຸ່ມຂອງລາຍການ.
ກົດເຂົ້າ ດໍາເນີນການເປັນຜູ້ບໍລິຫານ. ນີ້ແມ່ນບ່ອນໃດບ່ອນ ໜຶ່ງ ຢູ່ທາງລຸ່ມຂອງລາຍການ. 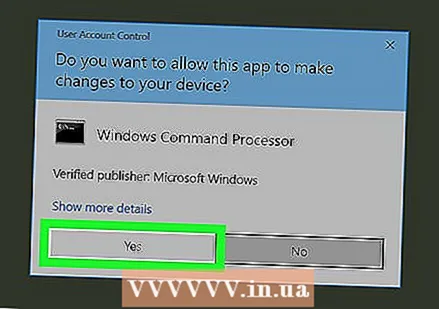 ກົດເຂົ້າ ແມ່ນແລ້ວ ໃນກ່ອງໂຕ້ຕອບ. ນີ້ຢັ້ງຢືນວ່າທ່ານຕ້ອງການເປີດ Command Prompt.
ກົດເຂົ້າ ແມ່ນແລ້ວ ໃນກ່ອງໂຕ້ຕອບ. ນີ້ຢັ້ງຢືນວ່າທ່ານຕ້ອງການເປີດ Command Prompt. 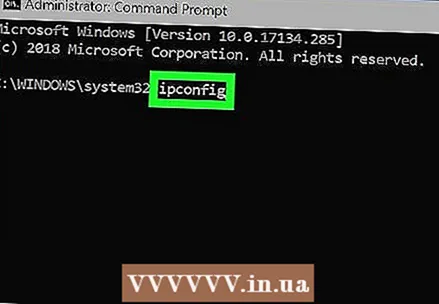 ປະເພດ ipconfig ແລະກົດ ↵ປ້ອນ. ທ່ານຈະເຫັນຂໍ້ມູນກ່ຽວກັບ IP ປັດຈຸບັນຂອງທ່ານ.
ປະເພດ ipconfig ແລະກົດ ↵ປ້ອນ. ທ່ານຈະເຫັນຂໍ້ມູນກ່ຽວກັບ IP ປັດຈຸບັນຂອງທ່ານ. 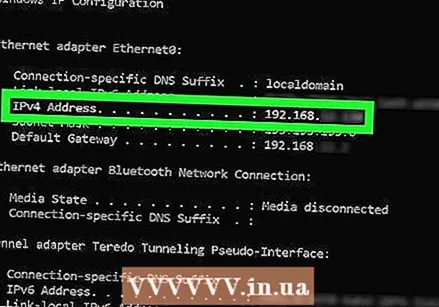 ເບິ່ງທີ່ຢູ່ IP ປັດຈຸບັນຂອງທ່ານ. ນີ້ແມ່ນຢູ່ເບື້ອງຂວາຂອງ "IPv4". ໝາຍ ເລກນີ້ເປັນຂອງອຸປະກອນສະເພາະຂອງທ່ານໃນເຄືອຂ່າຍທ້ອງຖິ່ນ.
ເບິ່ງທີ່ຢູ່ IP ປັດຈຸບັນຂອງທ່ານ. ນີ້ແມ່ນຢູ່ເບື້ອງຂວາຂອງ "IPv4". ໝາຍ ເລກນີ້ເປັນຂອງອຸປະກອນສະເພາະຂອງທ່ານໃນເຄືອຂ່າຍທ້ອງຖິ່ນ. 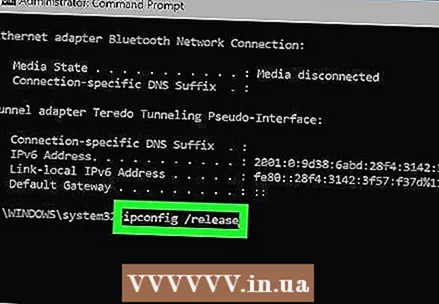 ປະເພດ ipconfig / ປ່ອຍຕົວ ແລະກົດ ↵ປ້ອນ. ນີ້ຈະປ່ອຍທີ່ຢູ່ IP ຂອງທ່ານ.
ປະເພດ ipconfig / ປ່ອຍຕົວ ແລະກົດ ↵ປ້ອນ. ນີ້ຈະປ່ອຍທີ່ຢູ່ IP ຂອງທ່ານ. 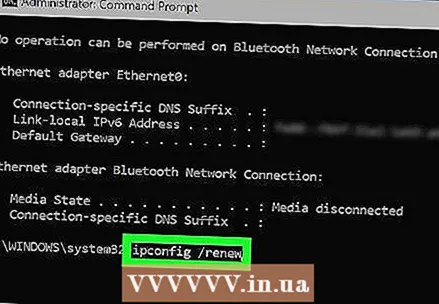 ປະເພດ ipconfig / ຕໍ່ ໃໝ່ ແລະກົດ ↵ປ້ອນ. ນີ້ຈະໃຫ້ອຸປະກອນຂອງທ່ານເປັນທີ່ຢູ່ IP ໃໝ່.
ປະເພດ ipconfig / ຕໍ່ ໃໝ່ ແລະກົດ ↵ປ້ອນ. ນີ້ຈະໃຫ້ອຸປະກອນຂອງທ່ານເປັນທີ່ຢູ່ IP ໃໝ່. 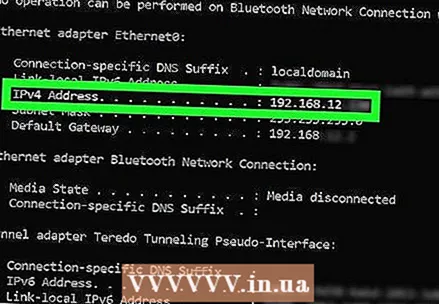 ເບິ່ງທີ່ຢູ່ IP ໃໝ່ ຂອງທ່ານ. ນີ້ແມ່ນອີກເທື່ອ ໜຶ່ງ ຢູ່ເບື້ອງຂວາຂອງ "IPv4". ຖ້າ ຈຳ ນວນນີ້ແຕກຕ່າງຈາກແຕ່ກ່ອນ, ທ່ານໄດ້ປ່ຽນທີ່ຢູ່ IP ສ່ວນຕົວຂອງທ່ານຢ່າງ ສຳ ເລັດຜົນ (ທີ່ເອີ້ນວ່າທີ່ຢູ່ IP ຂອງທ້ອງຖິ່ນ).
ເບິ່ງທີ່ຢູ່ IP ໃໝ່ ຂອງທ່ານ. ນີ້ແມ່ນອີກເທື່ອ ໜຶ່ງ ຢູ່ເບື້ອງຂວາຂອງ "IPv4". ຖ້າ ຈຳ ນວນນີ້ແຕກຕ່າງຈາກແຕ່ກ່ອນ, ທ່ານໄດ້ປ່ຽນທີ່ຢູ່ IP ສ່ວນຕົວຂອງທ່ານຢ່າງ ສຳ ເລັດຜົນ (ທີ່ເອີ້ນວ່າທີ່ຢູ່ IP ຂອງທ້ອງຖິ່ນ). - ຂະບວນການນີ້ເຮັດວຽກໄດ້ຖ້າອຸປະກອນຂອງທ່ານເຊື່ອມຕໍ່ກັບອຸປະກອນອື່ນຜ່ານການເຊື່ອມຕໍ່ອິນເຕີເນັດ. ທ່ານບໍ່ສາມາດປ່ຽນທີ່ຢູ່ IP ສາທາລະນະຂອງທ່ານໂດຍໃຊ້ວິທີນີ້.
ວິທີທີ່ 3 ຂອງ 3: ການປ່ຽນທີ່ຢູ່ IP ສ່ວນຕົວໃນເຄື່ອງ Mac
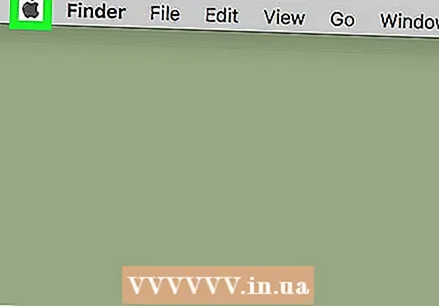 ກົດທີ່ເມນູ Apple
ກົດທີ່ເມນູ Apple  ກົດເຂົ້າ ຄວາມມັກຂອງລະບົບ. ຕົວເລືອກນີ້ແມ່ນຢູ່ໃນເມນູແບບເລື່ອນລົງ.
ກົດເຂົ້າ ຄວາມມັກຂອງລະບົບ. ຕົວເລືອກນີ້ແມ່ນຢູ່ໃນເມນູແບບເລື່ອນລົງ.  ກົດເຂົ້າ ເຄືອຂ່າຍ. ນີ້ຈະເປີດຫນ້າຈໍທາງເລືອກເຄືອຂ່າຍ.
ກົດເຂົ້າ ເຄືອຂ່າຍ. ນີ້ຈະເປີດຫນ້າຈໍທາງເລືອກເຄືອຂ່າຍ. 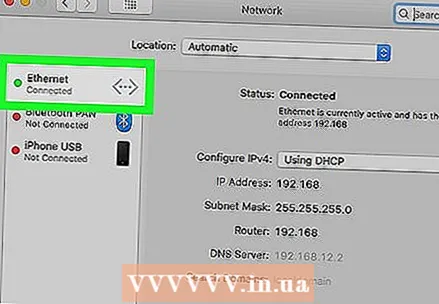 ເລືອກການເຊື່ອມຕໍ່ໃນປະຈຸບັນຂອງທ່ານ. ທ່ານສາມາດເຮັດສິ່ງນີ້ຢູ່ໃນແຜງດ້ານຊ້າຍຂອງ ໜ້າ ຈໍ.
ເລືອກການເຊື່ອມຕໍ່ໃນປະຈຸບັນຂອງທ່ານ. ທ່ານສາມາດເຮັດສິ່ງນີ້ຢູ່ໃນແຜງດ້ານຊ້າຍຂອງ ໜ້າ ຈໍ. 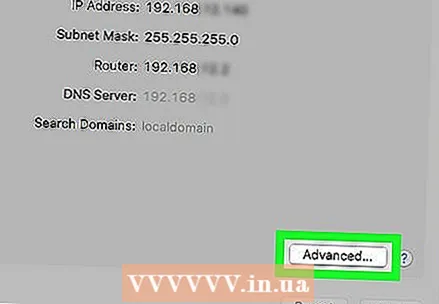 ກົດເຂົ້າ ຂັ້ນສູງ. ມັນຢູ່ໃນມຸມຂວາລຸ່ມຂອງປ່ອງຢ້ຽມ.
ກົດເຂົ້າ ຂັ້ນສູງ. ມັນຢູ່ໃນມຸມຂວາລຸ່ມຂອງປ່ອງຢ້ຽມ. 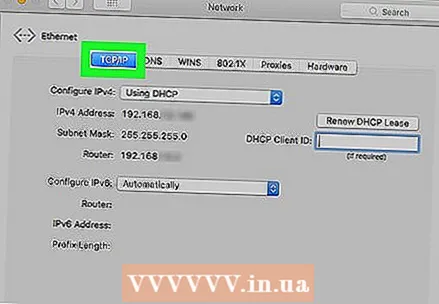 ກົດທີ່ແຖບ TCP / IP ແທັບນີ້ຢູ່ເທິງສຸດຂອງປ່ອງຢ້ຽມ.
ກົດທີ່ແຖບ TCP / IP ແທັບນີ້ຢູ່ເທິງສຸດຂອງປ່ອງຢ້ຽມ.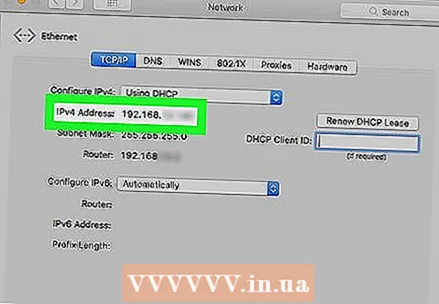 ເບິ່ງມູນຄ່າທີ່ "ທີ່ຢູ່ IPv4". ນີ້ແມ່ນທີ່ຢູ່ IP ຂອງທ່ານ Mac ໃນປະຈຸບັນ.
ເບິ່ງມູນຄ່າທີ່ "ທີ່ຢູ່ IPv4". ນີ້ແມ່ນທີ່ຢູ່ IP ຂອງທ່ານ Mac ໃນປະຈຸບັນ. 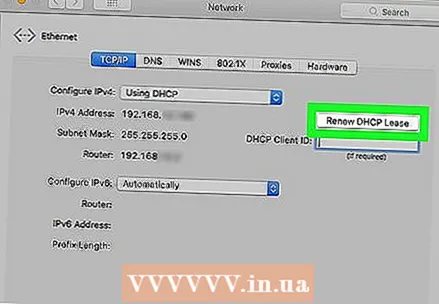 ກົດເຂົ້າ ຕໍ່ອາຍຸການເຊົ່າ DHCP. ນີ້ແມ່ນຢູ່ເບື້ອງຂວາຂອງທີ່ຢູ່ IP. ນີ້ຈະຕໍ່ອາຍຸ IP address ຂອງອຸປະກອນຂອງທ່ານ.
ກົດເຂົ້າ ຕໍ່ອາຍຸການເຊົ່າ DHCP. ນີ້ແມ່ນຢູ່ເບື້ອງຂວາຂອງທີ່ຢູ່ IP. ນີ້ຈະຕໍ່ອາຍຸ IP address ຂອງອຸປະກອນຂອງທ່ານ. 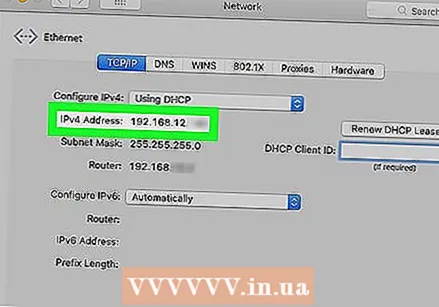 ເບິ່ງທີ່ຢູ່ IP ໃໝ່ ຂອງທ່ານ. ນີ້ແມ່ນອີກເທື່ອ ໜຶ່ງ ຢູ່ເບື້ອງຂວາຂອງ "IPv4". ຖ້າ ຈຳ ນວນນີ້ແຕກຕ່າງຈາກແຕ່ກ່ອນ, ທ່ານໄດ້ປ່ຽນທີ່ຢູ່ IP ສ່ວນຕົວຂອງທ່ານຢ່າງ ສຳ ເລັດຜົນ (ທີ່ເອີ້ນວ່າທີ່ຢູ່ IP ຂອງທ້ອງຖິ່ນ).
ເບິ່ງທີ່ຢູ່ IP ໃໝ່ ຂອງທ່ານ. ນີ້ແມ່ນອີກເທື່ອ ໜຶ່ງ ຢູ່ເບື້ອງຂວາຂອງ "IPv4". ຖ້າ ຈຳ ນວນນີ້ແຕກຕ່າງຈາກແຕ່ກ່ອນ, ທ່ານໄດ້ປ່ຽນທີ່ຢູ່ IP ສ່ວນຕົວຂອງທ່ານຢ່າງ ສຳ ເລັດຜົນ (ທີ່ເອີ້ນວ່າທີ່ຢູ່ IP ຂອງທ້ອງຖິ່ນ). - ຂະບວນການນີ້ເຮັດວຽກໄດ້ຖ້າອຸປະກອນຂອງທ່ານເຊື່ອມຕໍ່ກັບອຸປະກອນອື່ນຜ່ານການເຊື່ອມຕໍ່ອິນເຕີເນັດ. ທ່ານບໍ່ສາມາດປ່ຽນທີ່ຢູ່ IP ສາທາລະນະຂອງທ່ານໂດຍໃຊ້ວິທີນີ້.
ຄຳ ແນະ ນຳ
- ຖ້າທ່ານບໍ່ສາມາດປ່ຽນທີ່ຢູ່ IP ຂອງທ່ານໄປເປັນສິ່ງທີ່ທ່ານພໍໃຈ, ທ່ານຍັງສາມາດໃຊ້ VPN ໄດ້.
ຄຳ ເຕືອນ
- ການປ່ຽນທີ່ຢູ່ IP ຂອງທ່ານໄປຢ້ຽມຢາມ ໜ້າ ເວັບສ່ວນຕົວສາມາດຜິດກົດ ໝາຍ.