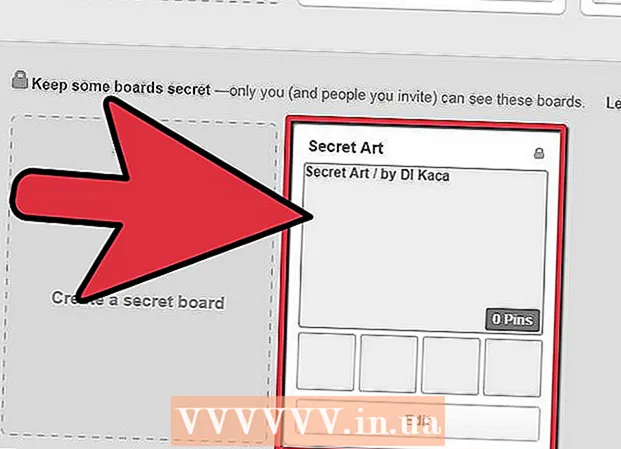ກະວີ:
John Pratt
ວັນທີຂອງການສ້າງ:
16 ກຸມພາ 2021
ວັນທີປັບປຸງ:
27 ມິຖຸນາ 2024
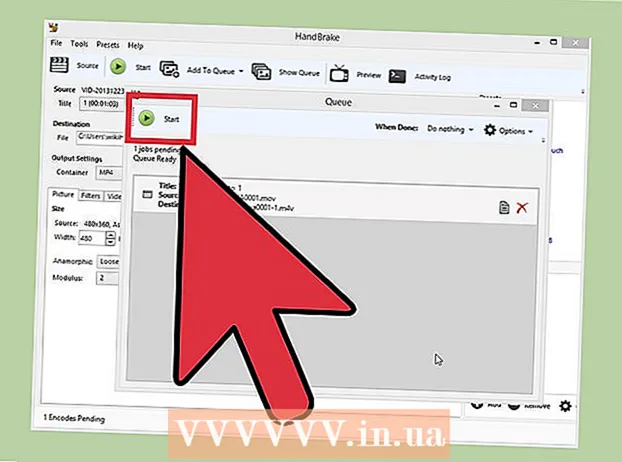
ເນື້ອຫາ
- ເພື່ອກ້າວ
- ວິທີທີ່ 1 ຂອງ 2: ການໃຊ້ Adapter (Windows ແລະ Mac)
- ວິທີທີ່ 2 ຂອງ 2: ການໃຊ້ Handbrake (Windows ແລະ Mac)
MP4 ແມ່ນຮູບແບບເອກະສານທີ່ໄດ້ຮັບຄວາມນິຍົມແລະເຂົ້າກັນໄດ້ສູງ. ການແປງເອກະສານ MOV ເປັນ MP4 ສາມາດງ່າຍດາຍຄືກັບການປ່ຽນການຂະຫຍາຍເອກະສານ. ນອກນັ້ນທ່ານຍັງສາມາດ recode ໄຟລ໌ໃນພາຊະນະ MP4 ໂດຍນໍາໃຊ້ໂຄງການຟຣີທີ່ມີຢູ່ສໍາລັບທັງ Windows ແລະ Mac.
ເພື່ອກ້າວ
ວິທີທີ່ 1 ຂອງ 2: ການໃຊ້ Adapter (Windows ແລະ Mac)
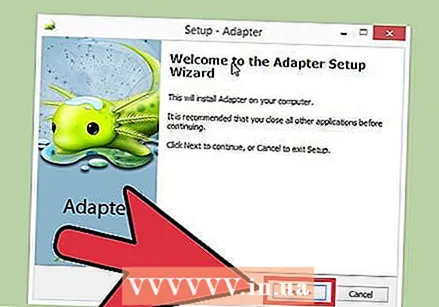 ດາວໂຫລດແລະຕິດຕັ້ງ Adapter. ນີ້ແມ່ນໂປແກຼມຟຣີທີ່ສາມາດປ່ຽນຮູບແບບສື່ມວນຊົນເກືອບທຸກຮູບແບບໃຫ້ເປັນຮູບແບບອື່ນ. ມັນສາມາດໃຊ້ໄດ້ສໍາລັບທັງ Windows ແລະ Mac. ທ່ານສາມາດດາວໂຫລດໄດ້ຈາກ macroplant.com/adapter/.
ດາວໂຫລດແລະຕິດຕັ້ງ Adapter. ນີ້ແມ່ນໂປແກຼມຟຣີທີ່ສາມາດປ່ຽນຮູບແບບສື່ມວນຊົນເກືອບທຸກຮູບແບບໃຫ້ເປັນຮູບແບບອື່ນ. ມັນສາມາດໃຊ້ໄດ້ສໍາລັບທັງ Windows ແລະ Mac. ທ່ານສາມາດດາວໂຫລດໄດ້ຈາກ macroplant.com/adapter/. - ໃນລະຫວ່າງການຕິດຕັ້ງ, ໃຫ້ກວດເບິ່ງກ່ອງ "ດາວໂຫລດແລະຕິດຕັ້ງ FFmpeg". ນີ້ແມ່ນຕ້ອງການ ສຳ ລັບການແປງວິດີໂອ. FFmpeg ຈະຖືກຕິດຕັ້ງແຍກຕ່າງຫາກຫຼັງຈາກ Adapter ສຳ ເລັດ.
- ທ່ານບໍ່ ຈຳ ເປັນຕ້ອງກັງວົນກ່ຽວກັບ adware ຖ້າທ່ານດາວໂຫລດຊອບແວຈາກ Macroplant.
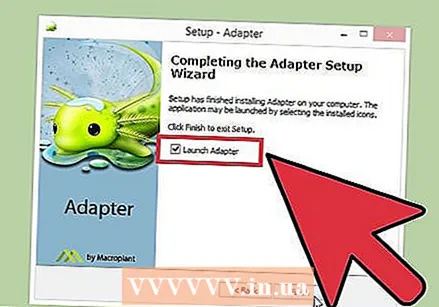 ເລີ່ມຕົ້ນຜູ້ດັດແປງ. ມັນໃຊ້ເວລາສອງສາມນາທີເພື່ອເລີ່ມຕົ້ນໂຄງການເປັນຄັ້ງ ທຳ ອິດ.
ເລີ່ມຕົ້ນຜູ້ດັດແປງ. ມັນໃຊ້ເວລາສອງສາມນາທີເພື່ອເລີ່ມຕົ້ນໂຄງການເປັນຄັ້ງ ທຳ ອິດ. 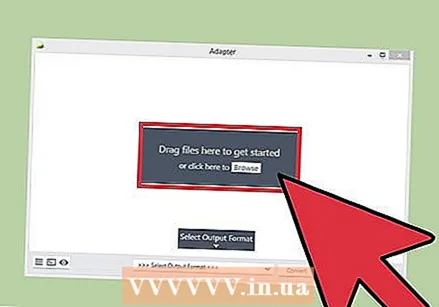 ລາກແຟ້ມເອກະສານ MOV ເຂົ້າໄປໃນ ໜ້າ ຕ່າງ Adapter. ທ່ານຍັງສາມາດກົດປຸ່ມ "Browse" ໃນ Adapter ແລະ ນຳ ທາງໄປທີ່ ຕຳ ແໜ່ງ ຂອງເອກະສານ MOV.
ລາກແຟ້ມເອກະສານ MOV ເຂົ້າໄປໃນ ໜ້າ ຕ່າງ Adapter. ທ່ານຍັງສາມາດກົດປຸ່ມ "Browse" ໃນ Adapter ແລະ ນຳ ທາງໄປທີ່ ຕຳ ແໜ່ງ ຂອງເອກະສານ MOV. 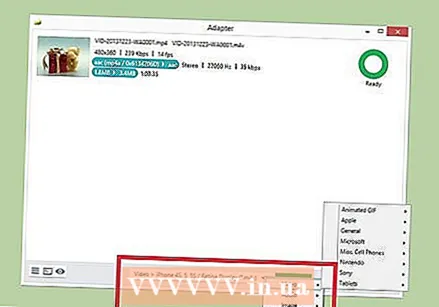 ກົດປຸ່ມ "ເລືອກຮູບແບບຜົນໄດ້ຮັບ". ທ່ານສາມາດຊອກຫາສິ່ງນີ້ໄດ້ຢູ່ທາງລຸ່ມຂອງ ໜ້າ ຕ່າງ Adapter.
ກົດປຸ່ມ "ເລືອກຮູບແບບຜົນໄດ້ຮັບ". ທ່ານສາມາດຊອກຫາສິ່ງນີ້ໄດ້ຢູ່ທາງລຸ່ມຂອງ ໜ້າ ຕ່າງ Adapter. 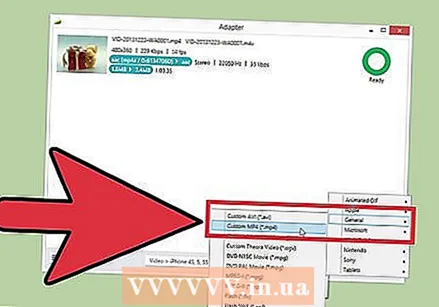 ເລືອກ "ວີດີໂອ" → "ທົ່ວໄປ" → "MP4 Custom". ນີ້ຈະ ກຳ ນົດຕົວປ່ຽນເປັນ MP4.
ເລືອກ "ວີດີໂອ" → "ທົ່ວໄປ" → "MP4 Custom". ນີ້ຈະ ກຳ ນົດຕົວປ່ຽນເປັນ MP4. 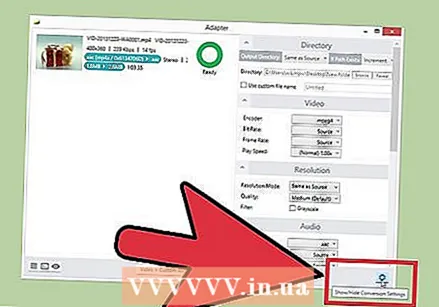 ກົດປຸ່ມເກຍເພື່ອເປີດການຕັ້ງຄ່າ. ໂດຍທົ່ວໄປ, ທ່ານສາມາດປ່ອຍສິ່ງເຫລົ່ານີ້ໄວ້ໃນຄ່າເລີ່ມຕົ້ນ. ຜູ້ໃຊ້ບາງຄົນອາດຈະຕ້ອງການປ່ຽນແປງ:
ກົດປຸ່ມເກຍເພື່ອເປີດການຕັ້ງຄ່າ. ໂດຍທົ່ວໄປ, ທ່ານສາມາດປ່ອຍສິ່ງເຫລົ່ານີ້ໄວ້ໃນຄ່າເລີ່ມຕົ້ນ. ຜູ້ໃຊ້ບາງຄົນອາດຈະຕ້ອງການປ່ຽນແປງ: - ສ່ວນ "Directory" ຊ່ວຍໃຫ້ທ່ານສາມາດແກ້ໄຂເອກະສານທີ່ປ່ຽນໃຈເຫລື້ອມໃສ. ທ່ານຍັງສາມາດຕັ້ງຊື່ເອກະສານໃຫ້.
- ທ່ານສາມາດປັບຕົວເລືອກການເຂົ້າລະຫັດຜ່ານສ່ວນ "ວິດີໂອ". ການຕັ້ງຄ່າເລີ່ມຕົ້ນຮັກສາຄຸນນະພາບເດີມ.
- ສ່ວນ "ຄວາມລະອຽດ" ຊ່ວຍໃຫ້ທ່ານສາມາດປ່ຽນຄວາມລະອຽດຂອງຜົນຜະລິດ. ຕັ້ງຄ່າ "ຄຸນະພາບ" ໃຫ້ "ສູງ" ຫຼື "ສູງຫຼາຍ" ເພື່ອຮັກສາຄຸນນະພາບເດີມ. ການເຂົ້າລະຫັດທີ່ມີຄຸນນະພາບສູງຂື້ນຈະເຮັດໃຫ້ມີເອກະສານທີ່ໃຫຍ່ຂື້ນ.
- ສ່ວນ "ສຽງ" ຊ່ວຍໃຫ້ທ່ານສາມາດປ່ຽນການຕັ້ງຄ່າເຄື່ອງເຂົ້າລະບົບສຽງ. ອອກຈາກລໍາດັບນີ້ໃສ່ "ແຫຼ່ງຂໍ້ມູນ" ເພື່ອໃຫ້ໄດ້ຜົນດີທີ່ສຸດ.
- ສ່ວນ "Trim" ຊ່ວຍໃຫ້ທ່ານສາມາດ ກຳ ນົດເວລາເລີ່ມຕົ້ນແລະສິ້ນສຸດ ສຳ ລັບການ ກຳ ຈັດພາບທີ່ເກີນ.
- ສ່ວນ "ຊັ້ນ" ອະນຸຍາດໃຫ້ທ່ານໃສ່ຂໍ້ຄວາມແລະຮູບພາບທີ່ຊ້ອນກັນ. ກົດປຸ່ມ "ຕື່ມຊັ້ນ ໃໝ່".
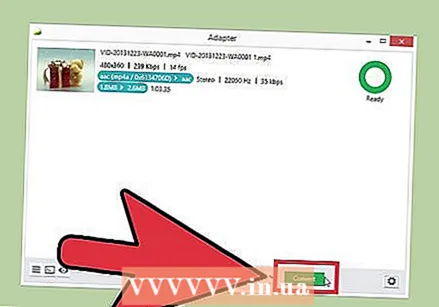 ກົດ "ປ່ຽນ" ເພື່ອເລີ່ມການແປງວິດີໂອ. ເວລາທີ່ຕ້ອງການຈະແຕກຕ່າງກັນໄປຈາກແຟ້ມເອກະສານ.
ກົດ "ປ່ຽນ" ເພື່ອເລີ່ມການແປງວິດີໂອ. ເວລາທີ່ຕ້ອງການຈະແຕກຕ່າງກັນໄປຈາກແຟ້ມເອກະສານ.
ວິທີທີ່ 2 ຂອງ 2: ການໃຊ້ Handbrake (Windows ແລະ Mac)
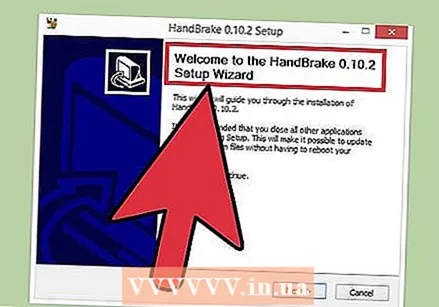 ດາວໂຫລດແລະຕິດຕັ້ງ Handbrake. HandBrake ແມ່ນໂປແກຼມເຂົ້າລະຫັດວິດີໂອໂດຍບໍ່ເສຍຄ່າສາມາດໃຊ້ໄດ້ທັງ Windows ແລະ Mac. ທ່ານສາມາດດາວໂຫລດ Handbrake ໄດ້ໂດຍບໍ່ເສຍຄ່າ handbrake.fr.
ດາວໂຫລດແລະຕິດຕັ້ງ Handbrake. HandBrake ແມ່ນໂປແກຼມເຂົ້າລະຫັດວິດີໂອໂດຍບໍ່ເສຍຄ່າສາມາດໃຊ້ໄດ້ທັງ Windows ແລະ Mac. ທ່ານສາມາດດາວໂຫລດ Handbrake ໄດ້ໂດຍບໍ່ເສຍຄ່າ handbrake.fr. - ພຽງແຕ່ດາວໂຫລດ Handbrake ຈາກເວັບໄຊທ໌ທາງການ. ນີ້ຈະປົກປ້ອງທ່ານຈາກ adware.
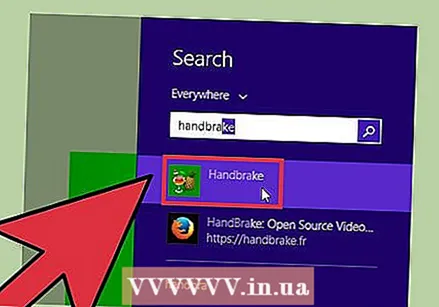 ເລີ່ມ Handbrake. ທ່ານຈະໄດ້ຮັບການຕ້ອນຮັບຈາກເມນູຫລັກຂອງ Handbrake.
ເລີ່ມ Handbrake. ທ່ານຈະໄດ້ຮັບການຕ້ອນຮັບຈາກເມນູຫລັກຂອງ Handbrake. 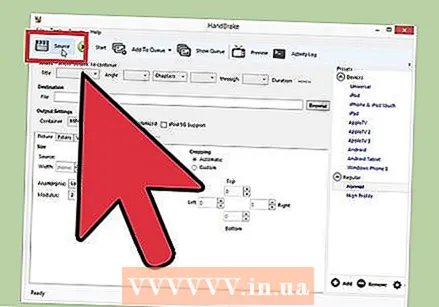 ກົດປຸ່ມ "ແຫຼ່ງຂໍ້ມູນ" ແລະເລືອກ "ເອກະສານ". ນີ້ຊ່ວຍໃຫ້ທ່ານສາມາດຄົ້ນຫາເອກະສານ MOV ທີ່ທ່ານຕ້ອງການປ່ຽນ.
ກົດປຸ່ມ "ແຫຼ່ງຂໍ້ມູນ" ແລະເລືອກ "ເອກະສານ". ນີ້ຊ່ວຍໃຫ້ທ່ານສາມາດຄົ້ນຫາເອກະສານ MOV ທີ່ທ່ານຕ້ອງການປ່ຽນ. 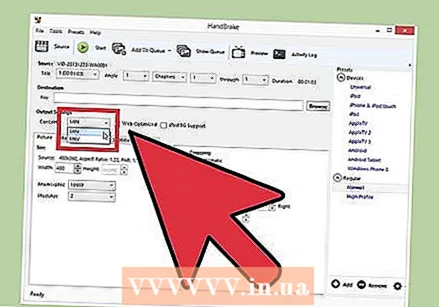 ໃຫ້ແນ່ໃຈວ່າເມນູ "ຕູ້ຄອນເທນເນີ" ຖືກຕັ້ງຄ່າໃຫ້ເປັນ "MP4". ທ່ານສາມາດຊອກຫາສິ່ງນີ້ໃນສ່ວນ "ການຕັ້ງຄ່າຜົນໄດ້ຮັບ" ຂອງປ່ອງຢ້ຽມ Handbrake ຫລັກ. ນີ້ມັກຈະເປັນການຕັ້ງຄ່າເລີ່ມຕົ້ນ.
ໃຫ້ແນ່ໃຈວ່າເມນູ "ຕູ້ຄອນເທນເນີ" ຖືກຕັ້ງຄ່າໃຫ້ເປັນ "MP4". ທ່ານສາມາດຊອກຫາສິ່ງນີ້ໃນສ່ວນ "ການຕັ້ງຄ່າຜົນໄດ້ຮັບ" ຂອງປ່ອງຢ້ຽມ Handbrake ຫລັກ. ນີ້ມັກຈະເປັນການຕັ້ງຄ່າເລີ່ມຕົ້ນ.  ກົດປຸ່ມ "Browse" ໃນສ່ວນ "ປາຍທາງ". ເລືອກບ່ອນທີ່ຈະຊ່ວຍປະຢັດເອກະສານທີ່ປ່ຽນໃຈເຫລື້ອມໃສແລະໃຫ້ຊື່ເອກະສານ.
ກົດປຸ່ມ "Browse" ໃນສ່ວນ "ປາຍທາງ". ເລືອກບ່ອນທີ່ຈະຊ່ວຍປະຢັດເອກະສານທີ່ປ່ຽນໃຈເຫລື້ອມໃສແລະໃຫ້ຊື່ເອກະສານ. 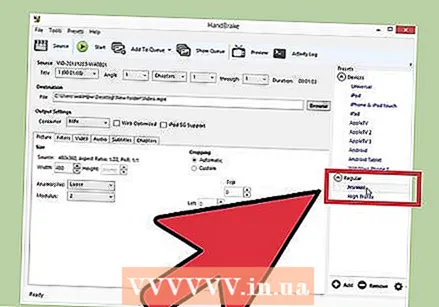 ເລືອກການຕັ້ງຄ່າ "ປົກກະຕິ" ໃນ "Presets". ນີ້ຈະສົ່ງຜົນໃຫ້ ສຳ ເນົາທີ່ມີຄຸນນະພາບດີກັບຂະ ໜາດ ເອກະສານຂະ ໜາດ ນ້ອຍ. ຖ້າທ່ານຕ້ອງການຄຸນນະພາບທີ່ດີທີ່ສຸດ, ໃຫ້ເລືອກ "ໂປຼໄຟລ໌ສູງ".
ເລືອກການຕັ້ງຄ່າ "ປົກກະຕິ" ໃນ "Presets". ນີ້ຈະສົ່ງຜົນໃຫ້ ສຳ ເນົາທີ່ມີຄຸນນະພາບດີກັບຂະ ໜາດ ເອກະສານຂະ ໜາດ ນ້ອຍ. ຖ້າທ່ານຕ້ອງການຄຸນນະພາບທີ່ດີທີ່ສຸດ, ໃຫ້ເລືອກ "ໂປຼໄຟລ໌ສູງ". - ເລືອກຕົວເລືອກຕັ້ງຈາກເມນູ Presets ສຳ ລັບອຸປະກອນສະເພາະ.
- ຖ້າທ່ານບໍ່ເຫັນ Presets, ໃຫ້ເລືອກ "Show Panel ກະກຽມລ່ວງ ໜ້າ" ຈາກລາຍການ "Presets".
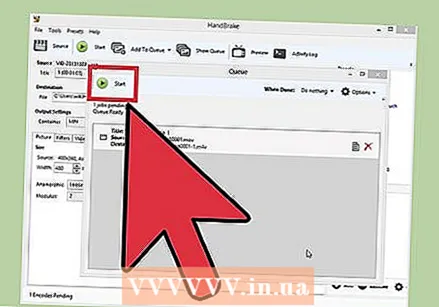 ກົດ "ຕື່ມໃສ່ແຖວ" ແລະຈາກນັ້ນກົດເຂົ້າ ເລີ່ມຕົ້ນ. ນີ້ຈະເລີ່ມຕົ້ນຂະບວນການປ່ຽນໃຈເຫລື້ອມໃສ. ເວລາທີ່ຕ້ອງການ ສຳ ລັບການປ່ຽນໃຈເຫລື້ອມໃສຈະແຕກຕ່າງກັນໄປຈາກແຕ່ລະໄຟລ໌.
ກົດ "ຕື່ມໃສ່ແຖວ" ແລະຈາກນັ້ນກົດເຂົ້າ ເລີ່ມຕົ້ນ. ນີ້ຈະເລີ່ມຕົ້ນຂະບວນການປ່ຽນໃຈເຫລື້ອມໃສ. ເວລາທີ່ຕ້ອງການ ສຳ ລັບການປ່ຽນໃຈເຫລື້ອມໃສຈະແຕກຕ່າງກັນໄປຈາກແຕ່ລະໄຟລ໌.