ກະວີ:
Eugene Taylor
ວັນທີຂອງການສ້າງ:
7 ສິງຫາ 2021
ວັນທີປັບປຸງ:
1 ເດືອນກໍລະກົດ 2024
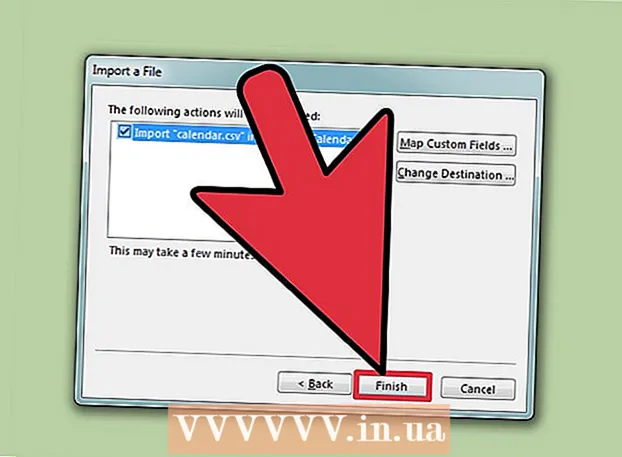
ເນື້ອຫາ
- ເພື່ອກ້າວ
- ວິທີທີ່ 1 ຂອງ 2: ການ ນຳ ໃຊ້ແມ່ແບບ Excel
- ວິທີທີ່ 2 ຂອງ 2: ການ ນຳ ເຂົ້າບັນຊີ Excel ເຂົ້າໃນປະຕິທິນ Outlook
ເຖິງແມ່ນວ່າມັນບໍ່ໄດ້ຖືກເອີ້ນວ່າເປັນໂປແກຼມປະຕິທິນ, ທ່ານສາມາດໃຊ້ Excel ເພື່ອສ້າງແລະຈັດການປະຕິທິນ. ມີແມ່ແບບປະຕິທິນຫຼາຍຢ່າງທີ່ທ່ານສາມາດປັບແຕ່ງຕາມຄວາມມັກຂອງທ່ານເຊິ່ງມັນຈະໄວກ່ວາການພະຍາຍາມສ້າງປະຕິທິນຕັ້ງແຕ່ເລີ່ມຕົ້ນ. ທ່ານຍັງສາມາດເອົາບັນຊີຂອງຂໍ້ມູນປະຕິທິນຈາກຕາຕະລາງແລະ ນຳ ເຂົ້າມັນເຂົ້າໃນປະຕິທິນການຄາດຄະເນຂອງທ່ານ.
ເພື່ອກ້າວ
ວິທີທີ່ 1 ຂອງ 2: ການ ນຳ ໃຊ້ແມ່ແບບ Excel
 ເລີ່ມຕົ້ນເອກະສານ Excel ໃໝ່. ເມື່ອທ່ານກົດປຸ່ມ "File" ຫຼືປຸ່ມ Office ແລະຫຼັງຈາກນັ້ນກົດປຸ່ມ "New", ທ່ານຈະຖືກ ນຳ ສະ ເໜີ ດ້ວຍເທມເພດທີ່ແຕກຕ່າງກັນ ຈຳ ນວນ ໜຶ່ງ ເພື່ອເລືອກ.
ເລີ່ມຕົ້ນເອກະສານ Excel ໃໝ່. ເມື່ອທ່ານກົດປຸ່ມ "File" ຫຼືປຸ່ມ Office ແລະຫຼັງຈາກນັ້ນກົດປຸ່ມ "New", ທ່ານຈະຖືກ ນຳ ສະ ເໜີ ດ້ວຍເທມເພດທີ່ແຕກຕ່າງກັນ ຈຳ ນວນ ໜຶ່ງ ເພື່ອເລືອກ. - ໃນບາງລຸ້ນຂອງ Excel, ເຊັ່ນ Excel 2011 ສຳ ລັບ Mac, ເລືອກ "ໃໝ່ ຈາກແມ່ແບບ" ຈາກເມນູ File, ແທນ "New".
- ດ້ວຍປະຕິທິນຈາກແມ່ແບບທ່ານສາມາດສ້າງປະຕິທິນທີ່ຫວ່າງທີ່ທ່ານສາມາດຕື່ມຂໍ້ມູນໃສ່ກັບເຫດການຕ່າງໆ. ບໍ່ມີຂໍ້ມູນໃດໆຂອງທ່ານຈະຖືກປ່ຽນເປັນຮູບແບບປະຕິທິນ. ຖ້າທ່ານຕ້ອງການປ່ຽນລາຍຊື່ຂອງຂໍ້ມູນ Excel ໃຫ້ເປັນປະຕິທິນ Outlook, ເບິ່ງບົດຕໍ່ໄປ.
 ຊອກຫາແມ່ແບບປະຕິທິນ. ອີງຕາມລຸ້ນທີ່ Office ທີ່ທ່ານ ກຳ ລັງໃຊ້ຢູ່, ອາດຈະມີກຸ່ມ "ປະຕິທິນ", ຫຼືທ່ານພຽງແຕ່ຂຽນ ຄຳ ວ່າ "ປະຕິທິນ" ໃນພາກສະ ໜາມ ຄົ້ນຫາ. ບາງລຸ້ນຂອງ Excel ມີແມ່ແບບປະຕິທິນບໍ່ຫຼາຍປານໃດໃນ ໜ້າ ຫຼັກ. ຖ້າວ່າມັນພຽງພໍ ສຳ ລັບທ່ານ, ທ່ານສາມາດໃຊ້ມັນ, ຫຼືທ່ານສາມາດຊອກຫາແມ່ແບບປະຕິທິນທີ່ແຕກຕ່າງກັນທັງ ໝົດ ທີ່ມີຢູ່ໃນອິນເຕີເນັດ.
ຊອກຫາແມ່ແບບປະຕິທິນ. ອີງຕາມລຸ້ນທີ່ Office ທີ່ທ່ານ ກຳ ລັງໃຊ້ຢູ່, ອາດຈະມີກຸ່ມ "ປະຕິທິນ", ຫຼືທ່ານພຽງແຕ່ຂຽນ ຄຳ ວ່າ "ປະຕິທິນ" ໃນພາກສະ ໜາມ ຄົ້ນຫາ. ບາງລຸ້ນຂອງ Excel ມີແມ່ແບບປະຕິທິນບໍ່ຫຼາຍປານໃດໃນ ໜ້າ ຫຼັກ. ຖ້າວ່າມັນພຽງພໍ ສຳ ລັບທ່ານ, ທ່ານສາມາດໃຊ້ມັນ, ຫຼືທ່ານສາມາດຊອກຫາແມ່ແບບປະຕິທິນທີ່ແຕກຕ່າງກັນທັງ ໝົດ ທີ່ມີຢູ່ໃນອິນເຕີເນັດ. - ຂື້ນກັບສິ່ງທີ່ທ່ານ ກຳ ລັງຊອກຫາທ່ານສາມາດສະເພາະເຈາະຈົງໄດ້. ຕົວຢ່າງ: ຖ້າທ່ານຕ້ອງການປະຕິທິນ ສຳ ລັບການສຶກສາຂອງທ່ານ, ທ່ານສາມາດຄົ້ນຫາ "ປະຕິທິນຂອງໂຮງຮຽນ".
 ກຳ ນົດແມ່ແບບໃຫ້ເປັນຂໍ້ມູນທີ່ຖືກຕ້ອງ. ເມື່ອແມ່ແບບຖືກໂຫລດແລ້ວ, ທ່ານຈະເຫັນປະຕິທິນທີ່ເປົ່າຫວ່າງ. ວັນທີອາດຈະບໍ່ຖືກຕ້ອງ, ແຕ່ທ່ານສາມາດແກ້ໄຂບັນຫານີ້ໂດຍໃຊ້ເມນູທີ່ປະກົດຂື້ນເມື່ອທ່ານເລືອກວັນທີ.
ກຳ ນົດແມ່ແບບໃຫ້ເປັນຂໍ້ມູນທີ່ຖືກຕ້ອງ. ເມື່ອແມ່ແບບຖືກໂຫລດແລ້ວ, ທ່ານຈະເຫັນປະຕິທິນທີ່ເປົ່າຫວ່າງ. ວັນທີອາດຈະບໍ່ຖືກຕ້ອງ, ແຕ່ທ່ານສາມາດແກ້ໄຂບັນຫານີ້ໂດຍໃຊ້ເມນູທີ່ປະກົດຂື້ນເມື່ອທ່ານເລືອກວັນທີ. - ຂັ້ນຕອນດັ່ງກ່າວຈະຂື້ນກັບແມ່ແບບທີ່ທ່ານ ກຳ ລັງໃຊ້. ໂດຍປົກກະຕິທ່ານສາມາດເລືອກປີຫລືເດືອນທີ່ສະແດງແລະຈາກນັ້ນກົດປຸ່ມ that ທີ່ປາກົດຢູ່ຂ້າງມັນ. ສິ່ງນີ້ຈະ ນຳ ສະ ເໜີ ທ່ານທາງເລືອກຫລາຍຢ່າງທີ່ຈະເລືອກ, ແລະປະຕິທິນຈະຖືກປັບປຸງໂດຍອັດຕະໂນມັດ.
- ທ່ານຍັງສາມາດຕັ້ງວັນ ທຳ ອິດຂອງອາທິດໂດຍການເລືອກແລະເລືອກວັນ ໃໝ່.
 ກວດເບິ່ງ ຄຳ ແນະ ນຳ ອື່ນ. ແມ່ແບບ ຈຳ ນວນຫຼາຍມີເຂດຂໍ້ຄວາມທີ່ມີ ຄຳ ແນະ ນຳ ທີ່ບອກທ່ານເພີ່ມເຕີມກ່ຽວກັບວິທີການປ່ຽນວັນທີຫລືປ່ຽນການຕັ້ງຄ່າອື່ນໆຂອງແມ່ແບບປະຕິທິນ. ທ່ານຈະຕ້ອງລຶບ ຄຳ ແນະ ນຳ ເຫລົ່ານີ້ຖ້າທ່ານບໍ່ຕ້ອງການໃຫ້ພວກມັນປາກົດຢູ່ໃນປະຕິທິນທີ່ທ່ານພິມ.
ກວດເບິ່ງ ຄຳ ແນະ ນຳ ອື່ນ. ແມ່ແບບ ຈຳ ນວນຫຼາຍມີເຂດຂໍ້ຄວາມທີ່ມີ ຄຳ ແນະ ນຳ ທີ່ບອກທ່ານເພີ່ມເຕີມກ່ຽວກັບວິທີການປ່ຽນວັນທີຫລືປ່ຽນການຕັ້ງຄ່າອື່ນໆຂອງແມ່ແບບປະຕິທິນ. ທ່ານຈະຕ້ອງລຶບ ຄຳ ແນະ ນຳ ເຫລົ່ານີ້ຖ້າທ່ານບໍ່ຕ້ອງການໃຫ້ພວກມັນປາກົດຢູ່ໃນປະຕິທິນທີ່ທ່ານພິມ.  ປັບຮູບໃດ ໜຶ່ງ ທີ່ທ່ານຕ້ອງການປ່ຽນ. ທ່ານສາມາດປ່ຽນຮູບລັກສະນະຂອງສ່ວນປະກອບໃດ ໜຶ່ງ ໂດຍການເລືອກ ໜຶ່ງ, ຫຼັງຈາກນັ້ນເຮັດການປ່ຽນແປງຈາກແຖບ ໜ້າ ທຳ ອິດ. ທ່ານສາມາດປ່ຽນຕົວອັກສອນ, ສີ, ຂະ ໜາດ ແລະອື່ນໆອີກ, ຄືກັບທີ່ທ່ານສາມາດເຮັດກັບວັດຖຸໃດ ໜຶ່ງ ໃນ Excel.
ປັບຮູບໃດ ໜຶ່ງ ທີ່ທ່ານຕ້ອງການປ່ຽນ. ທ່ານສາມາດປ່ຽນຮູບລັກສະນະຂອງສ່ວນປະກອບໃດ ໜຶ່ງ ໂດຍການເລືອກ ໜຶ່ງ, ຫຼັງຈາກນັ້ນເຮັດການປ່ຽນແປງຈາກແຖບ ໜ້າ ທຳ ອິດ. ທ່ານສາມາດປ່ຽນຕົວອັກສອນ, ສີ, ຂະ ໜາດ ແລະອື່ນໆອີກ, ຄືກັບທີ່ທ່ານສາມາດເຮັດກັບວັດຖຸໃດ ໜຶ່ງ ໃນ Excel.  ກະລຸນາໃສ່ເຫດການ. ຫຼັງຈາກຕັ້ງປະຕິທິນຢ່າງຖືກຕ້ອງ, ທ່ານສາມາດເລີ່ມຕົ້ນເຂົ້າໃນເຫດການແລະຂໍ້ມູນ. ເລືອກຫ້ອງທີ່ທ່ານຕ້ອງການປ້ອນເຫດການແລະເລີ່ມພິມ. ຖ້າທ່ານຕ້ອງການໃສ່ຫຼາຍສິ່ງຫຼາຍຢ່າງໃນມື້ດຽວ, ທ່ານອາດຈະຕ້ອງໄດ້ຮັບການສ້າງສັນເລັກນ້ອຍກັບການຈັດວາງພື້ນທີ່ຂອງທ່ານ.
ກະລຸນາໃສ່ເຫດການ. ຫຼັງຈາກຕັ້ງປະຕິທິນຢ່າງຖືກຕ້ອງ, ທ່ານສາມາດເລີ່ມຕົ້ນເຂົ້າໃນເຫດການແລະຂໍ້ມູນ. ເລືອກຫ້ອງທີ່ທ່ານຕ້ອງການປ້ອນເຫດການແລະເລີ່ມພິມ. ຖ້າທ່ານຕ້ອງການໃສ່ຫຼາຍສິ່ງຫຼາຍຢ່າງໃນມື້ດຽວ, ທ່ານອາດຈະຕ້ອງໄດ້ຮັບການສ້າງສັນເລັກນ້ອຍກັບການຈັດວາງພື້ນທີ່ຂອງທ່ານ.
ວິທີທີ່ 2 ຂອງ 2: ການ ນຳ ເຂົ້າບັນຊີ Excel ເຂົ້າໃນປະຕິທິນ Outlook
 ສ້າງຕາຕະລາງເປົ່າ ໃໝ່ ໃນ Excel. ທ່ານສາມາດ ນຳ ເຂົ້າຂໍ້ມູນຈາກ Excel ເຂົ້າໃນປະຕິທິນການຄາດຄະເນຂອງທ່ານ. ນີ້ສາມາດເຮັດໃຫ້ການ ນຳ ເຂົ້າສິ່ງຕ່າງໆເຊັ່ນຕາຕະລາງການເຮັດວຽກງ່າຍຂຶ້ນຫຼາຍ.
ສ້າງຕາຕະລາງເປົ່າ ໃໝ່ ໃນ Excel. ທ່ານສາມາດ ນຳ ເຂົ້າຂໍ້ມູນຈາກ Excel ເຂົ້າໃນປະຕິທິນການຄາດຄະເນຂອງທ່ານ. ນີ້ສາມາດເຮັດໃຫ້ການ ນຳ ເຂົ້າສິ່ງຕ່າງໆເຊັ່ນຕາຕະລາງການເຮັດວຽກງ່າຍຂຶ້ນຫຼາຍ.  ເພີ່ມຫົວຂໍ້ທີ່ ເໝາະ ສົມໃສ່ໃນຕາຕະລາງຂອງທ່ານ. ມັນຈະງ່າຍກວ່າທີ່ຈະ ນຳ ເຂົ້າບັນຊີລາຍຊື່ຂອງທ່ານເຂົ້າໃນ Outlook ຖ້າຕາຕະລາງຂອງທ່ານຖືກຈັດຮູບແບບດ້ວຍຫົວຂໍ້ທີ່ຖືກຕ້ອງ. ຕື່ມຫົວຂໍ້ຕໍ່ໄປນີ້ໃສ່ແຖວ ທຳ ອິດ:
ເພີ່ມຫົວຂໍ້ທີ່ ເໝາະ ສົມໃສ່ໃນຕາຕະລາງຂອງທ່ານ. ມັນຈະງ່າຍກວ່າທີ່ຈະ ນຳ ເຂົ້າບັນຊີລາຍຊື່ຂອງທ່ານເຂົ້າໃນ Outlook ຖ້າຕາຕະລາງຂອງທ່ານຖືກຈັດຮູບແບບດ້ວຍຫົວຂໍ້ທີ່ຖືກຕ້ອງ. ຕື່ມຫົວຂໍ້ຕໍ່ໄປນີ້ໃສ່ແຖວ ທຳ ອິດ: - ຫົວຂໍ້
- ວັນທີເລີ່ມຕົ້ນ
- ເວລາເລີ່ມຕົ້ນ
- ວັນທີສິ້ນສຸດ
- ເວລາສິ້ນສຸດ
- ລາຍລະອຽດ
- ສະຖານທີ່
 ເອົາແຕ່ລະປະຕິທິນເຂົ້າໃນແຖວ ໃໝ່. ພາກສະຫນາມ "ຫົວຂໍ້" ແມ່ນຊື່ຂອງເຫດການດັ່ງທີ່ມັນປະກົດຢູ່ໃນປະຕິທິນຂອງທ່ານ. ທ່ານບໍ່ ຈຳ ເປັນຕ້ອງໃສ່ສິ່ງໃດ ໜຶ່ງ ໃນແຕ່ລະພາກສະ ໜາມ, ແຕ່ທ່ານຕ້ອງການຢ່າງ ໜ້ອຍ "ວັນເລີ່ມຕົ້ນ" ພ້ອມທັງ "ຫົວຂໍ້".
ເອົາແຕ່ລະປະຕິທິນເຂົ້າໃນແຖວ ໃໝ່. ພາກສະຫນາມ "ຫົວຂໍ້" ແມ່ນຊື່ຂອງເຫດການດັ່ງທີ່ມັນປະກົດຢູ່ໃນປະຕິທິນຂອງທ່ານ. ທ່ານບໍ່ ຈຳ ເປັນຕ້ອງໃສ່ສິ່ງໃດ ໜຶ່ງ ໃນແຕ່ລະພາກສະ ໜາມ, ແຕ່ທ່ານຕ້ອງການຢ່າງ ໜ້ອຍ "ວັນເລີ່ມຕົ້ນ" ພ້ອມທັງ "ຫົວຂໍ້". - ໃຫ້ແນ່ໃຈວ່າໃສ່ວັນທີໃນຮູບແບບ MM / DD / YY ຫຼື DD / MM / YY ເພື່ອໃຫ້ມັນສາມາດອ່ານໄດ້ໂດຍ Outlook.
- ທ່ານສາມາດສ້າງເຫດການທີ່ໃຊ້ເວລາຫຼາຍມື້ໂດຍໃຊ້ຊ່ອງ "ວັນເລີ່ມຕົ້ນ" ແລະ "ວັນສິ້ນສຸດ".
 ເປີດເມນູ "ບັນທຶກເປັນ". ເມື່ອທ່ານເຮັດ ສຳ ເລັດການເພີ່ມເຫດການເຂົ້າໃນບັນຊີ, ທ່ານສາມາດເກັບ ສຳ ເນົາຂອງມັນໄວ້ໃນຮູບແບບທີ່ສາມາດອ່ານໄດ້ໂດຍ Outlook.
ເປີດເມນູ "ບັນທຶກເປັນ". ເມື່ອທ່ານເຮັດ ສຳ ເລັດການເພີ່ມເຫດການເຂົ້າໃນບັນຊີ, ທ່ານສາມາດເກັບ ສຳ ເນົາຂອງມັນໄວ້ໃນຮູບແບບທີ່ສາມາດອ່ານໄດ້ໂດຍ Outlook.  ເລືອກ "CSV (Comma Separated)" ຈາກປະເພດເອກະສານ. ນີ້ແມ່ນຮູບແບບທົ່ວໄປທີ່ສາມາດ ນຳ ເຂົ້າໂປແກຼມຕ່າງໆລວມທັງ Outlook.
ເລືອກ "CSV (Comma Separated)" ຈາກປະເພດເອກະສານ. ນີ້ແມ່ນຮູບແບບທົ່ວໄປທີ່ສາມາດ ນຳ ເຂົ້າໂປແກຼມຕ່າງໆລວມທັງ Outlook.  ບັນທຶກເອກະສານ. ໃສ່ຊື່ບັນຊີລາຍຊື່ແລະບັນທຶກມັນໄວ້ໃນຮູບແບບ CSV. ກົດ "ແມ່ນແລ້ວ" ເມື່ອ Excel ຖາມວ່າທ່ານຕ້ອງການສືບຕໍ່.
ບັນທຶກເອກະສານ. ໃສ່ຊື່ບັນຊີລາຍຊື່ແລະບັນທຶກມັນໄວ້ໃນຮູບແບບ CSV. ກົດ "ແມ່ນແລ້ວ" ເມື່ອ Excel ຖາມວ່າທ່ານຕ້ອງການສືບຕໍ່.  ເປີດປະຕິທິນການຄາດຄະເນຂອງທ່ານ. Outlook ແມ່ນສ່ວນ ໜຶ່ງ ຂອງ Office, ແລະປົກກະຕິແລ້ວມັນຈະຖືກຕິດຕັ້ງເມື່ອທ່ານໄດ້ຕິດຕັ້ງ Excel. ເມື່ອ Outlook ເປີດ, ກົດປຸ່ມ "ປະຕິທິນ" ຢູ່ເບື້ອງຊ້າຍລຸ່ມຂອງ ໜ້າ ຈໍເພື່ອເບິ່ງປະຕິທິນຂອງທ່ານ.
ເປີດປະຕິທິນການຄາດຄະເນຂອງທ່ານ. Outlook ແມ່ນສ່ວນ ໜຶ່ງ ຂອງ Office, ແລະປົກກະຕິແລ້ວມັນຈະຖືກຕິດຕັ້ງເມື່ອທ່ານໄດ້ຕິດຕັ້ງ Excel. ເມື່ອ Outlook ເປີດ, ກົດປຸ່ມ "ປະຕິທິນ" ຢູ່ເບື້ອງຊ້າຍລຸ່ມຂອງ ໜ້າ ຈໍເພື່ອເບິ່ງປະຕິທິນຂອງທ່ານ.  ກົດປຸ່ມ "File" ແລະເລືອກ "ເປີດແລະສົ່ງອອກ ". ມີຫລາຍທາງເລືອກທີ່ສະແດງ ສຳ ລັບການຈັດການກັບຂໍ້ມູນ Outlook.
ກົດປຸ່ມ "File" ແລະເລືອກ "ເປີດແລະສົ່ງອອກ ". ມີຫລາຍທາງເລືອກທີ່ສະແດງ ສຳ ລັບການຈັດການກັບຂໍ້ມູນ Outlook.  ເລືອກ "ການ ນຳ ເຂົ້າ / ສົ່ງອອກ”. ນີ້ຈະເປີດ ໜ້າ ຕ່າງ ໃໝ່ ສຳ ລັບການ ນຳ ເຂົ້າແລະການສົ່ງອອກຂໍ້ມູນເຂົ້າແລະອອກຈາກ Outlook.
ເລືອກ "ການ ນຳ ເຂົ້າ / ສົ່ງອອກ”. ນີ້ຈະເປີດ ໜ້າ ຕ່າງ ໃໝ່ ສຳ ລັບການ ນຳ ເຂົ້າແລະການສົ່ງອອກຂໍ້ມູນເຂົ້າແລະອອກຈາກ Outlook.  ເລືອກ "ການ ນຳ ເຂົ້າຂໍ້ມູນຈາກໂປແກຼມອື່ນຫຼືແຟ້ມຂໍ້ມູນ" ແລ້ວເລືອກ "ຄຸນຄ່າ Comma Separated ຄຸນຄ່າ”. ທ່ານຈະຖືກຮ້ອງຂໍໃຫ້ເລືອກເອກະສານທີ່ຈະໂຫລດ.
ເລືອກ "ການ ນຳ ເຂົ້າຂໍ້ມູນຈາກໂປແກຼມອື່ນຫຼືແຟ້ມຂໍ້ມູນ" ແລ້ວເລືອກ "ຄຸນຄ່າ Comma Separated ຄຸນຄ່າ”. ທ່ານຈະຖືກຮ້ອງຂໍໃຫ້ເລືອກເອກະສານທີ່ຈະໂຫລດ.  ກົດທີ່ "Browse" ແລະຄົ້ນຫາເອກະສານ CSV ທີ່ທ່ານສ້າງຂື້ນໃນ Excel. ໂດຍປົກກະຕິນີ້ແມ່ນຢູ່ໃນໂຟນເດີ Documents, ຖ້າທ່ານບໍ່ໄດ້ປ່ຽນສະຖານທີ່ເລີ່ມຕົ້ນໃນ Excel.
ກົດທີ່ "Browse" ແລະຄົ້ນຫາເອກະສານ CSV ທີ່ທ່ານສ້າງຂື້ນໃນ Excel. ໂດຍປົກກະຕິນີ້ແມ່ນຢູ່ໃນໂຟນເດີ Documents, ຖ້າທ່ານບໍ່ໄດ້ປ່ຽນສະຖານທີ່ເລີ່ມຕົ້ນໃນ Excel.  ໃຫ້ແນ່ໃຈວ່າ "ປະຕິທິນ" ຖືກເລືອກເປັນໂຟນເດີປາຍທາງ. ທ່ານຕ້ອງເລືອກສິ່ງນີ້ເພາະວ່າທ່ານຢູ່ໃນມຸມມອງປະຕິທິນໃນ Outlook.
ໃຫ້ແນ່ໃຈວ່າ "ປະຕິທິນ" ຖືກເລືອກເປັນໂຟນເດີປາຍທາງ. ທ່ານຕ້ອງເລືອກສິ່ງນີ້ເພາະວ່າທ່ານຢູ່ໃນມຸມມອງປະຕິທິນໃນ Outlook.  ກົດ "ສຳ ເລັດຮູບ" ເພື່ອ ນຳ ເຂົ້າເອກະສານ. ລາຍຊື່ຂອງທ່ານຖືກ ດຳ ເນີນການແລະເຫດການທີ່ເພີ່ມເຂົ້າໃນປະຕິທິນການຄາດຄະເນຂອງທ່ານ. ທ່ານຈະເຫັນເຫດການຂອງທ່ານຢູ່ໃນສະຖານທີ່ທີ່ຖືກຕ້ອງ, ໂດຍ ກຳ ນົດເວລາທີ່ໄດ້ລະບຸໄວ້ກ່ອນ ໜ້າ ນີ້ໃນເອກະສານ Excel ຂອງທ່ານ. ຖ້າທ່ານໄດ້ລວມເອົາ ຄຳ ອະທິບາຍ, ທ່ານຈະເຫັນພວກມັນຫຼັງຈາກເລືອກເຫດການ.
ກົດ "ສຳ ເລັດຮູບ" ເພື່ອ ນຳ ເຂົ້າເອກະສານ. ລາຍຊື່ຂອງທ່ານຖືກ ດຳ ເນີນການແລະເຫດການທີ່ເພີ່ມເຂົ້າໃນປະຕິທິນການຄາດຄະເນຂອງທ່ານ. ທ່ານຈະເຫັນເຫດການຂອງທ່ານຢູ່ໃນສະຖານທີ່ທີ່ຖືກຕ້ອງ, ໂດຍ ກຳ ນົດເວລາທີ່ໄດ້ລະບຸໄວ້ກ່ອນ ໜ້າ ນີ້ໃນເອກະສານ Excel ຂອງທ່ານ. ຖ້າທ່ານໄດ້ລວມເອົາ ຄຳ ອະທິບາຍ, ທ່ານຈະເຫັນພວກມັນຫຼັງຈາກເລືອກເຫດການ.



