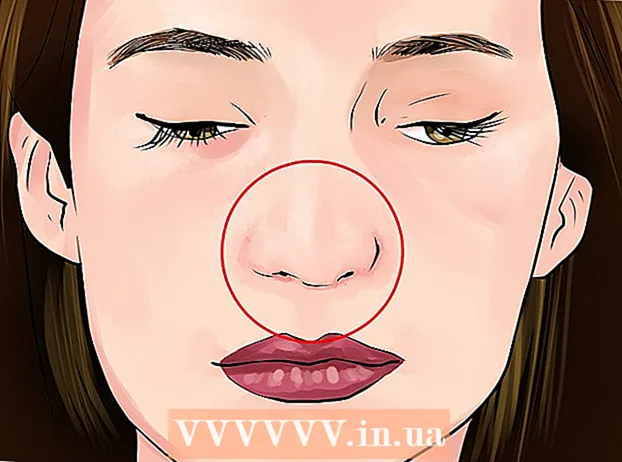ກະວີ:
Judy Howell
ວັນທີຂອງການສ້າງ:
25 ເດືອນກໍລະກົດ 2021
ວັນທີປັບປຸງ:
19 ມິຖຸນາ 2024

ເນື້ອຫາ
wikiHow ນີ້ຈະສອນທ່ານກ່ຽວກັບວິທີການວາດຂໍ້ມູນໃນຕາຕະລາງ Google Sheets ໃນເວັບໄຊທ໌ desktop ຂອງ Google Sheets ເຕັມ.
ເພື່ອກ້າວ
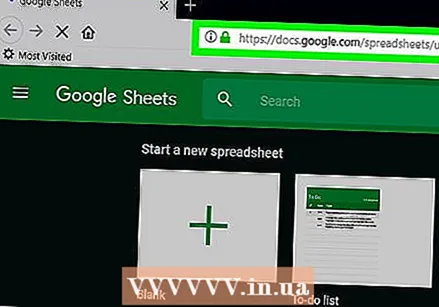 ເປີດ ໜ້າ Google Sheets. ເຂົ້າໄປທີ່ https://sheets.google.com ໃນ browser ຂອງທ່ານ. ສິ່ງນີ້ຈະເປີດ dashboard ຂອງ Google Sheets ຖ້າທ່ານເຂົ້າໃຊ້ບັນຊີ Google ຂອງທ່ານ.
ເປີດ ໜ້າ Google Sheets. ເຂົ້າໄປທີ່ https://sheets.google.com ໃນ browser ຂອງທ່ານ. ສິ່ງນີ້ຈະເປີດ dashboard ຂອງ Google Sheets ຖ້າທ່ານເຂົ້າໃຊ້ບັນຊີ Google ຂອງທ່ານ. - ຖ້າທ່ານບໍ່ໄດ້ລົງຊື່ເຂົ້າໃຊ້ບັນຊີ Google ຂອງທ່ານ, ທ່ານຈະຕ້ອງໃສ່ທີ່ຢູ່ອີເມວແລະລະຫັດຜ່ານຂອງທ່ານເມື່ອຖືກກະຕຸ້ນເຕືອນກ່ອນ ດຳ ເນີນການ.
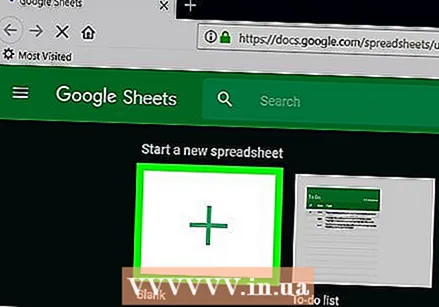 ກົດເຂົ້າ ຫວ່າງເປົ່າ. ມັນຢູ່ເບື້ອງຊ້າຍດ້ານເທິງຂອງ ໜ້າ. ນີ້ຈະເປີດຕາຕະລາງເປົ່າ ໃໝ່.
ກົດເຂົ້າ ຫວ່າງເປົ່າ. ມັນຢູ່ເບື້ອງຊ້າຍດ້ານເທິງຂອງ ໜ້າ. ນີ້ຈະເປີດຕາຕະລາງເປົ່າ ໃໝ່. - ຖ້າທ່ານມີຂໍ້ມູນສະເປຣດຊີດແລ້ວ, ໃຫ້ທ່ານກົດມັນແລະ ດຳ ເນີນຂັ້ນຕອນ "ເລືອກຂໍ້ມູນຂອງທ່ານ".
 ສ້າງຫົວຂໍ້ຂອງທ່ານ. ກົດທີ່ຫ້ອງ ກ 1, ໃສ່ປ້າຍ ສຳ ລັບແກນ x, ແລະກົດ cell ຂ 1 ແລະໃສ່ປ້າຍ ສຳ ລັບແກນ y.
ສ້າງຫົວຂໍ້ຂອງທ່ານ. ກົດທີ່ຫ້ອງ ກ 1, ໃສ່ປ້າຍ ສຳ ລັບແກນ x, ແລະກົດ cell ຂ 1 ແລະໃສ່ປ້າຍ ສຳ ລັບແກນ y. - ຕົວຢ່າງ: ຖ້າທ່ານຕ້ອງການບັນທຶກ ຈຳ ນວນກາເຟທີ່ທ່ານດື່ມໃນລະຫວ່າງມື້, ທ່ານສາມາດໃສ່ "ຊົ່ວໂມງ" ໃນຫ້ອງ ກ 1 ແລະ "ຈອກກາເຟ" ໃນຫ້ອງ ຂ 1 ໃສ່.
- ອີງຕາມປະເພດຂອງຕາຕະລາງທີ່ທ່ານ ກຳ ລັງສ້າງ, ການຈັດວາງປ້າຍອາດຈະແຕກຕ່າງກັນເລັກນ້ອຍ.
- ທ່ານສາມາດເພີ່ມຫົວເພີ່ມເຕີມເຂົ້າໃນ C1, D1ແລະອື່ນໆຖ້າຕາຕະລາງຂອງທ່ານມີຫຼາຍກວ່າສອງຊຸດຂໍ້ມູນ.
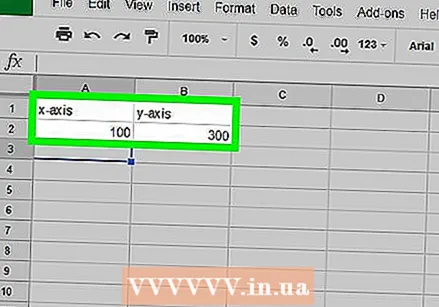 ໃສ່ຂໍ້ມູນຂອງທ່ານ. ພິມຂໍ້ມູນ x-axis ຂອງທ່ານໃສ່ໃນຫ້ອງຂອງແຜ່ນ ກ ຖັນ, ແລະພິມຂໍ້ມູນແກນ y ຂອງທ່ານໃນຈຸລັງຂອງ ຂ. ຖັນ.
ໃສ່ຂໍ້ມູນຂອງທ່ານ. ພິມຂໍ້ມູນ x-axis ຂອງທ່ານໃສ່ໃນຫ້ອງຂອງແຜ່ນ ກ ຖັນ, ແລະພິມຂໍ້ມູນແກນ y ຂອງທ່ານໃນຈຸລັງຂອງ ຂ. ຖັນ. - ຖ້າທ່ານ ຈຳ ເປັນຕ້ອງຕື່ມໃສ່ຫຼາຍກ່ວາສອງຖັນຫົວ, ໃສ່ຂໍ້ມູນ ສຳ ລັບນັ້ນ.
 ເລືອກວັນທີຂອງທ່ານ. ກົດທີ່ຫ້ອງ ກ 1 ແລະຖື ⇧ປ່ຽນ ໃນຂະນະທີ່ຄລິກໃສ່ຫ້ອງລຸ່ມສຸດໃນຖັນຂໍ້ມູນຂວາສຸດ. ນີ້ຈະເລືອກຊຸດຂໍ້ມູນທັງ ໝົດ ຂອງທ່ານເປັນສີຟ້າ.
ເລືອກວັນທີຂອງທ່ານ. ກົດທີ່ຫ້ອງ ກ 1 ແລະຖື ⇧ປ່ຽນ ໃນຂະນະທີ່ຄລິກໃສ່ຫ້ອງລຸ່ມສຸດໃນຖັນຂໍ້ມູນຂວາສຸດ. ນີ້ຈະເລືອກຊຸດຂໍ້ມູນທັງ ໝົດ ຂອງທ່ານເປັນສີຟ້າ. 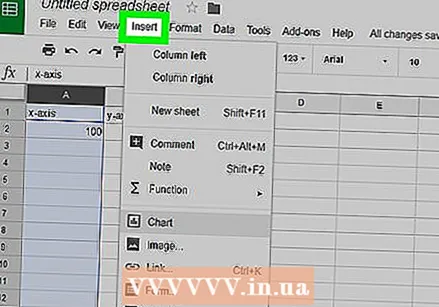 ກົດເຂົ້າ ໃສ່. ນີ້ແມ່ນແຖບຢູ່ເບື້ອງຊ້າຍດ້ານເທິງຂອງ ໜ້າ. ເມນູການເລືອກຈະປາກົດຂຶ້ນ.
ກົດເຂົ້າ ໃສ່. ນີ້ແມ່ນແຖບຢູ່ເບື້ອງຊ້າຍດ້ານເທິງຂອງ ໜ້າ. ເມນູການເລືອກຈະປາກົດຂຶ້ນ. 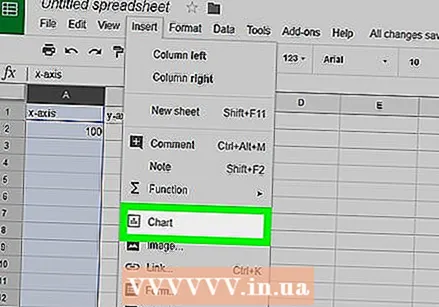 ກົດເຂົ້າ ຕາຕະລາງ. ທ່ານຈະພົບເຫັນຕົວເລືອກນີ້ຢູ່ເຄິ່ງເມນູຕົວເລືອກ ໃສ່. ການຄລິກໃສ່ມັນຈະສ້າງກາຟມາດຕະຖານຂອງຂໍ້ມູນຂອງທ່ານ, ແລະປ່ອງຢ້ຽມຈະປາກົດຢູ່ເບື້ອງຂວາຂອງ ໜ້າ.
ກົດເຂົ້າ ຕາຕະລາງ. ທ່ານຈະພົບເຫັນຕົວເລືອກນີ້ຢູ່ເຄິ່ງເມນູຕົວເລືອກ ໃສ່. ການຄລິກໃສ່ມັນຈະສ້າງກາຟມາດຕະຖານຂອງຂໍ້ມູນຂອງທ່ານ, ແລະປ່ອງຢ້ຽມຈະປາກົດຢູ່ເບື້ອງຂວາຂອງ ໜ້າ. 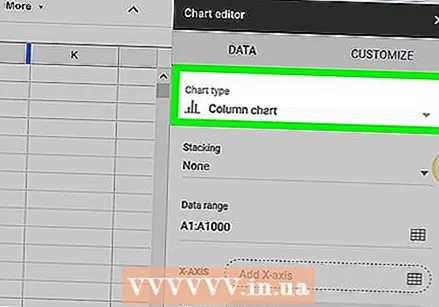 ເລືອກປະເພດຕາຕະລາງ. ກົດປຸ່ມ "ປະເພດຕາຕະລາງ" ຢູ່ເທິງສຸດຂອງປ່ອງຢ້ຽມແລະກົດປະເພດຕາຕະລາງໃນລາຍການແບບເລື່ອນລົງທີ່ປາກົດ. ເສັ້ນສະແດງຢູ່ໃຈກາງຂອງ ໜ້າ ເວັບປ່ຽນໄປຕາມການເລືອກຂອງເຈົ້າ.
ເລືອກປະເພດຕາຕະລາງ. ກົດປຸ່ມ "ປະເພດຕາຕະລາງ" ຢູ່ເທິງສຸດຂອງປ່ອງຢ້ຽມແລະກົດປະເພດຕາຕະລາງໃນລາຍການແບບເລື່ອນລົງທີ່ປາກົດ. ເສັ້ນສະແດງຢູ່ໃຈກາງຂອງ ໜ້າ ເວັບປ່ຽນໄປຕາມການເລືອກຂອງເຈົ້າ. 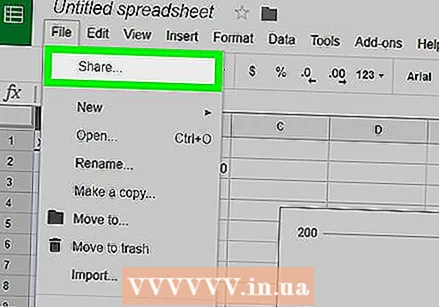 ແບ່ງປັນຕາຕະລາງ. ກົດເຂົ້າ ແຟ້ມ, ໃຫ້ຄລິກໃສ່ ສ່ວນ… ຈາກເມນູເລື່ອນລົງ, ໃສ່ຊື່ແລະກົດ ບັນທຶກ ເມື່ອໄດ້ຮັບການກະຕຸ້ນ, ແລະໃສ່ທີ່ຢູ່ອີເມວ (ຫລືຊ່ວງຂອງທີ່ຢູ່ອີເມວ) ແລະກົດ ສົ່ງ .
ແບ່ງປັນຕາຕະລາງ. ກົດເຂົ້າ ແຟ້ມ, ໃຫ້ຄລິກໃສ່ ສ່ວນ… ຈາກເມນູເລື່ອນລົງ, ໃສ່ຊື່ແລະກົດ ບັນທຶກ ເມື່ອໄດ້ຮັບການກະຕຸ້ນ, ແລະໃສ່ທີ່ຢູ່ອີເມວ (ຫລືຊ່ວງຂອງທີ່ຢູ່ອີເມວ) ແລະກົດ ສົ່ງ . - ທ່ານສາມາດກົດເຂົ້າໄປທີ່ແຖບກ່ອນ ເພື່ອພຽງແຕ່ ຢູ່ເທິງສຸດຂອງ ໜ້າ ຕ່າງຕາຕະລາງເພື່ອປັບແຕ່ງຮູບລັກສະນະຂອງຕາຕະລາງ, ປ້າຍຊື່, ແລະອື່ນໆ.
ຄຳ ແນະ ນຳ
- ເມື່ອສ້າງຕາຕະລາງ pie, ທ່ານພຽງແຕ່ຕ້ອງການໃຊ້ຄໍ ລຳ ໜຶ່ງ ສຳ ລັບຂໍ້ມູນຕົວເລກ.
ຄຳ ເຕືອນ
- Google spreadsheets ຖືກບັນທຶກໂດຍອັດຕະໂນມັດ, ແຕ່ເມື່ອທ່ານເຊື່ອມຕໍ່ອິນເຕີເນັດເທົ່ານັ້ນ. ຖ້າທ່ານປິດ Google spreadsheet ກ່ອນທີ່ມັນບອກວ່າ "ບັນທຶກໄວ້" ຢູ່ເທິງສຸດຂອງ ໜ້າ, ການປ່ຽນແປງອາດຈະສູນຫາຍໄປ.