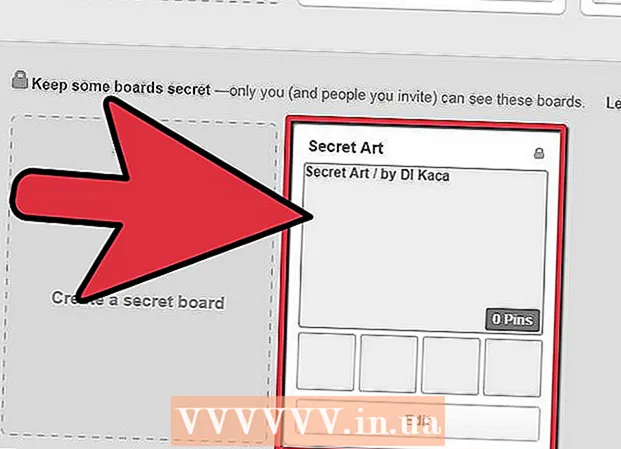ກະວີ:
Charles Brown
ວັນທີຂອງການສ້າງ:
5 ກຸມພາ 2021
ວັນທີປັບປຸງ:
27 ມິຖຸນາ 2024
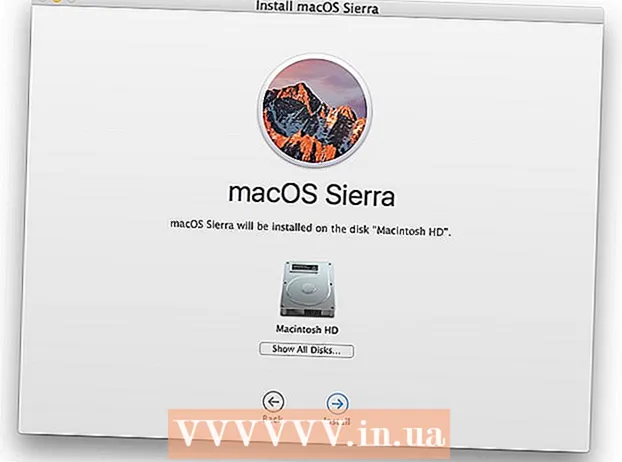
ເນື້ອຫາ
wikiHow ນີ້ສອນວິທີການຕິດຕັ້ງລະບົບປະຕິບັດການໃນຄອມພິວເຕີ້ທີ່ບໍ່ມີເຄື່ອງ ໃໝ່. ທ່ານສາມາດເຮັດສິ່ງນີ້ໄດ້ໃນຄອມພິວເຕີ Windows ໂດຍໃຊ້ແຜ່ນຕິດຕັ້ງຫລືເຄື່ອງຕິດຕັ້ງ Flash drive ແລະຫຼັງຈາກນັ້ນ boot ຄອມພິວເຕີຈາກແຜ່ນດິດຫລື flash drive. ຄອມພິວເຕີ Mac ລຸ້ນ ໃໝ່ ໄດ້ຕິດຕັ້ງລະບົບປະຕິບັດການມາກ່ອນ, ແຕ່ທ່ານສາມາດຕິດຕັ້ງລະບົບປະຕິບັດການແບບເດີມໃນ Mac ໂດຍໃຊ້ Internet Recovery ຖ້າ Hard drive ຂອງ Mac ຂອງທ່ານຫວ່າງເປົ່າ.
ເພື່ອກ້າວ
ວິທີທີ່ 1 ຂອງ 2: ໃນ Windows
 ໃສ່ແຜ່ນຕິດຕັ້ງຫຼືແຟດຕິດຕັ້ງ. ເພື່ອຕິດຕັ້ງລະບົບປະຕິບັດການ ໃໝ່ ໃນ Windows, ທ່ານຈະຕ້ອງມີເອກະສານຕິດຕັ້ງລະບົບປະຕິບັດການໃສ່ DVD ຫລື flash drive ແລະໃສ່ມັນເຂົ້າໃນຄອມພິວເຕີຂອງທ່ານ. ຖ້າທ່ານບໍ່ມີລະບົບປະຕິບັດການທີ່ທ່ານຕ້ອງການດາວໂຫລດ, ທ່ານສາມາດດາວໂຫລດ ໜຶ່ງ ໃນລະບົບປະຕິບັດການຕໍ່ໄປນີ້:
ໃສ່ແຜ່ນຕິດຕັ້ງຫຼືແຟດຕິດຕັ້ງ. ເພື່ອຕິດຕັ້ງລະບົບປະຕິບັດການ ໃໝ່ ໃນ Windows, ທ່ານຈະຕ້ອງມີເອກະສານຕິດຕັ້ງລະບົບປະຕິບັດການໃສ່ DVD ຫລື flash drive ແລະໃສ່ມັນເຂົ້າໃນຄອມພິວເຕີຂອງທ່ານ. ຖ້າທ່ານບໍ່ມີລະບົບປະຕິບັດການທີ່ທ່ານຕ້ອງການດາວໂຫລດ, ທ່ານສາມາດດາວໂຫລດ ໜຶ່ງ ໃນລະບົບປະຕິບັດການຕໍ່ໄປນີ້: - Windows 10
- Windows 8
- Windows 7
 Restart ຄອມພິວເຕີຂອງທ່ານ. ກົດປຸ່ມແລະກົດປຸ່ມ Power ຂອງຄອມພິວເຕີ, ລໍຖ້າສອງສາມວິນາທີ, ຈາກນັ້ນກົດປຸ່ມອີກຄັ້ງເພື່ອເປີດຄອມພິວເຕີ້ຄືນ.
Restart ຄອມພິວເຕີຂອງທ່ານ. ກົດປຸ່ມແລະກົດປຸ່ມ Power ຂອງຄອມພິວເຕີ, ລໍຖ້າສອງສາມວິນາທີ, ຈາກນັ້ນກົດປຸ່ມອີກຄັ້ງເພື່ອເປີດຄອມພິວເຕີ້ຄືນ.  ລໍຖ້າ ສຳ ລັບ ໜ້າ ຈໍເກີບ ທຳ ອິດຂອງຄອມພິວເຕີ. ເມື່ອ ໜ້າ ຈໍ splash ປາກົດ, ມີເວລາສັ້ນໆທີ່ທ່ານສາມາດກົດປຸ່ມຕັ້ງ.
ລໍຖ້າ ສຳ ລັບ ໜ້າ ຈໍເກີບ ທຳ ອິດຂອງຄອມພິວເຕີ. ເມື່ອ ໜ້າ ຈໍ splash ປາກົດ, ມີເວລາສັ້ນໆທີ່ທ່ານສາມາດກົດປຸ່ມຕັ້ງ. - ມັນດີທີ່ສຸດທີ່ທ່ານກົດປຸ່ມຕັ້ງຄ່າທັນທີທີ່ຄອມພິວເຕີ ກຳ ລັງຈະເລີ່ມຕົ້ນ ໃໝ່.
 ຮັກສາ ເດນ ຫຼື F2 ເພື່ອເຂົ້າ BIOS. ຂໍກະແຈທີ່ທ່ານຕ້ອງກົດຕາມ ໜ້າ ຈໍກໍ່ສາມາດແຕກຕ່າງກັນ, ຖ້າເປັນດັ່ງນັ້ນ, ໃຫ້ໃຊ້ປຸ່ມນັ້ນແທນ. ນີ້ຈະໂຫລດຫນ້າ BIOS ຂອງຄອມພິວເຕີ້ຂອງທ່ານ, ໃນເວລານັ້ນທ່ານສາມາດເລືອກແຜ່ນຕິດຕັ້ງຫລືຂັບຕິດຕັ້ງ.
ຮັກສາ ເດນ ຫຼື F2 ເພື່ອເຂົ້າ BIOS. ຂໍກະແຈທີ່ທ່ານຕ້ອງກົດຕາມ ໜ້າ ຈໍກໍ່ສາມາດແຕກຕ່າງກັນ, ຖ້າເປັນດັ່ງນັ້ນ, ໃຫ້ໃຊ້ປຸ່ມນັ້ນແທນ. ນີ້ຈະໂຫລດຫນ້າ BIOS ຂອງຄອມພິວເຕີ້ຂອງທ່ານ, ໃນເວລານັ້ນທ່ານສາມາດເລືອກແຜ່ນຕິດຕັ້ງຫລືຂັບຕິດຕັ້ງ. - ໂດຍປົກກະຕິທ່ານຈະຕ້ອງກົດປຸ່ມ ໜຶ່ງ ທີ່ໃຊ້ໃນແປ້ນພິມຂອງທ່ານເພື່ອເຂົ້າໄປໃນ BIOS. ກະແຈເຫລົ່ານີ້ສາມາດພົບເຫັນຢູ່ແຖວແຖວເທິງສຸດຂອງແປ້ນພິມຂອງທ່ານ, ເຖິງແມ່ນວ່າທ່ານອາດຈະຕ້ອງການໃຊ້ປຸ່ມ Fnkey, ຈາກນັ້ນກົດປຸ່ມ "F" ທີ່ ເໝາະ ສົມ.
- ຊອກຫາປື້ມຄູ່ມື ສຳ ລັບຮູບແບບຄອມພິວເຕີຂອງທ່ານຫຼືເຂົ້າເບິ່ງ ໜ້າ ສະ ໜັບ ສະ ໜູນ ທາງອິນເຕີເນັດເພື່ອຮັບປະກັນຄີຄີ BIOS ທີ່ຖືກຕ້ອງ ສຳ ລັບຄອມພິວເຕີຂອງທ່ານ.
 ໄປທີ່ສ່ວນ "Boot Order". ສ່ວນນີ້ມັກຈະພົບເຫັນຢູ່ໃນ ໜ້າ ຫລັກຂອງ BIOS, ເຖິງແມ່ນວ່າທ່ານອາດຈະຕ້ອງໄດ້ ນຳ ໃຊ້ປຸ່ມລູກສອນເພື່ອໄປທີ່ແຖບ "Advanced" ຫຼື "Boot".
ໄປທີ່ສ່ວນ "Boot Order". ສ່ວນນີ້ມັກຈະພົບເຫັນຢູ່ໃນ ໜ້າ ຫລັກຂອງ BIOS, ເຖິງແມ່ນວ່າທ່ານອາດຈະຕ້ອງໄດ້ ນຳ ໃຊ້ປຸ່ມລູກສອນເພື່ອໄປທີ່ແຖບ "Advanced" ຫຼື "Boot". - ຮູບລັກສະນະຂອງ "Boot Order" ແມ່ນແຕກຕ່າງກັນໂດຍ BIOS. ຖ້າທ່ານບໍ່ສາມາດຊອກຫາ ໜ້າ ຈໍ "Boot Order" ຂອງ BIOS ຂອງທ່ານ, ກະລຸນາອ້າງອີງໃສ່ປື້ມຄູ່ມືເມນບອດຂອງທ່ານຫຼືຊອກຫາແບບ ຈຳ ລອງຄອມພິວເຕີຂອງທ່ານ online ສຳ ລັບ ຄຳ ແນະ ນຳ ໂດຍກົງກ່ຽວກັບ BIOS ສະເພາະຂອງທ່ານ.
 ເລືອກສະຖານທີ່ທີ່ທ່ານຕ້ອງການບູດຄອມພິວເຕີ. ໃນກໍລະນີນີ້, ເລີ່ມຕົ້ນຄອມພິວເຕີ້ຈາກແຜ່ນດິດຫລືຈາກເຄື່ອງຂັບພາຍນອກ, ເຊັ່ນວ່າແຟດແຟດ.
ເລືອກສະຖານທີ່ທີ່ທ່ານຕ້ອງການບູດຄອມພິວເຕີ. ໃນກໍລະນີນີ້, ເລີ່ມຕົ້ນຄອມພິວເຕີ້ຈາກແຜ່ນດິດຫລືຈາກເຄື່ອງຂັບພາຍນອກ, ເຊັ່ນວ່າແຟດແຟດ. - ຕົວເລືອກ disk ມັກຈະຖືກເອີ້ນ CD-ROM Drive, ໃນຂະນະທີ່ຂັບລົດພາຍນອກຖືກຊີ້ບອກໂດຍ ອຸປະກອນທີ່ຖອດອອກໄດ້(ອຸປະກອນທີ່ເອົາອອກໄດ້).
 ຍ້າຍແຜ່ນ boot ຂອງທີ່ທ່ານເລືອກໄປຢູ່ເທິງສຸດຂອງບັນຊີ. ໂດຍປົກກະຕິ, ທ່ານຈະໄດ້ຮັບ + ທີ່ ສຳ ຄັນຂອງທີ່ຕັ້ງ boot ທ່ານຕ້ອງການໃຊ້ຈົນກວ່າມັນຢູ່ເທິງສຸດຂອງບັນຊີ boot.
ຍ້າຍແຜ່ນ boot ຂອງທີ່ທ່ານເລືອກໄປຢູ່ເທິງສຸດຂອງບັນຊີ. ໂດຍປົກກະຕິ, ທ່ານຈະໄດ້ຮັບ + ທີ່ ສຳ ຄັນຂອງທີ່ຕັ້ງ boot ທ່ານຕ້ອງການໃຊ້ຈົນກວ່າມັນຢູ່ເທິງສຸດຂອງບັນຊີ boot. - ທ່ານສາມາດກວດສອບສອງຄັ້ງວ່າທ່ານ ກຳ ລັງໃຊ້ຄີທີ່ຖືກຕ້ອງ, ໃນນິທານທີ່ມັກຈະຢູ່ເບື້ອງຂວາຫລືລຸ່ມຂອງ ໜ້າ BIOS.
 ບັນທຶກການຕັ້ງຄ່າຂອງທ່ານແລະອອກຈາກ BIOS. ມີປຸ່ມ "ບັນທຶກແລະອອກຈາກ" ທີ່ບົ່ງໄວ້ໃນນິທານ BIOS - ກົດປຸ່ມທີ່ບົ່ງໄວ້ເພື່ອບັນທຶກການຕັ້ງຄ່າຂອງທ່ານແລະອອກຈາກ BIOS.
ບັນທຶກການຕັ້ງຄ່າຂອງທ່ານແລະອອກຈາກ BIOS. ມີປຸ່ມ "ບັນທຶກແລະອອກຈາກ" ທີ່ບົ່ງໄວ້ໃນນິທານ BIOS - ກົດປຸ່ມທີ່ບົ່ງໄວ້ເພື່ອບັນທຶກການຕັ້ງຄ່າຂອງທ່ານແລະອອກຈາກ BIOS. - ທ່ານອາດຈະຕ້ອງຢືນຢັນສິ່ງນີ້ໂດຍກົດ ↵ປ້ອນ ກົດ, ບ່ອນໃດ ແມ່ນແລ້ວ ຖືກເລືອກ.
 Restart ຄອມພິວເຕີຂອງທ່ານ. ເມື່ອຄອມພິວເຕີເລີ່ມຕົ້ນ ໃໝ່, ແຜ່ນດິດຫລືແຟດຂອງທ່ານຈະຖືກເລືອກເປັນບ່ອນຕັ້ງ, ເຊິ່ງ ໝາຍ ຄວາມວ່າມັນຈະເລີ່ມຕິດຕັ້ງລະບົບປະຕິບັດການ.
Restart ຄອມພິວເຕີຂອງທ່ານ. ເມື່ອຄອມພິວເຕີເລີ່ມຕົ້ນ ໃໝ່, ແຜ່ນດິດຫລືແຟດຂອງທ່ານຈະຖືກເລືອກເປັນບ່ອນຕັ້ງ, ເຊິ່ງ ໝາຍ ຄວາມວ່າມັນຈະເລີ່ມຕິດຕັ້ງລະບົບປະຕິບັດການ.  ປະຕິບັດຕາມ ຄຳ ແນະ ນຳ ໃນ ໜ້າ ຈໍ. ລະບົບປະຕິບັດການແຕ່ລະລະບົບຈະຕ້ອງປະຕິບັດຕາມຂັ້ນຕອນທີ່ແຕກຕ່າງກັນໃນລະຫວ່າງການຕິດຕັ້ງ, ສະນັ້ນພຽງແຕ່ປະຕິບັດຕາມການກະຕຸ້ນເຕືອນເທິງ ໜ້າ ຈໍເພື່ອໃຫ້ ສຳ ເລັດການຕິດຕັ້ງ.
ປະຕິບັດຕາມ ຄຳ ແນະ ນຳ ໃນ ໜ້າ ຈໍ. ລະບົບປະຕິບັດການແຕ່ລະລະບົບຈະຕ້ອງປະຕິບັດຕາມຂັ້ນຕອນທີ່ແຕກຕ່າງກັນໃນລະຫວ່າງການຕິດຕັ້ງ, ສະນັ້ນພຽງແຕ່ປະຕິບັດຕາມການກະຕຸ້ນເຕືອນເທິງ ໜ້າ ຈໍເພື່ອໃຫ້ ສຳ ເລັດການຕິດຕັ້ງ.
ວິທີທີ່ 2 ຂອງ 2: ໃນເຄື່ອງ Mac
 Restart Mac ຂອງທ່ານ. ກົດປຸ່ມແລະກົດປຸ່ມ Power ຢູ່ໃນ Mac ຂອງທ່ານຈົນກ່ວາຄອມພິວເຕີປິດ, ຫຼັງຈາກນັ້ນກົດປຸ່ມດຽວກັນອີກຄັ້ງເພື່ອເປີດໃຊ້ Mac ຂອງທ່ານ.
Restart Mac ຂອງທ່ານ. ກົດປຸ່ມແລະກົດປຸ່ມ Power ຢູ່ໃນ Mac ຂອງທ່ານຈົນກ່ວາຄອມພິວເຕີປິດ, ຫຼັງຈາກນັ້ນກົດປຸ່ມດຽວກັນອີກຄັ້ງເພື່ອເປີດໃຊ້ Mac ຂອງທ່ານ. - ຖ້າ Mac ຂອງທ່ານຖືກປິດແລ້ວ, ພຽງແຕ່ກົດປຸ່ມ Power ເພື່ອເປີດມັນ.
- ທ່ານຕ້ອງການການເຂົ້າເຖິງອິນເຕີເນັດເພື່ອ ດຳ ເນີນຂັ້ນຕອນນີ້ໃນ Mac.
 ຮັກສາ ⌘ ຄຳ ສັ່ງ, ⌥ທາງເລືອກ ແລະ ທ. ກົດດັນພ້ອມໆກັນ. ທ່ານຕ້ອງເຮັດສິ່ງນີ້ກ່ອນທີ່ເຄື່ອງຫຼີ້ນ Mac ຈະເລີ່ມຫລິ້ນ.
ຮັກສາ ⌘ ຄຳ ສັ່ງ, ⌥ທາງເລືອກ ແລະ ທ. ກົດດັນພ້ອມໆກັນ. ທ່ານຕ້ອງເຮັດສິ່ງນີ້ກ່ອນທີ່ເຄື່ອງຫຼີ້ນ Mac ຈະເລີ່ມຫລິ້ນ.  ປ່ອຍປຸ່ມຕ່າງໆໃນເວລາທີ່ທ່ານເຫັນສັນຍາລັກໂລກ. ເມື່ອຮູບພາບໂລກ ໝູນ ວຽນແລະ ຄຳ ວ່າ "ເລີ່ມຕົ້ນການກູ້ຄືນອິນເຕີເນັດ" ອອກມາ, ປ່ອຍປຸ່ມຕ່າງໆ. ມັນອາດຈະໃຊ້ເວລາໄລຍະ ໜຶ່ງ ເພື່ອໃຫ້ສິ່ງເຫຼົ່ານີ້ປາກົດ.
ປ່ອຍປຸ່ມຕ່າງໆໃນເວລາທີ່ທ່ານເຫັນສັນຍາລັກໂລກ. ເມື່ອຮູບພາບໂລກ ໝູນ ວຽນແລະ ຄຳ ວ່າ "ເລີ່ມຕົ້ນການກູ້ຄືນອິນເຕີເນັດ" ອອກມາ, ປ່ອຍປຸ່ມຕ່າງໆ. ມັນອາດຈະໃຊ້ເວລາໄລຍະ ໜຶ່ງ ເພື່ອໃຫ້ສິ່ງເຫຼົ່ານີ້ປາກົດ. - ທ່ານອາດຈະຖືກຮ້ອງຂໍໃຫ້ເລືອກເຄືອຂ່າຍໄຮ້ສາຍແລະລະຫັດຜ່ານ ສຳ ລັບເຄືອຂ່າຍກ່ອນທີ່ທ່ານຈະ ດຳ ເນີນການຕໍ່ໄປ.
 ລໍຖ້າໃຫ້ລະບົບປະຕິບັດການຂອງ Mac ຂອງທ່ານສິ້ນສຸດການດາວໂຫລດ. ນີ້ສາມາດໃຊ້ເວລາຈາກສອງສາມນາທີເຖິງສອງສາມຊົ່ວໂມງ, ຂື້ນກັບການເຊື່ອມຕໍ່ອິນເຕີເນັດຂອງທ່ານແລະລະບົບປະຕິບັດການຂອງມັນເອງ.
ລໍຖ້າໃຫ້ລະບົບປະຕິບັດການຂອງ Mac ຂອງທ່ານສິ້ນສຸດການດາວໂຫລດ. ນີ້ສາມາດໃຊ້ເວລາຈາກສອງສາມນາທີເຖິງສອງສາມຊົ່ວໂມງ, ຂື້ນກັບການເຊື່ອມຕໍ່ອິນເຕີເນັດຂອງທ່ານແລະລະບົບປະຕິບັດການຂອງມັນເອງ. - ເຄື່ອງ Mac ຈະດາວໂຫລດລະບົບປະຕິບັດການທີ່ຕິດຕັ້ງໄວ້ກ່ອນ. ຕົວຢ່າງ: ຖ້າ Mac ຂອງທ່ານ ກຳ ລັງໃຊ້ OS X Yosemite ເມື່ອທ່ານຊື້ມັນ, Yosemite ແມ່ນລະບົບປະຕິບັດການທີ່ຈະຕິດຕັ້ງ.
 ເລືອກສະຖານທີ່ຕິດຕັ້ງ. ຢູ່ໃນປ່ອງຢ້ຽມຂອງລະບົບປະຕິບັດການ, ໃຫ້ຄລິກໃສ່ໄອຄອນ Mac disk (ກ່ອງສີເທົາຢູ່ໃຈກາງປ່ອງຢ້ຽມ).
ເລືອກສະຖານທີ່ຕິດຕັ້ງ. ຢູ່ໃນປ່ອງຢ້ຽມຂອງລະບົບປະຕິບັດການ, ໃຫ້ຄລິກໃສ່ໄອຄອນ Mac disk (ກ່ອງສີເທົາຢູ່ໃຈກາງປ່ອງຢ້ຽມ).  ກົດເຂົ້າ ການຕິດຕັ້ງ. ປຸ່ມນີ້ຕັ້ງຢູ່ແຈເບື້ອງຂວາລຸ່ມຂອງປ່ອງຢ້ຽມ.
ກົດເຂົ້າ ການຕິດຕັ້ງ. ປຸ່ມນີ້ຕັ້ງຢູ່ແຈເບື້ອງຂວາລຸ່ມຂອງປ່ອງຢ້ຽມ.  ລໍຖ້າລະບົບປະຕິບັດການສິ້ນສຸດການຕິດຕັ້ງ. ອີກເທື່ອ ໜຶ່ງ, ສິ່ງນີ້ສາມາດໃຊ້ໄດ້ທຸກເວລາຈາກສອງສາມຊົ່ວໂມງຫາສອງສາມຊົ່ວໂມງ, ຂື້ນກັບ Mac ແລະລຸ້ນລະບົບປະຕິບັດການຂອງທ່ານ. ເມື່ອການຕິດຕັ້ງ ສຳ ເລັດແລ້ວ, ທ່ານຈະເລີ່ມຕົ້ນລະບົບປະຕິບັດການ ໃໝ່ ຂອງ Mac ຂອງທ່ານ.
ລໍຖ້າລະບົບປະຕິບັດການສິ້ນສຸດການຕິດຕັ້ງ. ອີກເທື່ອ ໜຶ່ງ, ສິ່ງນີ້ສາມາດໃຊ້ໄດ້ທຸກເວລາຈາກສອງສາມຊົ່ວໂມງຫາສອງສາມຊົ່ວໂມງ, ຂື້ນກັບ Mac ແລະລຸ້ນລະບົບປະຕິບັດການຂອງທ່ານ. ເມື່ອການຕິດຕັ້ງ ສຳ ເລັດແລ້ວ, ທ່ານຈະເລີ່ມຕົ້ນລະບົບປະຕິບັດການ ໃໝ່ ຂອງ Mac ຂອງທ່ານ.
ຄຳ ແນະ ນຳ
- ທ່ານຍັງສາມາດຕິດຕັ້ງ Windows 10 ໃນເຄື່ອງ Mac ໂດຍໃຊ້ Boot Camp.