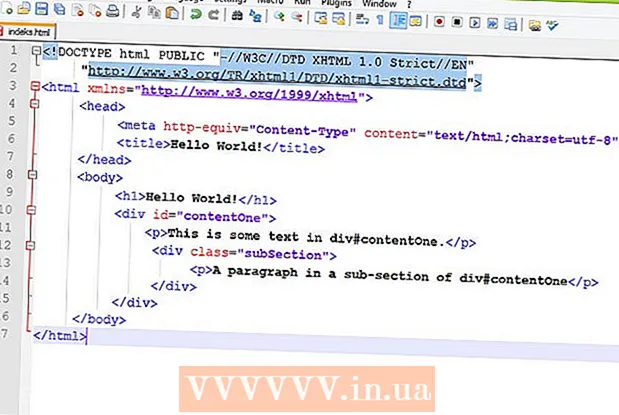ກະວີ:
Roger Morrison
ວັນທີຂອງການສ້າງ:
3 ເດືອນກັນຍາ 2021
ວັນທີປັບປຸງ:
21 ມິຖຸນາ 2024

ເນື້ອຫາ
- ເພື່ອກ້າວ
- ວິທີທີ່ 1 ຂອງ 3: ຢູ່ເທິງ ໜ້າ ຈໍ
- ວິທີທີ່ 2 ຂອງ 3: ໃນ iPhone
- ວິທີທີ່ 3 ຂອງ 3: ໃນ Android
- ຄຳ ແນະ ນຳ
- ຄຳ ເຕືອນ
wikiHow ນີ້ສອນວິທີການດາວໂລດໄຟລ໌ຈາກອິນເຕີເນັດໃສ່ຄອມພິວເຕີຫຼືອຸປະກອນມືຖືຂອງທ່ານ.
ເພື່ອກ້າວ
ວິທີທີ່ 1 ຂອງ 3: ຢູ່ເທິງ ໜ້າ ຈໍ
 ກົດທີ່ແຖບ URL. ນີ້ແມ່ນແຖບຢູ່ເທິງສຸດຂອງປ່ອງຢ້ຽມຂອງ browser ທີ່ມີທີ່ຢູ່ຂອງເວັບໄຊຕ໌ (ເຊັ່ນ: https://www.wikihow.com/). ເມື່ອທ່ານກົດປຸ່ມ URL, ເນື້ອຫາຂອງມັນຄວນຈະຖືກເນັ້ນໃຫ້ເຫັນ.
ກົດທີ່ແຖບ URL. ນີ້ແມ່ນແຖບຢູ່ເທິງສຸດຂອງປ່ອງຢ້ຽມຂອງ browser ທີ່ມີທີ່ຢູ່ຂອງເວັບໄຊຕ໌ (ເຊັ່ນ: https://www.wikihow.com/). ເມື່ອທ່ານກົດປຸ່ມ URL, ເນື້ອຫາຂອງມັນຄວນຈະຖືກເນັ້ນໃຫ້ເຫັນ. 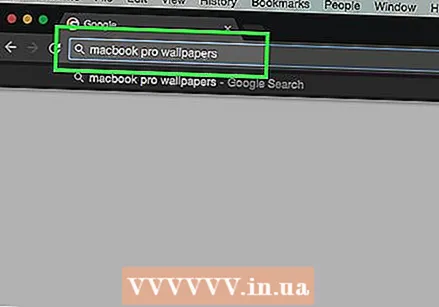 ພິມໃສ່ຊື່ຂອງສິ່ງທີ່ທ່ານຕ້ອງການດາວໂຫລດ. ລາຍການຂອງທ່ານສາມາດເປັນຮູບ, ເອກະສານຫລືເອກະສານຕິດຕັ້ງເພື່ອຕິດຕັ້ງໂປແກຼມ.
ພິມໃສ່ຊື່ຂອງສິ່ງທີ່ທ່ານຕ້ອງການດາວໂຫລດ. ລາຍການຂອງທ່ານສາມາດເປັນຮູບ, ເອກະສານຫລືເອກະສານຕິດຕັ້ງເພື່ອຕິດຕັ້ງໂປແກຼມ.  ກົດເຂົ້າ ↵ປ້ອນ (Windows) ຫລື ⏎ກັບຄືນ (Mac). ການເຮັດດັ່ງນັ້ນຈະຄົ້ນຫາສິນຄ້າທີ່ລະບຸ.
ກົດເຂົ້າ ↵ປ້ອນ (Windows) ຫລື ⏎ກັບຄືນ (Mac). ການເຮັດດັ່ງນັ້ນຈະຄົ້ນຫາສິນຄ້າທີ່ລະບຸ.  ກົດທີ່ຜົນການຄົ້ນຫາ. ນີ້ຈະພາທ່ານໄປຫາ ໜ້າ ຂອງສິນຄ້າ.
ກົດທີ່ຜົນການຄົ້ນຫາ. ນີ້ຈະພາທ່ານໄປຫາ ໜ້າ ຂອງສິນຄ້າ. - ຖ້າທ່ານ ກຳ ລັງຊອກຫາຮູບຖ່າຍ, ໃຫ້ກົດທີ່ລິ້ງກ່ອນ ຮູບພາບ ຢູ່ລຸ່ມແຖບຄົ້ນຫາໃນ ໜ້າ ນີ້.
- ຢ່າດາວໂຫລດເອກະສານຈາກເວບໄຊທ໌ທີ່ບໍ່ຖືກຕ້ອງຕາມກົດ ໝາຍ.
 ກົດທີ່ລິ້ງດາວໂຫລດ. ມັນບໍ່ມີຮູບສັນຍາລັກ "ດາວໂຫລດ" ທົ່ວໄປ, ສະນັ້ນໃຫ້ຊອກຫາປຸ່ມທີ່ເວົ້າວ່າ "ດາວໂຫລດ [ຊື່ໂປແກມ]" ຫຼືລິ້ງທີ່ກ່າວວ່າດຽວກັນ. ນີ້ຈະສະແດງ ໜ້າ ຕ່າງຂື້ນມາ.
ກົດທີ່ລິ້ງດາວໂຫລດ. ມັນບໍ່ມີຮູບສັນຍາລັກ "ດາວໂຫລດ" ທົ່ວໄປ, ສະນັ້ນໃຫ້ຊອກຫາປຸ່ມທີ່ເວົ້າວ່າ "ດາວໂຫລດ [ຊື່ໂປແກມ]" ຫຼືລິ້ງທີ່ກ່າວວ່າດຽວກັນ. ນີ້ຈະສະແດງ ໜ້າ ຕ່າງຂື້ນມາ. - ໃນເວລາທີ່ດາວໂຫລດຮູບພາບ, ໃຫ້ກົດຂວາ (ຫລືກົດສອງນິ້ວທີ່ກົດປຸ່ມ Mac) ແລະກົດ ບັນທຶກຮູບພາບໃນຖານະເປັນ.
- ເມື່ອທ່ານດາວໂຫລດໄຟລ໌ຕິດຕັ້ງທ່ານມັກຈະເຫັນຊື່ແລະເລກຮຸ່ນຂອງເອກະສານທີ່ຂຽນໃສ່ປຸ່ມ ດາວໂຫລດ.
 ເລືອກໂຟນເດີດາວໂຫລດເມື່ອຖືກກະຕຸ້ນ. ບາງຕົວທ່ອງເວັບ, ເຊັ່ນ Internet Explorer, ຈະຂໍໃຫ້ທ່ານກົດປຸ່ມ (ຕົວຢ່າງຄອມພິວເຕີ້ຂອງທ່ານ) ເພື່ອບັນທຶກເອກະສານຂອງທ່ານ.
ເລືອກໂຟນເດີດາວໂຫລດເມື່ອຖືກກະຕຸ້ນ. ບາງຕົວທ່ອງເວັບ, ເຊັ່ນ Internet Explorer, ຈະຂໍໃຫ້ທ່ານກົດປຸ່ມ (ຕົວຢ່າງຄອມພິວເຕີ້ຂອງທ່ານ) ເພື່ອບັນທຶກເອກະສານຂອງທ່ານ. - ໂດຍຄ່າເລີ່ມຕົ້ນ, Chrome, Firefox ແລະ Safari ຈະເລີ່ມດາວໂຫລດເອກະສານທັນທີ.
- ໃນ Safari, ທ່ານສາມາດກົດລູກສອນລົງຢູ່ເບື້ອງຂວາເທິງຂອງ ໜ້າ ຈໍ browser ເພື່ອເບິ່ງຄວາມຄືບ ໜ້າ ຂອງການດາວໂຫລດ.
 ເປີດເອກະສານທີ່ທ່ານດາວໂຫລດມາ. ທ່ານສາມາດເຮັດສິ່ງນີ້ໄດ້ໂດຍການກົດໃສ່ຊື່ຂອງແຟ້ມຢູ່ແຖບທີ່ຢູ່ທາງລຸ່ມຂອງ ໜ້າ ຕ່າງ browser (ຫຼືລູກສອນທີ່ຫັນ ໜ້າ ລົງໃນ Safari) ຫຼືໂດຍໄປທີ່ ຕຳ ແໜ່ງ ດາວໂຫລດຄອມພິວເຕີຂອງທ່ານ, ປົກກະຕິແລ້ວແມ່ນໂຟນເດີທີ່ມີຊື່ວ່າ "ດາວໂຫລດ".
ເປີດເອກະສານທີ່ທ່ານດາວໂຫລດມາ. ທ່ານສາມາດເຮັດສິ່ງນີ້ໄດ້ໂດຍການກົດໃສ່ຊື່ຂອງແຟ້ມຢູ່ແຖບທີ່ຢູ່ທາງລຸ່ມຂອງ ໜ້າ ຕ່າງ browser (ຫຼືລູກສອນທີ່ຫັນ ໜ້າ ລົງໃນ Safari) ຫຼືໂດຍໄປທີ່ ຕຳ ແໜ່ງ ດາວໂຫລດຄອມພິວເຕີຂອງທ່ານ, ປົກກະຕິແລ້ວແມ່ນໂຟນເດີທີ່ມີຊື່ວ່າ "ດາວໂຫລດ". - ທ່ານສາມາດຄົ້ນຫາໂຟນເດີ "ດາວໂຫລດ" ໂດຍການພິມ "ດາວໂຫລດ" ໃນເມນູເລີ່ມຕົ້ນ (Windows) ຫລືຈຸດເດັ່ນ (ຮູບສັນຍາລັກແກ້ວທີ່ຂະຫຍາຍຢູ່ດ້ານເທິງຂອງ ໜ້າ ຈໍ Mac ຂອງທ່ານ).
ວິທີທີ່ 2 ຂອງ 3: ໃນ iPhone
 ເປີດແອັບ browser browser. ໂປແກຼມທ່ອງເວັບເລີ່ມຕົ້ນ ສຳ ລັບອຸປະກອນ iOS ແມ່ນ Safari ເຊິ່ງເປັນແອັບສີຂາວທີ່ມີໄອຄອນສີຟ້າຢູ່ເທິງມັນ. ທ່ານບໍ່ສາມາດດາວໂຫລດເອກະສານການຕັ້ງຄ່າຫລືແຟ້ມຂໍ້ຄວາມໄປຫາ iPhone ຂອງທ່ານ, ແຕ່ທ່ານສາມາດດາວໂຫລດຮູບໄດ້.
ເປີດແອັບ browser browser. ໂປແກຼມທ່ອງເວັບເລີ່ມຕົ້ນ ສຳ ລັບອຸປະກອນ iOS ແມ່ນ Safari ເຊິ່ງເປັນແອັບສີຂາວທີ່ມີໄອຄອນສີຟ້າຢູ່ເທິງມັນ. ທ່ານບໍ່ສາມາດດາວໂຫລດເອກະສານການຕັ້ງຄ່າຫລືແຟ້ມຂໍ້ຄວາມໄປຫາ iPhone ຂອງທ່ານ, ແຕ່ທ່ານສາມາດດາວໂຫລດຮູບໄດ້. - ທ່ານຍັງສາມາດໃຊ້ Google Chrome ຫຼື Firefox ໃນ iPhone ຂອງທ່ານ, ແຕ່ກ່ອນອື່ນ ໝົດ ທ່ານຕ້ອງໄດ້ດາວໂຫລດຈາກ App Store.
 ທ່ອງໄປຫາຮູບທີ່ທ່ານຕ້ອງການບັນທຶກ. ເພື່ອເຮັດສິ່ງນີ້, ແຕະແຖບດ້ານເທິງຂອງ ໜ້າ ຈໍ, ຈາກນັ້ນໃສ່ຊື່ຂອງລາຍການທີ່ທ່ານຕ້ອງການເບິ່ງແລະແຕະ ໄປ.
ທ່ອງໄປຫາຮູບທີ່ທ່ານຕ້ອງການບັນທຶກ. ເພື່ອເຮັດສິ່ງນີ້, ແຕະແຖບດ້ານເທິງຂອງ ໜ້າ ຈໍ, ຈາກນັ້ນໃສ່ຊື່ຂອງລາຍການທີ່ທ່ານຕ້ອງການເບິ່ງແລະແຕະ ໄປ.  ແຕະແຖບ ຮູບພາບ. ມັນຄວນຈະຢູ່ຂ້າງລຸ່ມຂອງການຄົ້ນຫາທີ່ຢູ່ເທິງສຸດຂອງ ໜ້າ ຈໍ.
ແຕະແຖບ ຮູບພາບ. ມັນຄວນຈະຢູ່ຂ້າງລຸ່ມຂອງການຄົ້ນຫາທີ່ຢູ່ເທິງສຸດຂອງ ໜ້າ ຈໍ.  ແຕະຮູບທີ່ທ່ານຕ້ອງການບັນທຶກ. ນີ້ຈະເປີດຮູບຖ່າຍ.
ແຕະຮູບທີ່ທ່ານຕ້ອງການບັນທຶກ. ນີ້ຈະເປີດຮູບຖ່າຍ.  ແຕະແລະຖືຮູບຖ່າຍ. ຫລັງຈາກນັ້ນ, ເມນູຈະໄປປາກົດຢູ່ທາງລຸ່ມຂອງ ໜ້າ ຈໍ.
ແຕະແລະຖືຮູບຖ່າຍ. ຫລັງຈາກນັ້ນ, ເມນູຈະໄປປາກົດຢູ່ທາງລຸ່ມຂອງ ໜ້າ ຈໍ.  ແຕະໃສ່ ບັນທຶກຮູບພາບ. ນີ້ແມ່ນຢູ່ເທິງສຸດຂອງລາຍການທີ່ຂຶ້ນມາ. ນີ້ຈະດາວໂຫລດຮູບໃສ່ iPhone ຂອງທ່ານ.
ແຕະໃສ່ ບັນທຶກຮູບພາບ. ນີ້ແມ່ນຢູ່ເທິງສຸດຂອງລາຍການທີ່ຂຶ້ນມາ. ນີ້ຈະດາວໂຫລດຮູບໃສ່ iPhone ຂອງທ່ານ. - ທ່ານສາມາດຊອກຫາຮູບໃນ app Photos ຂອງ iPhone ຂອງທ່ານ.
ວິທີທີ່ 3 ຂອງ 3: ໃນ Android
 ເປີດແອັບ browser browser. ຕົວທ່ອງເວັບຂອງ Android ໃນຕອນຕົ້ນຄ້າຍຄືກັບໂລກສີຟ້າ, ແຕ່ທ່ານສາມາດດາວໂຫລດໂປແກຼມທ່ອງເວັບຕ່າງໆເຊັ່ນ Chrome ຫຼື Firefox ຈາກ Google Play Store ຖ້າທ່ານຕ້ອງການ.
ເປີດແອັບ browser browser. ຕົວທ່ອງເວັບຂອງ Android ໃນຕອນຕົ້ນຄ້າຍຄືກັບໂລກສີຟ້າ, ແຕ່ທ່ານສາມາດດາວໂຫລດໂປແກຼມທ່ອງເວັບຕ່າງໆເຊັ່ນ Chrome ຫຼື Firefox ຈາກ Google Play Store ຖ້າທ່ານຕ້ອງການ.  ແຕະແຖບຄົ້ນຫາ. ມັນຢູ່ເທິງສຸດຂອງຫນ້າຫລືຢູ່ເຄິ່ງກາງຂອງ ໜ້າ ເວບ, ຂື້ນກັບ browser ຂອງທ່ານ.
ແຕະແຖບຄົ້ນຫາ. ມັນຢູ່ເທິງສຸດຂອງຫນ້າຫລືຢູ່ເຄິ່ງກາງຂອງ ໜ້າ ເວບ, ຂື້ນກັບ browser ຂອງທ່ານ. - ຖ້າທ່ານບໍ່ເຫັນແຖບຢູ່ບ່ອນນີ້ໃນ Chrome, ກ່ອນອື່ນ ໝົດ ’⋮’ ຢູ່ແຈຂວາເທິງສຸດຂອງ ໜ້າ ຈໍ, ຈາກນັ້ນແຕະ ແຖບໃຫມ່.
 ໃສ່ຊື່ຂອງລາຍການທີ່ທ່ານຕ້ອງການດາວໂຫລດ. ນີ້ສາມາດເປັນເອກະສານ HTML ຫລືຮູບພາບ.
ໃສ່ຊື່ຂອງລາຍການທີ່ທ່ານຕ້ອງການດາວໂຫລດ. ນີ້ສາມາດເປັນເອກະສານ HTML ຫລືຮູບພາບ.  ແຕະທີ່ຜົນການຄົ້ນຫາ. ການເຮັດສິ່ງນີ້ຈະພາທ່ານໄປ ໜ້າ ຂອງລາຍການນັ້ນ.
ແຕະທີ່ຜົນການຄົ້ນຫາ. ການເຮັດສິ່ງນີ້ຈະພາທ່ານໄປ ໜ້າ ຂອງລາຍການນັ້ນ. - ເມື່ອທ່ານຄົ້ນຫາຮູບພາບ, ຊອກຫາແທັບທຸກບ່ອນໃນ ໜ້າ ຜົນການຄົ້ນຫາ ຮູບພາບ. ຖ້າທ່ານແຕະມັນ, ພຽງແຕ່ສະແດງຮູບພາບ.
 ແຕະແລະຖືລາຍການທີ່ທ່ານຕ້ອງການດາວໂຫລດ. ຫລາຍປຸ່ມຄວນຈະຖືກສະແດງຢູ່ເທິງສຸດຂອງ ໜ້າ ຈໍ, ແຕ່ໃນບາງກໍລະນີຈະມີເມນູແບບຂື້ນມາ.
ແຕະແລະຖືລາຍການທີ່ທ່ານຕ້ອງການດາວໂຫລດ. ຫລາຍປຸ່ມຄວນຈະຖືກສະແດງຢູ່ເທິງສຸດຂອງ ໜ້າ ຈໍ, ແຕ່ໃນບາງກໍລະນີຈະມີເມນູແບບຂື້ນມາ.  ແຕະປຸ່ມ "ດາວໂຫລດ". ໂດຍທົ່ວໄປມັນແມ່ນລູກສອນຊີ້ລົງທາງລຸ່ມ. ການເຮັດດັ່ງນັ້ນຈະກະຕຸ້ນໃຫ້ເອກະສານຂອງທ່ານດາວໂຫລດໄປທີ່ບ່ອນຈັດເກັບຂໍ້ມູນ Android ຂອງທ່ານ.
ແຕະປຸ່ມ "ດາວໂຫລດ". ໂດຍທົ່ວໄປມັນແມ່ນລູກສອນຊີ້ລົງທາງລຸ່ມ. ການເຮັດດັ່ງນັ້ນຈະກະຕຸ້ນໃຫ້ເອກະສານຂອງທ່ານດາວໂຫລດໄປທີ່ບ່ອນຈັດເກັບຂໍ້ມູນ Android ຂອງທ່ານ.  ເບິ່ງເອກະສານທີ່ທ່ານດາວໂຫລດມາ. ສຳ ລັບເອກະສານທີ່ບໍ່ແມ່ນຮູບພາບ, ທ່ານສາມາດເຮັດສິ່ງນີ້ໄດ້ໂດຍການເປີດແອັບ Files Files ໃນອຸປະກອນທີ່ບໍ່ແມ່ນ Samsung ຫຼືໂດຍການເປີດແອັບ My Files ໃນອຸປະກອນ Samsung.
ເບິ່ງເອກະສານທີ່ທ່ານດາວໂຫລດມາ. ສຳ ລັບເອກະສານທີ່ບໍ່ແມ່ນຮູບພາບ, ທ່ານສາມາດເຮັດສິ່ງນີ້ໄດ້ໂດຍການເປີດແອັບ Files Files ໃນອຸປະກອນທີ່ບໍ່ແມ່ນ Samsung ຫຼືໂດຍການເປີດແອັບ My Files ໃນອຸປະກອນ Samsung. - ທ່ານສາມາດເບິ່ງຮູບທີ່ບັນທຶກຂອງທ່ານໂດຍການເປີດແອັບ photo ຮູບໂທລະສັບຂອງທ່ານ.
- ການ ສຳ ຫຼວດເອກະສານຂອງພາກສ່ວນທີສາມເຊັ່ນ Solid Explorer ກໍ່ຊ່ວຍໃຫ້ທ່ານສາມາດຄົ້ນຫາໄຟລ໌ທີ່ດາວໂຫລດມາຈາກ Android ຂອງທ່ານ.
ຄຳ ແນະ ນຳ
- ການດາວໂຫລດເອກະສານໃນ iPhone ຫລື Android ແມ່ນແຕກຕ່າງຈາກການດາວໂຫລດແອັບ or iPhone ຫລື Android.
ຄຳ ເຕືອນ
- ອຸປະກອນມືຖືສ່ວນໃຫຍ່ບໍ່ເກັບມ້ຽນເອກະສານຂໍ້ຄວາມຫລືຕັ້ງຄ່າເອກະສານໄວ້ໃນຮາດດິດຂອງມັນ. ນີ້ຫມາຍຄວາມວ່າຄວາມສາມາດຂອງທ່ານທີ່ຈະດາວໂຫລດສິ່ງຕ່າງໆໃນອຸປະກອນມືຖືແມ່ນມີ ຈຳ ກັດ.