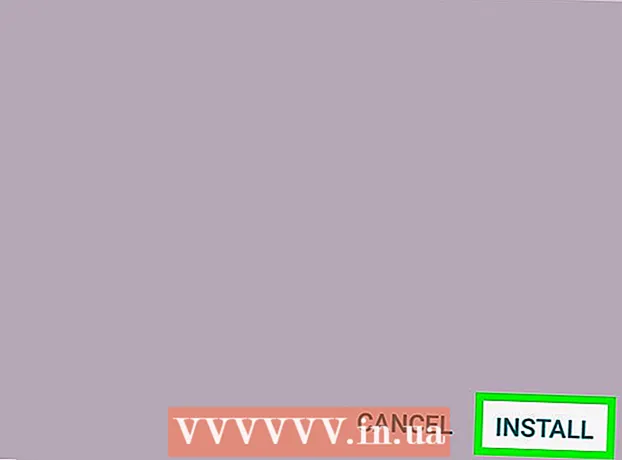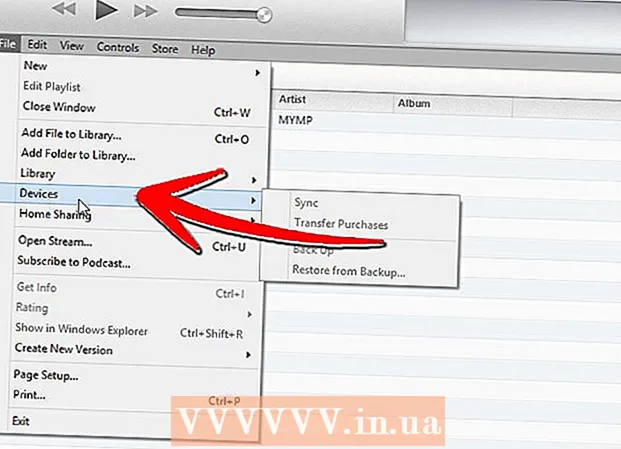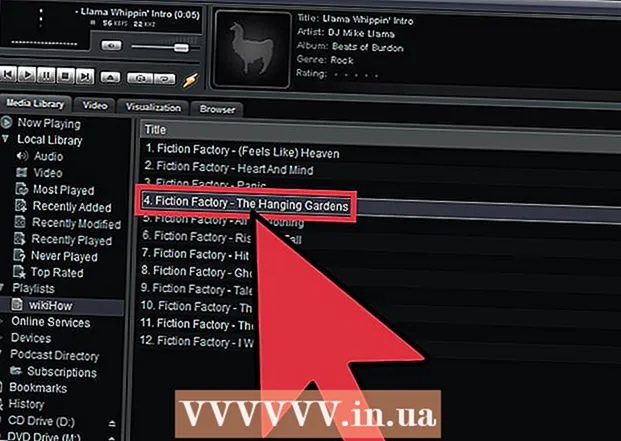ກະວີ:
Christy White
ວັນທີຂອງການສ້າງ:
3 ເດືອນພຶດສະພາ 2021
ວັນທີປັບປຸງ:
1 ເດືອນກໍລະກົດ 2024
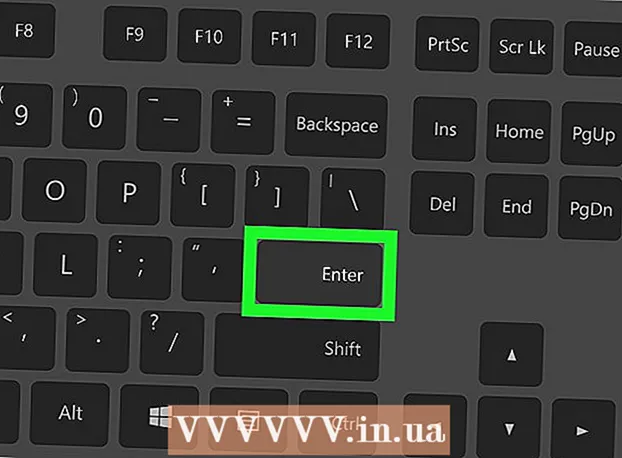
ເນື້ອຫາ
wikiHow ນີ້ຈະສອນທ່ານກ່ຽວກັບວິທີການ ດຳ ເນີນການ file BAT - ທີ່ເອີ້ນກັນວ່າ file batch - ໃນຄອມພິວເຕີ Windows. ເອກະສານຊຸດຕ່າງໆສະ ເໜີ ຄວາມເປັນໄປໄດ້ຫຼາຍຢ່າງເຊັ່ນ: ການເຮັດວຽກອັດຕະໂນມັດຕາມປົກກະຕິ. ທ່ານສາມາດເອີ້ນໃຊ້ພວກມັນໄດ້ຈາກ Windows explorer file, ຫຼື run ພວກມັນຈາກ ໜ້າ ຕ່າງ ຄຳ ສັ່ງ.
ເພື່ອກ້າວ
ວິທີທີ່ 1 ຂອງ 2: ຜ່ານ Explorer
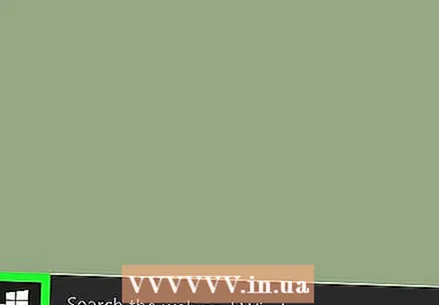 ເປີດ Start
ເປີດ Start 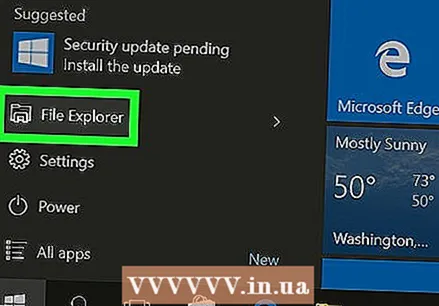 ກົດເຂົ້າ
ກົດເຂົ້າ 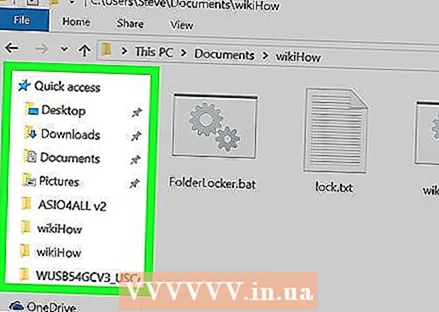 ໄປທີ່ໂຟນເດີທີ່ມີເອກະສານມັດ. ໄປທີ່ສະຖານທີ່ຂອງເອກະສານມັດຫລືຄົ້ນຫາໂດຍການກົດປຸ່ມ PC ນີ້ ຢູ່ແຖບເບື້ອງຊ້າຍ, ແລະພິມຊື່ແຟ້ມຢູ່ແຖບຄົ້ນຫາຢູ່ເບື້ອງຂວາເທິງ.
ໄປທີ່ໂຟນເດີທີ່ມີເອກະສານມັດ. ໄປທີ່ສະຖານທີ່ຂອງເອກະສານມັດຫລືຄົ້ນຫາໂດຍການກົດປຸ່ມ PC ນີ້ ຢູ່ແຖບເບື້ອງຊ້າຍ, ແລະພິມຊື່ແຟ້ມຢູ່ແຖບຄົ້ນຫາຢູ່ເບື້ອງຂວາເທິງ.  ກົດສອງຄັ້ງໃສ່ແຟ້ມເອກະສານ. ເພື່ອ ດຳ ເນີນການເອກະສານມັດ, ປົກກະຕິທ່ານພຽງແຕ່ຕ້ອງການກົດປຸ່ມນັ້ນສອງຄັ້ງ. ຖ້າທ່ານບໍ່ສາມາດແລ່ນເອກະສານ, ທ່ານສາມາດລອງໃຊ້ມັນເປັນຜູ້ເບິ່ງແຍງລະບົບ.
ກົດສອງຄັ້ງໃສ່ແຟ້ມເອກະສານ. ເພື່ອ ດຳ ເນີນການເອກະສານມັດ, ປົກກະຕິທ່ານພຽງແຕ່ຕ້ອງການກົດປຸ່ມນັ້ນສອງຄັ້ງ. ຖ້າທ່ານບໍ່ສາມາດແລ່ນເອກະສານ, ທ່ານສາມາດລອງໃຊ້ມັນເປັນຜູ້ເບິ່ງແຍງລະບົບ. 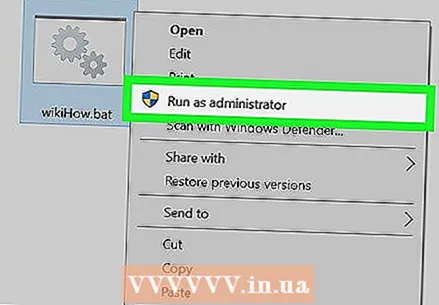 ກົດຂວາໃສ່ເອກະສານແລະເລືອກ ດໍາເນີນການເປັນຜູ້ບໍລິຫານ. ແມ່ນຂຶ້ນຢູ່ກັບສິ່ງທີ່ເອກະສານມັດຈະຖືກ ກຳ ນົດໄວ້ ສຳ ລັບ, ສິດ ອຳ ນາດຂອງຜູ້ບໍລິຫານອາດ ຈຳ ເປັນ.
ກົດຂວາໃສ່ເອກະສານແລະເລືອກ ດໍາເນີນການເປັນຜູ້ບໍລິຫານ. ແມ່ນຂຶ້ນຢູ່ກັບສິ່ງທີ່ເອກະສານມັດຈະຖືກ ກຳ ນົດໄວ້ ສຳ ລັບ, ສິດ ອຳ ນາດຂອງຜູ້ບໍລິຫານອາດ ຈຳ ເປັນ. - ຫຼາຍຄັ້ງ, ແຟ້ມເອກະສານເຮັດສິ່ງທີ່ບໍ່ສາມາດເບິ່ງເຫັນໄດ້ໃນຄອມພິວເຕີຂອງທ່ານທັນທີ, ແລະການເຮັດວຽກເຫຼົ່ານັ້ນກໍ່ສາມາດປ່ຽນແປງຄອມພິວເຕີຂອງທ່ານຢູ່ເບື້ອງຫຼັງ. ໃຫ້ແນ່ໃຈວ່າທ່ານຮູ້ຈຸດປະສົງຂອງເອກະສານມັດເພາະມັນອາດຈະຖືກປະຕິບັດຢ່າງປະສົບຜົນ ສຳ ເລັດໂດຍບໍ່ຕ້ອງປະກົດວ່າເກີດຂື້ນ.
ວິທີທີ່ 2 ຂອງ 2: ຈາກ Command Prompt
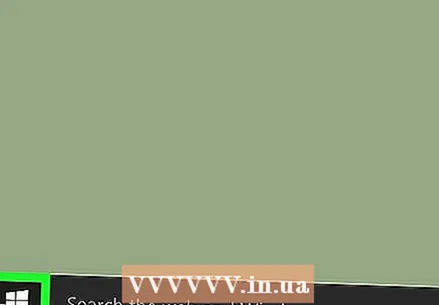 ເປີດ Start
ເປີດ Start  ປະເພດ cmd ໃນເມນູເລີ່ມຕົ້ນ. ທັນທີທີ່ທ່ານເລີ່ມພິມ, Windows ຈະຄົ້ນຫາໂດຍອີງຕາມຕົວກອງ, ເຊິ່ງສາມາດເຫັນຢູ່ດ້ານລຸ່ມຂອງຕົວ ໜັງ ສືທີ່ທ່ານພິມລົງໃນ Start menu.
ປະເພດ cmd ໃນເມນູເລີ່ມຕົ້ນ. ທັນທີທີ່ທ່ານເລີ່ມພິມ, Windows ຈະຄົ້ນຫາໂດຍອີງຕາມຕົວກອງ, ເຊິ່ງສາມາດເຫັນຢູ່ດ້ານລຸ່ມຂອງຕົວ ໜັງ ສືທີ່ທ່ານພິມລົງໃນ Start menu.  ກົດຂວາໃສ່ປຸ່ມ ຄຳ ສັ່ງ
ກົດຂວາໃສ່ປຸ່ມ ຄຳ ສັ່ງ  ກົດເຂົ້າ ດໍາເນີນການເປັນຜູ້ບໍລິຫານ. ທ່ານອາດຈະຕ້ອງເປີດ ຄຳ ສັ່ງ ຄຳ ສັ່ງໃຫ້ເປັນຜູ້ບໍລິຫານ, ຂື້ນກັບຈຸດປະສົງຂອງເອກະສານມັດ.
ກົດເຂົ້າ ດໍາເນີນການເປັນຜູ້ບໍລິຫານ. ທ່ານອາດຈະຕ້ອງເປີດ ຄຳ ສັ່ງ ຄຳ ສັ່ງໃຫ້ເປັນຜູ້ບໍລິຫານ, ຂື້ນກັບຈຸດປະສົງຂອງເອກະສານມັດ. 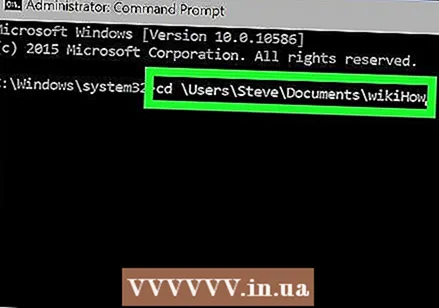 ປະເພດ ຊີດີ ປະຕິບັດຕາມໂດຍສະຖານທີ່ໄຟລ໌. ພິມຕົວອັກສອນ "cd" ("ປ່ຽນທິດທາງ") ຕິດຕາມດ້ວຍພື້ນທີ່, ຕິດຕາມສະຖານທີ່ຂອງໂຟນເດີທີ່ແຟ້ມເອກະສານຕັ້ງຢູ່. ຕົວຢ່າງເຊັ່ນຖ້າເອກະສານຊ້ອນຢູ່ໃນ ໜ້າ ຈໍຂອງຜູ້ໃຊ້ "ຢາໂຄບ", ຫຼັງຈາກນັ້ນໃຫ້ພິມດັ່ງຕໍ່ໄປນີ້:
ປະເພດ ຊີດີ ປະຕິບັດຕາມໂດຍສະຖານທີ່ໄຟລ໌. ພິມຕົວອັກສອນ "cd" ("ປ່ຽນທິດທາງ") ຕິດຕາມດ້ວຍພື້ນທີ່, ຕິດຕາມສະຖານທີ່ຂອງໂຟນເດີທີ່ແຟ້ມເອກະສານຕັ້ງຢູ່. ຕົວຢ່າງເຊັ່ນຖ້າເອກະສານຊ້ອນຢູ່ໃນ ໜ້າ ຈໍຂອງຜູ້ໃຊ້ "ຢາໂຄບ", ຫຼັງຈາກນັ້ນໃຫ້ພິມດັ່ງຕໍ່ໄປນີ້:
cd / ຜູ້ໃຊ້ / Jacob / Desktop.- ຢ່າລືມຊ່ອງຫວ່າງລະຫວ່າງ "ຊີດີ" ແລະສະຖານທີ່ຂອງເອກະສານ.
 ກົດ ↵ປ້ອນ. ສິ່ງນີ້ປ່ຽນໄດເລກະທໍລີປັດຈຸບັນໄປຫາທີ່ຢູ່ ໃໝ່ ທີ່ທ່ານລະບຸ.
ກົດ ↵ປ້ອນ. ສິ່ງນີ້ປ່ຽນໄດເລກະທໍລີປັດຈຸບັນໄປຫາທີ່ຢູ່ ໃໝ່ ທີ່ທ່ານລະບຸ.  ພິມຊື່ເຕັມຂອງແຟ້ມເອກະສານ. ທ່ານພິມຊື່ແຟ້ມແລະການຂະຫຍາຍ .bat ໃນຕອນທ້າຍ. ຕົວຢ່າງເຊັ່ນຖ້າເອກະສານມັດຊື່ວ່າ "ຕິດຕັ້ງ", ທ່ານຈະພິມ install.bat ຢູ່ໃນປ່ອງຢ້ຽມ ຄຳ ສັ່ງ.
ພິມຊື່ເຕັມຂອງແຟ້ມເອກະສານ. ທ່ານພິມຊື່ແຟ້ມແລະການຂະຫຍາຍ .bat ໃນຕອນທ້າຍ. ຕົວຢ່າງເຊັ່ນຖ້າເອກະສານມັດຊື່ວ່າ "ຕິດຕັ້ງ", ທ່ານຈະພິມ install.bat ຢູ່ໃນປ່ອງຢ້ຽມ ຄຳ ສັ່ງ.  ກົດ ↵ປ້ອນ. ແລ່ນເອກະສານມັດ. ຖ້າທ່ານເຫັນການກະຕຸ້ນເຕືອນແບບດຽວກັນທີ່ທ່ານເລີ່ມຕົ້ນແລະຕົວກະພິບກະພິບ, ເອກະສານມັດຈະ ສຳ ເລັດແລ້ວ.
ກົດ ↵ປ້ອນ. ແລ່ນເອກະສານມັດ. ຖ້າທ່ານເຫັນການກະຕຸ້ນເຕືອນແບບດຽວກັນທີ່ທ່ານເລີ່ມຕົ້ນແລະຕົວກະພິບກະພິບ, ເອກະສານມັດຈະ ສຳ ເລັດແລ້ວ. - ຈົ່ງຮູ້ເຖິງຂໍ້ຄວາມຜິດພາດໃດໆທີ່ອາດຈະປາກົດຢູ່ໃນປ່ອງຢ້ຽມ ຄຳ ສັ່ງໃນໄລຍະຫຼືຫຼັງຈາກທີ່ແຟ້ມຂໍ້ມູນຖືກແລ່ນ, ຍ້ອນວ່າມັນສາມາດເປັນປະໂຫຍດໃນການຄົ້ນຫາສິ່ງທີ່ ກຳ ລັງເກີດຂື້ນກັບລະຫັດຂອງແຟ້ມຂໍ້ມູນຄວນມີບາງສິ່ງບາງຢ່າງທີ່ຜິດພາດ.