ກະວີ:
Judy Howell
ວັນທີຂອງການສ້າງ:
2 ເດືອນກໍລະກົດ 2021
ວັນທີປັບປຸງ:
19 ມິຖຸນາ 2024
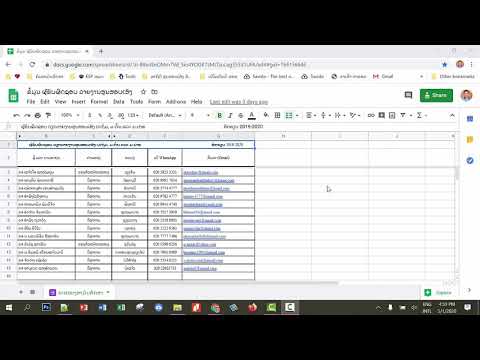
ເນື້ອຫາ
- ເພື່ອກ້າວ
- ວິທີທີ່ 1 ຂອງ 6: ເຂົ້າໃຈ Google Docs
- ວິທີທີ່ 2 ຂອງ 6: ການ ນຳ ໃຊ້ຄອມພິວເຕີ
- ວິທີທີ່ 3 ຂອງ 6: ກັບໂທລະສັບຫລືແທັບເລັດ
- ວິທີທີ 4 ຂອງ 6: ສ້າງເອກະສານ Google ຈາກເອກະສານ Word
- ວິທີທີ່ 5 ຂອງ 6: ຮຽກຮ້ອງໃຫ້ຜູ້ໃຊ້ເຮັດ ສຳ ເນົາເອກະສານ Google
- ວິທີທີ 6 ຂອງ 6: ສ້າງ PDF ຈາກເອກະສານ Google
- ຄຳ ແນະ ນຳ
ຖ້າທ່ານໄດ້ຍິນກ່ຽວກັບ Google Docs, ທ່ານອາດຈະຮູ້ຄຸນລັກສະນະການແບ່ງປັນງ່າຍແລະການເກັບຂໍ້ມູນອັດຕະໂນມັດທີ່ມີປະໂຫຍດ. ແຕ່ຖ້າທ່ານບໍ່ເຄີຍໃຊ້ Google Docs, ມັນສາມາດສັບສົນທີ່ຈະເລີ່ມຕົ້ນດ້ວຍຕົວເລືອກ, ແມ່ແບບແລະການຕັ້ງຄ່າການແບ່ງປັນໄຟລ໌ທີ່ມີຢູ່. ໂດຍປະຕິບັດຕາມ ຄຳ ແນະ ນຳ ແຕ່ລະບາດກ້າວນີ້, ທ່ານຈະ ນຳ ທາງ Google Docs ໂດຍບໍ່ຕ້ອງເສຍເວລາ!
ເພື່ອກ້າວ
ວິທີທີ່ 1 ຂອງ 6: ເຂົ້າໃຈ Google Docs
 ໃຊ້ Google Docs ເພື່ອສ້າງເອກະສານຂໍ້ຄວາມ. ໃນຖານະເປັນຊື່ຊີ້ໃຫ້ເຫັນ, Google Docs ແມ່ນສະຖານທີ່ທີ່ດີທີ່ຈະສ້າງເອກະສານຂໍ້ຄວາມ, ຄືກັບທີ່ທ່ານຈະມີເອກະສານ Microsoft Word. ທ່ານຍັງສາມາດໃຊ້ Google Docs ເພື່ອແບ່ງປັນເອກະສານຂອງທ່ານໃຫ້ຄົນອື່ນໄດ້ງ່າຍແລະຖ້າທ່ານ online, ທ່ານຈະສາມາດເຂົ້າໃຊ້ Google Docs ຂອງທ່ານໄດ້ສະ ເໝີ ເພາະວ່າມັນຖືກເກັບໄວ້ໃນເມຄ, ບໍ່ແມ່ນໃນຄອມພິວເຕີ້ຂອງທ່ານ.
ໃຊ້ Google Docs ເພື່ອສ້າງເອກະສານຂໍ້ຄວາມ. ໃນຖານະເປັນຊື່ຊີ້ໃຫ້ເຫັນ, Google Docs ແມ່ນສະຖານທີ່ທີ່ດີທີ່ຈະສ້າງເອກະສານຂໍ້ຄວາມ, ຄືກັບທີ່ທ່ານຈະມີເອກະສານ Microsoft Word. ທ່ານຍັງສາມາດໃຊ້ Google Docs ເພື່ອແບ່ງປັນເອກະສານຂອງທ່ານໃຫ້ຄົນອື່ນໄດ້ງ່າຍແລະຖ້າທ່ານ online, ທ່ານຈະສາມາດເຂົ້າໃຊ້ Google Docs ຂອງທ່ານໄດ້ສະ ເໝີ ເພາະວ່າມັນຖືກເກັບໄວ້ໃນເມຄ, ບໍ່ແມ່ນໃນຄອມພິວເຕີ້ຂອງທ່ານ. - ດີທີ່ສຸດ, Google Docs ແມ່ນບໍ່ເສຍຄ່າ ໝົດ - ສິ່ງທີ່ທ່ານຕ້ອງການແມ່ນບັນຊີ Google ເພື່ອເຂົ້າສູ່ລະບົບ.
 ເລືອກແມ່ແບບທີ່ທ່ານຕ້ອງການໃຊ້ ສຳ ລັບເອກະສານຂອງທ່ານ. Google Docs ບໍ່ພຽງແຕ່ມີ ໜ້າ ເປົ່າເທົ່ານັ້ນ - ທ່ານຍັງສາມາດເລືອກແມ່ແບບ ສຳ ລັບຕົວອັກສອນ, ຊີວະປະຫວັດ, ຂໍ້ສະ ເໜີ ຂອງໂຄງການ, ແລະອື່ນໆ. ແຕ່ລະແມ່ແບບມີຮູບແບບສີແລະຮູບແບບຂອງມັນເອງ, ດັ່ງນັ້ນສິ່ງໃດກໍ່ຕາມທີ່ທ່ານເລືອກ, ທ່ານຈະບໍ່ຮູ້ສຶກເບື່ອ.
ເລືອກແມ່ແບບທີ່ທ່ານຕ້ອງການໃຊ້ ສຳ ລັບເອກະສານຂອງທ່ານ. Google Docs ບໍ່ພຽງແຕ່ມີ ໜ້າ ເປົ່າເທົ່ານັ້ນ - ທ່ານຍັງສາມາດເລືອກແມ່ແບບ ສຳ ລັບຕົວອັກສອນ, ຊີວະປະຫວັດ, ຂໍ້ສະ ເໜີ ຂອງໂຄງການ, ແລະອື່ນໆ. ແຕ່ລະແມ່ແບບມີຮູບແບບສີແລະຮູບແບບຂອງມັນເອງ, ດັ່ງນັ້ນສິ່ງໃດກໍ່ຕາມທີ່ທ່ານເລືອກ, ທ່ານຈະບໍ່ຮູ້ສຶກເບື່ອ. - ທ່ານສາມາດທົດລອງໃຊ້ແມ່ແບບທີ່ແຕກຕ່າງກັນໄປຈົນກວ່າທ່ານຈະເຫັນແບບທີ່ທ່ານມັກ.
 ໃຫ້ Google Docs ບັນທຶກເອກະສານຂອງທ່ານໂດຍອັດຕະໂນມັດ. ປະໂຫຍດອີກອັນຫນຶ່ງຂອງ Google Docs ແມ່ນວ່າບໍ່ມີປຸ່ມບັນທຶກ - ຄອມພິວເຕີຂອງທ່ານເຮັດເພື່ອທ່ານ! ທຸກໆຄັ້ງທີ່ທ່ານປ່ຽນແປງ, ເອກະສານຂອງທ່ານຈະບັນທຶກໄວ້ໃນ Google Drive ຂອງທ່ານ, ສະນັ້ນທ່ານບໍ່ຕ້ອງກັງວົນກ່ຽວກັບການສູນເສຍຂໍ້ມູນຖ້າຄອມພິວເຕີຂອງທ່ານຕົກ.
ໃຫ້ Google Docs ບັນທຶກເອກະສານຂອງທ່ານໂດຍອັດຕະໂນມັດ. ປະໂຫຍດອີກອັນຫນຶ່ງຂອງ Google Docs ແມ່ນວ່າບໍ່ມີປຸ່ມບັນທຶກ - ຄອມພິວເຕີຂອງທ່ານເຮັດເພື່ອທ່ານ! ທຸກໆຄັ້ງທີ່ທ່ານປ່ຽນແປງ, ເອກະສານຂອງທ່ານຈະບັນທຶກໄວ້ໃນ Google Drive ຂອງທ່ານ, ສະນັ້ນທ່ານບໍ່ຕ້ອງກັງວົນກ່ຽວກັບການສູນເສຍຂໍ້ມູນຖ້າຄອມພິວເຕີຂອງທ່ານຕົກ. - ທ່ານສາມາດເບິ່ງຟັງຊັນການບັນທຶກອັດຕະໂນມັດທີ່ ກຳ ລັງ ດຳ ເນີນຢູ່ໂດຍເບິ່ງຢູ່ແຈເບື້ອງຊ້າຍດ້ານເທິງ. ມັນຈະບອກທ່ານເມື່ອເອກະສານຖືກບັນທຶກແລະເວລາທີ່ມັນຖືກເກັບໄວ້ໃນ Drive ຂອງທ່ານ.
ວິທີທີ່ 2 ຂອງ 6: ການ ນຳ ໃຊ້ຄອມພິວເຕີ
 ໄປຫາ https://docs.google.com ໃນໂປແກຼມທ່ອງເວັບ. ທ່ານສາມາດໃຊ້ໂປແກຼມທ່ອງເວັບໃດ ໜຶ່ງ ຂອງ Windows ຫລື macOS ເພື່ອເປີດ Google Docs, ລວມທັງ Chrome, Safari ແລະ Microsoft Edge.
ໄປຫາ https://docs.google.com ໃນໂປແກຼມທ່ອງເວັບ. ທ່ານສາມາດໃຊ້ໂປແກຼມທ່ອງເວັບໃດ ໜຶ່ງ ຂອງ Windows ຫລື macOS ເພື່ອເປີດ Google Docs, ລວມທັງ Chrome, Safari ແລະ Microsoft Edge. - ຖ້າທ່ານບໍ່ມີບັນຊີ Google ຫຼື Gmail, ທ່ານຈະຕ້ອງສ້າງມັນກ່ອນທີ່ທ່ານຈະເຂົ້າໃຊ້ Google Docs.
 ເຂົ້າສູ່ລະບົບດ້ວຍບັນຊີ Google ຂອງທ່ານ. ປະຕິບັດຕາມ ຄຳ ແນະ ນຳ ໃນ ໜ້າ ຈໍເພື່ອເຂົ້າສູ່ລະບົບດ້ວຍຊື່ແລະລະຫັດບັນຊີ Google ຫຼື Gmail ຂອງທ່ານ. ນີ້ຈະພາທ່ານໄປຫາບັນຊີລາຍຊື່ຂອງເອກະສານທີ່ທ່ານໄດ້ເປີດ, ແກ້ໄຂຫລືເຮັດວຽກໃນທາງອື່ນ. ທ່ານຍັງຈະເຫັນຕົວເລືອກບາງຢ່າງໃນການສ້າງເອກະສານ ໃໝ່ ຢູ່ດ້ານເທິງຂອງ ໜ້າ ຈໍ.
ເຂົ້າສູ່ລະບົບດ້ວຍບັນຊີ Google ຂອງທ່ານ. ປະຕິບັດຕາມ ຄຳ ແນະ ນຳ ໃນ ໜ້າ ຈໍເພື່ອເຂົ້າສູ່ລະບົບດ້ວຍຊື່ແລະລະຫັດບັນຊີ Google ຫຼື Gmail ຂອງທ່ານ. ນີ້ຈະພາທ່ານໄປຫາບັນຊີລາຍຊື່ຂອງເອກະສານທີ່ທ່ານໄດ້ເປີດ, ແກ້ໄຂຫລືເຮັດວຽກໃນທາງອື່ນ. ທ່ານຍັງຈະເຫັນຕົວເລືອກບາງຢ່າງໃນການສ້າງເອກະສານ ໃໝ່ ຢູ່ດ້ານເທິງຂອງ ໜ້າ ຈໍ.  ກົດໃສ່ເປົ່າ + ເພື່ອສ້າງເອກະສານເປົ່າ. ນີ້ແມ່ນຢູ່ເບື້ອງຊ້າຍດ້ານເທິງຂອງ ໜ້າ. ນີ້ຈະສ້າງເອກະສານເປົ່າທີ່ທ່ານສາມາດແກ້ໄຂຕາມທີ່ທ່ານຕ້ອງການ.
ກົດໃສ່ເປົ່າ + ເພື່ອສ້າງເອກະສານເປົ່າ. ນີ້ແມ່ນຢູ່ເບື້ອງຊ້າຍດ້ານເທິງຂອງ ໜ້າ. ນີ້ຈະສ້າງເອກະສານເປົ່າທີ່ທ່ານສາມາດແກ້ໄຂຕາມທີ່ທ່ານຕ້ອງການ. - ເພື່ອສ້າງເອກະສານ ໃໝ່ ຈາກແມ່ແບບ, ກົດ ຫ້ອງສະແດງແມ່ແບບ ຢູ່ແຈຂວາເທິງສຸດຂອງ ໜ້າ ເພື່ອຂະຫຍາຍລາຍຊື່, ຈາກນັ້ນກົດທີ່ແມ່ແບບເພື່ອສ້າງເອກະສານ ໃໝ່.
- ຕົວເລືອກຂອງແມ່ແບບທີ່ນິຍົມ (ເຊັ່ນ: Resume ແລະ Brochure) ຈະປາກົດຢູ່ໃນຈຸດໃຈກາງຂອງ ໜ້າ.
 ກົດເຂົ້າ ເອກະສານທີ່ບໍ່ມີຊື່ ເພື່ອປ່ຽນຊື່ເອກະສານ. ເອກະສານດັ່ງກ່າວເອີ້ນວ່າ "ເອກະສານທີ່ບໍ່ມີຊື່" ໂດຍຄ່າເລີ່ມຕົ້ນ. ເພື່ອປ່ຽນຫົວຂໍ້ເປັນສິ່ງອື່ນ, ກົດປຸ່ມ ເດນ ເພື່ອລຶບຂໍ້ຄວາມ, ຈາກນັ້ນໃສ່ຊື່ ໃໝ່ ສຳ ລັບເອກະສານຂອງທ່ານ. ກົດ ↵ປ້ອນ ຫຼື ⏎ກັບຄືນ ເພື່ອບັນທຶກການປ່ຽນແປງຂອງທ່ານ.
ກົດເຂົ້າ ເອກະສານທີ່ບໍ່ມີຊື່ ເພື່ອປ່ຽນຊື່ເອກະສານ. ເອກະສານດັ່ງກ່າວເອີ້ນວ່າ "ເອກະສານທີ່ບໍ່ມີຊື່" ໂດຍຄ່າເລີ່ມຕົ້ນ. ເພື່ອປ່ຽນຫົວຂໍ້ເປັນສິ່ງອື່ນ, ກົດປຸ່ມ ເດນ ເພື່ອລຶບຂໍ້ຄວາມ, ຈາກນັ້ນໃສ່ຊື່ ໃໝ່ ສຳ ລັບເອກະສານຂອງທ່ານ. ກົດ ↵ປ້ອນ ຫຼື ⏎ກັບຄືນ ເພື່ອບັນທຶກການປ່ຽນແປງຂອງທ່ານ. - ທ່ານຍັງສາມາດປ່ຽນຊື່ຂອງເອກະສານຂອງທ່ານເຂົ້າໃນບັນຊີລາຍຊື່ເອກະສານຂອງ Google Docs. ກົດສາມຈຸດໃນເສັ້ນຕັ້ງຢູ່ທາງລຸ່ມຂວາຂອງເອກະສານແລະຈາກນັ້ນກົດປຸ່ມ "ປ່ຽນຊື່" ຫຼື "ປ່ຽນຊື່".
- ດຽວນີ້ທ່ານໄດ້ສ້າງເອກະສານຂອງທ່ານແລ້ວ! ຈາກບ່ອນນີ້ທ່ານສາມາດແກ້ໄຂ, ແບ່ງປັນແລະປິດເອກະສານຂອງທ່ານ.
 ແກ້ໄຂເອກະສານຂອງທ່ານ. ຕາບໃດທີ່ທ່ານໄດ້ເຊື່ອມຕໍ່ກັບອິນເຕີເນັດ, Google Docs ຈະຊ່ວຍປະຢັດວຽກຂອງທ່ານຕາມທີ່ທ່ານພິມ.
ແກ້ໄຂເອກະສານຂອງທ່ານ. ຕາບໃດທີ່ທ່ານໄດ້ເຊື່ອມຕໍ່ກັບອິນເຕີເນັດ, Google Docs ຈະຊ່ວຍປະຢັດວຽກຂອງທ່ານຕາມທີ່ທ່ານພິມ. - ໃຊ້ແຖບເຄື່ອງມືຢູ່ເທິງສຸດຂອງເອກະສານເພື່ອປັບຂະ ໜາດ ຕົວອັກສອນ, ຕົວອັກສອນ, ສີແລະແບບ.
- ເພື່ອປັບປ່ຽນເສັ້ນທາງສາຍ, ກົດເມນູ ການຈັດຮູບແບບ, ເລືອກເອົາ ໄລຍະຫ່າງຂອງເສັ້ນ ແລະຫຼັງຈາກນັ້ນເລືອກເອົາ ເທົ່ານັ້ນ, ຄູ່, ຫຼືທາງເລືອກທີ່ທ່ານຕ້ອງການ.
- ເມນູ ການຈັດຮູບແບບ ຍັງປະກອບມີເຄື່ອງມື ສຳ ລັບເພີ່ມຖັນ, ຫົວແລະ ຕຳ ແໜ່ງ, ສ່ວນຫົວ, ແລະອື່ນໆ.
- ເພື່ອໃສ່ຮູບພາບ, ຕາຕະລາງ, ກາຟຫລືຕົວອັກສອນພິເສດ, ກົດທີ່ເມນູ ໃສ່, ເລືອກລາຍການທີ່ທ່ານຕ້ອງການໃສ່ແລະປະຕິບັດຕາມ ຄຳ ແນະ ນຳ ໃນ ໜ້າ ຈໍ.
- ເພື່ອເຮັດໃຫ້ພູມສັນຖານເອກະສານຂອງທ່ານ, ເປີດ "ເອກະສານ" ແລະຈາກນັ້ນກົດ "ການຕິດຕັ້ງ ໜ້າ". ຈາກນັ້ນທ່ານສາມາດເລືອກ "ພູມສັນຖານ" ຫຼື "ຮູບຄົນ".
- Google Docs ກຳ ນົດຂໍ້ຜິດພາດຂອງການສະກົດທີ່ເປັນໄປໄດ້: ກົດ ຄຳ ທີ່ຂີດກ້ອງເພື່ອເບິ່ງ ຄຳ ແນະ ນຳ, ຈາກນັ້ນກົດ ຄຳ ທີ່ທ່ານຕ້ອງການໃຊ້. ເພື່ອກວດສອບການສະກົດ ຄຳ ຂອງເອກະສານທັງ ໝົດ ຂອງທ່ານ, ກົດທີ່ເມນູ ເພີ່ມເຕີມ ແລະຈາກນັ້ນເລືອກ "ສະກົດ".
- ເພື່ອດາວໂຫລດ ສຳ ເນົາເອກະສານຂອງທ່ານ, ກົດທີ່ເມນູ ແຟ້ມ, ເລືອກເອົາ ດາວໂຫລດເປັນ, ແລະເລືອກຮູບແບບ.
 ແບ່ງປັນເອກະສານຂອງທ່ານ. ຖ້າທ່ານຕ້ອງການໃຫ້ເອກະສານສາມາດແກ້ໄຂໄດ້ໂດຍຫລາຍຄົນ, ທ່ານສາມາດແບ່ງປັນມັນກັບບຸກຄົນຫລືກຸ່ມ. ນີ້ແມ່ນເຮັດດັ່ງຕໍ່ໄປນີ້:
ແບ່ງປັນເອກະສານຂອງທ່ານ. ຖ້າທ່ານຕ້ອງການໃຫ້ເອກະສານສາມາດແກ້ໄຂໄດ້ໂດຍຫລາຍຄົນ, ທ່ານສາມາດແບ່ງປັນມັນກັບບຸກຄົນຫລືກຸ່ມ. ນີ້ແມ່ນເຮັດດັ່ງຕໍ່ໄປນີ້: - ກົດປຸ່ມສີຟ້າ ແບ່ງປັນ ຢູ່ແຈຂວາເທິງສຸດຂອງ ໜ້າ.
- ກະລຸນາໃສ່ທີ່ຢູ່ອີເມວຂອງຄົນທີ່ທ່ານຕ້ອງການແບ່ງປັນກັບ, ແຍກດ້ວຍເຄື່ອງ ໝາຍ ຈຸດ.
- ກົດທີ່ໄອຄອນ pencil ໃນເບື້ອງຂວາຂອງ "ປະຊາຊົນ" ເພື່ອເບິ່ງລາຍຊື່ສິດ (ອາດຈະເບິ່ງ, ອາດຈະດັດແກ້, ອາດຈະໃຫ້ ຄຳ ເຫັນ), ແລະຫຼັງຈາກນັ້ນເລືອກເອົາທາງເລືອກ.
- ກົດເຂົ້າ ຂັ້ນສູງ ຢູ່ແຈເບື້ອງຂວາລຸ່ມຂອງ ໜ້າ ຈໍ "ແບ່ງປັນ" ເພື່ອເບິ່ງຕົວເລືອກເພີ່ມເຕີມ, ແລະປ່ຽນແປງຖ້າ ຈຳ ເປັນ.
- ກົດເຂົ້າ ເພື່ອສົ່ງ ເພື່ອສົ່ງລິ້ງໄປຫາເອກະສານ.
 ປິດເອກະສານເມື່ອທ່ານເຮັດແລ້ວ. ກົດປຸ່ມເຈ້ຍສີຟ້າໃນແຈເບື້ອງຊ້າຍດ້ານເທິງຂອງ ໜ້າ ເພື່ອກັບໄປຫາລາຍການເອກະສານ. ສິ່ງນີ້ຈະພາທ່ານກັບໄປໃຊ້ Google Docs ທັງ ໝົດ ຂອງທ່ານເພື່ອວ່າທ່ານຈະສາມາດເປີດໂຕທີ່ມີຢູ່ແລ້ວຫຼືສ້າງແບບ ໃໝ່.
ປິດເອກະສານເມື່ອທ່ານເຮັດແລ້ວ. ກົດປຸ່ມເຈ້ຍສີຟ້າໃນແຈເບື້ອງຊ້າຍດ້ານເທິງຂອງ ໜ້າ ເພື່ອກັບໄປຫາລາຍການເອກະສານ. ສິ່ງນີ້ຈະພາທ່ານກັບໄປໃຊ້ Google Docs ທັງ ໝົດ ຂອງທ່ານເພື່ອວ່າທ່ານຈະສາມາດເປີດໂຕທີ່ມີຢູ່ແລ້ວຫຼືສ້າງແບບ ໃໝ່.  ແກ້ໄຂເອກະສານໃນຕໍ່ ໜ້າ. ເມື່ອທ່ານຕ້ອງການເຮັດວຽກກ່ຽວກັບເອກະສານ, ກັບໄປທີ່ https://docs.google.com ແລະກົດຊື່ຂອງເອກະສານດັ່ງກ່າວໃນລາຍຊື່ເອກະສານ.
ແກ້ໄຂເອກະສານໃນຕໍ່ ໜ້າ. ເມື່ອທ່ານຕ້ອງການເຮັດວຽກກ່ຽວກັບເອກະສານ, ກັບໄປທີ່ https://docs.google.com ແລະກົດຊື່ຂອງເອກະສານດັ່ງກ່າວໃນລາຍຊື່ເອກະສານ.
ວິທີທີ່ 3 ຂອງ 6: ກັບໂທລະສັບຫລືແທັບເລັດ
 ຕິດຕັ້ງ Google Docs ໃນໂທລະສັບຫຼືແທັບເລັດຂອງທ່ານ. ຖ້າທ່ານມີ iPhone ຫລື iPad, ທ່ານສາມາດດາວໂຫລດແອັບຈາກ App Store. ຖ້າທ່ານມີ Android, ທ່ານສາມາດດາວໂຫລດໄດ້ຈາກ Play Store.
ຕິດຕັ້ງ Google Docs ໃນໂທລະສັບຫຼືແທັບເລັດຂອງທ່ານ. ຖ້າທ່ານມີ iPhone ຫລື iPad, ທ່ານສາມາດດາວໂຫລດແອັບຈາກ App Store. ຖ້າທ່ານມີ Android, ທ່ານສາມາດດາວໂຫລດໄດ້ຈາກ Play Store. - ຖ້າທ່ານບໍ່ມີບັນຊີ Google ຫຼື Gmail, ທ່ານຕ້ອງສ້າງມັນກ່ອນທີ່ທ່ານຈະເຂົ້າໃຊ້ Google Docs.
 ເປີດ Google Docs. ມັນແມ່ນສັນຍາລັກຂອງເອກະສານສີຟ້າ (ໃສ່ປ້າຍຊື່ "ເອກະສານ") ແລະມັກຈະພົບເຫັນຢູ່ ໜ້າ ຈໍເຮືອນ (iPhone / iPad) ຫລືໃນລິ້ນຊັກ app (Android). ແຕະແອັບເພື່ອເປີດມັນ.
ເປີດ Google Docs. ມັນແມ່ນສັນຍາລັກຂອງເອກະສານສີຟ້າ (ໃສ່ປ້າຍຊື່ "ເອກະສານ") ແລະມັກຈະພົບເຫັນຢູ່ ໜ້າ ຈໍເຮືອນ (iPhone / iPad) ຫລືໃນລິ້ນຊັກ app (Android). ແຕະແອັບເພື່ອເປີດມັນ.  ແຕະທີ່ +. ມັນຢູ່ໃນວົງມົນຢູ່ແຈເບື້ອງຂວາລຸ່ມຂອງ ໜ້າ ຈໍ.
ແຕະທີ່ +. ມັນຢູ່ໃນວົງມົນຢູ່ແຈເບື້ອງຂວາລຸ່ມຂອງ ໜ້າ ຈໍ.  ແຕະໃສ່ ເອກະສານ ໃໝ່ ເພື່ອສ້າງເອກະສານເປົ່າ. ຖ້າທ່ານໃຊ້ Android, ນີ້ຈະສ້າງເອກະສານເປົ່າ ໃໝ່. ຖ້າທ່ານມີ iPhone ຫລື iPad, ໃສ່ຫົວຂໍ້ ສຳ ລັບເອກະສານແລະແຕະ ເພື່ອເຮັດໃຫ້.
ແຕະໃສ່ ເອກະສານ ໃໝ່ ເພື່ອສ້າງເອກະສານເປົ່າ. ຖ້າທ່ານໃຊ້ Android, ນີ້ຈະສ້າງເອກະສານເປົ່າ ໃໝ່. ຖ້າທ່ານມີ iPhone ຫລື iPad, ໃສ່ຫົວຂໍ້ ສຳ ລັບເອກະສານແລະແຕະ ເພື່ອເຮັດໃຫ້. - ຖ້າທ່ານຕ້ອງການໃຊ້ແບບແຜນ, ແຕະ ເລືອກແມ່ແບບ ເພື່ອເປີດ browser browser - ຫຼັງຈາກນັ້ນແຕະແມ່ແບບເພື່ອສ້າງເອກະສານກັບຮູບແບບນັ້ນ.
- ດຽວນີ້ທ່ານໄດ້ສ້າງເອກະສານຂອງທ່ານແລ້ວ! ຈາກບ່ອນນີ້ທ່ານສາມາດແກ້ໄຂ, ປ່ຽນຊື່ແລະແບ່ງປັນເອກະສານຂອງທ່ານ.
 ແກ້ໄຂເອກະສານຂອງທ່ານ. ຕາບໃດທີ່ທ່ານໄດ້ເຊື່ອມຕໍ່ກັບອິນເຕີເນັດ, Google Docs ຈະຊ່ວຍປະຢັດວຽກຂອງທ່ານຕາມທີ່ທ່ານພິມ.
ແກ້ໄຂເອກະສານຂອງທ່ານ. ຕາບໃດທີ່ທ່ານໄດ້ເຊື່ອມຕໍ່ກັບອິນເຕີເນັດ, Google Docs ຈະຊ່ວຍປະຢັດວຽກຂອງທ່ານຕາມທີ່ທ່ານພິມ. - ເພື່ອປັບຄວາມສອດຄ່ອງຂອງວັກແລະ / ຫຼືສະຖານທີ່ເສັ້ນ, ໃຫ້ກົດສອງຄັ້ງທີ່ທ່ານຢາກໃຫ້ການປ່ຽນແປງເລີ່ມຕົ້ນ, ແຕະໄອຄອນຮູບແບບ (ແຖວ A), ເລືອກ ວັກ, ຫຼັງຈາກນັ້ນເລືອກຕົວເລືອກຂອງທ່ານ.
- ເພື່ອປ່ຽນໄປໃຊ້ຮູບແບບພູມສັນຖານ, ໃຫ້ຄລິກໃສ່ສາມຈຸດໃນແຈຂວາເທິງ, ຈາກນັ້ນກົດປຸ່ມ "Page Layout". ຈາກຈຸດນີ້, ທ່ານສາມາດເລືອກລະຫວ່າງ "ພູມສັນຖານ" ຫຼື "ຮູບຄົນ".
- ເພື່ອປ່ຽນຮູບລັກສະນະຂອງຕົວ ໜັງ ສືຂອງທ່ານ, ກົດສອງຄັ້ງໃສ່ຂໍ້ຄວາມເພື່ອເປີດເຜີຍເຄື່ອງ ໝາຍ ສີຟ້າ, ຈາກນັ້ນລາກເພື່ອເລືອກຂໍ້ຄວາມທີ່ທ່ານຕ້ອງການແກ້ໄຂ. ແຕະທີ່ໄອຄອນຮູບແບບ (ແບບ A ທີ່ມີຫລາຍສາຍ), ເລືອກ ຂໍ້ຄວາມ, ແລະຈາກນັ້ນເລືອກຕົວເລືອກທີ່ທ່ານຕ້ອງການ.
- ທ່ານສາມາດໃສ່ຮູບພາບ, ຫົວແລະຕີນ, ຕາຕະລາງ, ເລກ ໜ້າ ແລະອື່ນໆໃນເວລາທີ່ຢູ່ໃນຮູບແບບການພິມ. ເພື່ອເປີດໃຊ້ ໂໝດ ການພິມ, ແຕະສາມຈຸດໃນແຈຂວາເທິງແລະເລື່ອນຕົວເລືອກ "ຮູບແບບຜົນໄດ້ຮັບ" ໃສ່. ຈາກນັ້ນແຕະດິນສໍໃນມຸມຂວາລຸ່ມເພື່ອກັບໄປຫາບັນນາທິການ, ແຕະ + ເພື່ອເປີດເມນູໃສ່, ຫຼັງຈາກນັ້ນເລືອກລາຍການທີ່ທ່ານຕ້ອງການໃສ່.
 ແບ່ງປັນເອກະສານຂອງທ່ານ. ຖ້າທ່ານຕ້ອງການເອກະສານດັ່ງກ່າວເປັນຄວາມພະຍາຍາມຮ່ວມກັນຂອງຫຼາຍໆຄົນ, ທ່ານສາມາດແບ່ງປັນມັນກັບບຸກຄົນຫຼືກຸ່ມ. ນີ້ແມ່ນເຮັດດັ່ງຕໍ່ໄປນີ້:
ແບ່ງປັນເອກະສານຂອງທ່ານ. ຖ້າທ່ານຕ້ອງການເອກະສານດັ່ງກ່າວເປັນຄວາມພະຍາຍາມຮ່ວມກັນຂອງຫຼາຍໆຄົນ, ທ່ານສາມາດແບ່ງປັນມັນກັບບຸກຄົນຫຼືກຸ່ມ. ນີ້ແມ່ນເຮັດດັ່ງຕໍ່ໄປນີ້: - ແຕະປຸ່ມ Share (ໂປຼໄຟລ໌ບຸກຄົນທີ່ມີ "+") ຢູ່ທາງເທິງເພື່ອເປີດ ໜ້າ ຈໍ "ແບ່ງປັນ".
- ກະລຸນາໃສ່ທີ່ຢູ່ອີເມວຂອງຜູ້ໃດຜູ້ ໜຶ່ງ ທີ່ທ່ານຕ້ອງການແບ່ງປັນກັບໃນ "ປະຊາຊົນ" ພາກສະຫນາມ.
- ແຕະທີ່ປຸ່ມ ດຳ ລົງຢູ່ເບື້ອງຂວາຂອງ "ປະຊາຊົນ" ພາກສະ ໜາມ, ເພື່ອເບິ່ງລາຍຊື່ສິດ (ເບິ່ງ, ດັດແກ້, ຄຳ ເຫັນ), ແລະຫຼັງຈາກນັ້ນເລືອກເອົາທາງເລືອກ.
- ກົດປຸ່ມສົ່ງ (ເຄື່ອງບິນເຈ້ຍ) ຢູ່ແຈຂວາເທິງເພື່ອສົ່ງອີເມວເຊື່ອມຕໍ່ໄປຫາເອກະສານ.
 ກົດປຸ່ມລູກສອນເພື່ອອອກຈາກເອກະສານ. ເມື່ອທ່ານເຮັດ ສຳ ເລັດກັບເອກະສານຂອງທ່ານ, ໃຫ້ໄປທີ່ແຈເບື້ອງຊ້າຍດ້ານເທິງແລະກົດປຸ່ມລູກສອນດ້ານຫຼັງ. ສິ່ງນີ້ຈະພາທ່ານໄປຫາບັນຊີ Google Docs ຂອງທ່ານກ່ອນເພື່ອໃຫ້ທ່ານສາມາດສ້າງແບບ ໃໝ່ ຫລືດັດແກ້ແບບເກົ່າ.
ກົດປຸ່ມລູກສອນເພື່ອອອກຈາກເອກະສານ. ເມື່ອທ່ານເຮັດ ສຳ ເລັດກັບເອກະສານຂອງທ່ານ, ໃຫ້ໄປທີ່ແຈເບື້ອງຊ້າຍດ້ານເທິງແລະກົດປຸ່ມລູກສອນດ້ານຫຼັງ. ສິ່ງນີ້ຈະພາທ່ານໄປຫາບັນຊີ Google Docs ຂອງທ່ານກ່ອນເພື່ອໃຫ້ທ່ານສາມາດສ້າງແບບ ໃໝ່ ຫລືດັດແກ້ແບບເກົ່າ. - ທ່ານຍັງສາມາດກົດປຸ່ມໂຮມຢູ່ໃນໂທລະສັບຂອງທ່ານເພື່ອປິດແອັບທັງ ໝົດ.
 ແກ້ໄຂເອກະສານໃນຕໍ່ ໜ້າ. ເມື່ອທ່ານຕ້ອງການເຮັດວຽກໃນເອກະສານ, ເປີດໂປແກຼມ Google Docs ແລະແຕະຫົວຂໍ້ເອກະສານໃນບັນຊີເອກະສານ. ເພື່ອເຮັດການປ່ຽນແປງ, ແຕະໄອຄອນສີ ດຳ ຢູ່ແຈເບື້ອງຂວາລຸ່ມເພື່ອເຂົ້າຮູບແບບການແກ້ໄຂ.
ແກ້ໄຂເອກະສານໃນຕໍ່ ໜ້າ. ເມື່ອທ່ານຕ້ອງການເຮັດວຽກໃນເອກະສານ, ເປີດໂປແກຼມ Google Docs ແລະແຕະຫົວຂໍ້ເອກະສານໃນບັນຊີເອກະສານ. ເພື່ອເຮັດການປ່ຽນແປງ, ແຕະໄອຄອນສີ ດຳ ຢູ່ແຈເບື້ອງຂວາລຸ່ມເພື່ອເຂົ້າຮູບແບບການແກ້ໄຂ.
ວິທີທີ 4 ຂອງ 6: ສ້າງເອກະສານ Google ຈາກເອກະສານ Word
 ເປີດ Google Drive ຂອງທ່ານ. ຮູບສັນຍາລັກຄ້າຍຄືຮູບສາມຫລ່ຽມທີ່ເຮັດດ້ວຍສາມສີແຕກຕ່າງກັນ. ທ່ານສາມາດເຂົ້າເຖິງ Drive ຂອງທ່ານຜ່ານບັນຊີ Google ຂອງທ່ານໂດຍເຂົ້າໄປທີ່ https://www.google.com/drive/.
ເປີດ Google Drive ຂອງທ່ານ. ຮູບສັນຍາລັກຄ້າຍຄືຮູບສາມຫລ່ຽມທີ່ເຮັດດ້ວຍສາມສີແຕກຕ່າງກັນ. ທ່ານສາມາດເຂົ້າເຖິງ Drive ຂອງທ່ານຜ່ານບັນຊີ Google ຂອງທ່ານໂດຍເຂົ້າໄປທີ່ https://www.google.com/drive/. - ຖ້າທ່ານຍັງບໍ່ມີບັນຊີ Google ເທື່ອ, ທ່ານ ຈຳ ເປັນຕ້ອງສ້າງມັນກ່ອນທີ່ຈະອັບໂຫລດເອກະສານ Word ຂອງທ່ານ.
 ກົດເຂົ້າ ໃຫມ່. ຢູ່ແຈເບື້ອງຊ້າຍ, ກົດປຸ່ມທີ່ເວົ້າວ່າ New ດ້ວຍເຄື່ອງ ໝາຍ ບວກຢູ່ທາງຂ້າງຂອງມັນ. ນີ້ຈະເປີດເມນູເລື່ອນລົງ.
ກົດເຂົ້າ ໃຫມ່. ຢູ່ແຈເບື້ອງຊ້າຍ, ກົດປຸ່ມທີ່ເວົ້າວ່າ New ດ້ວຍເຄື່ອງ ໝາຍ ບວກຢູ່ທາງຂ້າງຂອງມັນ. ນີ້ຈະເປີດເມນູເລື່ອນລົງ.  ເລືອກ ອັບໂຫລດເອກະສານ. ນີ້ຈະເປີດການສົນທະນາໃນຄອມພິວເຕີຂອງທ່ານທີ່ທ່ານສາມາດເລືອກເອົາເອກະສານທີ່ຈະອັບໂຫລດ.
ເລືອກ ອັບໂຫລດເອກະສານ. ນີ້ຈະເປີດການສົນທະນາໃນຄອມພິວເຕີຂອງທ່ານທີ່ທ່ານສາມາດເລືອກເອົາເອກະສານທີ່ຈະອັບໂຫລດ. - ທ່ານຍັງສາມາດອັບໂຫລດແຟ້ມທັງ ໝົດ ເພື່ອເກັບຮັກສາມັນໄວ້ໃນ Google Drive ຂອງທ່ານຈາກຄອມພິວເຕີຂອງທ່ານ.
 ເປີດເອກະສານ Word Word ທີ່ບັນທຶກໄວ້ໃນຄອມພິວເຕີຂອງທ່ານ. ເລືອກເອກະສານ Word ທີ່ທ່ານຕ້ອງການເປີດໂດຍການກົດສອງຄັ້ງໃສ່ມັນ.
ເປີດເອກະສານ Word Word ທີ່ບັນທຶກໄວ້ໃນຄອມພິວເຕີຂອງທ່ານ. ເລືອກເອກະສານ Word ທີ່ທ່ານຕ້ອງການເປີດໂດຍການກົດສອງຄັ້ງໃສ່ມັນ.  ກົດສອງຄັ້ງຕໍ່ແຟ້ມເພື່ອເປີດມັນ. ຄອມພິວເຕີຂອງທ່ານອາດໃຊ້ເວລາສອງສາມວິນາທີໃນການອັບໂຫລດເອກະສານ, ສະນັ້ນຈົ່ງຖືໄວ້. ເມື່ອມັນ ສຳ ເລັດແລ້ວ, ທ່ານສາມາດກົດທີ່ໄຟລ໌ໃນ Google Drive ຂອງທ່ານເພື່ອເປີດມັນແລະເລີ່ມຕົ້ນແກ້ໄຂ.
ກົດສອງຄັ້ງຕໍ່ແຟ້ມເພື່ອເປີດມັນ. ຄອມພິວເຕີຂອງທ່ານອາດໃຊ້ເວລາສອງສາມວິນາທີໃນການອັບໂຫລດເອກະສານ, ສະນັ້ນຈົ່ງຖືໄວ້. ເມື່ອມັນ ສຳ ເລັດແລ້ວ, ທ່ານສາມາດກົດທີ່ໄຟລ໌ໃນ Google Drive ຂອງທ່ານເພື່ອເປີດມັນແລະເລີ່ມຕົ້ນແກ້ໄຂ. - ດຽວນີ້ທ່ານສາມາດແກ້ໄຂ, ແບ່ງປັນແລະປ່ຽນຊື່ເອກະສານ Google ຂອງທ່ານໄດ້ຄືກັບທີ່ທ່ານຈະເຮັດ.
ວິທີທີ່ 5 ຂອງ 6: ຮຽກຮ້ອງໃຫ້ຜູ້ໃຊ້ເຮັດ ສຳ ເນົາເອກະສານ Google
 ໃຊ້ເຄັດລັບນີ້ເພື່ອໃຫ້ຜູ້ຮັບເອົາ ສຳ ເນົາເອກະສານຂອງທ່ານ. ເມື່ອທ່ານສົ່ງເອກະສານໄປຫາຜູ້ໃດຜູ້ ໜຶ່ງ ຜ່ານ Google Docs, ທ່ານອາດຈະຕ້ອງການໃຫ້ພວກເຂົາເຮັດ ສຳ ເນົາຂອງຕົນເອງ, ດັດແກ້ແລະຫຼັງຈາກນັ້ນສົ່ງມັນຄືນໃຫ້ທ່ານ. ເນື່ອງຈາກການຕັ້ງຄ່າ Google Docs ບໍ່ໄດ້ຖືກຕັ້ງຂື້ນເພື່ອເຮັດສິ່ງນີ້, ທ່ານສາມາດປ່ຽນ URL ແລະບັງຄັບໃຫ້ຜູ້ໃຊ້ເຮັດ ສຳ ເນົາແທນທີ່ຈະດັດແກ້ເອກະສານເດີມ.
ໃຊ້ເຄັດລັບນີ້ເພື່ອໃຫ້ຜູ້ຮັບເອົາ ສຳ ເນົາເອກະສານຂອງທ່ານ. ເມື່ອທ່ານສົ່ງເອກະສານໄປຫາຜູ້ໃດຜູ້ ໜຶ່ງ ຜ່ານ Google Docs, ທ່ານອາດຈະຕ້ອງການໃຫ້ພວກເຂົາເຮັດ ສຳ ເນົາຂອງຕົນເອງ, ດັດແກ້ແລະຫຼັງຈາກນັ້ນສົ່ງມັນຄືນໃຫ້ທ່ານ. ເນື່ອງຈາກການຕັ້ງຄ່າ Google Docs ບໍ່ໄດ້ຖືກຕັ້ງຂື້ນເພື່ອເຮັດສິ່ງນີ້, ທ່ານສາມາດປ່ຽນ URL ແລະບັງຄັບໃຫ້ຜູ້ໃຊ້ເຮັດ ສຳ ເນົາແທນທີ່ຈະດັດແກ້ເອກະສານເດີມ. - ທ່ານສາມາດໃຊ້ສິ່ງນີ້ໄດ້ຖ້າວ່າທ່ານ ກຳ ລັງສົ່ງເອກະສານໄປຫານັກຮຽນຫຼືເອກະສານຂອງທ່ານໃຫ້ພະນັກງານຫຼາຍຄົນ.
 ເປີດເອກະສານ. ໄປທີ່ Google Docs ແລະເປີດເອກະສານທີ່ທ່ານຕ້ອງການແບ່ງປັນ.
ເປີດເອກະສານ. ໄປທີ່ Google Docs ແລະເປີດເອກະສານທີ່ທ່ານຕ້ອງການແບ່ງປັນ.  ກົດປຸ່ມ ແບ່ງປັນ. ມັນຢູ່ໃນມຸມຂວາເທິງແລະມັນມີສີຟ້າສົດໃສ.
ກົດປຸ່ມ ແບ່ງປັນ. ມັນຢູ່ໃນມຸມຂວາເທິງແລະມັນມີສີຟ້າສົດໃສ.  ກົດເຂົ້າ ປ່ຽນໃຫ້ທຸກຄົນທີ່ມີລິ້ງ. ກົດທີ່ແຖວສຸດທ້າຍຂອງການໂຕ້ຕອບຢູ່ທາງລຸ່ມຂອງເມນູສະພາບການ. ນີ້ຈະເປີດກ່ອງ ໃໝ່.
ກົດເຂົ້າ ປ່ຽນໃຫ້ທຸກຄົນທີ່ມີລິ້ງ. ກົດທີ່ແຖວສຸດທ້າຍຂອງການໂຕ້ຕອບຢູ່ທາງລຸ່ມຂອງເມນູສະພາບການ. ນີ້ຈະເປີດກ່ອງ ໃໝ່.  ຄັດລອກລິງແລະວາງມັນຢູ່ບ່ອນອື່ນ. ທ່ານສາມາດເນັ້ນໃສ່ລິ້ງ, ກົດຂວາແລ້ວກົດປຸ່ມ copy, ຫຼືທ່ານສາມາດກົດປຸ່ມ link link. ວາງມັນໄວ້ໃນເອກະສານ Google ເປົ່າເພື່ອໃຫ້ທ່ານສາມາດແກ້ໄຂມັນໄດ້.
ຄັດລອກລິງແລະວາງມັນຢູ່ບ່ອນອື່ນ. ທ່ານສາມາດເນັ້ນໃສ່ລິ້ງ, ກົດຂວາແລ້ວກົດປຸ່ມ copy, ຫຼືທ່ານສາມາດກົດປຸ່ມ link link. ວາງມັນໄວ້ໃນເອກະສານ Google ເປົ່າເພື່ອໃຫ້ທ່ານສາມາດແກ້ໄຂມັນໄດ້. - ນອກນັ້ນທ່ານຍັງສາມາດວາງມັນລົງໃນຊ່ອງ URL ທີ່ຢູ່ເທິງສຸດຂອງຕົວທ່ອງເວັບ.
 ທົດແທນ "ດັດແກ້" ໂດຍ "ສຳ ເນົາ" ໃນຕອນທ້າຍຂອງລິ້ງ. ເລື່ອນໄປທາງປາຍຂອງລິ້ງທີ່ທ່ານເຫັນ ຄຳ ວ່າ "ແກ້ໄຂ". ລົບລ້າງ ຄຳ ສັບນີ້ແລະຫຼັງຈາກນັ້ນພິມ "ສຳ ເນົາ", ແຕ່ຈົ່ງລະວັງຢ່າປ່ຽນສ່ວນອື່ນຂອງ URL.
ທົດແທນ "ດັດແກ້" ໂດຍ "ສຳ ເນົາ" ໃນຕອນທ້າຍຂອງລິ້ງ. ເລື່ອນໄປທາງປາຍຂອງລິ້ງທີ່ທ່ານເຫັນ ຄຳ ວ່າ "ແກ້ໄຂ". ລົບລ້າງ ຄຳ ສັບນີ້ແລະຫຼັງຈາກນັ້ນພິມ "ສຳ ເນົາ", ແຕ່ຈົ່ງລະວັງຢ່າປ່ຽນສ່ວນອື່ນຂອງ URL.  ສົ່ງລິ້ງທີ່ຖືກແກ້ໄຂໄປຫາຜູ້ຮັບຂອງທ່ານ. ຕອນນີ້ລິ້ງນີ້ຈະເປີດການສົນທະນາແບບອັດຕະໂນມັດໂດຍຖາມຜູ້ຮັບວ່າລາວຕ້ອງການເຮັດ ສຳ ເນົາ. ທ່ານສາມາດສົ່ງສິ່ງນີ້ໄປໃຫ້ຄົນ ຈຳ ນວນຫຼາຍເທົ່າທີ່ທ່ານຕ້ອງການເພື່ອໃຫ້ພວກເຂົາທຸກຄົນມີ ສຳ ເນົາເອກະສານຂອງທ່ານ.
ສົ່ງລິ້ງທີ່ຖືກແກ້ໄຂໄປຫາຜູ້ຮັບຂອງທ່ານ. ຕອນນີ້ລິ້ງນີ້ຈະເປີດການສົນທະນາແບບອັດຕະໂນມັດໂດຍຖາມຜູ້ຮັບວ່າລາວຕ້ອງການເຮັດ ສຳ ເນົາ. ທ່ານສາມາດສົ່ງສິ່ງນີ້ໄປໃຫ້ຄົນ ຈຳ ນວນຫຼາຍເທົ່າທີ່ທ່ານຕ້ອງການເພື່ອໃຫ້ພວກເຂົາທຸກຄົນມີ ສຳ ເນົາເອກະສານຂອງທ່ານ.
ວິທີທີ 6 ຂອງ 6: ສ້າງ PDF ຈາກເອກະສານ Google
 ເປີດ Google Document. ຈາກ Google Drive ຂອງທ່ານ, ເລືອກເອກະສານທີ່ທ່ານຕ້ອງການບັນທຶກເປັນ PDF.
ເປີດ Google Document. ຈາກ Google Drive ຂອງທ່ານ, ເລືອກເອກະສານທີ່ທ່ານຕ້ອງການບັນທຶກເປັນ PDF.  ກົດເຂົ້າ ແຟ້ມ, ຫຼັງຈາກນັ້ນ ພິມ. ໄປທີ່ແຈເບື້ອງຊ້າຍດ້ານເທິງ, ຈາກນັ້ນກົດ File. ເລື່ອນລົງແລະກົດພິມ.
ກົດເຂົ້າ ແຟ້ມ, ຫຼັງຈາກນັ້ນ ພິມ. ໄປທີ່ແຈເບື້ອງຊ້າຍດ້ານເທິງ, ຈາກນັ້ນກົດ File. ເລື່ອນລົງແລະກົດພິມ. - ນີ້ກໍ່ແມ່ນວິທີທີ່ທ່ານສາມາດພິມເອກະສານ Google ໂດຍກົງຈາກຄອມພິວເຕີຂອງທ່ານ.
 ເລືອກ "ບັນທຶກເປັນ PDF" ເປັນຈຸດ ໝາຍ ປາຍທາງ. ຖັດຈາກ "ຈຸດ ໝາຍ ປາຍທາງ", ກົດປຸ່ມເລື່ອນລົງເພື່ອເບິ່ງຕົວເລືອກຂອງທ່ານ. ກົດທີ່“ ບັນທຶກເປັນ PDF”.
ເລືອກ "ບັນທຶກເປັນ PDF" ເປັນຈຸດ ໝາຍ ປາຍທາງ. ຖັດຈາກ "ຈຸດ ໝາຍ ປາຍທາງ", ກົດປຸ່ມເລື່ອນລົງເພື່ອເບິ່ງຕົວເລືອກຂອງທ່ານ. ກົດທີ່“ ບັນທຶກເປັນ PDF”.  ກົດເຂົ້າ ບັນທຶກ. ສິ່ງນີ້ຈະບັນທຶກເອກະສານດັ່ງກ່າວໄວ້ໃນຄອມພິວເຕີຂອງທ່ານເປັນ PDF, ພາຍໃຕ້ຊື່ດຽວກັນທີ່ມັນມີຢູ່ໃນ Google Docs.
ກົດເຂົ້າ ບັນທຶກ. ສິ່ງນີ້ຈະບັນທຶກເອກະສານດັ່ງກ່າວໄວ້ໃນຄອມພິວເຕີຂອງທ່ານເປັນ PDF, ພາຍໃຕ້ຊື່ດຽວກັນທີ່ມັນມີຢູ່ໃນ Google Docs.
ຄຳ ແນະ ນຳ
- ຢ່າກັງວົນກ່ຽວກັບການບັນທຶກ Google Docs ຂອງທ່ານ! ມັນຖືກບັນທຶກໄວ້ໂດຍອັດຕະໂນມັດ ສຳ ລັບທຸກໆຄັ້ງທີ່ທ່ານປ່ຽນແປງ.
- ຖ້າທ່ານໃຊ້ Google Docs offline (ໂດຍບໍ່ມີ WiFi ຫຼືອິນເຕີເນັດ), ມັນຈະບໍ່ຖືກບັນທຶກໂດຍອັດຕະໂນມັດຈົນກວ່າທ່ານຈະເຊື່ອມຕໍ່ອິນເຕີເນັດອີກຄັ້ງ.
- ທ່ານສາມາດປູກຫຼືແກ້ໄຂຮູບພາບຕ່າງໆໃນ Google Docs ດ້ວຍຕົວເອງໂດຍການກົດປຸ່ມສອງຄັ້ງ.



