ກະວີ:
Tamara Smith
ວັນທີຂອງການສ້າງ:
24 ເດືອນມັງກອນ 2021
ວັນທີປັບປຸງ:
3 ເດືອນກໍລະກົດ 2024
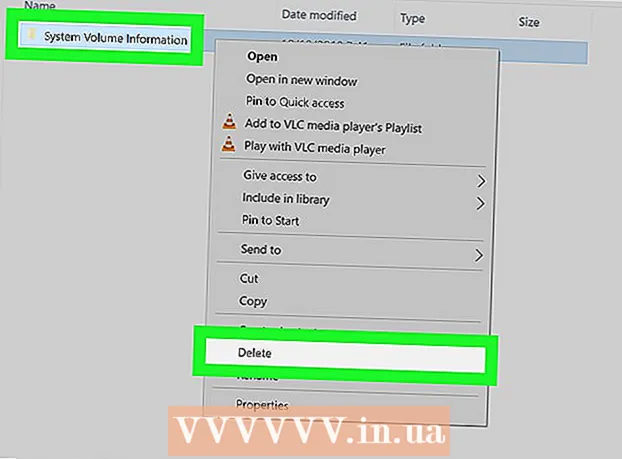
ເນື້ອຫາ
System Restore, ເປີດໃຊ້ໂດຍຄ່າເລີ່ມຕົ້ນໃນທຸກຮຸ່ນຂອງ Windows, ຈະສ້າງໂຟນເດີທີ່ມີຊື່ວ່າ "ຂໍ້ມູນປະລິມານລະບົບ" ໃນແຕ່ລະແຜ່ນທີ່ມັນປົກປ້ອງ. ສິ່ງນີ້ຍັງໃຊ້ກັບ USB ຕິດຮູບແບບໃດ ໜຶ່ງ ຂອງ Windows ທີ່ເຊື່ອມຕໍ່ກັບ PC. ເພື່ອລຶບໂຟນເດີນີ້, ປິດການໃຊ້ງານ System Restore ສຳ ລັບແຟດແຟດແລະຫຼັງຈາກນັ້ນຖືເອົາການເປັນເຈົ້າຂອງຂອງໂຟນເດີ. wikiHow ນີ້ສອນວິທີການປິດຄຸນລັກສະນະຕ່າງໆທີ່ສ້າງແຟ້ມຂໍ້ມູນປະລິມານຂອງລະບົບໄວ້ໃນແຟດ Flash ຂອງທ່ານແລະລຶບໂຟນເດີຖາວອນ.
ເພື່ອກ້າວ
ສ່ວນທີ 1 ຂອງ 2: ປິດການໃຊ້ງານລະບົບ ສຳ ລັບ Flash Drive
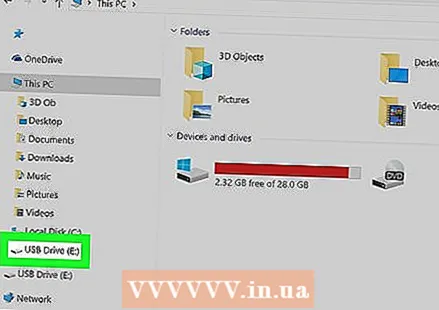 ໃສ່ແຟ້ມແຟດຂອງທ່ານໃສ່ພອດ USB ທີ່ມີຢູ່. ຖ້າທ່ານໄດ້ປິດການໃຊ້ງານແລ້ວ System Restore ສຳ ລັບການຂັບຂອງທ່ານ (ຫຼືຖ້າໂຟນເດີຖືກສ້າງຂື້ນໂດຍໄວຣັດທາງລັດແລະທ່ານພຽງແຕ່ຕ້ອງການລຶບໂຟນເດີລົງໄປ, ໃຫ້ກົດລົງເພື່ອລຶບໂຟນເດີ.
ໃສ່ແຟ້ມແຟດຂອງທ່ານໃສ່ພອດ USB ທີ່ມີຢູ່. ຖ້າທ່ານໄດ້ປິດການໃຊ້ງານແລ້ວ System Restore ສຳ ລັບການຂັບຂອງທ່ານ (ຫຼືຖ້າໂຟນເດີຖືກສ້າງຂື້ນໂດຍໄວຣັດທາງລັດແລະທ່ານພຽງແຕ່ຕ້ອງການລຶບໂຟນເດີລົງໄປ, ໃຫ້ກົດລົງເພື່ອລຶບໂຟນເດີ. 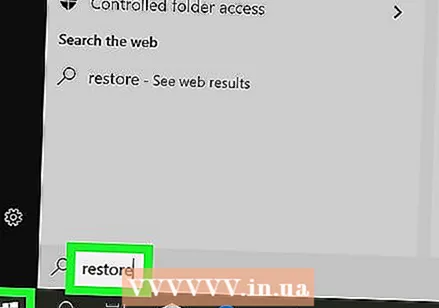 ປະເພດ ການຟື້ນຕົວ ໃນແຖບຄົ້ນຫາ Windows. ຖ້າທ່ານຍັງບໍ່ເຫັນແຖບຊອກຫາ Windows ຢູ່ເບື້ອງຊ້າຍເບື້ອງລຸ່ມຂອງ ໜ້າ ຈໍ, ທ່ານສາມາດກົດເຂົ້າເບິ່ງໄດ້ ⊞ຊະນະ+ສ. ເພື່ອເປີດມັນດຽວນີ້. ບັນຊີລາຍຊື່ຂອງຜົນການຄົ້ນຫາຈະປາກົດຂຶ້ນ.
ປະເພດ ການຟື້ນຕົວ ໃນແຖບຄົ້ນຫາ Windows. ຖ້າທ່ານຍັງບໍ່ເຫັນແຖບຊອກຫາ Windows ຢູ່ເບື້ອງຊ້າຍເບື້ອງລຸ່ມຂອງ ໜ້າ ຈໍ, ທ່ານສາມາດກົດເຂົ້າເບິ່ງໄດ້ ⊞ຊະນະ+ສ. ເພື່ອເປີດມັນດຽວນີ້. ບັນຊີລາຍຊື່ຂອງຜົນການຄົ້ນຫາຈະປາກົດຂຶ້ນ. 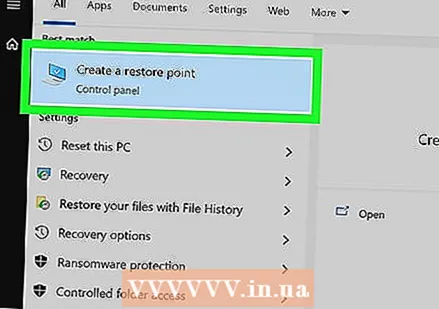 ກົດເຂົ້າ ສ້າງຈຸດຟື້ນຟູ ໃນຜົນການຄົ້ນຫາ. ນີ້ເປີດແຖບ "ການປົກປ້ອງລະບົບ" ຢູ່ໃນປ່ອງຢ້ຽມຄຸນສົມບັດຂອງລະບົບ.
ກົດເຂົ້າ ສ້າງຈຸດຟື້ນຟູ ໃນຜົນການຄົ້ນຫາ. ນີ້ເປີດແຖບ "ການປົກປ້ອງລະບົບ" ຢູ່ໃນປ່ອງຢ້ຽມຄຸນສົມບັດຂອງລະບົບ. 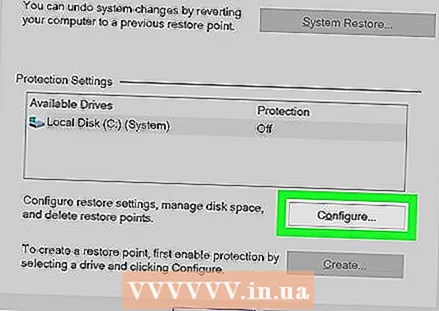 ເລືອກ flash drive ຂອງທ່ານແລະກົດ ຕັ້ງຄ່າ.
ເລືອກ flash drive ຂອງທ່ານແລະກົດ ຕັ້ງຄ່າ. ເລືອກ ປິດການປົກປ້ອງລະບົບ ພາຍໃຕ້ "ການຕັ້ງຄ່າການກູ້ຄືນ".
ເລືອກ ປິດການປົກປ້ອງລະບົບ ພາຍໃຕ້ "ການຕັ້ງຄ່າການກູ້ຄືນ".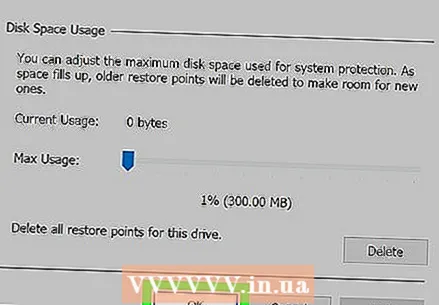 ກົດເຂົ້າ ຕົກລົງ. Windows ບໍ່ສ້າງຈຸດຟື້ນຟູລະບົບອີກຕໍ່ໄປ ສຳ ລັບການຂັບ flash ຂອງທ່ານ. ດຽວນີ້ທ່ານໄດ້ປິດຄຸນສົມບັດນີ້ແລ້ວ, ທ່ານສາມາດລຶບໂຟນເດີໄດ້ຢ່າງປອດໄພ.
ກົດເຂົ້າ ຕົກລົງ. Windows ບໍ່ສ້າງຈຸດຟື້ນຟູລະບົບອີກຕໍ່ໄປ ສຳ ລັບການຂັບ flash ຂອງທ່ານ. ດຽວນີ້ທ່ານໄດ້ປິດຄຸນສົມບັດນີ້ແລ້ວ, ທ່ານສາມາດລຶບໂຟນເດີໄດ້ຢ່າງປອດໄພ. - ຖ້າທ່ານເຊື່ອມຕໍ່ flash drive ຂອງທ່ານກັບ Windows ອື່ນທີ່ System Restore ບໍ່ປົກປ້ອງ flash drive ໃນທາງນີ້, ໂຟນເດີຈະຖືກສ້າງຂື້ນ ໃໝ່.
ສ່ວນທີ 2 ຂອງ 2: ລຶບໂຟນເດີ
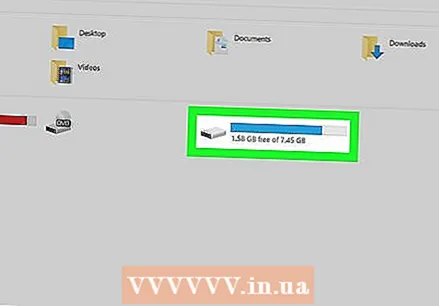 ໃສ່ແຜ່ນ USB ຂອງທ່ານໃສ່ PC. ໃນປັດຈຸບັນທີ່ທ່ານໄດ້ປິດການໃຊ້ງານ System Restore ສຳ ລັບ flash drive, ທ່ານສາມາດຖືຄວາມເປັນເຈົ້າຂອງຂອງແຟ້ມຂໍ້ມູນຂອງ System System ແລະລຶບມັນໄດ້ຖາວອນ.
ໃສ່ແຜ່ນ USB ຂອງທ່ານໃສ່ PC. ໃນປັດຈຸບັນທີ່ທ່ານໄດ້ປິດການໃຊ້ງານ System Restore ສຳ ລັບ flash drive, ທ່ານສາມາດຖືຄວາມເປັນເຈົ້າຂອງຂອງແຟ້ມຂໍ້ມູນຂອງ System System ແລະລຶບມັນໄດ້ຖາວອນ. - ທ່ານຍັງສາມາດໃຊ້ວິທີນີ້ເພື່ອລຶບໂຟເດີຖ້າມັນຖືກສ້າງຂື້ນໂດຍໄວຣັດທາງລັດ. ພຽງແຕ່ຮັບປະກັນວ່າທ່ານໄດ້ ກຳ ຈັດໄວຣັດກ່ອນທີ່ຈະພະຍາຍາມລຶບໂຟນເດີຫຼືມັນຈະຖືກສ້າງຂື້ນ ໃໝ່.
 ກົດ ⊞ຊະນະ+ອີ ເພື່ອເປີດ File Explorer.
ກົດ ⊞ຊະນະ+ອີ ເພື່ອເປີດ File Explorer.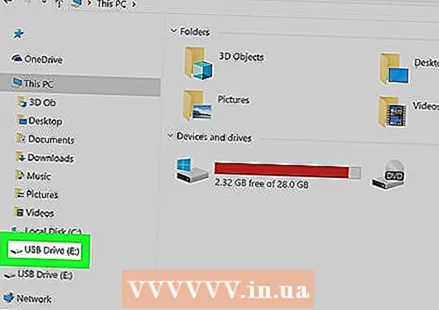 ກົດທີ່ Flash drive ຂອງທ່ານຢູ່ແຜງດ້ານຊ້າຍ. ເນື້ອໃນຂອງແຟ້ມແຟດຂອງທ່ານຈະປາກົດຢູ່ແຖບເບື້ອງຂວາ, ລວມທັງໂຟນເດີ "ຂໍ້ມູນປະລິມານລະບົບ" ທີ່ ໜ້າ ລຳ ຄານ. ຖ້າທ່ານບໍ່ເຫັນໂຟນເດີນີ້, ໃຫ້ເຮັດຕາມຂັ້ນຕອນຕໍ່ໄປນີ້ເພື່ອສະແດງໂຟນເດີທີ່ເຊື່ອງໄວ້:
ກົດທີ່ Flash drive ຂອງທ່ານຢູ່ແຜງດ້ານຊ້າຍ. ເນື້ອໃນຂອງແຟ້ມແຟດຂອງທ່ານຈະປາກົດຢູ່ແຖບເບື້ອງຂວາ, ລວມທັງໂຟນເດີ "ຂໍ້ມູນປະລິມານລະບົບ" ທີ່ ໜ້າ ລຳ ຄານ. ຖ້າທ່ານບໍ່ເຫັນໂຟນເດີນີ້, ໃຫ້ເຮັດຕາມຂັ້ນຕອນຕໍ່ໄປນີ້ເພື່ອສະແດງໂຟນເດີທີ່ເຊື່ອງໄວ້: - ກົດທີ່ແຖບ ຮູບປັ້ນ ຢູ່ເທິງສຸດຂອງ ໜ້າ ຕ່າງ Explorer.
- ກົດເຂົ້າ ທາງເລືອກ.
- ກົດທີ່ແຖບ ສະແດງ ຢູ່ເທິງສຸດຂອງກ່ອງໂຕ້ຕອບ.
- ເລືອກ ສະແດງໄຟລ໌, ແຟ້ມແລະໄດທີ່ເຊື່ອງໄວ້ ພາຍໃຕ້ "ເອກະສານແລະແຟ້ມທີ່ເຊື່ອງໄວ້".
- ກົດເຂົ້າ ຕົກລົງ. ດຽວນີ້ທ່ານຄວນເຫັນໂຟນເດີ.
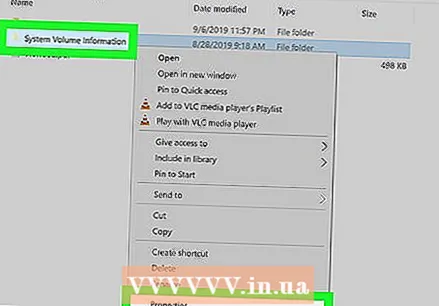 ກົດຂວາໃສ່ປຸ່ມ "ຂໍ້ມູນກ່ຽວກັບລະດັບສຽງຂອງລະບົບ" ແລະເລືອກ ຄຸນສົມບັດ. ກ່ອງໂຕ້ຕອບຈະປາກົດຂຶ້ນ.
ກົດຂວາໃສ່ປຸ່ມ "ຂໍ້ມູນກ່ຽວກັບລະດັບສຽງຂອງລະບົບ" ແລະເລືອກ ຄຸນສົມບັດ. ກ່ອງໂຕ້ຕອບຈະປາກົດຂຶ້ນ. 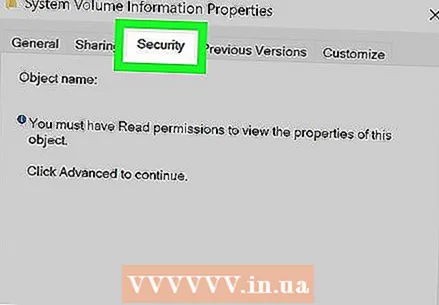 ກົດທີ່ແຖບ ຄວາມປອດໄພ ຢູ່ເທິງສຸດຂອງປ່ອງຢ້ຽມ.
ກົດທີ່ແຖບ ຄວາມປອດໄພ ຢູ່ເທິງສຸດຂອງປ່ອງຢ້ຽມ.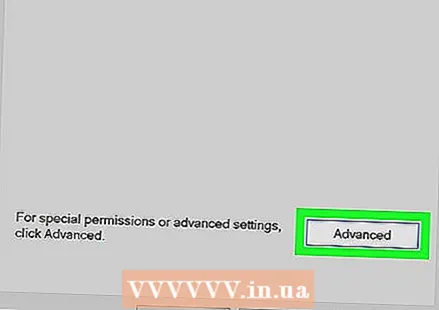 ກົດເຂົ້າ ຂັ້ນສູງ ຢູ່ທາງລຸ່ມຂອງປ່ອງຢ້ຽມ.
ກົດເຂົ້າ ຂັ້ນສູງ ຢູ່ທາງລຸ່ມຂອງປ່ອງຢ້ຽມ.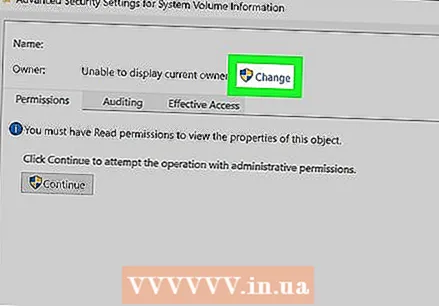 ກົດທີ່ລິ້ງສີຟ້າ ດັດແປງ. ມັນຢູ່ຕິດກັບ "ເຈົ້າຂອງ" ຢູ່ເທິງສຸດຂອງປ່ອງຢ້ຽມ.
ກົດທີ່ລິ້ງສີຟ້າ ດັດແປງ. ມັນຢູ່ຕິດກັບ "ເຈົ້າຂອງ" ຢູ່ເທິງສຸດຂອງປ່ອງຢ້ຽມ. - ທ່ານອາດຈະຕ້ອງໃສ່ລະຫັດຜ່ານຂອງຜູ້ເບິ່ງແຍງລະບົບຂອງທ່ານເພື່ອ ດຳ ເນີນການຕໍ່.
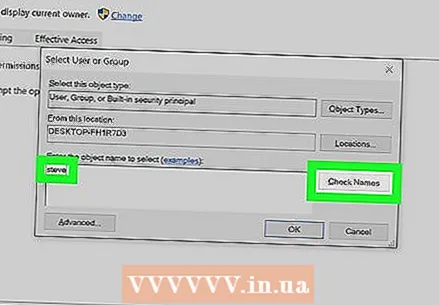 ກະລຸນາໃສ່ຊື່ຜູ້ໃຊ້ຂອງທ່ານເອງໃນຊ່ອງຂໍ້ຄວາມ. ຫລັງຈາກພິມແລ້ວກົດ ກວດຊື່ ເພື່ອໃຫ້ແນ່ໃຈວ່າທ່ານພິມມັນຖືກຕ້ອງ. ຖ້າທ່ານບໍ່ແນ່ໃຈວ່າຊື່ຜູ້ໃຊ້ຂອງທ່ານແມ່ນຫຍັງ, ກະລຸນາປະຕິບັດຕາມຂັ້ນຕອນເຫຼົ່ານີ້:
ກະລຸນາໃສ່ຊື່ຜູ້ໃຊ້ຂອງທ່ານເອງໃນຊ່ອງຂໍ້ຄວາມ. ຫລັງຈາກພິມແລ້ວກົດ ກວດຊື່ ເພື່ອໃຫ້ແນ່ໃຈວ່າທ່ານພິມມັນຖືກຕ້ອງ. ຖ້າທ່ານບໍ່ແນ່ໃຈວ່າຊື່ຜູ້ໃຊ້ຂອງທ່ານແມ່ນຫຍັງ, ກະລຸນາປະຕິບັດຕາມຂັ້ນຕອນເຫຼົ່ານີ້: - ກົດ ⊞ຊະນະ+ທ. ເພື່ອເປີດກ່ອງໂຕ້ຕອບ Run.
- ປະເພດ cmd ແລະກົດ ↵ປ້ອນ.
- ປະເພດ ຂ້ອຍແມ່ນໃຜ ແລະກົດ ↵ປ້ອນ. ຊື່ຜູ້ໃຊ້ຂອງທ່ານແມ່ນພາກສ່ວນ ໜຶ່ງ ທີ່ມາຫຼັງຈາກຖີ້ມ.
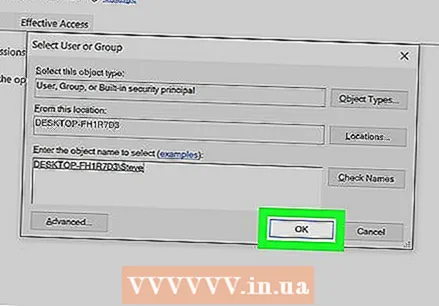 ກົດເຂົ້າ ຕົກລົງ.
ກົດເຂົ້າ ຕົກລົງ.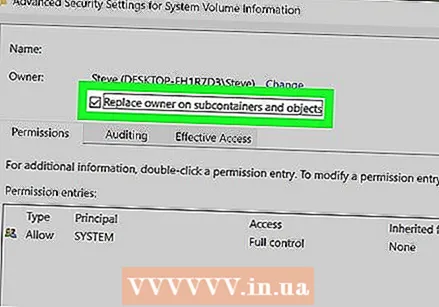 ໝາຍ ໃສ່ກ່ອງ "ປ່ຽນແທນເຈົ້າຂອງພາຊະນະບັນຈຸແລະວັດຖຸ". ມັນຢູ່ເທິງສຸດຂອງປ່ອງຢ້ຽມ.
ໝາຍ ໃສ່ກ່ອງ "ປ່ຽນແທນເຈົ້າຂອງພາຊະນະບັນຈຸແລະວັດຖຸ". ມັນຢູ່ເທິງສຸດຂອງປ່ອງຢ້ຽມ. 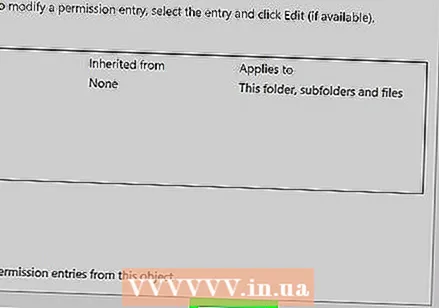 ກົດເຂົ້າ ຕົກລົງ ແລະຫຼັງຈາກນັ້ນອີກເທື່ອຫນຶ່ງ ຕົກລົງ ເພື່ອປິດປ່ອງຢ້ຽມ. ໃນປັດຈຸບັນທີ່ທ່ານໄດ້ໂອນຄວາມເປັນເຈົ້າຂອງຂອງແຟ້ມ "ຂໍ້ມູນປະລິມານລະບົບ" ໃຫ້ຕົວທ່ານເອງ, ທ່ານສາມາດລຶບໂຟນເດີໄດ້ງ່າຍ.
ກົດເຂົ້າ ຕົກລົງ ແລະຫຼັງຈາກນັ້ນອີກເທື່ອຫນຶ່ງ ຕົກລົງ ເພື່ອປິດປ່ອງຢ້ຽມ. ໃນປັດຈຸບັນທີ່ທ່ານໄດ້ໂອນຄວາມເປັນເຈົ້າຂອງຂອງແຟ້ມ "ຂໍ້ມູນປະລິມານລະບົບ" ໃຫ້ຕົວທ່ານເອງ, ທ່ານສາມາດລຶບໂຟນເດີໄດ້ງ່າຍ. 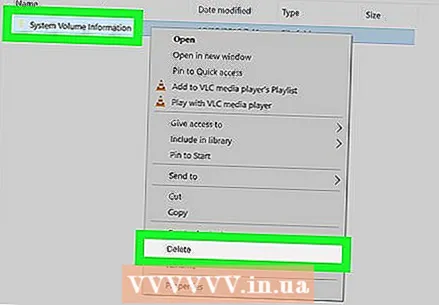 ກົດຂວາໃສ່ "ຂໍ້ມູນກ່ຽວກັບລະດັບສຽງຂອງລະບົບ" ແລະກົດ ເອົາອອກ. ໂຟນເດີຖືກລຶບອອກຈາກໄດ.
ກົດຂວາໃສ່ "ຂໍ້ມູນກ່ຽວກັບລະດັບສຽງຂອງລະບົບ" ແລະກົດ ເອົາອອກ. ໂຟນເດີຖືກລຶບອອກຈາກໄດ. - ໂຟນເດີຈະຖືກສ້າງຂື້ນ ໃໝ່ ຖ້າທ່ານເຊື່ອມຕໍ່ drive flash ກັບຄອມພິວເຕີ້ອື່ນທີ່ຍັງບໍ່ທັນມີ "System Restore" ສຳ ລັບ flash drive ຖືກປິດໃຊ້ງານ.



