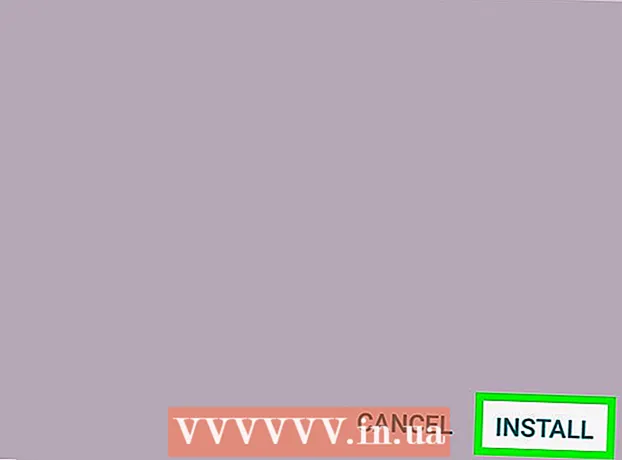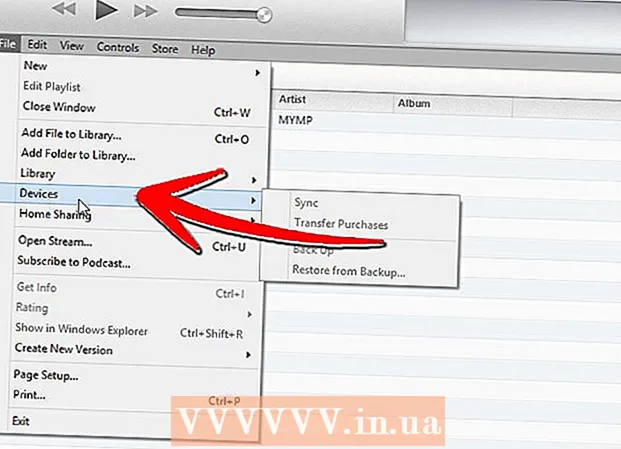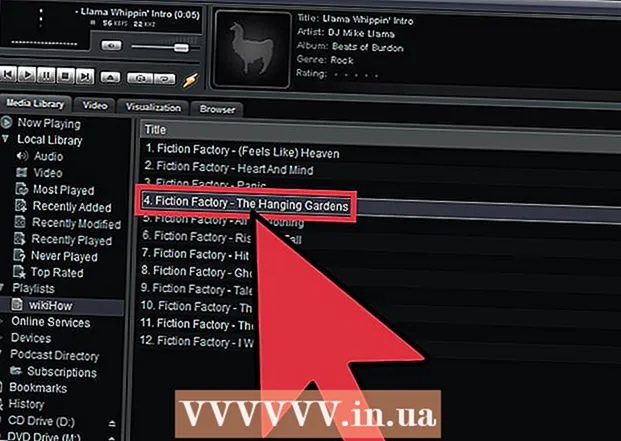ກະວີ:
Morris Wright
ວັນທີຂອງການສ້າງ:
28 ເດືອນເມສາ 2021
ວັນທີປັບປຸງ:
1 ເດືອນກໍລະກົດ 2024
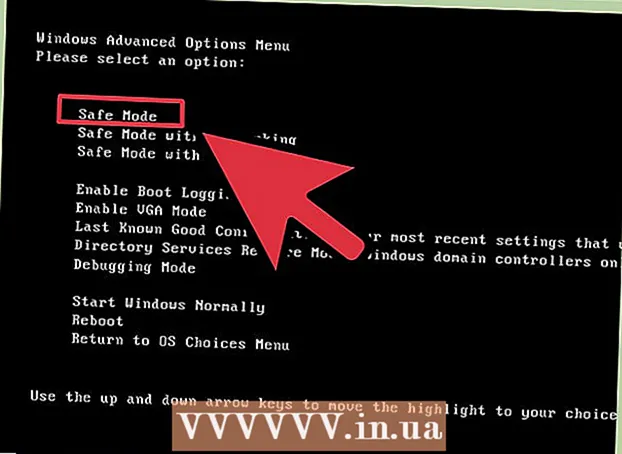
ເນື້ອຫາ
ຫຼາຍຄົນປະເຊີນກັບບັນຫາຄອມພິວເຕີປະ ຈຳ ວັນທີ່ແກ້ໄຂງ່າຍ, ແຕ່ພວກເຂົາບໍ່ສາມາດວິນິດໄສບັນຫາຕົວຈິງໄດ້. ໃນຂະນະທີ່ມີບັນຫາທີ່ອາດຈະເກີດຂື້ນກັບຄອມພີວເຕີ້, ບົດຄວາມນີ້ຈະອະທິບາຍສິ່ງທີ່ຄວນຊອກຫາບັນຫາທົ່ວໄປ.
ເພື່ອກ້າວ
 ກວດເບິ່ງຂໍ້ມູນ POST. POST ຫຍໍ້ມາຈາກ Power On Self Test. ນີ້ປົກກະຕິແລ້ວແມ່ນຄັ້ງ ທຳ ອິດຫລືສອງທີ່ສະແດງຢູ່ໃນຄອມພີວເຕີ້ຫຼັງຈາກເປີດເຄື່ອງ. ນີ້ສະແດງກ່ອນລະບົບປະຕິບັດການເລີ່ມຕົ້ນໂຫລດ. POST ຈະສະແດງບັນຫາຮາດແວໃດໆ (ປ້ອງກັນຄອມພິວເຕີ້ຕັ້ງແຕ່ເລີ່ມຕົ້ນ), ພ້ອມທັງບັນຫາກ່ຽວກັບຮາດແວທີ່ເຮັດໃຫ້ຄອມພິວເຕີເລີ່ມຕົ້ນແຕ່ບໍ່ສາມາດໃຊ້ງານໄດ້ເຕັມທີ່.
ກວດເບິ່ງຂໍ້ມູນ POST. POST ຫຍໍ້ມາຈາກ Power On Self Test. ນີ້ປົກກະຕິແລ້ວແມ່ນຄັ້ງ ທຳ ອິດຫລືສອງທີ່ສະແດງຢູ່ໃນຄອມພີວເຕີ້ຫຼັງຈາກເປີດເຄື່ອງ. ນີ້ສະແດງກ່ອນລະບົບປະຕິບັດການເລີ່ມຕົ້ນໂຫລດ. POST ຈະສະແດງບັນຫາຮາດແວໃດໆ (ປ້ອງກັນຄອມພິວເຕີ້ຕັ້ງແຕ່ເລີ່ມຕົ້ນ), ພ້ອມທັງບັນຫາກ່ຽວກັບຮາດແວທີ່ເຮັດໃຫ້ຄອມພິວເຕີເລີ່ມຕົ້ນແຕ່ບໍ່ສາມາດໃຊ້ງານໄດ້ເຕັມທີ່.  ໝາຍ ເຫດເວລາໂຫຼດຂອງ OS (ລະບົບປະຕິບັດການ). ເວລາໂຫຼດດົນກວ່າປົກກະຕິສາມາດບົ່ງບອກເຖິງຂໍ້ຜິດພາດໃນການຄົ້ນຫາ (ຫລືຂໍ້ຜິດພາດອື່ນໆ) ຂອງຮາດດິດ.
ໝາຍ ເຫດເວລາໂຫຼດຂອງ OS (ລະບົບປະຕິບັດການ). ເວລາໂຫຼດດົນກວ່າປົກກະຕິສາມາດບົ່ງບອກເຖິງຂໍ້ຜິດພາດໃນການຄົ້ນຫາ (ຫລືຂໍ້ຜິດພາດອື່ນໆ) ຂອງຮາດດິດ.  ລະວັງບັນຫາກາຟິກເມື່ອ OS ກຳ ລັງໂຫລດ. ຮູບພາບທີ່ຫຼຸດລົງສາມາດຊີ້ບອກເຖິງບັນຫາຂອງຄົນຂັບຫຼືຂໍ້ຜິດພາດຂອງຮາດແວທີ່ມີບັດກາຟິກ.
ລະວັງບັນຫາກາຟິກເມື່ອ OS ກຳ ລັງໂຫລດ. ຮູບພາບທີ່ຫຼຸດລົງສາມາດຊີ້ບອກເຖິງບັນຫາຂອງຄົນຂັບຫຼືຂໍ້ຜິດພາດຂອງຮາດແວທີ່ມີບັດກາຟິກ.  ທົດສອບການຟັງ. ການທົດສອບການຟັງແມ່ນວິທີການທີ່ບໍ່ມີການສອນ, ແຕ່ຍັງມີປະສິດຕິຜົນໃນການປະເມີນວ່າຄອມພິວເຕີ້ເຮັດວຽກໄດ້ດີເທົ່າໃດ. ຫຼີ້ນໄຟລ໌ສຽງຂອງຄວາມຍາວທີ່ ເໝາະ ສົມ (ປົກກະຕິໃນໄລຍະ 30 ວິນາທີ). ຖ້າສຽງມີຄວາມສະຫວ່າງຫຼືຊ້າລົງ, ມັນມັກຈະ ໝາຍ ຄວາມວ່າໂປເຊດເຊີຈະຕ້ອງດຶງມັນຍາກ, ຫຼືວ່າມັນບໍ່ມີ RAM ພຽງພໍທີ່ຈະໃຊ້ທຸກໂປແກຼມທີ່ໂຫລດ. ການປ່ຽນແປງສຽງເລີ່ມຕົ້ນແມ່ນວິທີທີ່ດີທີ່ຈະປະຕິບັດການທົດສອບນີ້. ອີກປະເດັນ ໜຶ່ງ ທີ່ກ່ຽວຂ້ອງກັບສຽງທີ່ມີສຽງດັງໆຕ້ອງກ່ຽວຂ້ອງກັບຮູບແບບ PIO (Programmed Input / Output). ນີ້ມີຜົນກະທົບຕໍ່ວິທີທີ່ຮາດດິດອ່ານແລະຂຽນຂໍ້ມູນຈາກແຜ່ນ. ການປ່ຽນເປັນ DMA ຊ່ວຍໃຫ້ການອ່ານແລະຂຽນໄວຂື້ນ, ແລະບາງຄັ້ງສາມາດແກ້ໄຂສຽງທີ່ບໍ່ເປັນລະບຽບ.
ທົດສອບການຟັງ. ການທົດສອບການຟັງແມ່ນວິທີການທີ່ບໍ່ມີການສອນ, ແຕ່ຍັງມີປະສິດຕິຜົນໃນການປະເມີນວ່າຄອມພິວເຕີ້ເຮັດວຽກໄດ້ດີເທົ່າໃດ. ຫຼີ້ນໄຟລ໌ສຽງຂອງຄວາມຍາວທີ່ ເໝາະ ສົມ (ປົກກະຕິໃນໄລຍະ 30 ວິນາທີ). ຖ້າສຽງມີຄວາມສະຫວ່າງຫຼືຊ້າລົງ, ມັນມັກຈະ ໝາຍ ຄວາມວ່າໂປເຊດເຊີຈະຕ້ອງດຶງມັນຍາກ, ຫຼືວ່າມັນບໍ່ມີ RAM ພຽງພໍທີ່ຈະໃຊ້ທຸກໂປແກຼມທີ່ໂຫລດ. ການປ່ຽນແປງສຽງເລີ່ມຕົ້ນແມ່ນວິທີທີ່ດີທີ່ຈະປະຕິບັດການທົດສອບນີ້. ອີກປະເດັນ ໜຶ່ງ ທີ່ກ່ຽວຂ້ອງກັບສຽງທີ່ມີສຽງດັງໆຕ້ອງກ່ຽວຂ້ອງກັບຮູບແບບ PIO (Programmed Input / Output). ນີ້ມີຜົນກະທົບຕໍ່ວິທີທີ່ຮາດດິດອ່ານແລະຂຽນຂໍ້ມູນຈາກແຜ່ນ. ການປ່ຽນເປັນ DMA ຊ່ວຍໃຫ້ການອ່ານແລະຂຽນໄວຂື້ນ, ແລະບາງຄັ້ງສາມາດແກ້ໄຂສຽງທີ່ບໍ່ເປັນລະບຽບ.  ກວດສອບຮາດແວທີ່ຕິດຕັ້ງ ໃໝ່ ທັງ ໝົດ. ລະບົບປະຕິບັດການຫຼາຍຢ່າງ, ໂດຍສະເພາະ Windows, ສາມາດຂັດແຍ້ງກັບຄົນຂັບລົດ ໃໝ່. ຜູ້ຂັບຂີ່ອາດຈະຂຽນບໍ່ດີຫລືອາດຈະຂັດແຍ້ງກັບຂະບວນການອື່ນ. ປົກກະຕິແລ້ວ Windows ຈະແຈ້ງໃຫ້ທ່ານຊາບໃນເວລາທີ່ອຸປະກອນ ກຳ ລັງກໍ່ໃຫ້ເກີດຫຼືມີປັນຫາ. ກວດເບິ່ງສິ່ງນີ້ຜ່ານຜູ້ຈັດການອຸປະກອນ, ເຊິ່ງສາມາດເຂົ້າເບິ່ງຜ່ານ ແຜງຄວບຄຸມ > ລະບົບ > ແຖບ ຮາດແວ, ແລະຫຼັງຈາກນັ້ນກົດ ການຈັດການອຸປະກອນ ກົດ. ໃຊ້ສິ່ງນີ້ເພື່ອກວດສອບແລະຄວບຄຸມຄຸນສົມບັດຂອງຮາດແວ.
ກວດສອບຮາດແວທີ່ຕິດຕັ້ງ ໃໝ່ ທັງ ໝົດ. ລະບົບປະຕິບັດການຫຼາຍຢ່າງ, ໂດຍສະເພາະ Windows, ສາມາດຂັດແຍ້ງກັບຄົນຂັບລົດ ໃໝ່. ຜູ້ຂັບຂີ່ອາດຈະຂຽນບໍ່ດີຫລືອາດຈະຂັດແຍ້ງກັບຂະບວນການອື່ນ. ປົກກະຕິແລ້ວ Windows ຈະແຈ້ງໃຫ້ທ່ານຊາບໃນເວລາທີ່ອຸປະກອນ ກຳ ລັງກໍ່ໃຫ້ເກີດຫຼືມີປັນຫາ. ກວດເບິ່ງສິ່ງນີ້ຜ່ານຜູ້ຈັດການອຸປະກອນ, ເຊິ່ງສາມາດເຂົ້າເບິ່ງຜ່ານ ແຜງຄວບຄຸມ > ລະບົບ > ແຖບ ຮາດແວ, ແລະຫຼັງຈາກນັ້ນກົດ ການຈັດການອຸປະກອນ ກົດ. ໃຊ້ສິ່ງນີ້ເພື່ອກວດສອບແລະຄວບຄຸມຄຸນສົມບັດຂອງຮາດແວ.  ກວດສອບຊອບແວທີ່ຕິດຕັ້ງ ໃໝ່ໆ. Software ອາດຈະມີຄວາມຕ້ອງການລະບົບທີ່ສູງກວ່າເຄື່ອງສາມາດຈັດການໄດ້. ຄວາມເປັນໄປໄດ້ແມ່ນວ່າຖ້າມີປັນຫາເລີ່ມຕົ້ນຫຼັງຈາກເລີ່ມໃຊ້ໂປແກຼມບາງຢ່າງ, ຊອບແວນັ້ນກໍ່ແມ່ນສາເຫດ. ຖ້າບັນຫາເກີດຂື້ນໃນເວລາເລີ່ມຕົ້ນ, ມັນອາດຈະເກີດຈາກຊອບແວທີ່ເລີ່ມຕົ້ນໂດຍອັດຕະໂນມັດ.
ກວດສອບຊອບແວທີ່ຕິດຕັ້ງ ໃໝ່ໆ. Software ອາດຈະມີຄວາມຕ້ອງການລະບົບທີ່ສູງກວ່າເຄື່ອງສາມາດຈັດການໄດ້. ຄວາມເປັນໄປໄດ້ແມ່ນວ່າຖ້າມີປັນຫາເລີ່ມຕົ້ນຫຼັງຈາກເລີ່ມໃຊ້ໂປແກຼມບາງຢ່າງ, ຊອບແວນັ້ນກໍ່ແມ່ນສາເຫດ. ຖ້າບັນຫາເກີດຂື້ນໃນເວລາເລີ່ມຕົ້ນ, ມັນອາດຈະເກີດຈາກຊອບແວທີ່ເລີ່ມຕົ້ນໂດຍອັດຕະໂນມັດ.  ກວດສອບການໃຊ້ RAM ແລະ CPU. ບັນຫາທີ່ພົບເລື້ອຍແມ່ນລະບົບທີ່ບໍ່ແຂງແຮງຫລືຊ້າ. ຖ້າລະບົບມີຄວາມສັບສົນ, ມັນຄວນຈະພິຈາລະນາວ່າໂປແກຼມຕ້ອງການຊັບພະຍາກອນຫຼາຍກວ່າທີ່ຄອມພິວເຕີສາມາດສະ ໜອງ ໄດ້. ວິທີງ່າຍໆໃນການກວດສອບສິ່ງນີ້ແມ່ນຜ່ານ Task Manager. ກົດຂວາໃສ່ແຖບວຽກ, ເລືອກ ການຄຸ້ມຄອງວຽກງານ ແລະກົດແຖບ ຂະບວນການຕ່າງໆ . ຖັນ CPU ມີຕົວເລກທີ່ບົ່ງບອກເປີເຊັນຂອງ CPU ທີ່ຂະບວນການ ກຳ ລັງໃຊ້ຢູ່. ຖັນຄວາມຊົງ ຈຳ ຊີ້ບອກເຖິງຂະບວນການ ນຳ ໃຊ້ ໜ່ວຍ ຄວາມ ຈຳ ຫຼາຍເທົ່າໃດ.
ກວດສອບການໃຊ້ RAM ແລະ CPU. ບັນຫາທີ່ພົບເລື້ອຍແມ່ນລະບົບທີ່ບໍ່ແຂງແຮງຫລືຊ້າ. ຖ້າລະບົບມີຄວາມສັບສົນ, ມັນຄວນຈະພິຈາລະນາວ່າໂປແກຼມຕ້ອງການຊັບພະຍາກອນຫຼາຍກວ່າທີ່ຄອມພິວເຕີສາມາດສະ ໜອງ ໄດ້. ວິທີງ່າຍໆໃນການກວດສອບສິ່ງນີ້ແມ່ນຜ່ານ Task Manager. ກົດຂວາໃສ່ແຖບວຽກ, ເລືອກ ການຄຸ້ມຄອງວຽກງານ ແລະກົດແຖບ ຂະບວນການຕ່າງໆ . ຖັນ CPU ມີຕົວເລກທີ່ບົ່ງບອກເປີເຊັນຂອງ CPU ທີ່ຂະບວນການ ກຳ ລັງໃຊ້ຢູ່. ຖັນຄວາມຊົງ ຈຳ ຊີ້ບອກເຖິງຂະບວນການ ນຳ ໃຊ້ ໜ່ວຍ ຄວາມ ຈຳ ຫຼາຍເທົ່າໃດ.  ຟັງຄອມພິວເຕີ້. ຖ້າວ່າຮາດດິສສ້າງສຽງຂູດຫລືສຽງດັງ, ປິດຄອມພິວເຕີ້ແລະມີມືອາຊີບກວດພະຍາດຮາດດິດ. ຟັງພັດລົມ CPU. ນີ້ຈະແລ່ນດ້ວຍຄວາມໄວສູງເມື່ອ CPU ກຳ ລັງແລ່ນຢູ່ ເໜືອ ອຳ ນາດຂອງມັນ.
ຟັງຄອມພິວເຕີ້. ຖ້າວ່າຮາດດິສສ້າງສຽງຂູດຫລືສຽງດັງ, ປິດຄອມພິວເຕີ້ແລະມີມືອາຊີບກວດພະຍາດຮາດດິດ. ຟັງພັດລົມ CPU. ນີ້ຈະແລ່ນດ້ວຍຄວາມໄວສູງເມື່ອ CPU ກຳ ລັງແລ່ນຢູ່ ເໜືອ ອຳ ນາດຂອງມັນ.  ດໍາເນີນການສະແກນໄວຣັດແລະມັນແວ. ບັນຫາການປະຕິບັດຍັງສາມາດເກີດຈາກມັນແວຢູ່ໃນຄອມພີວເຕີ້. ການສະແກນໄວຣັດສາມາດລະບຸບັນຫາໃດໆ. ໃຊ້ເຄື່ອງສະແກນໄວຣັສທີ່ຖືກປັບປຸງເລື້ອຍໆ (ເຊັ່ນ: Norton ຫຼື Avast!) ແລະເຄື່ອງສະແກນເນີທີ່ມີການປັບປຸງເລື້ອຍໆ (ເຊັ່ນ: Spybot Search & Destroy).
ດໍາເນີນການສະແກນໄວຣັດແລະມັນແວ. ບັນຫາການປະຕິບັດຍັງສາມາດເກີດຈາກມັນແວຢູ່ໃນຄອມພີວເຕີ້. ການສະແກນໄວຣັດສາມາດລະບຸບັນຫາໃດໆ. ໃຊ້ເຄື່ອງສະແກນໄວຣັສທີ່ຖືກປັບປຸງເລື້ອຍໆ (ເຊັ່ນ: Norton ຫຼື Avast!) ແລະເຄື່ອງສະແກນເນີທີ່ມີການປັບປຸງເລື້ອຍໆ (ເຊັ່ນ: Spybot Search & Destroy).  ກວດເບິ່ງວ່າມີບັນຫາຫຍັງຢູ່ໃນຮູບແບບປອດໄພ. ເປັນວິທີສຸດທ້າຍ, ກວດເບິ່ງບັນຫາໃນຮູບແບບປອດໄພ. ເພື່ອເຂົ້າສູ່ໂຫມດທີ່ປອດໄພ, ກົດ F8 ເລື້ອຍໆໃນໄລຍະ POST (ມັນເຮັດວຽກຢູ່ໃນລະບົບສ່ວນໃຫຍ່). ຖ້າບັນຫາຍັງຄົງຢູ່ໃນຄວາມປອດໄພ, ໂອກາດທີ່ລະບົບປະຕິບັດການຂອງມັນກໍ່ແມ່ນຄວາມຜິດ.
ກວດເບິ່ງວ່າມີບັນຫາຫຍັງຢູ່ໃນຮູບແບບປອດໄພ. ເປັນວິທີສຸດທ້າຍ, ກວດເບິ່ງບັນຫາໃນຮູບແບບປອດໄພ. ເພື່ອເຂົ້າສູ່ໂຫມດທີ່ປອດໄພ, ກົດ F8 ເລື້ອຍໆໃນໄລຍະ POST (ມັນເຮັດວຽກຢູ່ໃນລະບົບສ່ວນໃຫຍ່). ຖ້າບັນຫາຍັງຄົງຢູ່ໃນຄວາມປອດໄພ, ໂອກາດທີ່ລະບົບປະຕິບັດການຂອງມັນກໍ່ແມ່ນຄວາມຜິດ.
ຄຳ ແນະ ນຳ
- ຂັ້ນຕອນເຫຼົ່ານີ້ສາມາດຊ່ວຍທ່ານໃນການຮູ້ບັນຫາທົ່ວໄປ, ແຕ່ການຄົ້ນຫາບັນຫາສະເພາະໃດ ໜຶ່ງ ອາດຈະຕ້ອງມີເຄື່ອງມືຫຼືເຕັກນິກພິເສດ.
- ຖ້າທ່ານບໍ່ແນ່ໃຈກ່ຽວກັບການວິນິດໄສຫລືການແກ້ໄຂບັນຫາຄອມພິວເຕີ້, ມັນກໍ່ດີກວ່າທີ່ຈະເຮັດໂດຍຊ່າງເຕັກນິກທີ່ໄດ້ຮັບການຢັ້ງຢືນດ້ວຍຄ່າ ທຳ ນຽມທີ່ສົມເຫດສົມຜົນ.
ຄຳ ເຕືອນ
- ຢ່າພະຍາຍາມແກ້ໄຂບັນຫາຖ້າທ່ານບໍ່ແນ່ໃຈວ່າຈະເຮັດແນວໃດແລະຜົນໄດ້ຮັບຈະເປັນແນວໃດ, ພ້ອມທັງຜົນສະທ້ອນທີ່ອາດຈະເກີດຂື້ນ.
- ສະເຫມີໄປປຶກສາກັບຊ່າງຄອມພິວເຕີ້ທີ່ມີຄວາມສາມາດບໍ່ວ່າທ່ານຈະແກ້ໄຂບັນຫາຕົວເອງຫລືຢູ່ພາຍໃຕ້ການຄວບຄຸມ.