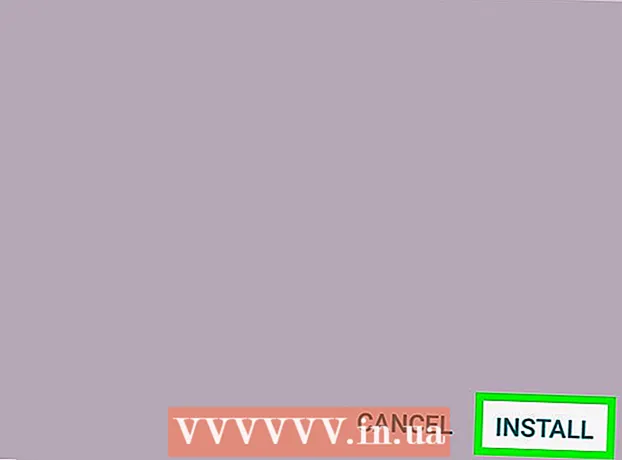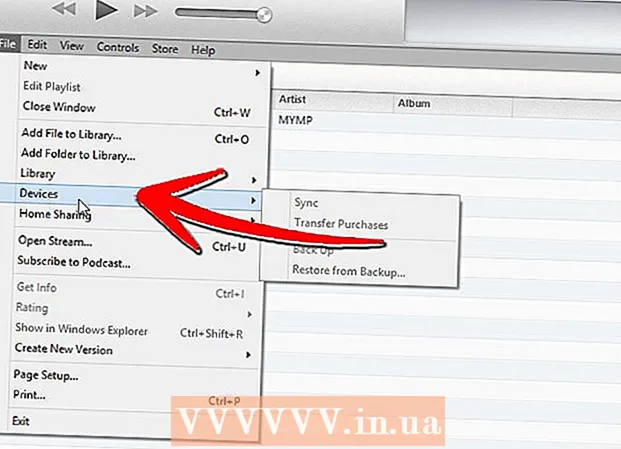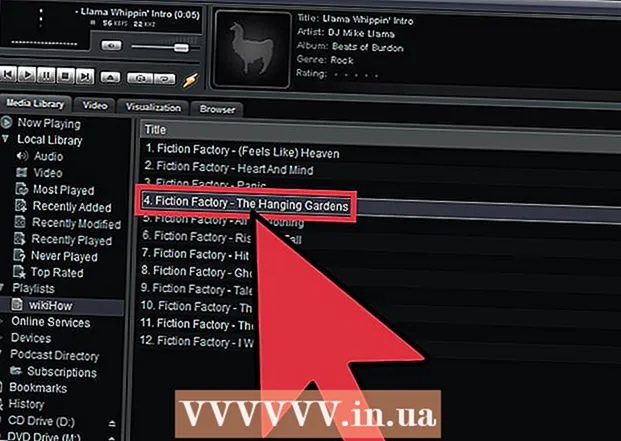ກະວີ:
Tamara Smith
ວັນທີຂອງການສ້າງ:
21 ເດືອນມັງກອນ 2021
ວັນທີປັບປຸງ:
1 ເດືອນກໍລະກົດ 2024
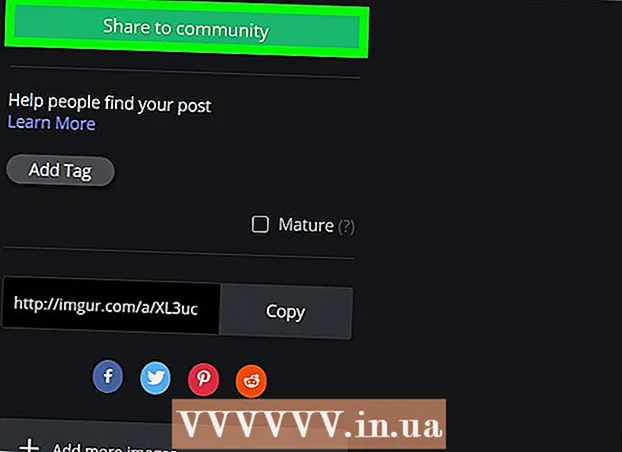
ເນື້ອຫາ
ບົດຂຽນນີ້ຈະສອນທ່ານກ່ຽວກັບວິທີການອັບຮູບລົງໃນເວບໄຊທ໌ຂອງ Imgur ໃນທັງມືຖືແລະ desktop.
ເພື່ອກ້າວ
ວິທີການທີ 1 ຂອງ 2: ມືຖື
 ເປີດ Imgur. ນີ້ແມ່ນແອັບສີເທົາເຂັ້ມທີ່ມີ "imgur" ຂຽນໃສ່ມັນ.
ເປີດ Imgur. ນີ້ແມ່ນແອັບສີເທົາເຂັ້ມທີ່ມີ "imgur" ຂຽນໃສ່ມັນ.  ແຕະໄອຄອນກ້ອງຖ່າຍຮູບ. ຕົວເລືອກນີ້ຕັ້ງຢູ່ໃຈກາງຂອງ ໜ້າ ຈໍ.
ແຕະໄອຄອນກ້ອງຖ່າຍຮູບ. ຕົວເລືອກນີ້ຕັ້ງຢູ່ໃຈກາງຂອງ ໜ້າ ຈໍ. - ຖ້າທ່ານບໍ່ໄດ້ເຂົ້າໄປໃນ Imgur ກັບໂທລະສັບຂອງທ່ານ, ທ່ານຕ້ອງກົດປຸ່ມ "ເຂົ້າສູ່ລະບົບ" ກ່ອນແລະຫຼັງຈາກນັ້ນໃສ່ທີ່ຢູ່ອີເມວແລະລະຫັດຜ່ານຂອງທ່ານ.
- ໃນ Android, ທຳ ອິດທ່ານຕ້ອງເລື່ອນເບື້ອງຊ້າຍໃນ ໜ້າ ຈໍກ່ອນເຂົ້າສູ່ລະບົບ.
 ເລືອກຮູບ. ຮູບພາບໃນຫ້ອງສະແດງຂອງທ່ານແມ່ນສະແດງຢູ່ໃນ ໜ້າ ນີ້; ກົດປຸ່ມເພື່ອເລືອກ.
ເລືອກຮູບ. ຮູບພາບໃນຫ້ອງສະແດງຂອງທ່ານແມ່ນສະແດງຢູ່ໃນ ໜ້າ ນີ້; ກົດປຸ່ມເພື່ອເລືອກ. - ເມື່ອໄດ້ຮັບການກະຕຸ້ນເຕືອນ, ທ່ານຕ້ອງອະນຸຍາດໃຫ້ໃຊ້ Imgur ໃນກ້ອງຖ່າຍຮູບແລະຮູບພາບໂທລະສັບຂອງທ່ານກ່ອນ.
- ທ່ານສາມາດກົດຫຼາຍຮູບເພື່ອເລືອກເອົາທັງ ໝົດ.
 ກົດ Next. ມັນຢູ່ໃນແຈຂວາເທິງສຸດຂອງ ໜ້າ ຈໍ. ໃນບາງລຸ້ນຂອງ Android, ທ່ານຕ້ອງກົດປຸ່ມກວດກາບ່ອນນີ້ແທນ.
ກົດ Next. ມັນຢູ່ໃນແຈຂວາເທິງສຸດຂອງ ໜ້າ ຈໍ. ໃນບາງລຸ້ນຂອງ Android, ທ່ານຕ້ອງກົດປຸ່ມກວດກາບ່ອນນີ້ແທນ.  ໃສ່ຫົວຂໍ້ຂອງໂພສຂອງທ່ານ. ທ່ານເຮັດສິ່ງນີ້ໃນ "ຫົວຂໍ້ຂໍ້ຄວາມ (ຕ້ອງການ)" ຢູ່ທາງເທິງຂອງ ໜ້າ ຈໍ.
ໃສ່ຫົວຂໍ້ຂອງໂພສຂອງທ່ານ. ທ່ານເຮັດສິ່ງນີ້ໃນ "ຫົວຂໍ້ຂໍ້ຄວາມ (ຕ້ອງການ)" ຢູ່ທາງເທິງຂອງ ໜ້າ ຈໍ.  ແກ້ໄຂຮູບພາບຂອງທ່ານຖ້າ ຈຳ ເປັນ. ທ່ານສາມາດເພີ່ມ ຄຳ ອະທິບາຍຫຼືແທັກຢູ່ໃນພາກສະ ໜາມ ສີຂີ້ເຖົ່າຢູ່ທາງລຸ່ມຂອງ ໜ້າ ຈໍ.
ແກ້ໄຂຮູບພາບຂອງທ່ານຖ້າ ຈຳ ເປັນ. ທ່ານສາມາດເພີ່ມ ຄຳ ອະທິບາຍຫຼືແທັກຢູ່ໃນພາກສະ ໜາມ ສີຂີ້ເຖົ່າຢູ່ທາງລຸ່ມຂອງ ໜ້າ ຈໍ. - ພາຍໃຕ້ຮູບຂອງທ່ານ, ທ່ານຍັງສາມາດກົດປຸ່ມ "ເພີ່ມຮູບພາບ" ເພື່ອເລືອກຮູບຫຼາຍເພື່ອເພີ່ມໃສ່ໂພສ.
 ແຕະສະຖານທີ່. ມັນຢູ່ໃນແຈຂວາເທິງສຸດຂອງ ໜ້າ ຈໍ.
ແຕະສະຖານທີ່. ມັນຢູ່ໃນແຈຂວາເທິງສຸດຂອງ ໜ້າ ຈໍ.  ກົດອັບໂຫລດເມື່ອຖືກກະຕຸ້ນ. ສິ່ງນີ້ຈະອັບໂຫລດຮູບຂອງທ່ານໃສ່ Imgur.
ກົດອັບໂຫລດເມື່ອຖືກກະຕຸ້ນ. ສິ່ງນີ້ຈະອັບໂຫລດຮູບຂອງທ່ານໃສ່ Imgur.
ວິທີທີ່ 2 ຂອງ 2: ໃນ Desktop
 ໄປທີ່ເວັບໄຊທ໌ຂອງ Imgur. ເພື່ອເຮັດສິ່ງນີ້, ເຂົ້າໄປທີ່ https://imgur.com/.
ໄປທີ່ເວັບໄຊທ໌ຂອງ Imgur. ເພື່ອເຮັດສິ່ງນີ້, ເຂົ້າໄປທີ່ https://imgur.com/. - ກົດຂໍ້ຄວາມ ໃໝ່. ນີ້ແມ່ນປຸ່ມສີຂຽວຢູ່ເທິງສຸດຂອງ ໜ້າ ທຳ ອິດຂອງ Imgur. ນີ້ຈະເປີດປ່ອງຢ້ຽມ.
- ຖ້າທ່ານບໍ່ໄດ້ເຂົ້າສູ່ລະບົບໄປທີ່ Imgur, ທຳ ອິດກົດທີ່ "ເຂົ້າສູ່ລະບົບ" ຢູ່ເບື້ອງຊ້າຍດ້ານເທິງຂອງ ໜ້າ ແລະໃສ່ທີ່ຢູ່ອີເມວແລະລະຫັດຜ່ານຂອງທ່ານ.
- ການກົດປຸ່ມລູກສອນລົງຢູ່ເບື້ອງຂວາຂອງປຸ່ມນີ້ຈະເຮັດໃຫ້ເມນູເລື່ອນລົງພ້ອມກັບຕົວເລືອກອື່ນໆ ສຳ ລັບຂໍ້ຄວາມ (ຕົວຢ່າງ: "ສ້າງ meme").
 ກົດເຂົ້າທີ່ Search. ນີ້ແມ່ນຢູ່ເຄິ່ງກາງຂອງປ່ອງຢ້ຽມອັບໂຫລດ.
ກົດເຂົ້າທີ່ Search. ນີ້ແມ່ນຢູ່ເຄິ່ງກາງຂອງປ່ອງຢ້ຽມອັບໂຫລດ.  ເລືອກຮູບພາບຈາກຄອມພິວເຕີຂອງທ່ານ. ຖ້າທ່ານຕ້ອງການເລືອກຮູບຫຼາຍຮູບ, ກົດໃສ່ພວກມັນໃນຂະນະດຽວກັນ ⌘ ຄຳ ສັ່ງ (Mac) ຫຼື Ctrl (PC).
ເລືອກຮູບພາບຈາກຄອມພິວເຕີຂອງທ່ານ. ຖ້າທ່ານຕ້ອງການເລືອກຮູບຫຼາຍຮູບ, ກົດໃສ່ພວກມັນໃນຂະນະດຽວກັນ ⌘ ຄຳ ສັ່ງ (Mac) ຫຼື Ctrl (PC). - ທ່ານຍັງສາມາດລາກຮູບພາບ (ຫລືຮູບພາບຫຼາຍຮູບ) ໃສ່ ໜ້າ ຕ່າງຂອງ Imgur ເພື່ອອັບໂຫລດ.
- ຖ້າທ່ານມີທີ່ຢູ່ URL ຂອງຮູບ, ທ່ານສາມາດຄັດລອກມັນໃສ່ໃນປ່ອງ "Paste Image or URL".
 ກົດທີ່ Open. ສິ່ງນີ້ຈະອັບໂຫລດຮູບຂອງທ່ານໃສ່ Imgur.
ກົດທີ່ Open. ສິ່ງນີ້ຈະອັບໂຫລດຮູບຂອງທ່ານໃສ່ Imgur. - ຂ້າມຂັ້ນຕອນນີ້ຖ້າທ່ານລາກຮູບໄປທີ່ ໜ້າ ຕ່າງຂອງ Imgur.
 ເພີ່ມຫົວຂໍ້ໃສ່ຮູບຂອງທ່ານ. ທ່ານເຮັດສິ່ງນີ້ໃນສະ ໜາມ ທີ່ຢູ່ເທິງສຸດຂອງຮູບ.
ເພີ່ມຫົວຂໍ້ໃສ່ຮູບຂອງທ່ານ. ທ່ານເຮັດສິ່ງນີ້ໃນສະ ໜາມ ທີ່ຢູ່ເທິງສຸດຂອງຮູບ. 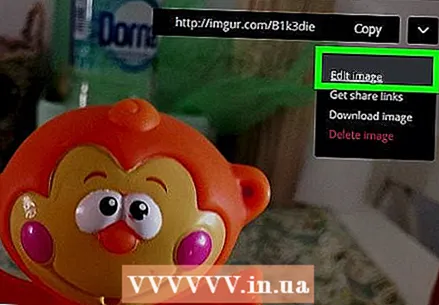 ແກ້ໄຂຮູບພາບຂອງທ່ານຖ້າ ຈຳ ເປັນ. ທ່ານສາມາດເພີ່ມ ຄຳ ອະທິບາຍຫລືປ້າຍໃສ່ໃນບ່ອນທີ່ມີສີຂີ້ເຖົ່າຢູ່ດ້ານລຸ່ມຂອງຮູບ, ຫຼືທ່ານສາມາດໃສ່ຜູ້ໃຊ້ໂດຍການພິມ "@" ຕາມດ້ວຍຊື່ຜູ້ໃຊ້ຂອງພວກເຂົາ.
ແກ້ໄຂຮູບພາບຂອງທ່ານຖ້າ ຈຳ ເປັນ. ທ່ານສາມາດເພີ່ມ ຄຳ ອະທິບາຍຫລືປ້າຍໃສ່ໃນບ່ອນທີ່ມີສີຂີ້ເຖົ່າຢູ່ດ້ານລຸ່ມຂອງຮູບ, ຫຼືທ່ານສາມາດໃສ່ຜູ້ໃຊ້ໂດຍການພິມ "@" ຕາມດ້ວຍຊື່ຜູ້ໃຊ້ຂອງພວກເຂົາ. - ທ່ານຍັງສາມາດກົດປຸ່ມ "ເພີ່ມຮູບອື່ນ" ຢູ່ທາງລຸ່ມຂອງຮູບພາບຂອງທ່ານເພື່ອເລືອກຮູບຫຼາຍຮູບ.
 ກົດ share ກັບຊຸມຊົນ. ປຸ່ມສີຂຽວນີ້ຢູ່ເບື້ອງຂວາຂອງ ໜ້າ; ໂດຍການກົດທີ່ນີ້, ຮູບພາບຂອງທ່ານຈະຖືກວາງຢູ່ໃນເວັບໄຊທ໌ Imgur.
ກົດ share ກັບຊຸມຊົນ. ປຸ່ມສີຂຽວນີ້ຢູ່ເບື້ອງຂວາຂອງ ໜ້າ; ໂດຍການກົດທີ່ນີ້, ຮູບພາບຂອງທ່ານຈະຖືກວາງຢູ່ໃນເວັບໄຊທ໌ Imgur.
ຄຳ ແນະ ນຳ
- ໃຫ້ແນ່ໃຈວ່າສະ ເໝີ ໃສ່ແຫຼ່ງທີ່ມາຂອງຮູບພາບທີ່ບໍ່ແມ່ນຕົ້ນສະບັບທີ່ທ່ານອັບໂຫລດ.
- ທ່ານສາມາດປ່ຽນການຕັ້ງຄ່າຄວາມເປັນສ່ວນຕົວຂອງຮູບພາບຂອງທ່ານຢູ່ໃນແຖບ "ສາທາລະນະ" ຂ້າງເທິງຮູບ (ມືຖື) ຂອງທ່ານຫຼືໂດຍການກົດປຸ່ມ "ຂໍ້ຄວາມຄວາມເປັນສ່ວນຕົວ" ຢູ່ເບື້ອງຂວາຂອງຂໍ້ຄວາມຂອງທ່ານ (desktop).
ຄຳ ເຕືອນ
- ການອັບໂຫລດຮູບພາບທີ່ມີລິຂະສິດອາດຈະເຮັດໃຫ້ບັນຊີຂອງທ່ານຖືກບລັອກ.