ກະວີ:
Christy White
ວັນທີຂອງການສ້າງ:
12 ເດືອນພຶດສະພາ 2021
ວັນທີປັບປຸງ:
1 ເດືອນກໍລະກົດ 2024
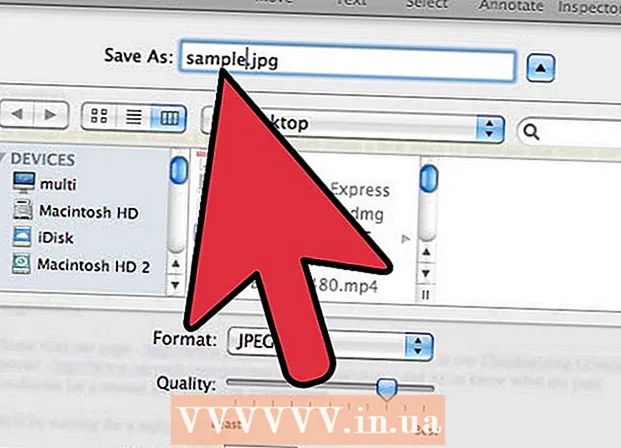
ເນື້ອຫາ
- ເພື່ອກ້າວ
- ວິທີທີ່ 1 ຂອງ 3: ໃນຄອມພິວເຕີ້ທັງ ໝົດ
- ວິທີທີ່ 2 ຂອງ 3: ໃນ Mac
- ວິທີທີ່ 3 ຂອງ 3: ທາງເລືອກ Mac ທາງເລືອກ
- ຄຳ ແນະ ນຳ
- ຄຳ ເຕືອນ
ມັນອາດຈະເປັນສິ່ງທີ່ຫນ້າຮໍາຄານຫລາຍຖ້າທ່ານຕ້ອງການອັບໂຫລດຮູບພາບແຕ່ມັນບໍ່ໄດ້ຜົນເພາະມັນບໍ່ແມ່ນໃນຮູບແບບ Jpeg. ນີ້ແມ່ນວິທີການປ່ຽນເປັນ Jpeg.
ເພື່ອກ້າວ
ວິທີທີ່ 1 ຂອງ 3: ໃນຄອມພິວເຕີ້ທັງ ໝົດ
 ເປີດຮູບພາບທີ່ທ່ານຕ້ອງການປ່ຽນເປັນ Jpeg ກັບໂປແກຼມຖ່າຍຮູບໃດກໍ່ໄດ້.
ເປີດຮູບພາບທີ່ທ່ານຕ້ອງການປ່ຽນເປັນ Jpeg ກັບໂປແກຼມຖ່າຍຮູບໃດກໍ່ໄດ້.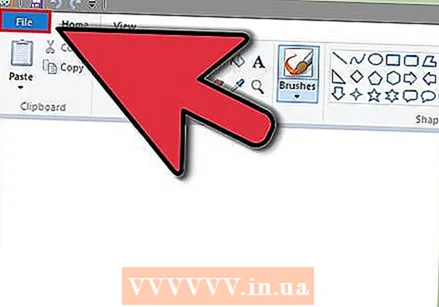 ກົດທີ່ເມນູ "File".
ກົດທີ່ເມນູ "File".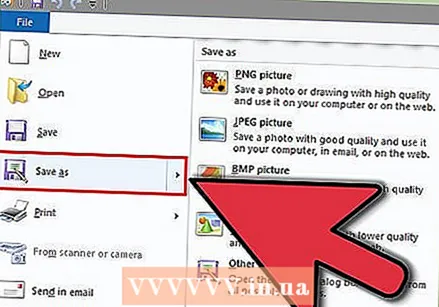 ກົດທີ່ "ບັນທຶກເປັນ". ຢ່າກົດ“ ບັນທຶກ” ເພາະມັນຈະຖືກບັນທືກດ້ວຍການຂະຫຍາຍປັດຈຸບັນ.
ກົດທີ່ "ບັນທຶກເປັນ". ຢ່າກົດ“ ບັນທຶກ” ເພາະມັນຈະຖືກບັນທືກດ້ວຍການຂະຫຍາຍປັດຈຸບັນ. 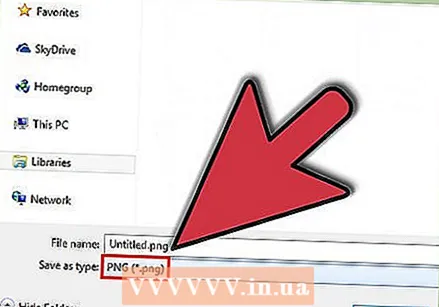 ກົດທີ່ເມນູເລື່ອນລົງ. ໂດຍປົກກະຕິແລ້ວມັນເວົ້າວ່າ "ບັນທຶກເປັນປະເພດ" ຢູ່ເບື້ອງຊ້າຍ.
ກົດທີ່ເມນູເລື່ອນລົງ. ໂດຍປົກກະຕິແລ້ວມັນເວົ້າວ່າ "ບັນທຶກເປັນປະເພດ" ຢູ່ເບື້ອງຊ້າຍ. 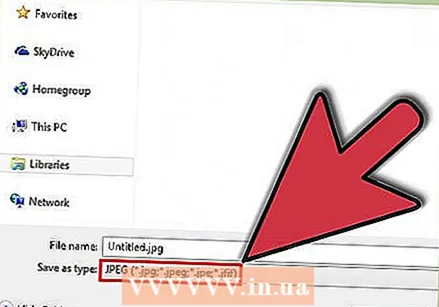 ກົດ Jpeg (ສ່ວນຫຼາຍມັນບອກວ່າ "( *. Jpg; *. Jpeg; *. Jpe; *. Jfif)" ຢູ່ຂ້າງມັນ.
ກົດ Jpeg (ສ່ວນຫຼາຍມັນບອກວ່າ "( *. Jpg; *. Jpeg; *. Jpe; *. Jfif)" ຢູ່ຂ້າງມັນ.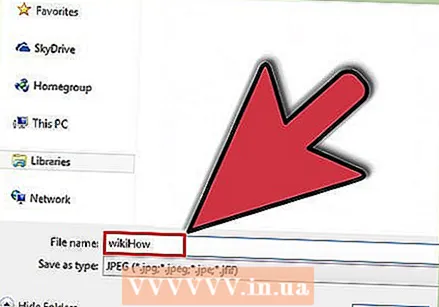 ຖ້າ ຈຳ ເປັນ, ປ່ຽນຊື່ເອກະສານແລະທ່ານ ສຳ ເລັດແລ້ວ.
ຖ້າ ຈຳ ເປັນ, ປ່ຽນຊື່ເອກະສານແລະທ່ານ ສຳ ເລັດແລ້ວ.
ວິທີທີ່ 2 ຂອງ 3: ໃນ Mac
 ເປີດຮູບພາບທີ່ທ່ານຕ້ອງການທີ່ຈະປ່ຽນ. ບາງທີມັນອາດຈະຢູ່ໃນ desktop ຂອງທ່ານ, ເຊັ່ນໃນຕົວຢ່າງ. ຖ້າບໍ່ດັ່ງນັ້ນ, ຄົ້ນຫາໃນ Finder.
ເປີດຮູບພາບທີ່ທ່ານຕ້ອງການທີ່ຈະປ່ຽນ. ບາງທີມັນອາດຈະຢູ່ໃນ desktop ຂອງທ່ານ, ເຊັ່ນໃນຕົວຢ່າງ. ຖ້າບໍ່ດັ່ງນັ້ນ, ຄົ້ນຫາໃນ Finder.  ກົດຕົວເລືອກແລະກົດໃສ່ຊື່ໃນເວລາດຽວກັນ. ຕອນນີ້ທ່ານສາມາດແກ້ໄຂຂໍ້ຄວາມຂອງເອກະສານ.
ກົດຕົວເລືອກແລະກົດໃສ່ຊື່ໃນເວລາດຽວກັນ. ຕອນນີ້ທ່ານສາມາດແກ້ໄຂຂໍ້ຄວາມຂອງເອກະສານ. 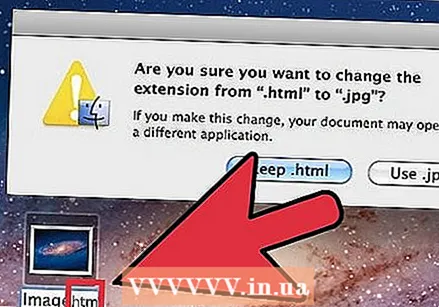 ລົບລ້າງການຂະຫຍາຍປະຈຸບັນ. ລົບທຸກສິ່ງທຸກຢ່າງຫລັງຈາກ "." ໃນຊື່ແຟ້ມ.
ລົບລ້າງການຂະຫຍາຍປະຈຸບັນ. ລົບທຸກສິ່ງທຸກຢ່າງຫລັງຈາກ "." ໃນຊື່ແຟ້ມ. 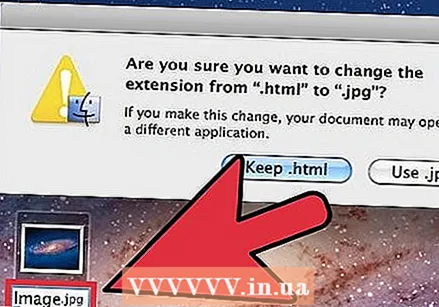 ພິມ "jpeg" ຫຼັງຈາກໄລຍະເວລາ.
ພິມ "jpeg" ຫຼັງຈາກໄລຍະເວລາ.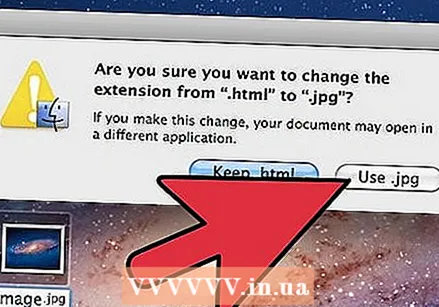 ກົດ "ໃຊ້ JPG" ຢູ່ໃນກ່ອງຂໍ້ຄວາມທີ່ປາກົດໃນຕອນນີ້.
ກົດ "ໃຊ້ JPG" ຢູ່ໃນກ່ອງຂໍ້ຄວາມທີ່ປາກົດໃນຕອນນີ້.- ພ້ອມແລ້ວ.
ວິທີທີ່ 3 ຂອງ 3: ທາງເລືອກ Mac ທາງເລືອກ
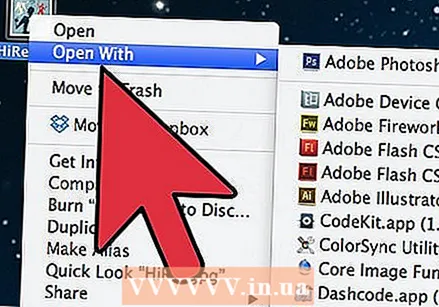 ຄິກຂວາທີ່ເອກະສານທີ່ທ່ານຕ້ອງການທີ່ຈະປ່ຽນແລະລາກປຸ່ມຜ່ານ "Open With".
ຄິກຂວາທີ່ເອກະສານທີ່ທ່ານຕ້ອງການທີ່ຈະປ່ຽນແລະລາກປຸ່ມຜ່ານ "Open With". ກົດທີ່ "ເບິ່ງຕົວຢ່າງ".
ກົດທີ່ "ເບິ່ງຕົວຢ່າງ".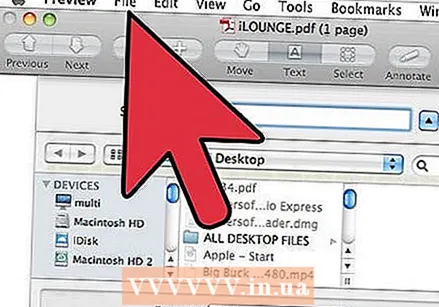 ກົດທີ່ "ຮວບຮວມ".
ກົດທີ່ "ຮວບຮວມ". ໃຫ້ຄລິກໃສ່ "ການສົ່ງອອກ".
ໃຫ້ຄລິກໃສ່ "ການສົ່ງອອກ". ເລືອກຮູບແບບ.
ເລືອກຮູບແບບ.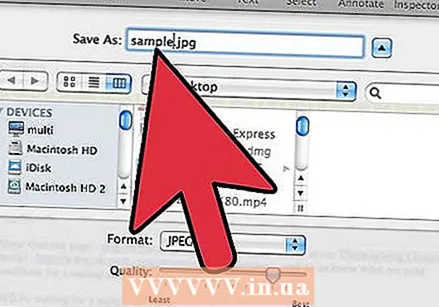 ຖ້າ ຈຳ ເປັນ, ຕ້ອງປ່ຽນຊື່ ໃໝ່.
ຖ້າ ຈຳ ເປັນ, ຕ້ອງປ່ຽນຊື່ ໃໝ່.
ຄຳ ແນະ ນຳ
- ໃນ Adobe Photoshop ຫຼືໂປແກຼມທີ່ຄ້າຍຄືກັນ, ມັນມີຕົວເລືອກທີ່ຈະ "ປະຫຍັດ ສຳ ລັບເວັບ" ເຊິ່ງມັນເຮັດໄດ້ຄືກັນ.
ຄຳ ເຕືອນ
- ຢ່າໃຊ້ MS Paint ເພື່ອແປງ. ຄຸນນະພາບຫຼັງຈາກນັ້ນຈະກາຍເປັນຕໍ່າຫຼາຍ.
- ຮັກສາ ສຳ ເນົາຮູບພາບໄວ້ໃນຮູບແບບເດີມຂອງມັນຢູ່ສະ ເໝີ ເພື່ອໃຫ້ຢູ່ເບື້ອງປອດໄພ.



