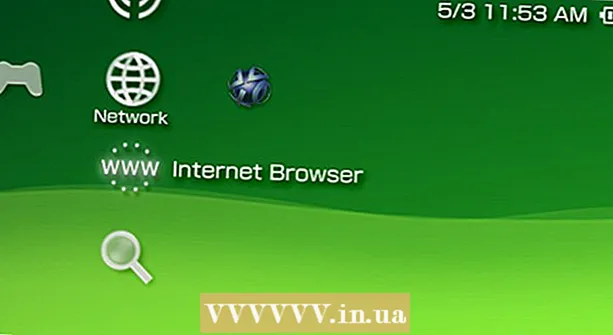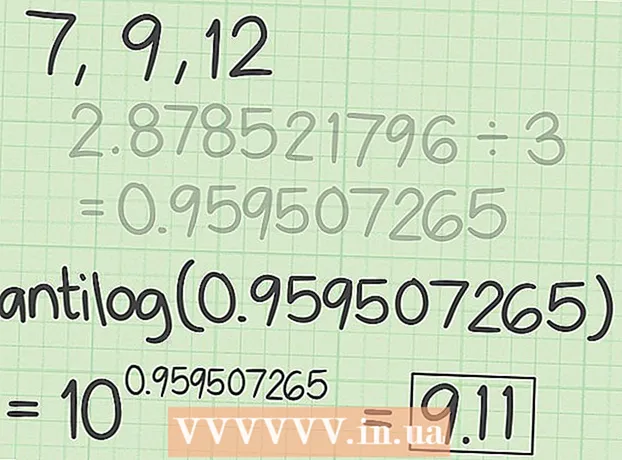ກະວີ:
Christy White
ວັນທີຂອງການສ້າງ:
5 ເດືອນພຶດສະພາ 2021
ວັນທີປັບປຸງ:
1 ເດືອນກໍລະກົດ 2024

ເນື້ອຫາ
- ເພື່ອກ້າວ
- ວິທີທີ່ 1 ຂອງ 4: iZip ສຳ ລັບມືຖື
- ວິທີທີ່ 2 ຂອງ 4: 7-Zip ສຳ ລັບ Windows
- ວິທີທີ່ 3 ຂອງ 4: WinZip ສຳ ລັບ Windows
- ວິທີທີ 4 ຂອງ 4: Unarchiver ສຳ ລັບ Mac OS X
- ຄຳ ແນະ ນຳ
ຖ້າທ່ານພົບເອກະສານທີ່ມີສ່ວນຂະຫຍາຍ ".7z", ທ່ານອາດຈະສົງໄສວ່າຈະເປີດມັນແນວໃດ. ບັນດາເອກະສານເຫຼົ່ານີ້, ເຊິ່ງເອີ້ນກັນວ່າ "7z-" ຫຼື "ແຟ້ມ 7-Zip," ແມ່ນບ່ອນເກັບມ້ຽນຂອງເອກະສານ ໜຶ່ງ ຫລືຫຼາຍເອກະສານໃນຊຸດດຽວທີ່ຖືກບີບອັດ. ທ່ານຕ້ອງການໂປແກຼມ decompression ພິເສດເພື່ອສະກັດເອກະສານໄວ້ໃນບ່ອນເກັບມ້ຽນ. ບັນດາໂປແກຼມຫລືໂປແກຼມເຫຼົ່ານີ້ແມ່ນມີໃຫ້ໂດຍບໍ່ເສຍຄ່າ ສຳ ລັບລະບົບປະຕິບັດການໃດໆ, ລວມທັງ iOS ແລະ Android. ຮຽນຮູ້ວິທີການເປີດເອກະສານ 7z ກັບ iZip ໃນອຸປະກອນມືຖືຂອງທ່ານ, 7-Zip ຫຼື WinZip ໃນ Windows ແລະ Unarchiver ໃນ Mac OS X.
ເພື່ອກ້າວ
ວິທີທີ່ 1 ຂອງ 4: iZip ສຳ ລັບມືຖື
 ຊອກຫາ iZip ໃນ App Store ຫຼື Play Store. ເອກະສານ 7z ແມ່ນບ່ອນເກັບມ້ຽນທີ່ຖືກບີບອັດຂອງ ໜຶ່ງ ຫລືຫຼາຍໄຟລ໌. ເພື່ອເປີດແຟ້ມເອກະສານເກັບໄວ້, ທ່ານຕ້ອງການແອັບທີ່ຈະສະກັດເອົາ. iZip ຖືກ ນຳ ໃຊ້ຢ່າງກວ້າງຂວາງໃນເວັບເພາະມັນສາມາດສະກັດເອົາເອກະສານສະເພາະນີ້ໂດຍບໍ່ເສຍຄ່າ.
ຊອກຫາ iZip ໃນ App Store ຫຼື Play Store. ເອກະສານ 7z ແມ່ນບ່ອນເກັບມ້ຽນທີ່ຖືກບີບອັດຂອງ ໜຶ່ງ ຫລືຫຼາຍໄຟລ໌. ເພື່ອເປີດແຟ້ມເອກະສານເກັບໄວ້, ທ່ານຕ້ອງການແອັບທີ່ຈະສະກັດເອົາ. iZip ຖືກ ນຳ ໃຊ້ຢ່າງກວ້າງຂວາງໃນເວັບເພາະມັນສາມາດສະກັດເອົາເອກະສານສະເພາະນີ້ໂດຍບໍ່ເສຍຄ່າ.  ແຕະທີ່ "ຮັບ" ຫຼື "ຕິດຕັ້ງ". ແອັບຈະຖືກດາວໂຫລດແລ້ວຕິດຕັ້ງໃສ່ອຸປະກອນຂອງທ່ານ.
ແຕະທີ່ "ຮັບ" ຫຼື "ຕິດຕັ້ງ". ແອັບຈະຖືກດາວໂຫລດແລ້ວຕິດຕັ້ງໃສ່ອຸປະກອນຂອງທ່ານ.  ແຕະໄອຄອນ iZip ເພື່ອເລີ່ມຕົ້ນແອັບ.
ແຕະໄອຄອນ iZip ເພື່ອເລີ່ມຕົ້ນແອັບ. ແຕະທີ່ "ແຟ້ມທ້ອງຖິ່ນ" ເພື່ອຊອກຫາເອກະສານ 7z. ຖ້າເອກະສານ 7z ຢູ່ໃນເມກ, ເລືອກ "iCloud Drive" ຫຼື "Google Drive".
ແຕະທີ່ "ແຟ້ມທ້ອງຖິ່ນ" ເພື່ອຊອກຫາເອກະສານ 7z. ຖ້າເອກະສານ 7z ຢູ່ໃນເມກ, ເລືອກ "iCloud Drive" ຫຼື "Google Drive".  ກົດແລະຖືຊື່ຂອງເອກະສານ 7z. ຖືນິ້ວມືຂອງທ່ານໃສ່ໃນເອກະສານຈົນກວ່າທ່ານຈະເຫັນຂໍ້ຄວາມທີ່ຖາມວ່າທ່ານຕ້ອງການສະກັດໄຟລ໌ທັງ ໝົດ.
ກົດແລະຖືຊື່ຂອງເອກະສານ 7z. ຖືນິ້ວມືຂອງທ່ານໃສ່ໃນເອກະສານຈົນກວ່າທ່ານຈະເຫັນຂໍ້ຄວາມທີ່ຖາມວ່າທ່ານຕ້ອງການສະກັດໄຟລ໌ທັງ ໝົດ.  ແຕະທີ່ OK. ເນື້ອໃນຂອງເອກະສານ 7z ຈະຖືກສະກັດໄວ້ໃນໂຟນເດີທີ່ມີຊື່ດຽວກັນ.
ແຕະທີ່ OK. ເນື້ອໃນຂອງເອກະສານ 7z ຈະຖືກສະກັດໄວ້ໃນໂຟນເດີທີ່ມີຊື່ດຽວກັນ. - ເມື່ອແຖບຄວາມຄືບຫນ້າຫາຍໄປ, ທ່ານສາມາດເປີດແຟ້ມໂດຍແຕະພວກມັນຈາກ iZip, ຫຼືໂດຍການໄປທີ່ໂຟນເດີທີ່ມີມັນຢູ່.
ວິທີທີ່ 2 ຂອງ 4: 7-Zip ສຳ ລັບ Windows
 ໄປທີ່ ເວັບໄຊທ໌ຂອງ 7-Zip. ເນື່ອງຈາກເອກະສານ 7z ແມ່ນບ່ອນເກັບມ້ຽນທີ່ບີບອັດ, ທ່ານບໍ່ສາມາດເບິ່ງເນື້ອຫາຂອງມັນໄດ້ຈົນກວ່າເອກະສານຈະຖືກສະກັດດ້ວຍເຄື່ອງສະກັດ. 7-Zip ສາມາດສະກັດເນື້ອຫາຂອງຮວບຮວມ 7z ໃນ Windows ໂດຍບໍ່ເສຍຄ່າ.
ໄປທີ່ ເວັບໄຊທ໌ຂອງ 7-Zip. ເນື່ອງຈາກເອກະສານ 7z ແມ່ນບ່ອນເກັບມ້ຽນທີ່ບີບອັດ, ທ່ານບໍ່ສາມາດເບິ່ງເນື້ອຫາຂອງມັນໄດ້ຈົນກວ່າເອກະສານຈະຖືກສະກັດດ້ວຍເຄື່ອງສະກັດ. 7-Zip ສາມາດສະກັດເນື້ອຫາຂອງຮວບຮວມ 7z ໃນ Windows ໂດຍບໍ່ເສຍຄ່າ. - ຕົວເລືອກທີ່ນິຍົມອີກຢ່າງ ໜຶ່ງ ແມ່ນ WinZip, ເຊິ່ງມີລຸ້ນທົດລອງໃຊ້ຟຣີ. ຖ້າທ່ານບໍ່ສາມາດໃຊ້ຕົວເລືອກທີ່ບໍ່ເສຍຄ່າ, ລອງໃຊ້ກັບ WinZip.
 ກົດທີ່“ ດາວໂຫລດ” ຢູ່ຕິດກັບເອກະສານ ສຳ ລັບ Windows (32 ບິດຫລື 64 ບິດ) ຂອງ Windows.
ກົດທີ່“ ດາວໂຫລດ” ຢູ່ຕິດກັບເອກະສານ ສຳ ລັບ Windows (32 ບິດຫລື 64 ບິດ) ຂອງ Windows.- ຖ້າທ່ານບໍ່ແນ່ໃຈວ່າທ່ານມີ Windows 64 ບິດຫລື 32 ບິດ, ໃຫ້ກົດ ⊞ຊະນະ+ສ. ເພື່ອເລີ່ມການຄົ້ນຫາ, ແລະພິມ "ລະບົບ". ກົດທີ່ "ລະບົບ" ໃນຜົນການຄົ້ນຫາແລະເບິ່ງຕໍ່ໄປ "ປະເພດລະບົບ".
 ເລືອກສະຖານທີ່ບັນທຶກ (ເຊັ່ນວ່າຄອມພິວເຕີຂອງທ່ານ) ແລະກົດປຸ່ມ "ບັນທຶກ".
ເລືອກສະຖານທີ່ບັນທຶກ (ເຊັ່ນວ່າຄອມພິວເຕີຂອງທ່ານ) ແລະກົດປຸ່ມ "ບັນທຶກ". ກົດສອງຄັ້ງຕໍ່ແຟ້ມ 7-Zip ແລະກົດປຸ່ມ "Run". ປະຕິບັດຕາມການກະຕຸ້ນເຕືອນໃຫ້ ສຳ ເລັດການຕິດຕັ້ງ 7-Zip.
ກົດສອງຄັ້ງຕໍ່ແຟ້ມ 7-Zip ແລະກົດປຸ່ມ "Run". ປະຕິບັດຕາມການກະຕຸ້ນເຕືອນໃຫ້ ສຳ ເລັດການຕິດຕັ້ງ 7-Zip. - ເມື່ອການຕິດຕັ້ງ ສຳ ເລັດແລ້ວ, ກົດ "Finish".
 ກົດສອງຄັ້ງຕໍ່ແຟ້ມ 7z ທີ່ທ່ານຕ້ອງການເປີດ. ເນື້ອໃນຂອງບ່ອນເກັບໄດ້ສະແດງຢູ່ໃນປ່ອງຢ້ຽມ 7-Zip.
ກົດສອງຄັ້ງຕໍ່ແຟ້ມ 7z ທີ່ທ່ານຕ້ອງການເປີດ. ເນື້ອໃນຂອງບ່ອນເກັບໄດ້ສະແດງຢູ່ໃນປ່ອງຢ້ຽມ 7-Zip.  ກົດ Ctrl+ກ ເພື່ອເລືອກແຟ້ມເອກະສານທັງ ໝົດ ໃນບ່ອນເກັບ, ຫຼັງຈາກນັ້ນກົດ "Extract".
ກົດ Ctrl+ກ ເພື່ອເລືອກແຟ້ມເອກະສານທັງ ໝົດ ໃນບ່ອນເກັບ, ຫຼັງຈາກນັ້ນກົດ "Extract". ກົດປຸ່ມ "…" ເພື່ອເລືອກໂຟນເດີເພື່ອບັນທຶກເອກະສານ. ໂຟນເດີທີ່ທ່ານເລືອກແມ່ນບ່ອນທີ່ແຟ້ມເອກະສານເກັບໄວ້ໃນ 7z ຈະຖືກສະກັດ.
ກົດປຸ່ມ "…" ເພື່ອເລືອກໂຟນເດີເພື່ອບັນທຶກເອກະສານ. ໂຟນເດີທີ່ທ່ານເລືອກແມ່ນບ່ອນທີ່ແຟ້ມເອກະສານເກັບໄວ້ໃນ 7z ຈະຖືກສະກັດ. - ການເລືອກແບບເລີ່ມຕົ້ນແມ່ນໂຟນເດີ ໃໝ່ ໃນໄດເລກະທໍລີປັດຈຸບັນ, ຊື່ຂອງແຟ້ມ 7z.
- ສົມມຸດວ່າເອກະສານນີ້ເອີ້ນວ່າ Blue.7z ແລະຢູ່ເທິງ ໜ້າ ຈໍ. ໂຟນເດີ ໃໝ່ ໃນຕອນຕົ້ນຈະຖືກວາງເທິງ ໜ້າ ຈໍແລະຈະໃສ່ຊື່ວ່າ "ສີຟ້າ".
 ກົດປຸ່ມ "OK" ເພື່ອສະກັດເອກະສານເຂົ້າໃນໂຟນເດີ. ທ່ານຈະເຫັນແຖບຄວາມຄືບ ໜ້າ ໃນຂະນະທີ່ ກຳ ລັງສະກັດຢູ່. ເມື່ອເອກະສານຖືກສະກັດ, ແຖບຄວາມຄືບ ໜ້າ ຈະຫາຍໄປ. ໃນຈຸດນັ້ນທ່ານສາມາດກົດເຂົ້າໄປທີ່ແຟ້ມສອງຄັ້ງເພື່ອເຂົ້າຫາເອກະສານ.
ກົດປຸ່ມ "OK" ເພື່ອສະກັດເອກະສານເຂົ້າໃນໂຟນເດີ. ທ່ານຈະເຫັນແຖບຄວາມຄືບ ໜ້າ ໃນຂະນະທີ່ ກຳ ລັງສະກັດຢູ່. ເມື່ອເອກະສານຖືກສະກັດ, ແຖບຄວາມຄືບ ໜ້າ ຈະຫາຍໄປ. ໃນຈຸດນັ້ນທ່ານສາມາດກົດເຂົ້າໄປທີ່ແຟ້ມສອງຄັ້ງເພື່ອເຂົ້າຫາເອກະສານ.
ວິທີທີ່ 3 ຂອງ 4: WinZip ສຳ ລັບ Windows
 ກົດສອງຄັ້ງຕໍ່ແຟ້ມ 7z. ເອກະສານ 7z ແມ່ນບ່ອນເກັບມ້ຽນທີ່ບັນຈຸເອກະສານ ໜຶ່ງ ຫລືຫຼາຍໄຟລ໌, ຖືກບີບອັດເປັນຂະ ໜາດ ນ້ອຍກວ່າ. ທ່ານຕ້ອງສະກັດເອກະສານເພື່ອຈະສາມາດເປີດມັນໄດ້. ຜູ້ໃຊ້ Windows ບາງຄົນໄດ້ຕິດຕັ້ງ WinZip ຮຸ່ນແລ້ວ, ເຊິ່ງຄວນຊ່ວຍໃຫ້ພວກເຂົາສາມາດສະກັດເອກະສານ 7z.
ກົດສອງຄັ້ງຕໍ່ແຟ້ມ 7z. ເອກະສານ 7z ແມ່ນບ່ອນເກັບມ້ຽນທີ່ບັນຈຸເອກະສານ ໜຶ່ງ ຫລືຫຼາຍໄຟລ໌, ຖືກບີບອັດເປັນຂະ ໜາດ ນ້ອຍກວ່າ. ທ່ານຕ້ອງສະກັດເອກະສານເພື່ອຈະສາມາດເປີດມັນໄດ້. ຜູ້ໃຊ້ Windows ບາງຄົນໄດ້ຕິດຕັ້ງ WinZip ຮຸ່ນແລ້ວ, ເຊິ່ງຄວນຊ່ວຍໃຫ້ພວກເຂົາສາມາດສະກັດເອກະສານ 7z. - ຖ້າເອກະສານ 7z ຈະບໍ່ເປີດຫຼັງຈາກທີ່ທ່ານກົດສອງຄັ້ງ, ສືບຕໍ່ກັບຂັ້ນຕອນຕໍ່ໄປນີ້ເພື່ອດາວໂຫລດສະບັບທົດລອງຂອງ WinZip.
- ທ່ານສາມາດລອງ 7-Zip ສຳ ລັບ Windows ກ່ອນເປັນການແກ້ໄຂບັນຫາຟຣີ.
 ໄປຫາ http://www.winzip.com/lan7z.htm. WinZip ມີລາຄາປະມານ€ 30, ແຕ່ມັນກໍ່ເປັນໄປໄດ້ທີ່ຈະໃຊ້ລຸ້ນທົດລອງຟຣີ 30 ວັນ.
ໄປຫາ http://www.winzip.com/lan7z.htm. WinZip ມີລາຄາປະມານ€ 30, ແຕ່ມັນກໍ່ເປັນໄປໄດ້ທີ່ຈະໃຊ້ລຸ້ນທົດລອງຟຣີ 30 ວັນ.  ກົດທີ່“ ດາວໂຫລດດຽວນີ້” ແລະບັນທຶກຕົວຕິດຕັ້ງໄວ້ໃນໂຟນເດີ Downloads.
ກົດທີ່“ ດາວໂຫລດດຽວນີ້” ແລະບັນທຶກຕົວຕິດຕັ້ງໄວ້ໃນໂຟນເດີ Downloads. ກົດສອງຄັ້ງຕໍ່ຜູ້ຕິດຕັ້ງແລະເລືອກ "Run". ໂປແກຼມດັ່ງກ່າວຈະຖືກຕິດຕັ້ງໃສ່ຄອມພິວເຕີຂອງທ່ານ.
ກົດສອງຄັ້ງຕໍ່ຜູ້ຕິດຕັ້ງແລະເລືອກ "Run". ໂປແກຼມດັ່ງກ່າວຈະຖືກຕິດຕັ້ງໃສ່ຄອມພິວເຕີຂອງທ່ານ.  ກົດສອງຄັ້ງຕໍ່ແຟ້ມ 7z. ເນື້ອໃນຂອງເອກະສານ 7z ຈະປະກົດຂຶ້ນໃນ ໜ້າ ຕ່າງ WinZip.
ກົດສອງຄັ້ງຕໍ່ແຟ້ມ 7z. ເນື້ອໃນຂອງເອກະສານ 7z ຈະປະກົດຂຶ້ນໃນ ໜ້າ ຕ່າງ WinZip.  ກົດ Ctrl+ກ ເລືອກໄຟລ໌ແລະແຟ້ມທັງ ໝົດ ໃນແຟ້ມ 7z.
ກົດ Ctrl+ກ ເລືອກໄຟລ໌ແລະແຟ້ມທັງ ໝົດ ໃນແຟ້ມ 7z. ກົດປຸ່ມທີ່ໃສ່ປ້າຍຊື່ "1-Click Unzip".
ກົດປຸ່ມທີ່ໃສ່ປ້າຍຊື່ "1-Click Unzip". ເລືອກ "Unzip to PC or Cloud" ແລະເລືອກໂຟນເດີປາຍທາງ. ຕົວເລືອກເລີ່ມຕົ້ນແມ່ນການສ້າງໂຟນເດີ ໃໝ່ ທີ່ມີຊື່ຂອງແຟ້ມ 7z ເຊິ່ງຄວນຈະພຽງພໍ.
ເລືອກ "Unzip to PC or Cloud" ແລະເລືອກໂຟນເດີປາຍທາງ. ຕົວເລືອກເລີ່ມຕົ້ນແມ່ນການສ້າງໂຟນເດີ ໃໝ່ ທີ່ມີຊື່ຂອງແຟ້ມ 7z ເຊິ່ງຄວນຈະພຽງພໍ.  ກົດປຸ່ມ "Unzip" ຫຼື "Extract" ເພື່ອສະກັດເນື້ອຫາຂອງເອກະສານ 7z ເຂົ້າໃນໂຟນເດີ. ດຽວນີ້ທ່ານສາມາດເບິ່ງເອກະສານທີ່ຖືກບີບອັດໃນຮວບຮວມ 7z.
ກົດປຸ່ມ "Unzip" ຫຼື "Extract" ເພື່ອສະກັດເນື້ອຫາຂອງເອກະສານ 7z ເຂົ້າໃນໂຟນເດີ. ດຽວນີ້ທ່ານສາມາດເບິ່ງເອກະສານທີ່ຖືກບີບອັດໃນຮວບຮວມ 7z.
ວິທີທີ 4 ຂອງ 4: Unarchiver ສຳ ລັບ Mac OS X
 ເປີດ App Store ໃນ Mac ຂອງທ່ານ. ເພື່ອເຂົ້າເຖິງແຟ້ມເອກະສານໃນຮວບຮວມ 7z, ທ່ານຕ້ອງການແອັບທີ່ຈະສະກັດເອົາ. Unarchiver ແມ່ນຕົວເລືອກທີ່ນິຍົມ ສຳ ລັບ Mac ແລະສາມາດດາວໂຫລດແລະຕິດຕັ້ງຈາກ App Store.
ເປີດ App Store ໃນ Mac ຂອງທ່ານ. ເພື່ອເຂົ້າເຖິງແຟ້ມເອກະສານໃນຮວບຮວມ 7z, ທ່ານຕ້ອງການແອັບທີ່ຈະສະກັດເອົາ. Unarchiver ແມ່ນຕົວເລືອກທີ່ນິຍົມ ສຳ ລັບ Mac ແລະສາມາດດາວໂຫລດແລະຕິດຕັ້ງຈາກ App Store.  ພິມ "Unarchiver" ໃນຊ່ອງຄົ້ນຫາທີ່ຢູ່ເທິງສຸດຂອງ App Store, ແລະເລືອກໂປແກຼມເມື່ອທ່ານເຫັນມັນໃນຜົນການຄົ້ນຫາ.
ພິມ "Unarchiver" ໃນຊ່ອງຄົ້ນຫາທີ່ຢູ່ເທິງສຸດຂອງ App Store, ແລະເລືອກໂປແກຼມເມື່ອທ່ານເຫັນມັນໃນຜົນການຄົ້ນຫາ. ກົດ "ຮັບ" ຫຼື "ດາວໂຫລດ" ແລະຫຼັງຈາກນັ້ນ "ຕິດຕັ້ງແອັບ" ".
ກົດ "ຮັບ" ຫຼື "ດາວໂຫລດ" ແລະຫຼັງຈາກນັ້ນ "ຕິດຕັ້ງແອັບ" ". ປະຕິບັດຕາມ ຄຳ ແນະ ນຳ ໃນ ໜ້າ ຈໍເພື່ອຕິດຕັ້ງ Unarchiver ໃນຄອມພິວເຕີຂອງທ່ານ.
ປະຕິບັດຕາມ ຄຳ ແນະ ນຳ ໃນ ໜ້າ ຈໍເພື່ອຕິດຕັ້ງ Unarchiver ໃນຄອມພິວເຕີຂອງທ່ານ. ເປີດ Unarchiver ເມື່ອການຕິດຕັ້ງ ສຳ ເລັດແລ້ວ. ບັນຊີລາຍຊື່ຂອງສະມາຄົມເອກະສານຈະປາກົດຢູ່ ໜ້າ ຈໍ.
ເປີດ Unarchiver ເມື່ອການຕິດຕັ້ງ ສຳ ເລັດແລ້ວ. ບັນຊີລາຍຊື່ຂອງສະມາຄົມເອກະສານຈະປາກົດຢູ່ ໜ້າ ຈໍ.  ເລືອກ "ຮວບຮວມ 7 ແບບ Zip" ຈາກລາຍການ "ແບບຟອມເອກະສານ". ສິ່ງນີ້ບອກໃຫ້ໂປແກມຊອກຫາເອກະສານ 7z ເພື່ອເປີດ.
ເລືອກ "ຮວບຮວມ 7 ແບບ Zip" ຈາກລາຍການ "ແບບຟອມເອກະສານ". ສິ່ງນີ້ບອກໃຫ້ໂປແກມຊອກຫາເອກະສານ 7z ເພື່ອເປີດ.  ໄປທີ່ແຖບ "ການສະກັດເອົາ".
ໄປທີ່ແຖບ "ການສະກັດເອົາ". ເລືອກ "ຂໍແຜນທີ່ປາຍທາງ" ຈາກລາຍການເລື່ອນລົງ. ຕົວເລືອກນີ້ຊ່ວຍໃຫ້ທ່ານເລືອກສະຖານທີ່ບ່ອນທີ່ແຟ້ມຂໍ້ມູນຄວນຈະຖືກບັນທຶກໄວ້.
ເລືອກ "ຂໍແຜນທີ່ປາຍທາງ" ຈາກລາຍການເລື່ອນລົງ. ຕົວເລືອກນີ້ຊ່ວຍໃຫ້ທ່ານເລືອກສະຖານທີ່ບ່ອນທີ່ແຟ້ມຂໍ້ມູນຄວນຈະຖືກບັນທຶກໄວ້.  ກົດສອງຄັ້ງຕໍ່ແຟ້ມ 7z ທີ່ທ່ານຕ້ອງການເປີດ. ທ່ານຈະຖືກຮ້ອງຂໍໃຫ້ເລືອກໂຟນເດີເພື່ອສະກັດເອົາເອກະສານ.
ກົດສອງຄັ້ງຕໍ່ແຟ້ມ 7z ທີ່ທ່ານຕ້ອງການເປີດ. ທ່ານຈະຖືກຮ້ອງຂໍໃຫ້ເລືອກໂຟນເດີເພື່ອສະກັດເອົາເອກະສານ.  ເລືອກໂຟນເດີເພື່ອເກັບຮັກສາເນື້ອຫາຂອງເອກະສານ 7z ແລະກົດປຸ່ມ "ສະກັດ". ຕອນນີ້ Unarchiver ຈະສະກັດເອົາເອກະສານແລະຄັດລອກໄປທີ່ໂຟນເດີທີ່ທ່ານເລືອກ. ເມື່ອແຖບຄວາມຄືບ ໜ້າ ຫາຍໄປ, ມັນສາມາດເປີດແຟ້ມເອກະສານໄດ້.
ເລືອກໂຟນເດີເພື່ອເກັບຮັກສາເນື້ອຫາຂອງເອກະສານ 7z ແລະກົດປຸ່ມ "ສະກັດ". ຕອນນີ້ Unarchiver ຈະສະກັດເອົາເອກະສານແລະຄັດລອກໄປທີ່ໂຟນເດີທີ່ທ່ານເລືອກ. ເມື່ອແຖບຄວາມຄືບ ໜ້າ ຫາຍໄປ, ມັນສາມາດເປີດແຟ້ມເອກະສານໄດ້.
ຄຳ ແນະ ນຳ
- ຂະ ໜາດ ໄຟລ໌ 7z ອາດຈະນ້ອຍກວ່າໂຟນເດີທີ່ທ່ານສ້າງຂື້ນໂດຍການສະກັດເອົາ. ນີ້ແມ່ນເລື່ອງປົກກະຕິ - ແລະເຫດຜົນທີ່ໄຟລ໌ຖືກບີບອັດໃນຮູບແບບນີ້ແມ່ນການສ້າງເອກະສານ ໜຶ່ງ ທີ່ນ້ອຍກວ່າແລະງ່າຍຕໍ່ການສົ່ງ.
- ບັນດາໂປແກຼມສ່ວນໃຫຍ່ທີ່ສາມາດສະກັດເອກະສານ 7z ກໍ່ສາມາດສ້າງມັນໄດ້.