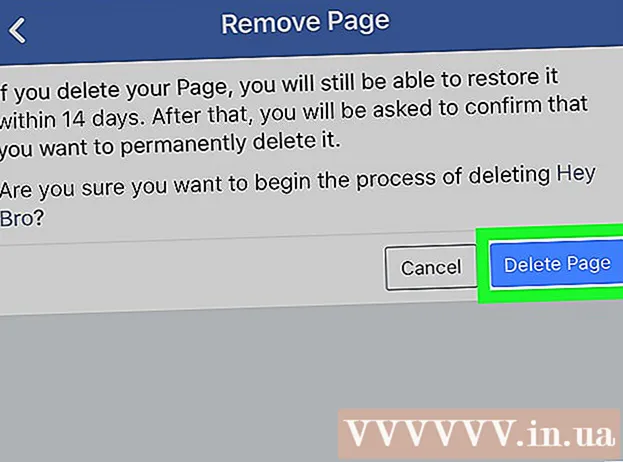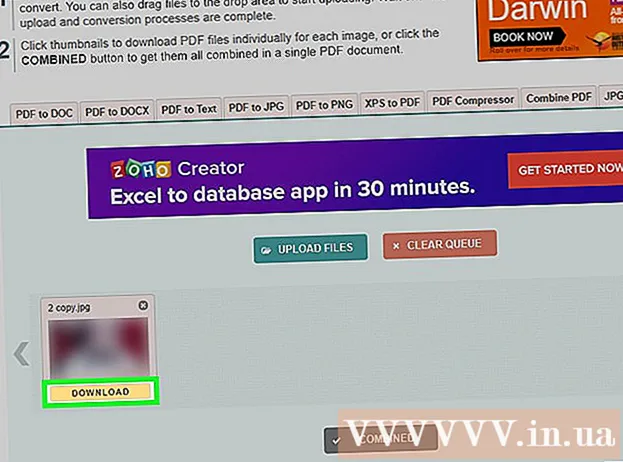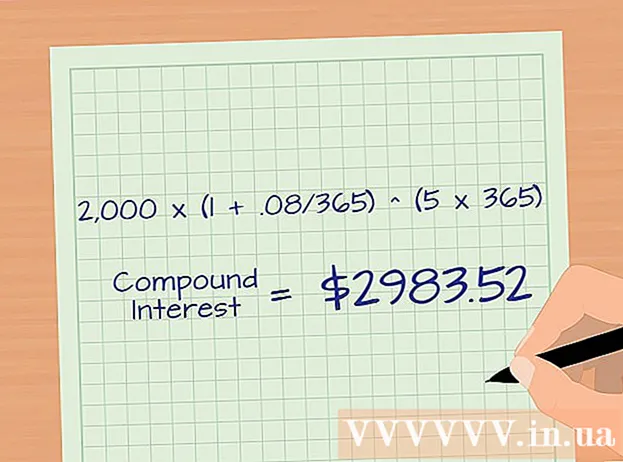ກະວີ:
Joan Hall
ວັນທີຂອງການສ້າງ:
5 ກຸມພາ 2021
ວັນທີປັບປຸງ:
28 ມິຖຸນາ 2024
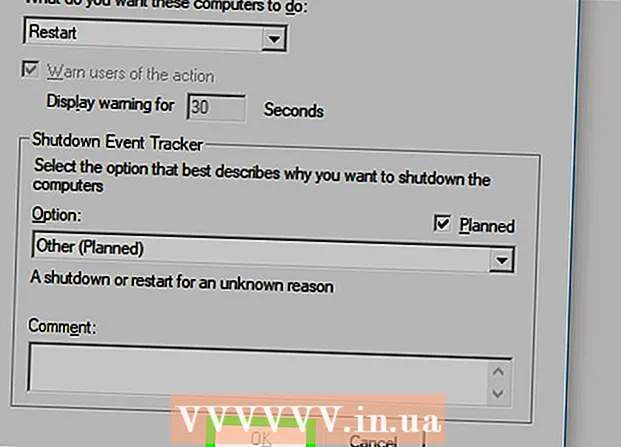
ເນື້ອຫາ
- ຂັ້ນຕອນ
- ສ່ວນທີ 1 ຈາກທັງ4ົດ 4: ວິທີເປີດ ນຳ ໃຊ້ຄຸນສົມບັດການຣີບູດໄລຍະໄກ
- ສ່ວນທີ 2 ຂອງ 4: ວິທີອະນຸຍາດໃຫ້ຣີສະຕາດທາງໄກໃນ Firewall
- ສ່ວນທີ 3 ຂອງ 4: ວິທີຊອກຫາຊື່ຄອມພິວເຕີ
- ສ່ວນທີ 4 ຂອງ 4: ວິທີການຣີສະຕາດຄອມພິວເຕີຂອງເຈົ້າໂດຍໃຊ້ເສັ້ນຄໍາສັ່ງ
- ຄໍາແນະນໍາ
- ຄຳ ເຕືອນ
ໃນບົດຄວາມນີ້, ເຈົ້າຈະໄດ້ຮຽນຮູ້ວິທີການຣີບູດຄອມພິວເຕີທາງໄກຈາກຄອມພິວເຕີອື່ນຢູ່ໃນເຄືອຂ່າຍດຽວກັນໂດຍໃຊ້ເສັ້ນຄໍາສັ່ງ Windows.ຄອມພິວເຕີທາງໄກບໍ່ສາມາດເລີ່ມຄືນໃ່ໄດ້ໂດຍໃຊ້ເສັ້ນຄໍາສັ່ງເວັ້ນເສຍແຕ່ວ່າມັນຖືກຕັ້ງຄ່າຢ່າງຖືກຕ້ອງແລະບໍ່ໄດ້ເຊື່ອມຕໍ່ກັບເຄືອຂ່າຍດຽວກັນກັບຄອມພິວເຕີເຄື່ອງອື່ນ.
ຂັ້ນຕອນ
ສ່ວນທີ 1 ຈາກທັງ4ົດ 4: ວິທີເປີດ ນຳ ໃຊ້ຄຸນສົມບັດການຣີບູດໄລຍະໄກ
 1 ນັ່ງຢູ່ຄອມພິວເຕີທີ່ເຈົ້າຕ້ອງການປິດເປີດຄືນໃhere່ (ຕໍ່ໄປນີ້ເອີ້ນວ່າຄອມພິວເຕີທາງໄກ). ເຮັດອັນນີ້ເພື່ອຕັ້ງຄ່າຄອມພິວເຕີຂອງເຈົ້າເພື່ອປະຕິບັດຄໍາແນະນໍາທາງໄກ.
1 ນັ່ງຢູ່ຄອມພິວເຕີທີ່ເຈົ້າຕ້ອງການປິດເປີດຄືນໃhere່ (ຕໍ່ໄປນີ້ເອີ້ນວ່າຄອມພິວເຕີທາງໄກ). ເຮັດອັນນີ້ເພື່ອຕັ້ງຄ່າຄອມພິວເຕີຂອງເຈົ້າເພື່ອປະຕິບັດຄໍາແນະນໍາທາງໄກ.  2 ເປີດເມນູເລີ່ມຕົ້ນ
2 ເປີດເມນູເລີ່ມຕົ້ນ  . ເພື່ອເຮັດສິ່ງນີ້, ໃຫ້ຄລິກທີ່ໂລໂກ້ Windows ຢູ່ໃນມຸມຊ້າຍລຸ່ມຂອງ ໜ້າ ຈໍ.
. ເພື່ອເຮັດສິ່ງນີ້, ໃຫ້ຄລິກທີ່ໂລໂກ້ Windows ຢູ່ໃນມຸມຊ້າຍລຸ່ມຂອງ ໜ້າ ຈໍ.  3 ໃນແຖບຄົ້ນຫາເມນູເລີ່ມຕົ້ນ, ພິມ ການບໍລິການ. ອັນນີ້ຈະຊອກຫາຜົນປະໂຫຍດການບໍລິການ.
3 ໃນແຖບຄົ້ນຫາເມນູເລີ່ມຕົ້ນ, ພິມ ການບໍລິການ. ອັນນີ້ຈະຊອກຫາຜົນປະໂຫຍດການບໍລິການ. 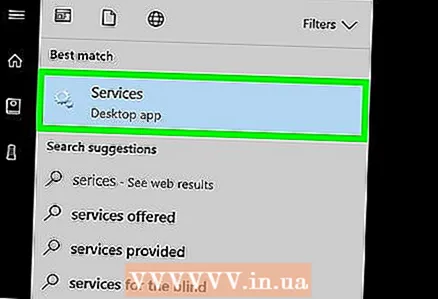 4 ໃຫ້ຄລິກໃສ່ຮູບສັນຍາລັກຜົນປະໂຫຍດ ການບໍລິການ. ມັນຄ້າຍຄືເກຍແລະປະກົດຢູ່ເທິງສຸດຂອງເມນູເລີ່ມຕົ້ນ. ປ່ອງຢ້ຽມຜົນປະໂຫຍດການບໍລິການເປີດ.
4 ໃຫ້ຄລິກໃສ່ຮູບສັນຍາລັກຜົນປະໂຫຍດ ການບໍລິການ. ມັນຄ້າຍຄືເກຍແລະປະກົດຢູ່ເທິງສຸດຂອງເມນູເລີ່ມຕົ້ນ. ປ່ອງຢ້ຽມຜົນປະໂຫຍດການບໍລິການເປີດ. - ຖ້າເຈົ້າບໍ່ເຫັນໄອຄອນ, ເຂົ້າໄປ services.mscເພື່ອເຮັດໃຫ້ມັນປະກົດ.
 5 ເລື່ອນລົງແລະແຕະ ການຈົດທະບຽນຫ່າງໄກສອກຫຼີກ. ຕົວເລືອກນີ້ຢູ່ໃນພາກສ່ວນ "Y" ຂອງ ໜ້າ ຕ່າງຫຼັກ. ການຄລິກໃສ່ຕົວເລືອກການຈົດທະບຽນທາງໄກຈະເນັ້ນມັນ.
5 ເລື່ອນລົງແລະແຕະ ການຈົດທະບຽນຫ່າງໄກສອກຫຼີກ. ຕົວເລືອກນີ້ຢູ່ໃນພາກສ່ວນ "Y" ຂອງ ໜ້າ ຕ່າງຫຼັກ. ການຄລິກໃສ່ຕົວເລືອກການຈົດທະບຽນທາງໄກຈະເນັ້ນມັນ. 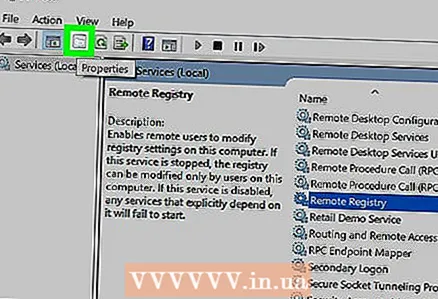 6 ໃຫ້ຄລິກໃສ່ຕົວເລືອກ icon. ມັນຄ້າຍຄືສີ່ຫຼ່ຽມສີເທົາທີ່ມີໂຟນເດີຢູ່ພາຍໃຕ້ແຖບເບິ່ງຢູ່ເທິງສຸດຂອງປ່ອງຢ້ຽມ. ປ່ອງຢ້ຽມ "ຕົວເລືອກ" ຈະເປີດ.
6 ໃຫ້ຄລິກໃສ່ຕົວເລືອກ icon. ມັນຄ້າຍຄືສີ່ຫຼ່ຽມສີເທົາທີ່ມີໂຟນເດີຢູ່ພາຍໃຕ້ແຖບເບິ່ງຢູ່ເທິງສຸດຂອງປ່ອງຢ້ຽມ. ປ່ອງຢ້ຽມ "ຕົວເລືອກ" ຈະເປີດ. 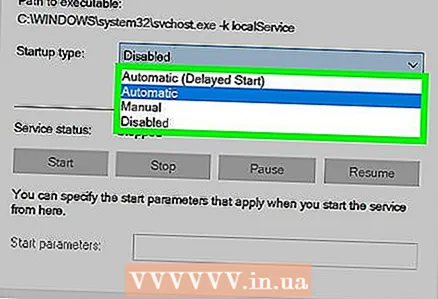 7 ເປີດເມນູແບບເລື່ອນລົງປະເພດເລີ່ມຕົ້ນ. ມັນຢູ່ໃນກາງປ່ອງຢ້ຽມ.
7 ເປີດເມນູແບບເລື່ອນລົງປະເພດເລີ່ມຕົ້ນ. ມັນຢູ່ໃນກາງປ່ອງຢ້ຽມ. 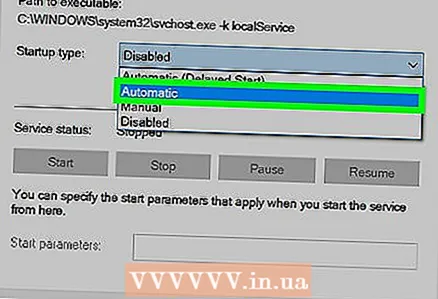 8 ກະລຸນາເລືອກ ອັດຕະໂນມັດ. ກົດ "ອັດຕະໂນມັດ" ໃນເມນູເລື່ອນລົງ.
8 ກະລຸນາເລືອກ ອັດຕະໂນມັດ. ກົດ "ອັດຕະໂນມັດ" ໃນເມນູເລື່ອນລົງ.  9 ຄລິກໃສ່ ຕົກລົງ. ປຸ່ມນີ້ຢູ່ດ້ານລຸ່ມຂອງປ່ອງຢ້ຽມ. ອັນນີ້ຈະເປີດໃຊ້ງານຄຸນສົມບັດການປິດເປີດເຄື່ອງທາງໄກຢູ່ໃນຄອມພິວເຕີຂອງເຈົ້າ.
9 ຄລິກໃສ່ ຕົກລົງ. ປຸ່ມນີ້ຢູ່ດ້ານລຸ່ມຂອງປ່ອງຢ້ຽມ. ອັນນີ້ຈະເປີດໃຊ້ງານຄຸນສົມບັດການປິດເປີດເຄື່ອງທາງໄກຢູ່ໃນຄອມພິວເຕີຂອງເຈົ້າ.
ສ່ວນທີ 2 ຂອງ 4: ວິທີອະນຸຍາດໃຫ້ຣີສະຕາດທາງໄກໃນ Firewall
 1 ເປີດເມນູເລີ່ມຕົ້ນ
1 ເປີດເມນູເລີ່ມຕົ້ນ  . ເຮັດອັນນີ້ຢູ່ໃນຄອມພິວເຕີທາງໄກ (ບໍ່ແມ່ນຢູ່ໃນຄອມພິວເຕີທີ່ຈະສົ່ງຄໍາສັ່ງຄືນໃ່).
. ເຮັດອັນນີ້ຢູ່ໃນຄອມພິວເຕີທາງໄກ (ບໍ່ແມ່ນຢູ່ໃນຄອມພິວເຕີທີ່ຈະສົ່ງຄໍາສັ່ງຄືນໃ່). 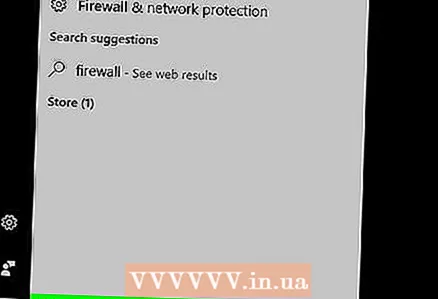 2 ໃນແຖບຄົ້ນຫາເມນູເລີ່ມຕົ້ນ, ພິມ ໄຟວໍ. ອັນນີ້ຈະຊອກຫາໂປຣແກມ Windows Firewall.
2 ໃນແຖບຄົ້ນຫາເມນູເລີ່ມຕົ້ນ, ພິມ ໄຟວໍ. ອັນນີ້ຈະຊອກຫາໂປຣແກມ Windows Firewall.  3 ໃຫ້ຄລິກໃສ່ຮູບສັນຍາລັກໂຄງການ Windows Firewall. ມັນຄ້າຍຄືກັບກໍາແພງດິນຈີ່ທີ່ມີ ໜ່ວຍ ໂລກ. ເຈົ້າຈະພົບເຫັນໄອຄອນນີ້ຢູ່ເທິງສຸດຂອງເມນູເລີ່ມຕົ້ນ.
3 ໃຫ້ຄລິກໃສ່ຮູບສັນຍາລັກໂຄງການ Windows Firewall. ມັນຄ້າຍຄືກັບກໍາແພງດິນຈີ່ທີ່ມີ ໜ່ວຍ ໂລກ. ເຈົ້າຈະພົບເຫັນໄອຄອນນີ້ຢູ່ເທິງສຸດຂອງເມນູເລີ່ມຕົ້ນ.  4 ຄລິກໃສ່ ອະນຸຍາດໃຫ້ໂປຣແກຣມຫຼືສ່ວນປະກອບແລ່ນຜ່ານ Windows Firewall. ລິ້ງນີ້ຢູ່ໃນແຈເບື້ອງຊ້າຍດ້ານເທິງຂອງປ່ອງຢ້ຽມ. ລາຍຊື່ຂອງໂຄງການແລະການບໍລິການທັງwillົດຈະເປີດ.
4 ຄລິກໃສ່ ອະນຸຍາດໃຫ້ໂປຣແກຣມຫຼືສ່ວນປະກອບແລ່ນຜ່ານ Windows Firewall. ລິ້ງນີ້ຢູ່ໃນແຈເບື້ອງຊ້າຍດ້ານເທິງຂອງປ່ອງຢ້ຽມ. ລາຍຊື່ຂອງໂຄງການແລະການບໍລິການທັງwillົດຈະເປີດ.  5 ຄລິກໃສ່ ປ່ຽນແປງຕົວກໍານົດການ. ມັນຢູ່ໃນມຸມຂວາເທິງຂ້າງເທິງລາຍການຂອງໂປຣແກມ. ບັນຊີລາຍຊື່ຂອງໂຄງການຈະເປີດ.
5 ຄລິກໃສ່ ປ່ຽນແປງຕົວກໍານົດການ. ມັນຢູ່ໃນມຸມຂວາເທິງຂ້າງເທິງລາຍການຂອງໂປຣແກມ. ບັນຊີລາຍຊື່ຂອງໂຄງການຈະເປີດ.  6 ເລື່ອນລົງແລະຊອກຫາ "Windows Management Instrumentation (WMI)". ເຈົ້າຈະພົບເຫັນຕົວເລືອກນີ້ຢູ່ທາງລຸ່ມຂອງລາຍການໂຄງການ.
6 ເລື່ອນລົງແລະຊອກຫາ "Windows Management Instrumentation (WMI)". ເຈົ້າຈະພົບເຫັນຕົວເລືອກນີ້ຢູ່ທາງລຸ່ມຂອງລາຍການໂຄງການ. 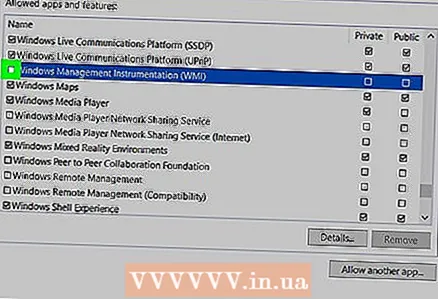 7 Checkາຍໃສ່ຫ້ອງທີ່ຢູ່ຖັດຈາກເຄື່ອງມືຄຸ້ມຄອງ Windows. ເຮັດໄປທາງຊ້າຍຂອງຕົວເລືອກທີ່ລະບຸໄວ້.
7 Checkາຍໃສ່ຫ້ອງທີ່ຢູ່ຖັດຈາກເຄື່ອງມືຄຸ້ມຄອງ Windows. ເຮັດໄປທາງຊ້າຍຂອງຕົວເລືອກທີ່ລະບຸໄວ້. - ຖ້າຄອມພິວເຕີທີ່ເຈົ້າກໍາລັງເຮັດຢູ່ໄດ້ເຊື່ອມຕໍ່ກັບເຄືອຂ່າຍສາທາລະນະ, ເລືອກກ່ອງກາເຄື່ອງinາຍຢູ່ໃນຖັນສາທາລະນະທາງດ້ານຂວາຂອງຕົວເລືອກເຄື່ອງມືຄຸ້ມຄອງ Windows.
 8 ຄລິກໃສ່ ຕົກລົງ. ປຸ່ມນີ້ຢູ່ດ້ານລຸ່ມຂອງປ່ອງຢ້ຽມ. ດຽວນີ້ Firewall ຈະບໍ່ຂັດຂວາງການເຂົ້າຫາຄອມພິວເຕີທາງໄກ.
8 ຄລິກໃສ່ ຕົກລົງ. ປຸ່ມນີ້ຢູ່ດ້ານລຸ່ມຂອງປ່ອງຢ້ຽມ. ດຽວນີ້ Firewall ຈະບໍ່ຂັດຂວາງການເຂົ້າຫາຄອມພິວເຕີທາງໄກ.
ສ່ວນທີ 3 ຂອງ 4: ວິທີຊອກຫາຊື່ຄອມພິວເຕີ
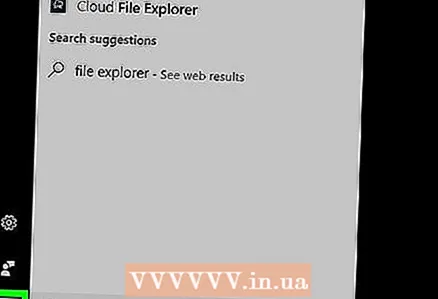 1 ເປີດເມນູເລີ່ມຕົ້ນ
1 ເປີດເມນູເລີ່ມຕົ້ນ  . ເຮັດອັນນີ້ຢູ່ໃນຄອມພິວເຕີທາງໄກ (ບໍ່ແມ່ນຢູ່ໃນຄອມພິວເຕີທີ່ຈະສົ່ງຄໍາສັ່ງຄືນໃ່).
. ເຮັດອັນນີ້ຢູ່ໃນຄອມພິວເຕີທາງໄກ (ບໍ່ແມ່ນຢູ່ໃນຄອມພິວເຕີທີ່ຈະສົ່ງຄໍາສັ່ງຄືນໃ່).  2 ເປີດ File Explorer
2 ເປີດ File Explorer  . ເພື່ອເຮັດສິ່ງນີ້, ໃຫ້ຄລິກໃສ່ຮູບສັນຍາລັກຂອງຮູບໂຟນເດີໃນເມນູເລີ່ມຕົ້ນ.
. ເພື່ອເຮັດສິ່ງນີ້, ໃຫ້ຄລິກໃສ່ຮູບສັນຍາລັກຂອງຮູບໂຟນເດີໃນເມນູເລີ່ມຕົ້ນ. 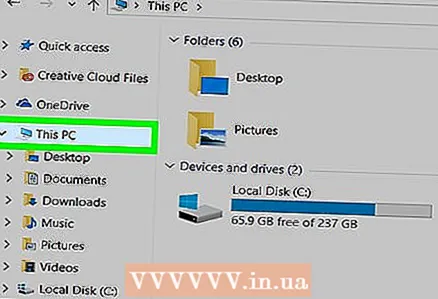 3 ຄລິກໃສ່ ຄອມພິວເຕີນີ້. ມັນເປັນໄອຄອນທີ່ເປັນຮູບຂອງຄອມພິວເຕີຢູ່ເບື້ອງຊ້າຍຂອງປ່ອງຢ້ຽມ File Explorer.
3 ຄລິກໃສ່ ຄອມພິວເຕີນີ້. ມັນເປັນໄອຄອນທີ່ເປັນຮູບຂອງຄອມພິວເຕີຢູ່ເບື້ອງຊ້າຍຂອງປ່ອງຢ້ຽມ File Explorer. 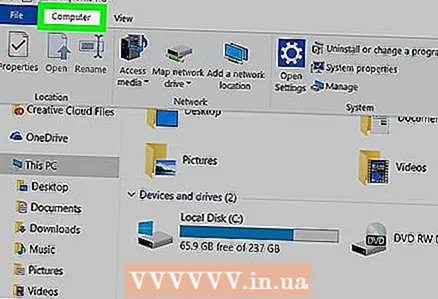 4 ໃຫ້ຄລິກໃສ່ແຖບ ຄອມພິວເຕີ. ມັນຢູ່ໃນເບື້ອງຊ້າຍດ້ານເທິງຂອງປ່ອງຢ້ຽມ. ແຖບເຄື່ອງມືຈະເປີດຂຶ້ນ.
4 ໃຫ້ຄລິກໃສ່ແຖບ ຄອມພິວເຕີ. ມັນຢູ່ໃນເບື້ອງຊ້າຍດ້ານເທິງຂອງປ່ອງຢ້ຽມ. ແຖບເຄື່ອງມືຈະເປີດຂຶ້ນ. 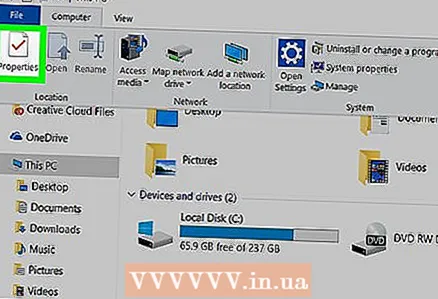 5 ຄລິກໃສ່ ພາລາມິເຕີ. ມັນເປັນໄອຄອນເຄື່ອງredາຍຖືກສີແດງຢູ່ພື້ນຫຼັງສີຂາວ, ຕັ້ງຢູ່ເບື້ອງຊ້າຍຂອງແຖບເຄື່ອງມື. ການຕັ້ງຄ່າຄອມພິວເຕີຈະເປີດ.
5 ຄລິກໃສ່ ພາລາມິເຕີ. ມັນເປັນໄອຄອນເຄື່ອງredາຍຖືກສີແດງຢູ່ພື້ນຫຼັງສີຂາວ, ຕັ້ງຢູ່ເບື້ອງຊ້າຍຂອງແຖບເຄື່ອງມື. ການຕັ້ງຄ່າຄອມພິວເຕີຈະເປີດ.  6 ເຮັດບັນທຶກຊື່ຂອງຄອມພິວເຕີ. ເຈົ້າຈະພົບມັນຢູ່ໃນແຖວ“ ຊື່ຄອມພິວເຕີ” ຂອງສ່ວນ“ ຄອມພິວເຕີ, ໂດເມນແລະຊື່ກຸ່ມວຽກ” ຢູ່ເຄິ່ງກາງຂອງ ໜ້າ.
6 ເຮັດບັນທຶກຊື່ຂອງຄອມພິວເຕີ. ເຈົ້າຈະພົບມັນຢູ່ໃນແຖວ“ ຊື່ຄອມພິວເຕີ” ຂອງສ່ວນ“ ຄອມພິວເຕີ, ໂດເມນແລະຊື່ກຸ່ມວຽກ” ຢູ່ເຄິ່ງກາງຂອງ ໜ້າ. - ຂຽນຊື່ຄອມພິວເຕີໃຫ້ຖືກຕ້ອງຕາມທີ່ມັນປະກົດຢູ່ໃນແຖວ.
ສ່ວນທີ 4 ຂອງ 4: ວິທີການຣີສະຕາດຄອມພິວເຕີຂອງເຈົ້າໂດຍໃຊ້ເສັ້ນຄໍາສັ່ງ
 1 ນັ່ງຢູ່ຄອມພິວເຕີເຄື່ອງອື່ນ. ມັນຕ້ອງໄດ້ເຊື່ອມຕໍ່ກັບເຄືອຂ່າຍດຽວກັນກັບຄອມພິວເຕີທາງໄກ. ເຂົ້າສູ່ລະບົບເປັນຜູ້ບໍລິຫານ.
1 ນັ່ງຢູ່ຄອມພິວເຕີເຄື່ອງອື່ນ. ມັນຕ້ອງໄດ້ເຊື່ອມຕໍ່ກັບເຄືອຂ່າຍດຽວກັນກັບຄອມພິວເຕີທາງໄກ. ເຂົ້າສູ່ລະບົບເປັນຜູ້ບໍລິຫານ. 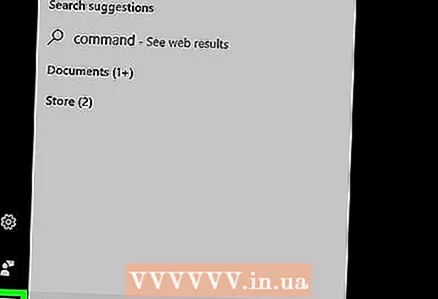 2 ເປີດເມນູເລີ່ມຕົ້ນ
2 ເປີດເມນູເລີ່ມຕົ້ນ  . ເພື່ອເຮັດສິ່ງນີ້, ໃຫ້ຄລິກທີ່ໂລໂກ້ Windows ຢູ່ໃນມຸມຊ້າຍລຸ່ມຂອງ ໜ້າ ຈໍ.
. ເພື່ອເຮັດສິ່ງນີ້, ໃຫ້ຄລິກທີ່ໂລໂກ້ Windows ຢູ່ໃນມຸມຊ້າຍລຸ່ມຂອງ ໜ້າ ຈໍ.  3 ໃນແຖບຄົ້ນຫາເມນູເລີ່ມຕົ້ນ, ພິມ ບັນທັດຄໍາສັ່ງ. ອັນນີ້ຈະຊອກຫາຜົນປະໂຫຍດຂອງ Command Line.
3 ໃນແຖບຄົ້ນຫາເມນູເລີ່ມຕົ້ນ, ພິມ ບັນທັດຄໍາສັ່ງ. ອັນນີ້ຈະຊອກຫາຜົນປະໂຫຍດຂອງ Command Line. 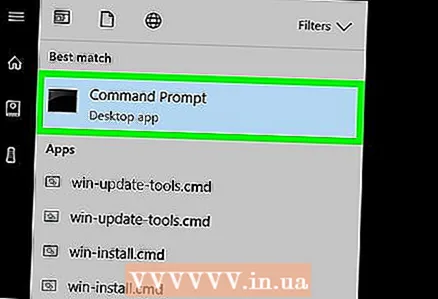 4 ຄລິກທີ່ໄອຄອນແຖວ ຄຳ ສັ່ງ
4 ຄລິກທີ່ໄອຄອນແຖວ ຄຳ ສັ່ງ  . ມັນຢູ່ເທິງສຸດຂອງເມນູເລີ່ມຕົ້ນ.
. ມັນຢູ່ເທິງສຸດຂອງເມນູເລີ່ມຕົ້ນ.  5 ເຂົ້າ ປິດ / i ຢູ່ທີ່ພ້ອມຮັບຄໍາສັ່ງແລະຈາກນັ້ນກົດ ເຂົ້າໄປ. ປ່ອງຢ້ຽມຈະເປີດບ່ອນທີ່ເຈົ້າສາມາດປິດເປີດຄອມພິວເຕີທາງໄກຄືນໃ່.
5 ເຂົ້າ ປິດ / i ຢູ່ທີ່ພ້ອມຮັບຄໍາສັ່ງແລະຈາກນັ້ນກົດ ເຂົ້າໄປ. ປ່ອງຢ້ຽມຈະເປີດບ່ອນທີ່ເຈົ້າສາມາດປິດເປີດຄອມພິວເຕີທາງໄກຄືນໃ່. 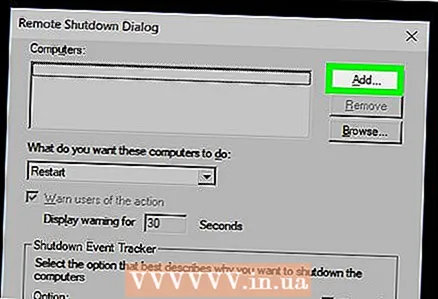 6 ຄລິກໃສ່ ຕື່ມ. ມັນຢູ່ເບື້ອງຂວາຂອງປ່ອງຢ້ຽມ. ປ່ອງຢ້ຽມໃຫມ່ຈະເປີດ.
6 ຄລິກໃສ່ ຕື່ມ. ມັນຢູ່ເບື້ອງຂວາຂອງປ່ອງຢ້ຽມ. ປ່ອງຢ້ຽມໃຫມ່ຈະເປີດ.  7 ໃສ່ຊື່ຂອງຄອມພິວເຕີທາງໄກ. ເຮັດອັນນີ້ຢູ່ໃນກ່ອງຂໍ້ຄວາມທີ່ເາະສົມ.
7 ໃສ່ຊື່ຂອງຄອມພິວເຕີທາງໄກ. ເຮັດອັນນີ້ຢູ່ໃນກ່ອງຂໍ້ຄວາມທີ່ເາະສົມ. - ຖ້າເຈົ້າຍັງບໍ່ພົບຊື່ຂອງຄອມພິວເຕີທາງໄກເທື່ອ, ໃຫ້ເຮັດແນວນັ້ນດຽວນີ້ (ອ່ານພາກກ່ອນ).
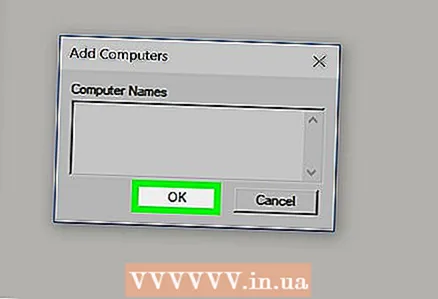 8 ຄລິກໃສ່ ຕົກລົງ. ມັນຢູ່ໃກ້ກັບທາງລຸ່ມຂອງປ່ອງຢ້ຽມ.
8 ຄລິກໃສ່ ຕົກລົງ. ມັນຢູ່ໃກ້ກັບທາງລຸ່ມຂອງປ່ອງຢ້ຽມ. 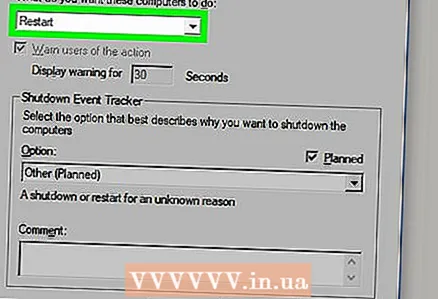 9 ກວດສອບໃຫ້ແນ່ໃຈວ່າຕົວເລືອກ Restart ຖືກເລືອກ. ໃນສ່ວນ "ເລືອກການກະ ທຳ ທີ່ຕ້ອງການ ສຳ ລັບຄອມພິວເຕີ", ເປີດເມນູເລື່ອນລົງແລະເລືອກຕົວເລືອກ "ເລີ່ມຕົ້ນໃ"່".
9 ກວດສອບໃຫ້ແນ່ໃຈວ່າຕົວເລືອກ Restart ຖືກເລືອກ. ໃນສ່ວນ "ເລືອກການກະ ທຳ ທີ່ຕ້ອງການ ສຳ ລັບຄອມພິວເຕີ", ເປີດເມນູເລື່ອນລົງແລະເລືອກຕົວເລືອກ "ເລີ່ມຕົ້ນໃ"່". - ຖ້າ ຈຳ ເປັນ, ເລືອກກ່ອງກາເຄື່ອງ"າຍ "ເຕືອນຜູ້ໃຊ້ກ່ຽວກັບການກະ ທຳ ນີ້" ແລະເລືອກໄລຍະເວລາ ຄຳ ເຕືອນຈະຖືກສະແດງຢູ່ ໜ້າ ຈໍ.
 10 ຄລິກ ຕົກລົງ. ປຸ່ມນີ້ຢູ່ດ້ານລຸ່ມຂອງປ່ອງຢ້ຽມ. ຄອມພິວເຕີທາງໄກຈະເລີ່ມຄືນໃwhen່ເມື່ອເວລາທີ່ລະບຸໄດ້ຜ່ານໄປ.
10 ຄລິກ ຕົກລົງ. ປຸ່ມນີ້ຢູ່ດ້ານລຸ່ມຂອງປ່ອງຢ້ຽມ. ຄອມພິວເຕີທາງໄກຈະເລີ່ມຄືນໃwhen່ເມື່ອເວລາທີ່ລະບຸໄດ້ຜ່ານໄປ.
ຄໍາແນະນໍາ
- ຖ້າມີການຕິດຕັ້ງ antivirus ຫຼື firewall ຂອງພາກສ່ວນທີສາມໃສ່ໃນຄອມພິວເຕີທາງໄກ, ປິດໂປຣແກມນັ້ນເພື່ອໃຫ້ສາມາດ restart ຄອມພິວເຕີທາງໄກໄດ້.
ຄຳ ເຕືອນ
- ຢ່າປິດເປີດຄອມພິວເຕີຂອງເຈົ້າຄືນໃunless່ເວັ້ນເສຍແຕ່ເຈົ້າໄດ້ຮັບອະນຸຍາດໃຫ້ເຮັດແນວນັ້ນ.