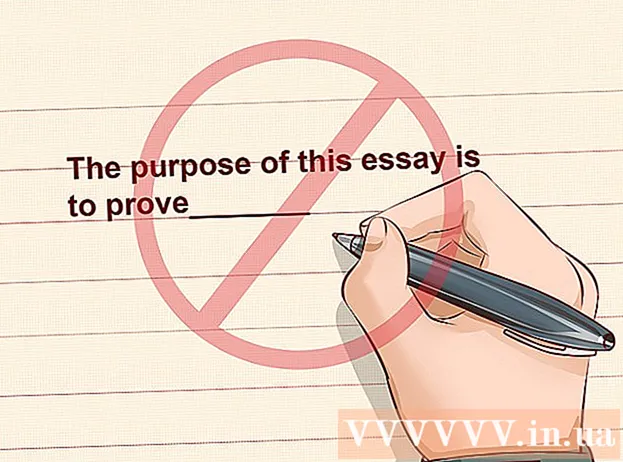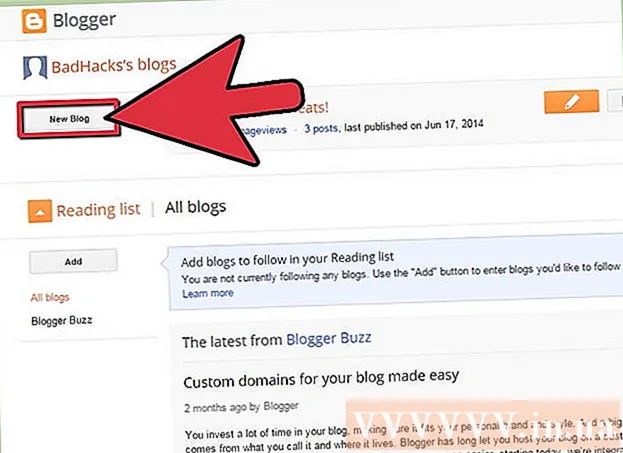ກະວີ:
Marcus Baldwin
ວັນທີຂອງການສ້າງ:
20 ມິຖຸນາ 2021
ວັນທີປັບປຸງ:
1 ເດືອນກໍລະກົດ 2024
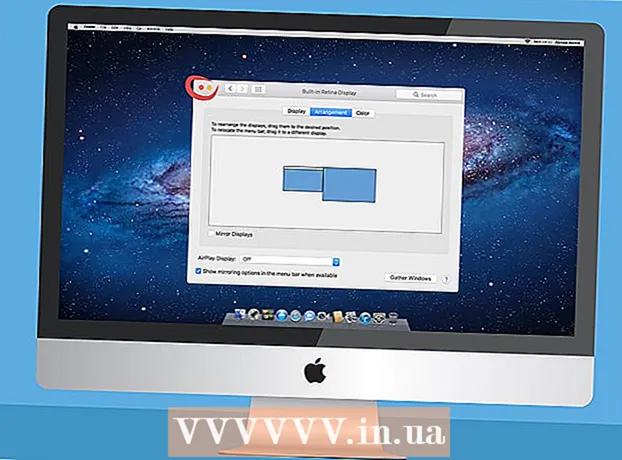
ເນື້ອຫາ
ບົດຄວາມນີ້ຈະສະແດງໃຫ້ເຈົ້າເຫັນວິທີເຊື່ອມຕໍ່ສອງຈໍກັບຄອມພິວເຕີຕັ້ງໂຕະ ໜ່ວຍ ດຽວ. ອັນນີ້ສາມາດເຮັດໄດ້ຢູ່ໃນຄອມພິວເຕີ Windows ແລະ Mac OS X, ແຕ່ໃນກໍລະນີຂອງ Windows, ເຈົ້າຈະຕ້ອງການຄອມພິວເຕີທີ່ມີບັດວີດີໂອທີ່ຮອງຮັບຈໍຫຼາຍ ໜ່ວຍ.
ຂັ້ນຕອນ
ວິທີທີ່ 1 ຈາກທັງ:ົດ 2: ຢູ່ໃນ Windows
 1 ໃຫ້ແນ່ໃຈວ່າເຈົ້າສາມາດເຊື່ອມຕໍ່ຈໍພາບຫຼາຍ ໜ່ວຍ ກັບຄອມພິວເຕີຂອງເຈົ້າໄດ້. ຊອກຫາຕົວເຊື່ອມຕໍ່ທາງນອນຢ່າງ ໜ້ອຍ ສອງອັນຢູ່ດ້ານຫຼັງຂອງເຄສຄອມພິວເຕີ (ຢູ່ດ້ານລຸ່ມຂອງແຜງ); ຕົວເຊື່ອມຕໍ່ເຫຼົ່ານີ້ແມ່ນພົບເຫັນຢູ່ໃນບັດວີດີໂອແລະຖືກໃຊ້ເພື່ອເຊື່ອມຕໍ່ສອງຈໍ.
1 ໃຫ້ແນ່ໃຈວ່າເຈົ້າສາມາດເຊື່ອມຕໍ່ຈໍພາບຫຼາຍ ໜ່ວຍ ກັບຄອມພິວເຕີຂອງເຈົ້າໄດ້. ຊອກຫາຕົວເຊື່ອມຕໍ່ທາງນອນຢ່າງ ໜ້ອຍ ສອງອັນຢູ່ດ້ານຫຼັງຂອງເຄສຄອມພິວເຕີ (ຢູ່ດ້ານລຸ່ມຂອງແຜງ); ຕົວເຊື່ອມຕໍ່ເຫຼົ່ານີ້ແມ່ນພົບເຫັນຢູ່ໃນບັດວີດີໂອແລະຖືກໃຊ້ເພື່ອເຊື່ອມຕໍ່ສອງຈໍ. - ຈື່ໄວ້ວ່າຈໍພາບສອງອັນບໍ່ສາມາດເຊື່ອມຕໍ່ກັບຕົວເຊື່ອມຕໍ່ວິດີໂອຢູ່ເທິງເມນບອດຂອງເຈົ້າໄດ້ (ອັນນີ້ແມ່ນຕົວເຊື່ອມຕໍ່ແນວຕັ້ງທີ່ຢູ່ດ້ານເທິງສຸດຂອງຫຼັງເຄື່ອງຄອມພິວເຕີຂອງເຈົ້າ).
- ຈືຂໍ້ມູນການ, ຕົວເຊື່ອມຕໍ່ແນວຕັ້ງເປັນຂອງເມນບອດ, ແລະຕົວເຊື່ອມຕໍ່ທາງນອນເປັນຂອງບັດກາຟິກ.
- ຖ້າບໍ່ມີຕົວເຊື່ອມຕໍ່ທີ່ອະທິບາຍໄວ້ຢູ່ເທິງແຜງດ້ານຫຼັງຂອງກໍລະນີ, ຕິດຕັ້ງແຜ່ນວີດີໂອ.
 2 ຊອກຫາວ່າຕົວເຊື່ອມຕໍ່ວິດີໂອຢູ່ໃສໃນບັດວີດີໂອແລະຢູ່ເທິງຈໍພາບ. ເພື່ອເຮັດສິ່ງນີ້, ເບິ່ງຕົວເຊື່ອມຕໍ່ບັດວີດີໂອແລະຕົວເຊື່ອມຕໍ່ຕິດຕາມກວດກາເພື່ອ ກຳ ນົດປະເພດຂອງມັນ:
2 ຊອກຫາວ່າຕົວເຊື່ອມຕໍ່ວິດີໂອຢູ່ໃສໃນບັດວີດີໂອແລະຢູ່ເທິງຈໍພາບ. ເພື່ອເຮັດສິ່ງນີ້, ເບິ່ງຕົວເຊື່ອມຕໍ່ບັດວີດີໂອແລະຕົວເຊື່ອມຕໍ່ຕິດຕາມກວດກາເພື່ອ ກຳ ນົດປະເພດຂອງມັນ: - DVI - ຫົວຕໍ່ພລາສຕິກກ້ວາງມີຮູສີ່ຫຼ່ຽມຫຼາຍຮູ;
- VGA - ຕົວເຊື່ອມຕໍ່ພາດສະຕິກທີ່ເປັນສີ trapezoidal ມີຮູຫຼາຍຮູ;
- HDMI - ຕົວເຊື່ອມຕໍ່ຫົກຫຼ່ຽມບາງ;
- DisplayPort - ຄ້າຍຄືກັບຕົວເຊື່ອມຕໍ່ HDMI, ແຕ່ມີການຕັດຂອບຂ້າງ ໜຶ່ງ ອອກແທນທີ່ຈະເປັນອີກອັນ ໜຶ່ງ ທີ່ສົມຜົນ. ຕ້ອງການເພື່ອເຊື່ອມຕໍ່ຈໍພາບ 4K;
- ຟ້າຜ່າ - ຕົວເຊື່ອມຕໍ່ນີ້ແມ່ນຢູ່ດ້ານຫຼັງຂອງຈໍ iMac ສ່ວນໃຫຍ່. markedາຍດ້ວຍສັນຍາລັກສາຍຟ້າຜ່າ. ອະແດັບເຕີ (ຕົວຢ່າງ, VGA-Thunderbolt) ສາມາດເຊື່ອມຕໍ່ກັບຕົວເຊື່ອມຕໍ່ນີ້ໄດ້, ເຊິ່ງເຈົ້າສາມາດເຊື່ອມຕໍ່ກັບຕົວເຊື່ອມຕໍ່ຂ້າງເທິງອັນໃດກໍ່ໄດ້.
 3 ຊື້ສາຍໄຟທີ່ເຈົ້າຕ້ອງການ (ຖ້າບໍ່ມີ). ຖ້າຕົວຢ່າງ, ສາຍ DisplayPort ຖືກເຊື່ອມຕໍ່ກັບຕົວເຊື່ອມຕໍ່ບັດວີດີໂອ, ຊື້ສາຍ ໜຶ່ງ ໃຫ້ກັບຈໍແຕ່ລະອັນ.
3 ຊື້ສາຍໄຟທີ່ເຈົ້າຕ້ອງການ (ຖ້າບໍ່ມີ). ຖ້າຕົວຢ່າງ, ສາຍ DisplayPort ຖືກເຊື່ອມຕໍ່ກັບຕົວເຊື່ອມຕໍ່ບັດວີດີໂອ, ຊື້ສາຍ ໜຶ່ງ ໃຫ້ກັບຈໍແຕ່ລະອັນ. - ຖ້າຈໍພາບແລະກຣາບຟິກຂອງເຈົ້າມີຕົວເຊື່ອມຕໍ່ທີ່ແຕກຕ່າງກັນ, ຊື້ອະແດັບເຕີຫຼືສາຍທີ່ມີປລັກສຽບສອງອັນທີ່ແຕກຕ່າງກັນ (ຕົວຢ່າງ: DisplayPort ຢູ່ສົ້ນ ໜຶ່ງ ແລະ HDMI ຢູ່ອີກອັນ ໜຶ່ງ).
 4 ປິດຄອມພິວເຕີຂອງທ່ານ. ອັນນີ້ຈະເຮັດໃຫ້ການເຊື່ອມຕໍ່ຈໍພາບຕົວທີສອງງ່າຍຂຶ້ນແລະຫຼີກລ່ຽງບັນຫາ.
4 ປິດຄອມພິວເຕີຂອງທ່ານ. ອັນນີ້ຈະເຮັດໃຫ້ການເຊື່ອມຕໍ່ຈໍພາບຕົວທີສອງງ່າຍຂຶ້ນແລະຫຼີກລ່ຽງບັນຫາ.  5 ເຊື່ອມຕໍ່ຈໍມໍນິເຕີທໍາອິດໃສ່ກັບຕົວເຊື່ອມຕໍ່ບັດວີດີໂອ. ຖ້າຈໍສະແດງຜົນທໍາອິດຖືກເຊື່ອມຕໍ່ກັບຕົວເຊື່ອມຕໍ່ວິດີໂອຕັ້ງຢູ່ເທິງເມນບອດ, ຖອດສາຍແລະເຊື່ອມຕໍ່ກັບຕົວເຊື່ອມຕໍ່ວິດີໂອຕາມລວງນອນ.
5 ເຊື່ອມຕໍ່ຈໍມໍນິເຕີທໍາອິດໃສ່ກັບຕົວເຊື່ອມຕໍ່ບັດວີດີໂອ. ຖ້າຈໍສະແດງຜົນທໍາອິດຖືກເຊື່ອມຕໍ່ກັບຕົວເຊື່ອມຕໍ່ວິດີໂອຕັ້ງຢູ່ເທິງເມນບອດ, ຖອດສາຍແລະເຊື່ອມຕໍ່ກັບຕົວເຊື່ອມຕໍ່ວິດີໂອຕາມລວງນອນ. - ຖ້າຕົວເຊື່ອມຕໍ່ວິດີໂອຢູ່ເທິງເມນບອດແຕກຕ່າງຈາກຕົວເຊື່ອມຕໍ່ໃນບັດວີດີໂອ, ໃຊ້ສາຍອື່ນ.
 6 ເຊື່ອມຕໍ່ຈໍພາບ ໜ່ວຍ ທີ່ສອງ. ເຊື່ອມຕໍ່ສາຍຈໍທີສອງໃສ່ກັບຕົວເຊື່ອມຕໍ່ທີ່ແຕກຕ່າງກັນຢູ່ໃນບັດວີດີໂອ.
6 ເຊື່ອມຕໍ່ຈໍພາບ ໜ່ວຍ ທີ່ສອງ. ເຊື່ອມຕໍ່ສາຍຈໍທີສອງໃສ່ກັບຕົວເຊື່ອມຕໍ່ທີ່ແຕກຕ່າງກັນຢູ່ໃນບັດວີດີໂອ.  7 ເຊື່ອມຕໍ່ຈໍຄອມພິວເຕີ ໜ່ວຍ ທີສອງກັບແຫຼ່ງພະລັງງານ (ປລັກໄຟຕິດwallາ). ເຮັດອັນນີ້ດ້ວຍສາຍໄຟທີ່ໃຫ້ມາ.
7 ເຊື່ອມຕໍ່ຈໍຄອມພິວເຕີ ໜ່ວຍ ທີສອງກັບແຫຼ່ງພະລັງງານ (ປລັກໄຟຕິດwallາ). ເຮັດອັນນີ້ດ້ວຍສາຍໄຟທີ່ໃຫ້ມາ.  8 ເປີດຄອມພິວເຕີແລະຈໍພາບຂອງເຈົ້າ. ກົດປຸ່ມເປີດປິດຢູ່ໃນຄອມພິວເຕີແລະຢູ່ໃນແຕ່ລະຈໍພາບ.
8 ເປີດຄອມພິວເຕີແລະຈໍພາບຂອງເຈົ້າ. ກົດປຸ່ມເປີດປິດຢູ່ໃນຄອມພິວເຕີແລະຢູ່ໃນແຕ່ລະຈໍພາບ.  9 ເປີດເມນູເລີ່ມຕົ້ນ
9 ເປີດເມນູເລີ່ມຕົ້ນ  . ຄລິກທີ່ໂລໂກ້ Windows ຢູ່ໃນມຸມຊ້າຍລຸ່ມຂອງ ໜ້າ ຈໍຕິດຕາມທໍາອິດ.
. ຄລິກທີ່ໂລໂກ້ Windows ຢູ່ໃນມຸມຊ້າຍລຸ່ມຂອງ ໜ້າ ຈໍຕິດຕາມທໍາອິດ.  10 ເປີດ "ຕົວເລືອກ"
10 ເປີດ "ຕົວເລືອກ"  . ຄລິກທີ່ໄອຄອນຮູບເກຍຢູ່ເບື້ອງຊ້າຍລຸ່ມຂອງເມນູເລີ່ມຕົ້ນ.
. ຄລິກທີ່ໄອຄອນຮູບເກຍຢູ່ເບື້ອງຊ້າຍລຸ່ມຂອງເມນູເລີ່ມຕົ້ນ.  11 ຄລິກໃສ່ ລະບົບ. ມັນເປັນໄອຄອນທີ່ມີຮູບຊົງເປັນ ໜ້າ ຈໍຢູ່ໃນປ່ອງຢ້ຽມຕົວເລືອກ.
11 ຄລິກໃສ່ ລະບົບ. ມັນເປັນໄອຄອນທີ່ມີຮູບຊົງເປັນ ໜ້າ ຈໍຢູ່ໃນປ່ອງຢ້ຽມຕົວເລືອກ.  12 ໃຫ້ຄລິກໃສ່ແຖບ ຫນ້າຈໍ. ເຈົ້າຈະພົບເຫັນມັນຢູ່ໃນເບື້ອງຊ້າຍດ້ານເທິງຂອງປ່ອງຢ້ຽມ.
12 ໃຫ້ຄລິກໃສ່ແຖບ ຫນ້າຈໍ. ເຈົ້າຈະພົບເຫັນມັນຢູ່ໃນເບື້ອງຊ້າຍດ້ານເທິງຂອງປ່ອງຢ້ຽມ.  13 ເປີດເມນູແບບເລື່ອນລົງ "ຫຼາຍ ໜ້າ ຈໍ". ມັນຢູ່ທາງລຸ່ມຂອງປ່ອງຢ້ຽມ.
13 ເປີດເມນູແບບເລື່ອນລົງ "ຫຼາຍ ໜ້າ ຈໍ". ມັນຢູ່ທາງລຸ່ມຂອງປ່ອງຢ້ຽມ. - ເຈົ້າອາດຈະຕ້ອງເລື່ອນລົງ ໜ້າ ເພື່ອຊອກຫາເມນູນີ້.
 14 ເລືອກເອົາທາງເລືອກທີ່ທ່ານຕ້ອງການ. ຈາກເມນູເລື່ອນລົງ, ເລືອກ ໜຶ່ງ ໃນຕົວເລືອກຕໍ່ໄປນີ້:
14 ເລືອກເອົາທາງເລືອກທີ່ທ່ານຕ້ອງການ. ຈາກເມນູເລື່ອນລົງ, ເລືອກ ໜຶ່ງ ໃນຕົວເລືອກຕໍ່ໄປນີ້: - ເຮັດຊ້ ຳ ໜ້າ ຈໍເຫຼົ່ານີ້ - ຮູບພາບດຽວກັນຈະຖືກສະແດງຢູ່ໃນທັງສອງຈໍພາບ;
- ຂະຫຍາຍ ໜ້າ ຈໍເຫຼົ່ານີ້ - ຮູບພາບຈະຖືກຂະຫຍາຍອອກໄປທົ່ວຈໍມໍນິເຕີສອງ ໜ່ວຍ;
- ສະແດງເດັສທັອບເຖິງ 1 ເທົ່ານັ້ນ: ຮູບພາບຈະຖືກສະແດງຢູ່ ໜ້າ ຈໍທໍາອິດເທົ່ານັ້ນ;
- ສະແດງ desktop ພຽງແຕ່ 2: ຮູບພາບຈະຖືກສະແດງຢູ່ໃນຈໍພາບອັນທີສອງເທົ່ານັ້ນ.
 15 ຄລິກໃສ່ ສະຫມັກ. ປຸ່ມນີ້ຢູ່ດ້ານລຸ່ມຂອງປ່ອງຢ້ຽມ. ຈໍພາບທີສອງຈະສະແດງບາງສ່ວນຫຼືທັງofົດຮູບທີ່ເຈົ້າເຫັນຢູ່ໃນຈໍທໍາອິດ (ຂຶ້ນກັບຕົວເລືອກທີ່ເຈົ້າເລືອກ).
15 ຄລິກໃສ່ ສະຫມັກ. ປຸ່ມນີ້ຢູ່ດ້ານລຸ່ມຂອງປ່ອງຢ້ຽມ. ຈໍພາບທີສອງຈະສະແດງບາງສ່ວນຫຼືທັງofົດຮູບທີ່ເຈົ້າເຫັນຢູ່ໃນຈໍທໍາອິດ (ຂຶ້ນກັບຕົວເລືອກທີ່ເຈົ້າເລືອກ).  16 ຄລິກ ບັນທຶກການປ່ຽນແປງເມື່ອຖືກຖາມ. ການປ່ຽນແປງທີ່ເຮັດຈະຖືກບັນທຶກໄວ້. ດຽວນີ້, ພ້ອມກັບຈໍ ທຳ ອິດ, ເຈົ້າສາມາດໃຊ້ອັນທີສອງ.
16 ຄລິກ ບັນທຶກການປ່ຽນແປງເມື່ອຖືກຖາມ. ການປ່ຽນແປງທີ່ເຮັດຈະຖືກບັນທຶກໄວ້. ດຽວນີ້, ພ້ອມກັບຈໍ ທຳ ອິດ, ເຈົ້າສາມາດໃຊ້ອັນທີສອງ.
ວິທີທີ່ 2 ຂອງ 2: ຢູ່ໃນ Mac OS X
 1 ຊອກຫາສາຍໄຟທີ່ເຈົ້າຕ້ອງການ. ເພື່ອເຊື່ອມຕໍ່ຈໍຄອມພິວເຕີ ໜ່ວຍ ທີສອງກັບ iMac ຂອງເຈົ້າ, ເຈົ້າຕ້ອງການສາຍທີ່ເຂົ້າກັບຕົວເຊື່ອມຕໍ່ຢູ່ດ້ານຫຼັງຂອງຈໍ iMac ຂອງເຈົ້າ. ຊອກຫາຕົວເຊື່ອມຕໍ່ຕໍ່ໄປນີ້ຢູ່ດ້ານຫຼັງຂອງ iMac ຂອງເຈົ້າ:
1 ຊອກຫາສາຍໄຟທີ່ເຈົ້າຕ້ອງການ. ເພື່ອເຊື່ອມຕໍ່ຈໍຄອມພິວເຕີ ໜ່ວຍ ທີສອງກັບ iMac ຂອງເຈົ້າ, ເຈົ້າຕ້ອງການສາຍທີ່ເຂົ້າກັບຕົວເຊື່ອມຕໍ່ຢູ່ດ້ານຫຼັງຂອງຈໍ iMac ຂອງເຈົ້າ. ຊອກຫາຕົວເຊື່ອມຕໍ່ຕໍ່ໄປນີ້ຢູ່ດ້ານຫຼັງຂອງ iMac ຂອງເຈົ້າ: - Thunderbolt - ຕົວເຊື່ອມຕໍ່ສີ່ຫຼ່ຽມນ້ອຍ small ທີ່withາຍດ້ວຍສັນຍາລັກສາຍຟ້າຜ່າ. ການເຊື່ອມຕໍ່ສາຍໄຟໃສ່ກັບຕົວເຊື່ອມຕໍ່ Thunderbolt ສອງອັນແມ່ນວິທີທີ່ງ່າຍທີ່ສຸດເພື່ອເຊື່ອມຕໍ່ສອງຈໍ Mac ເຂົ້າຫາກັນ. ຖ້າຈໍາເປັນ, ຊື້ອະແດັບເຕີສໍາລັບຕົວເຊື່ອມຕໍ່ວິດີໂອອື່ນ other (ຕົວຢ່າງ, ອຸປະກອນ Thunderbolt ກັບ VGA).
- HDMI - ຕົວເຊື່ອມຕໍ່ hexagonal ບາງ. HDMI ເປັນຕົວເຊື່ອມຕໍ່ທົ່ວໄປ ສຳ ລັບເຊື່ອມຕໍ່ອຸປະກອນເຄື່ອງສຽງແລະວິດີໂອ, ສະນັ້ນມັນສາມາດພົບເຫັນໄດ້ຢູ່ໃນຈໍພາບສ່ວນໃຫຍ່.
 2 ຊື້ສາຍໄຟທີ່ເຈົ້າຕ້ອງການ (ຖ້າບໍ່ມີ). ຍົກຕົວຢ່າງ, ຖ້າເຈົ້າຕ້ອງການສາຍ HDMI ເພື່ອເຊື່ອມຕໍ່ຈໍທີສອງ.
2 ຊື້ສາຍໄຟທີ່ເຈົ້າຕ້ອງການ (ຖ້າບໍ່ມີ). ຍົກຕົວຢ່າງ, ຖ້າເຈົ້າຕ້ອງການສາຍ HDMI ເພື່ອເຊື່ອມຕໍ່ຈໍທີສອງ. - ຖ້າເຈົ້າຊື້ຈໍທີ່ມີຕົວເຊື່ອມຕໍ່ທີ່ລ້າສະໄ (ເຊັ່ນຕົວເຊື່ອມຕໍ່ VGA), ຊື້ Thunderbolt to Connector ຫຼື HDMI to Connector adapter (ເຊັ່ນ: Thunderbolt ກັບ VGA).
 3 ເຊື່ອມຕໍ່ສາຍຈໍທີສອງໃສ່ດ້ານຫຼັງຂອງ iMac ຂອງເຈົ້າ. ຖ້າເຈົ້າກໍາລັງໃຊ້ຕົວອະແດັບເຕີ, ທໍາອິດເຊື່ອມຕໍ່ມັນກັບຕົວເຊື່ອມຕໍ່ທີ່ຊີ້ບອກ.
3 ເຊື່ອມຕໍ່ສາຍຈໍທີສອງໃສ່ດ້ານຫຼັງຂອງ iMac ຂອງເຈົ້າ. ຖ້າເຈົ້າກໍາລັງໃຊ້ຕົວອະແດັບເຕີ, ທໍາອິດເຊື່ອມຕໍ່ມັນກັບຕົວເຊື່ອມຕໍ່ທີ່ຊີ້ບອກ.  4 ເຊື່ອມຕໍ່ຈໍພາບ ໜ່ວຍ ທີສອງກັບແຫຼ່ງພະລັງງານ. ເຊື່ອມຕໍ່ສາຍໄຟທີ່ມາພ້ອມກັບຈໍພາບຂອງເຈົ້າກັບແຫຼ່ງພະລັງງານ (ປລັກໄຟຕິດwallາ).
4 ເຊື່ອມຕໍ່ຈໍພາບ ໜ່ວຍ ທີສອງກັບແຫຼ່ງພະລັງງານ. ເຊື່ອມຕໍ່ສາຍໄຟທີ່ມາພ້ອມກັບຈໍພາບຂອງເຈົ້າກັບແຫຼ່ງພະລັງງານ (ປລັກໄຟຕິດwallາ).  5 ເປີດຈໍຄອມພິວເຕີທີສອງ. ເພື່ອເຮັດສິ່ງນີ້, ກົດປຸ່ມເປີດປິດຢູ່ໃນຈໍຄອມພິວເຕີທີສອງ. ເດັສທັອບຄວນປະກົດເທິງ ໜ້າ ຈໍ.
5 ເປີດຈໍຄອມພິວເຕີທີສອງ. ເພື່ອເຮັດສິ່ງນີ້, ກົດປຸ່ມເປີດປິດຢູ່ໃນຈໍຄອມພິວເຕີທີສອງ. ເດັສທັອບຄວນປະກົດເທິງ ໜ້າ ຈໍ.  6 ເປີດເມນູ Apple
6 ເປີດເມນູ Apple  . ກົດທີ່ສັນຍາລັກຂອງ Apple ຢູ່ໃນແຈເບື້ອງຊ້າຍດ້ານເທິງຂອງ ໜ້າ ຈໍຫຼັກ. ເມນູແບບເລື່ອນລົງຈະເປີດ.
. ກົດທີ່ສັນຍາລັກຂອງ Apple ຢູ່ໃນແຈເບື້ອງຊ້າຍດ້ານເທິງຂອງ ໜ້າ ຈໍຫຼັກ. ເມນູແບບເລື່ອນລົງຈະເປີດ.  7 ຄລິກໃສ່ ການຕັ້ງຄ່າລະບົບ. ມັນຢູ່ໃກ້ລຸ່ມສຸດຂອງເມນູເລື່ອນລົງ.
7 ຄລິກໃສ່ ການຕັ້ງຄ່າລະບົບ. ມັນຢູ່ໃກ້ລຸ່ມສຸດຂອງເມນູເລື່ອນລົງ.  8 ຄລິກໃສ່ ຈໍພາບ. ໄອຄອນທີ່ມີຮູບຊົງເປັນຈໍຕິດຕັ້ງຢູ່ໃນປ່ອງຢ້ຽມການຕັ້ງຄ່າລະບົບ.
8 ຄລິກໃສ່ ຈໍພາບ. ໄອຄອນທີ່ມີຮູບຊົງເປັນຈໍຕິດຕັ້ງຢູ່ໃນປ່ອງຢ້ຽມການຕັ້ງຄ່າລະບົບ.  9 ໃຫ້ຄລິກໃສ່ແຖບ ສະຖານທີ່. ມັນຢູ່ເທິງສຸດຂອງປ່ອງຢ້ຽມຈໍພາບ.
9 ໃຫ້ຄລິກໃສ່ແຖບ ສະຖານທີ່. ມັນຢູ່ເທິງສຸດຂອງປ່ອງຢ້ຽມຈໍພາບ.  10 ເລືອກວິທີການສະແດງຮູບພາບຢູ່ໃນຈໍພາບ. ຖ້າເຈົ້າຕ້ອງການໃຫ້ຮູບພາບຖືກຍືດອອກໄປທົ່ວຈໍທັງສອງ, ຍົກເລີກການເລືອກຕົວເລືອກ "ເປີດໃຊ້ການສາຍພາບວິດີໂອຂອງຈໍພາບ"; ຖ້າເຈົ້າຕ້ອງການສະແດງຮູບດຽວກັນຢູ່ໃນແຕ່ລະຈໍ, ອອກຈາກປ່ອງnextາຍຖັດຈາກຕົວເລືອກທີ່ລະບຸໄວ້.
10 ເລືອກວິທີການສະແດງຮູບພາບຢູ່ໃນຈໍພາບ. ຖ້າເຈົ້າຕ້ອງການໃຫ້ຮູບພາບຖືກຍືດອອກໄປທົ່ວຈໍທັງສອງ, ຍົກເລີກການເລືອກຕົວເລືອກ "ເປີດໃຊ້ການສາຍພາບວິດີໂອຂອງຈໍພາບ"; ຖ້າເຈົ້າຕ້ອງການສະແດງຮູບດຽວກັນຢູ່ໃນແຕ່ລະຈໍ, ອອກຈາກປ່ອງnextາຍຖັດຈາກຕົວເລືອກທີ່ລະບຸໄວ້.  11 ຍ້າຍແຖບເມນູຖ້າຈໍາເປັນ. ເພື່ອສະແດງແຖບເມນູ (ແຖບສີເທົາຢູ່ເທິງສຸດຂອງ ໜ້າ ຈໍ) ຢູ່ເທິງຈໍຈໍທີສອງ, ລາກຮູບສີ່ແຈສາກສີຂາວທີ່ຢູ່ເທິງສຸດຂອງຈໍສີຟ້າ ໜ່ວຍ ໜຶ່ງ ໄປຫາຈໍສອງ.
11 ຍ້າຍແຖບເມນູຖ້າຈໍາເປັນ. ເພື່ອສະແດງແຖບເມນູ (ແຖບສີເທົາຢູ່ເທິງສຸດຂອງ ໜ້າ ຈໍ) ຢູ່ເທິງຈໍຈໍທີສອງ, ລາກຮູບສີ່ແຈສາກສີຂາວທີ່ຢູ່ເທິງສຸດຂອງຈໍສີຟ້າ ໜ່ວຍ ໜຶ່ງ ໄປຫາຈໍສອງ.  12 ປິດ ໜ້າ ຕ່າງການຕັ້ງຄ່າລະບົບ. ປິດ ໜ້າ ຈໍຈໍພາບແລະ ໜ້າ ຕ່າງການຕັ້ງຄ່າລະບົບ. ດຽວນີ້, ພ້ອມກັບຈໍ ທຳ ອິດ, ເຈົ້າສາມາດໃຊ້ອັນທີສອງ.
12 ປິດ ໜ້າ ຕ່າງການຕັ້ງຄ່າລະບົບ. ປິດ ໜ້າ ຈໍຈໍພາບແລະ ໜ້າ ຕ່າງການຕັ້ງຄ່າລະບົບ. ດຽວນີ້, ພ້ອມກັບຈໍ ທຳ ອິດ, ເຈົ້າສາມາດໃຊ້ອັນທີສອງ.
ຄໍາແນະນໍາ
- ແລັບທັອບສ່ວນໃຫຍ່ມີ HDMI (Windows, Mac OS X), USB-C (Windows, Mac OS X), ແລະ / ຫຼື Thunderbolt (Mac OS X ເທົ່ານັ້ນ). ເພື່ອເຊື່ອມຕໍ່ຈໍຄອມພິວເຕີ ໜ່ວຍ ທີສອງໃສ່ແລັບທັອບຂອງເຈົ້າ, ສຽບສາຍຈໍທີ່ສອງໃສ່ກັບຕົວເຊື່ອມຕໍ່ວິດີໂອຢູ່ໃນແລັບທັອບຂອງເຈົ້າ, ແລະຈາກນັ້ນຕັ້ງຈໍຄອມພິວເຕີຂອງເຈົ້າໃນແບບດຽວກັນກັບທີ່ເຈົ້າເຮັດກັບຄອມພິວເຕີຕັ້ງໂຕະ.
ຄຳ ເຕືອນ
- ຖ້າຄວາມລະອຽດຂອງຈໍສອງແມ່ນສູງກ່ວາຄວາມລະອຽດຂອງຈໍທໍາອິດ, ເຈົ້າອາດຈະປະສົບກັບການບິດເບືອນຮູບພາບຫຼືບັນຫາອື່ນ. ສະນັ້ນ, ຈົ່ງຊື້ຈໍທີ່ມີຄວາມລະອຽດຄືກັນກັບຈໍ ທຳ ອິດ.