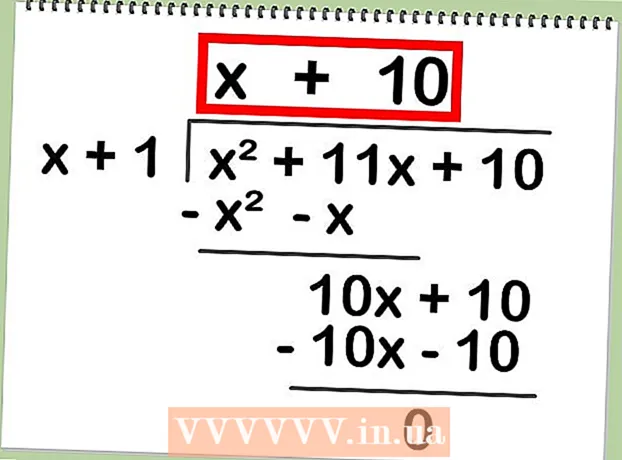ກະວີ:
Bobbie Johnson
ວັນທີຂອງການສ້າງ:
9 ເດືອນເມສາ 2021
ວັນທີປັບປຸງ:
1 ເດືອນກໍລະກົດ 2024
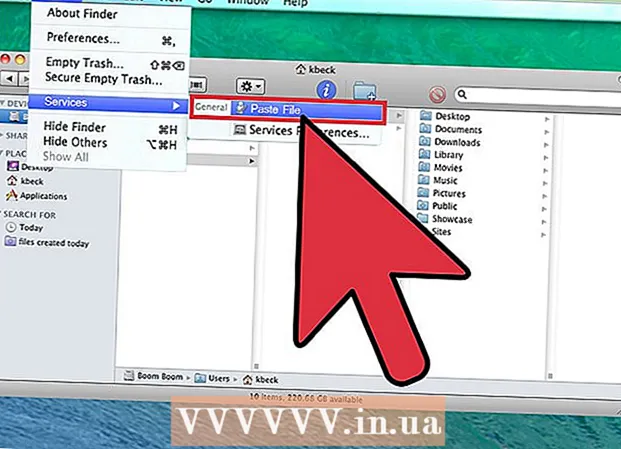
ເນື້ອຫາ
ຖ້າຜູ້ໃຊ້ຫຼາຍຄົນເຮັດວຽກຢູ່ໃນຄອມພິວເຕີເຄື່ອງດຽວກັນ, ມັນອາດຈະຈໍາເປັນຕ້ອງໄດ້ໂອນໄຟລ between ລະຫວ່າງບັນຊີ. ອັນນີ້ເຮັດໄດ້ງ່າຍທັງໃນ Windows ແລະ Mac OS.
ຂັ້ນຕອນ
ວິທີການ 1 ຂອງ 2: Windows
 1 ເຂົ້າສູ່ລະບົບດ້ວຍບັນຊີຂອງທ່ານ.
1 ເຂົ້າສູ່ລະບົບດ້ວຍບັນຊີຂອງທ່ານ. 2 ກົດ "ເລີ່ມຕົ້ນ" (ໃນແຈເບື້ອງຊ້າຍລຸ່ມຂອງ desktop ຂອງເຈົ້າ).
2 ກົດ "ເລີ່ມຕົ້ນ" (ໃນແຈເບື້ອງຊ້າຍລຸ່ມຂອງ desktop ຂອງເຈົ້າ). 3 ກົດຄອມພິວເຕີ (ຢູ່ໃນແຖບເມນູດ້ານຂວາ). Windows Explorer ຈະເປີດ.
3 ກົດຄອມພິວເຕີ (ຢູ່ໃນແຖບເມນູດ້ານຂວາ). Windows Explorer ຈະເປີດ. 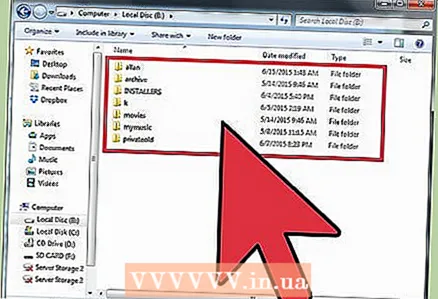 4 ຊອກຫາແລະເປີດໂຟນເດີທີ່ມີໄຟລ you ທີ່ທ່ານຕ້ອງການໂອນ.
4 ຊອກຫາແລະເປີດໂຟນເດີທີ່ມີໄຟລ you ທີ່ທ່ານຕ້ອງການໂອນ. 5 ເນັ້ນໄຟລທີ່ທ່ານຕ້ອງການ (ພຽງແຕ່ຄລິກໃສ່ພວກມັນ). .
5 ເນັ້ນໄຟລທີ່ທ່ານຕ້ອງການ (ພຽງແຕ່ຄລິກໃສ່ພວກມັນ). . - ເພື່ອເລືອກຫຼາຍໄຟລ,, ຄລິກພວກມັນໃນຂະນະທີ່ກົດປຸ່ມ CTRL ຄ້າງໄວ້.
- ຖ້າເຈົ້າຕ້ອງການເລືອກໄຟລທັງatົດໃນເວລາດຽວກັນ, ກົດ Ctrl + A.
 6 ຍ້າຍໄຟລ. ຂະບວນການນີ້ຈະຂຶ້ນກັບລຸ້ນ Windows ຂອງເຈົ້າ:
6 ຍ້າຍໄຟລ. ຂະບວນການນີ້ຈະຂຶ້ນກັບລຸ້ນ Windows ຂອງເຈົ້າ: - Windows 7. ຢູ່ໃນເມນູປ່ອງຢ້ຽມ, ຄລິກ "ແກ້ໄຂ" ແລະຢູ່ໃນເມນູເລື່ອນລົງ, ເລືອກ "ຍ້າຍໄປຫາໂຟນເດີ" (ໄຟລ will ຈະຖືກລຶບແລະໂອນຍ້າຍ) ຫຼື "ຄັດລອກໄປທີ່ໂຟນເດີ" (ໄຟລ will ຈະຖືກຄັດລອກ).
- Windows 8. ຄລິກຍ້າຍໄປຫຼືຄັດລອກໄປທີ່ (ຢູ່ເທິງສຸດຂອງ ໜ້າ ຕ່າງ). ເລືອກ ໜຶ່ງ ໃນສອງຕົວເລືອກແລະຄລິກເລືອກທີ່ຕັ້ງ (ຢູ່ລຸ່ມສຸດຂອງເມນູຂັ້ນສູງ).
 7 ເລືອກໂຟນເດີທີ່ໃຊ້ຮ່ວມກັນເພື່ອໂອນໄຟລ and ແລະຄລິກຍ້າຍຫຼື ສຳ ເນົາ. :
7 ເລືອກໂຟນເດີທີ່ໃຊ້ຮ່ວມກັນເພື່ອໂອນໄຟລ and ແລະຄລິກຍ້າຍຫຼື ສຳ ເນົາ. : - ໄຟລ Your ຂອງທ່ານຈະຖືກ ສຳ ເນົາ (ຫຼືຍ້າຍ) ໄປໃສ່ໂຟນເດີທີ່ໃຊ້ຮ່ວມກັນ. ດຽວນີ້ຜູ້ໃຊ້ຄົນອື່ນສາມາດຄັດລອກ / ຍ້າຍພວກມັນອອກຈາກໂຟນເດີທີ່ໃຊ້ຮ່ວມກັນໄດ້.
ວິທີທີ່ 2 ຂອງ 2: Mac OS
 1 ເຂົ້າສູ່ລະບົບດ້ວຍບັນຊີຂອງທ່ານ.
1 ເຂົ້າສູ່ລະບົບດ້ວຍບັນຊີຂອງທ່ານ. 2 ຊອກຫາແລະເປີດໂຟນເດີທີ່ມີໄຟລ you ທີ່ທ່ານຕ້ອງການໂອນ.
2 ຊອກຫາແລະເປີດໂຟນເດີທີ່ມີໄຟລ you ທີ່ທ່ານຕ້ອງການໂອນ. 3ເນັ້ນໃສ່ແລະຄັດລອກໄຟລ you ທີ່ເຈົ້າຕ້ອງການ (ເພື່ອສໍາເນົາ, ກົດ CMD + C)
3ເນັ້ນໃສ່ແລະຄັດລອກໄຟລ you ທີ່ເຈົ້າຕ້ອງການ (ເພື່ອສໍາເນົາ, ກົດ CMD + C)  4 ເປີດໂຟນເດີທີ່ໃຊ້ຮ່ວມກັນ; ປົກກະຕິແລ້ວແມ່ນໂຟນເດີ Macintosh HD. ເພື່ອເຂົ້າຫາໂຟນເດີ, ຄລິກ "ຜູ້ໃຊ້" - "ແບ່ງປັນ"
4 ເປີດໂຟນເດີທີ່ໃຊ້ຮ່ວມກັນ; ປົກກະຕິແລ້ວແມ່ນໂຟນເດີ Macintosh HD. ເພື່ອເຂົ້າຫາໂຟນເດີ, ຄລິກ "ຜູ້ໃຊ້" - "ແບ່ງປັນ"  5 ວາງໄຟລທີ່ ສຳ ເນົາໄວ້ໃນໂຟນເດີທີ່ແບ່ງປັນ. ດຽວນີ້ຜູ້ໃຊ້ຄົນອື່ນສາມາດຄັດລອກ / ຍ້າຍພວກມັນອອກຈາກໂຟນເດີທີ່ໃຊ້ຮ່ວມກັນໄດ້.
5 ວາງໄຟລທີ່ ສຳ ເນົາໄວ້ໃນໂຟນເດີທີ່ແບ່ງປັນ. ດຽວນີ້ຜູ້ໃຊ້ຄົນອື່ນສາມາດຄັດລອກ / ຍ້າຍພວກມັນອອກຈາກໂຟນເດີທີ່ໃຊ້ຮ່ວມກັນໄດ້.