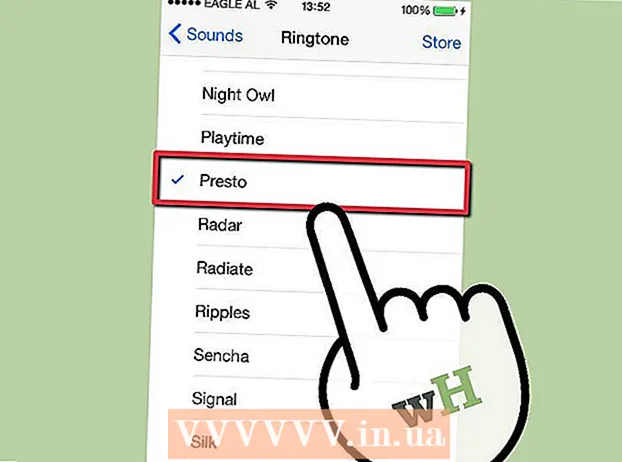ກະວີ:
Marcus Baldwin
ວັນທີຂອງການສ້າງ:
15 ມິຖຸນາ 2021
ວັນທີປັບປຸງ:
1 ເດືອນກໍລະກົດ 2024

ເນື້ອຫາ
- ຂັ້ນຕອນ
- ວິທີທີ 1 ຈາກ 7: ການໃຊ້ໂປຣໂຕຄອນ SMB
- ວິທີທີ່ 2 ຂອງ 7: ການໃຊ້ FTP Server
- ວິທີທີ່ 3 ຈາກທັງ7ົດ 7: ການໃຊ້ອຸປະກອນເກັບຂໍ້ມູນ
- ວິທີທີ່ 4 ຈາກ 7: ການໃຊ້ບ່ອນຈັດເກັບຂໍ້ມູນຄລາວ
- ວິທີການ 5 ຂອງ 7: ການເຊື່ອມຕໍ່ Firewire ໂດຍກົງ
- ວິທີທີ 6 ຈາກ 7: ການແນບໄຟລໃສ່ອີເມລ
- ວິທີທີ 7 ຂອງ 7: ການໃຊ້ສາຍສາຍຂ້າມຜ່ານ
- ຄໍາແນະນໍາ
- ເຈົ້າຕ້ອງການຫຍັງ
ການຖ່າຍໂອນຂໍ້ມູນຈາກຄອມພິວເຕີແລັບທັອບເຄື່ອງ ໜຶ່ງ ໄປຫາອີກເຄື່ອງ ໜຶ່ງ ແມ່ນເປັນວຽກທີ່ງ່າຍດາຍພໍສົມຄວນເຊິ່ງສາມາດເຮັດໄດ້ຫຼາຍວິທີ. ທາງເລືອກຂອງວິທີການແມ່ນຂຶ້ນກັບຈໍານວນແລະຂະ ໜາດ ຂອງໄຟລ transferred ທີ່ຖືກໂອນ, ຮູບແບບແລັບທັອບແລະທັກສະຄອມພິວເຕີຂອງຜູ້ໃຊ້.
ຂັ້ນຕອນ
ວິທີທີ 1 ຈາກ 7: ການໃຊ້ໂປຣໂຕຄອນ SMB
 1 ກວດໃຫ້ແນ່ໃຈວ່າຄອມພິວເຕີທັງສອງໄດ້ເຊື່ອມຕໍ່ກັບເຄືອຂ່າຍດຽວກັນ. SMB (Server Message Block) ເປັນໂປຣໂຕຄໍ (ຊຸດກົດລະບຽບ) ທີ່ອະນຸຍາດໃຫ້ເຈົ້າໂອນໄຟລ from ຈາກຄອມພິວເຕີໄປຫາຄອມພິວເຕີຜ່ານອິນເຕີເນັດ. ເພື່ອໃຊ້ວິທີການນີ້, ຄອມພິວເຕີຕ້ອງໃຊ້ Windows ຫຼື Mac OS (ຫຼືການລວມກັນຂອງລະບົບປະຕິບັດການເຫຼົ່ານີ້). ວິທີການອະທິບາຍເປັນວິທີທີ່ງ່າຍທີ່ສຸດແລະໄວທີ່ສຸດໃນການຖ່າຍໂອນຂໍ້ມູນ ຈຳ ນວນຫຼວງຫຼາຍຈາກຄອມພິວເຕີໄປຍັງຄອມພິວເຕີ.
1 ກວດໃຫ້ແນ່ໃຈວ່າຄອມພິວເຕີທັງສອງໄດ້ເຊື່ອມຕໍ່ກັບເຄືອຂ່າຍດຽວກັນ. SMB (Server Message Block) ເປັນໂປຣໂຕຄໍ (ຊຸດກົດລະບຽບ) ທີ່ອະນຸຍາດໃຫ້ເຈົ້າໂອນໄຟລ from ຈາກຄອມພິວເຕີໄປຫາຄອມພິວເຕີຜ່ານອິນເຕີເນັດ. ເພື່ອໃຊ້ວິທີການນີ້, ຄອມພິວເຕີຕ້ອງໃຊ້ Windows ຫຼື Mac OS (ຫຼືການລວມກັນຂອງລະບົບປະຕິບັດການເຫຼົ່ານີ້). ວິທີການອະທິບາຍເປັນວິທີທີ່ງ່າຍທີ່ສຸດແລະໄວທີ່ສຸດໃນການຖ່າຍໂອນຂໍ້ມູນ ຈຳ ນວນຫຼວງຫຼາຍຈາກຄອມພິວເຕີໄປຍັງຄອມພິວເຕີ. - ໃຊ້ການເຊື່ອມຕໍ່ທີ່ປອດໄພເທົ່ານັ້ນ - ຢ່າໃຊ້ວິທີນີ້ຢູ່ໃນເຄືອຂ່າຍສາທາລະນະ (ສາທາລະນະ).
- ເພື່ອປັບປຸງຄວາມປອດໄພ, ຕັ້ງລະຫັດຜ່ານສໍາລັບໂປຣໄຟລ user ຜູ້ໃຊ້ຂອງເຈົ້າຢູ່ໃນຄອມພິວເຕີທັງສອງ.
- ແລັບທັອບເຊີບເວີແມ່ນຄອມພິວເຕີທີ່ເກັບຮັກສາໄຟລ; ລູກຄ້າແລັບທັອບແມ່ນຄອມພິວເຕີທີ່ໄຟລ will ຈະຖືກຄັດລອກ.
 2 ຕັ້ງຄ່າເຊີບເວີຄອມພິວເຕີ. ແລັບທັອບເຊີບເວີແມ່ນຄອມພິວເຕີທີ່ມີໄຟລ that ທີ່ຕ້ອງການຖືກຄັດລອກ (ໂອນ) ໄປໃສ່ແລັບທັອບເຄື່ອງອື່ນ. ມັນເປັນສິ່ງຈໍາເປັນທີ່ຈະຕ້ອງປ່ຽນແປງຕົວກໍານົດການເຄືອຂ່າຍໂດຍການມອບຊື່ໃຫ້ກັບກຸ່ມວຽກ. ກຸ່ມການເຮັດວຽກດັ່ງກ່າວແມ່ນ "ຫ້ອງ" ທີ່ຄອມພິວເຕີສອງ ໜ່ວຍ "ພົບກັນ". ກຸ່ມທີ່ເຮັດວຽກສາມາດຕັ້ງຊື່ໄດ້.
2 ຕັ້ງຄ່າເຊີບເວີຄອມພິວເຕີ. ແລັບທັອບເຊີບເວີແມ່ນຄອມພິວເຕີທີ່ມີໄຟລ that ທີ່ຕ້ອງການຖືກຄັດລອກ (ໂອນ) ໄປໃສ່ແລັບທັອບເຄື່ອງອື່ນ. ມັນເປັນສິ່ງຈໍາເປັນທີ່ຈະຕ້ອງປ່ຽນແປງຕົວກໍານົດການເຄືອຂ່າຍໂດຍການມອບຊື່ໃຫ້ກັບກຸ່ມວຽກ. ກຸ່ມການເຮັດວຽກດັ່ງກ່າວແມ່ນ "ຫ້ອງ" ທີ່ຄອມພິວເຕີສອງ ໜ່ວຍ "ພົບກັນ". ກຸ່ມທີ່ເຮັດວຽກສາມາດຕັ້ງຊື່ໄດ້. - ຢູ່ໃນ Windows, ຊື່ກຸ່ມເຮັດວຽກແມ່ນຕັ້ງຢູ່ໃນພາກຄອມພິວເຕີຊື່, ຊື່ໂດເມນ, ແລະກຸ່ມການຕັ້ງຄ່າຂອງການຕັ້ງຄ່າລະບົບ. ຫຼັງຈາກປ່ຽນຊື່ກຸ່ມເຮັດວຽກ, ຄອມພິວເຕີຈະເລີ່ມໃ່.
- ຢູ່ໃນ Mac OS, ຄລິກການຕັ້ງຄ່າລະບົບ - ເຄືອຂ່າຍ - ຂັ້ນສູງ - ຊະນະ. ໃສ່ຊື່ໃຫ້ກັບທີມແລະ ນຳ ໃຊ້ການປ່ຽນແປງ.
- ໃຫ້ແນ່ໃຈວ່າຈື່ "ຊື່" ຂອງເຊີບເວີຄອມພິວເຕີ.
 3 ຕັ້ງລູກຄ້າແລັບທັອບ. ອັນນີ້ແມ່ນເຮັດໄດ້ຄືກັນກັບການຕັ້ງຄ່າເຊີບເວີຄອມພິວເຕີ. ຈື່ໄວ້ວ່າຊື່ກຸ່ມວຽກຂອງແລັບທັອບລູກຄ້າຈະຕ້ອງຄືກັນກັບຊື່ກຸ່ມຂອງຄອມພິວເຕີເຊີບເວີຄອມພິວເຕີ.
3 ຕັ້ງລູກຄ້າແລັບທັອບ. ອັນນີ້ແມ່ນເຮັດໄດ້ຄືກັນກັບການຕັ້ງຄ່າເຊີບເວີຄອມພິວເຕີ. ຈື່ໄວ້ວ່າຊື່ກຸ່ມວຽກຂອງແລັບທັອບລູກຄ້າຈະຕ້ອງຄືກັນກັບຊື່ກຸ່ມຂອງຄອມພິວເຕີເຊີບເວີຄອມພິວເຕີ.  4 ຊອກຫາແລະໂອນໄຟລ. ຄລິກທີ່ຊື່ຂອງຄອມພິວເຕີເຊີບເວີເພື່ອເຂົ້າຫາໂຟນເດີທີ່ໃຊ້ຮ່ວມກັນທີ່ຕັ້ງຢູ່ໃນຄອມພິວເຕີນັ້ນ.
4 ຊອກຫາແລະໂອນໄຟລ. ຄລິກທີ່ຊື່ຂອງຄອມພິວເຕີເຊີບເວີເພື່ອເຂົ້າຫາໂຟນເດີທີ່ໃຊ້ຮ່ວມກັນທີ່ຕັ້ງຢູ່ໃນຄອມພິວເຕີນັ້ນ. - ຢູ່ໃນ Windows, ເປີດແອັບ Network. ພາຍໃນສອງສາມວິນາທີ, ໜ້າ ຈໍຈະສະແດງຄອມພິວເຕີທີ່ຕັ້ງຢູ່ໃນກຸ່ມເຄືອຂ່າຍທີ່ເຮັດວຽກຮ່ວມກັນ, ລວມທັງເຄື່ອງຄອມພິວເຕີແລັບທັອບທີ່ຕັ້ງໃnewly່.
- ໃນ Mac OS, ຄອມພິວເຕີໃນກຸ່ມເຄືອຂ່າຍທີ່ເຮັດວຽກຮ່ວມກັນປາກົດຢູ່ໃນປ່ອງຢ້ຽມ Finder.
ວິທີທີ່ 2 ຂອງ 7: ການໃຊ້ FTP Server
 1 ຕັ້ງຄ່າເຊີບເວີ FTP. FTP (File Transfer Protocol) ເປັນອີກໂປຣໂຕຄໍທີ່ຊ່ວຍໃຫ້ເຈົ້າສາມາດໂອນໄຟລ from ຈາກຄອມພິວເຕີໄປຍັງຄອມພິວເຕີຜ່ານອິນເຕີເນັດໄດ້. ກ່ອນອື່ນyouົດ, ເຈົ້າຕ້ອງການຕັ້ງຄ່າເຊີບເວີຄອມພິວເຕີ (ແລັບທັອບທີ່ເກັບຮັກສາໄຟລ transferred ທີ່ໂອນໄວ້) ເພື່ອເຮັດໃຫ້ມັນສາມາດເຂົ້າເຖິງໄດ້.ວິທີການນີ້ແມ່ນໃຊ້ໄດ້ດີທີ່ສຸດເມື່ອແລັບທັອບຕ້ອງໄດ້ເຊື່ອມຕໍ່ຖາວອນ (ຫຼືເປັນປະຈໍາ).
1 ຕັ້ງຄ່າເຊີບເວີ FTP. FTP (File Transfer Protocol) ເປັນອີກໂປຣໂຕຄໍທີ່ຊ່ວຍໃຫ້ເຈົ້າສາມາດໂອນໄຟລ from ຈາກຄອມພິວເຕີໄປຍັງຄອມພິວເຕີຜ່ານອິນເຕີເນັດໄດ້. ກ່ອນອື່ນyouົດ, ເຈົ້າຕ້ອງການຕັ້ງຄ່າເຊີບເວີຄອມພິວເຕີ (ແລັບທັອບທີ່ເກັບຮັກສາໄຟລ transferred ທີ່ໂອນໄວ້) ເພື່ອເຮັດໃຫ້ມັນສາມາດເຂົ້າເຖິງໄດ້.ວິທີການນີ້ແມ່ນໃຊ້ໄດ້ດີທີ່ສຸດເມື່ອແລັບທັອບຕ້ອງໄດ້ເຊື່ອມຕໍ່ຖາວອນ (ຫຼືເປັນປະຈໍາ). - ຢູ່ໃນ Mac OS, ຄລິກການຕັ້ງຄ່າລະບົບ - ການແລກປ່ຽນ - ການບໍລິການແລະcheckາຍຖືກໃສ່ໃນປ່ອງAccessາຍ FTP Access. ຈາກນັ້ນຄລິກ "ເລີ່ມຕົ້ນ" ແລະລໍຖ້າການປ່ຽນແປງທີ່ນໍາໃຊ້. ກະລຸນາຮັບຊາບວ່າຂະບວນການອະທິບາຍອາດຈະແຕກຕ່າງກັນເລັກນ້ອຍຢູ່ໃນ OS X ລຸ້ນຕ່າງ.
- ຢູ່ໃນ Windows, ຄລິກທີ່ແຜງຄວບຄຸມ - ໂປຣແກມ - ໂປຣແກມແລະຄຸນສົມບັດ - ເປີດຫຼືປິດຄຸນສົມບັດຂອງ Windows. ຖັດຈາກພາກສ່ວນ "ການບໍລິການຂໍ້ມູນຂ່າວສານທາງອິນເຕີເນັດ", ຄລິກ "+" ແລະກວດເບິ່ງຕົວເລືອກ "FTP Server". ຄລິກຕົກລົງ.
 2 ຕິດຕັ້ງລູກຄ້າ FTP ໃສ່ລູກຄ້າແລັບທັອບ. ລູກຄ້າ FTP ແມ່ນຊອບແວທີ່ອະນຸຍາດໃຫ້ເຈົ້າເຂົ້າຫາເຊີບເວີ FTP ໂດຍທີ່ຢູ່ເຊີບເວີຫຼືທີ່ຢູ່ IP ເທົ່ານັ້ນ. ລູກຄ້າ FTP ທີ່ນິຍົມແມ່ນ FileZilla, WinSCP, Cyberduck, ແລະ WebDrive.
2 ຕິດຕັ້ງລູກຄ້າ FTP ໃສ່ລູກຄ້າແລັບທັອບ. ລູກຄ້າ FTP ແມ່ນຊອບແວທີ່ອະນຸຍາດໃຫ້ເຈົ້າເຂົ້າຫາເຊີບເວີ FTP ໂດຍທີ່ຢູ່ເຊີບເວີຫຼືທີ່ຢູ່ IP ເທົ່ານັ້ນ. ລູກຄ້າ FTP ທີ່ນິຍົມແມ່ນ FileZilla, WinSCP, Cyberduck, ແລະ WebDrive.  3 ເຂົ້າຫາໄຟລ on ຢູ່ໃນເຊີບເວີ FTP ໂດຍໃຊ້ລູກຄ້າ FTP. ເພື່ອເຮັດສິ່ງນີ້, ເຊື່ອມຕໍ່ກັບເຊີບເວີ FTP ຈາກລູກຄ້າແລັບທັອບ, ເຊິ່ງຈະຊ່ວຍໃຫ້ເຈົ້າສາມາດອັດ ສຳ ເນົາໄຟລ quickly ໄດ້ໄວແລະປອດໄພ.
3 ເຂົ້າຫາໄຟລ on ຢູ່ໃນເຊີບເວີ FTP ໂດຍໃຊ້ລູກຄ້າ FTP. ເພື່ອເຮັດສິ່ງນີ້, ເຊື່ອມຕໍ່ກັບເຊີບເວີ FTP ຈາກລູກຄ້າແລັບທັອບ, ເຊິ່ງຈະຊ່ວຍໃຫ້ເຈົ້າສາມາດອັດ ສຳ ເນົາໄຟລ quickly ໄດ້ໄວແລະປອດໄພ. - ໃນ Mac OS, ຄລິກ Finder - ໄປ - ເຊື່ອມຕໍ່ກັບເຊີບເວີ. ໃສ່ທີ່ຢູ່ເຊີບເວີຫຼືທີ່ຢູ່ IP ຂອງຄອມພິວເຕີເຊີບເວີແລະຄລິກເຊື່ອມຕໍ່.
- ຢູ່ໃນ Windows, ເປີດຕົວທ່ອງເວັບແລະປ້ອນທີ່ຢູ່ IP ຂອງຄອມພິວເຕີເຊີບເວີຢູ່ໃນແຖບທີ່ຢູ່. ກົດ "ໄຟລ" " -" ເຂົ້າສູ່ລະບົບເປັນ ". ໃສ່ຊື່ຜູ້ໃຊ້ແລະລະຫັດຜ່ານຂອງເຈົ້າເພື່ອເຂົ້າສູ່ລະບົບ.
- ຖ້າເຈົ້າບໍ່ຮູ້ທີ່ຢູ່ IP ຂອງຄອມພິວເຕີເຊີບເວີ, ອ່ານບົດຄວາມນີ້ຫຼືບົດຄວາມນີ້.
- ສໍາລັບຂໍ້ມູນເພີ່ມເຕີມກ່ຽວກັບການໂອນໄຟລ F FTP, ອ່ານບົດຄວາມນີ້.
ວິທີທີ່ 3 ຈາກທັງ7ົດ 7: ການໃຊ້ອຸປະກອນເກັບຂໍ້ມູນ
 1 ຊອກຫາອຸປະກອນເກັບຂໍ້ມູນທີ່ເຂົ້າກັນໄດ້ (ອຸປະກອນເກັບຂໍ້ມູນ). ບາງຄັ້ງຮາດດິດພາຍນອກຫຼື USB flash drive ຖືກຈັດຮູບແບບເພື່ອໃຫ້ມັນສາມາດໃຊ້ໄດ້ກັບລະບົບປະຕິບັດການອັນດຽວເທົ່ານັ້ນ (OS X ຫຼື Windows). ແມ່ນຂຶ້ນຢູ່ກັບລະບົບປະຕິບັດການແລັບທັອບທີ່ເຈົ້າຕ້ອງການໂອນຂໍ້ມູນລະຫວ່າງ, ເຈົ້າອາດຈະຕ້ອງໄດ້ຟໍແມັດອຸປະກອນເກັບຂໍ້ມູນຄືນໃto່ກັບອຸປະກອນທີ່ມີລະບົບໄຟລ universal ທົ່ວໄປ, ເຊັ່ນ FAT32. ການໃຊ້ອຸປະກອນເກັບຂໍ້ມູນເປັນວິທີ ໜຶ່ງ ທີ່ຊ້າທີ່ສຸດໃນການໂອນໄຟລ, ແຕ່ມັນຈະເsuitາະສົມກັບຜູ້ໃຊ້ທີ່ບໍ່ມີປະສົບການ.
1 ຊອກຫາອຸປະກອນເກັບຂໍ້ມູນທີ່ເຂົ້າກັນໄດ້ (ອຸປະກອນເກັບຂໍ້ມູນ). ບາງຄັ້ງຮາດດິດພາຍນອກຫຼື USB flash drive ຖືກຈັດຮູບແບບເພື່ອໃຫ້ມັນສາມາດໃຊ້ໄດ້ກັບລະບົບປະຕິບັດການອັນດຽວເທົ່ານັ້ນ (OS X ຫຼື Windows). ແມ່ນຂຶ້ນຢູ່ກັບລະບົບປະຕິບັດການແລັບທັອບທີ່ເຈົ້າຕ້ອງການໂອນຂໍ້ມູນລະຫວ່າງ, ເຈົ້າອາດຈະຕ້ອງໄດ້ຟໍແມັດອຸປະກອນເກັບຂໍ້ມູນຄືນໃto່ກັບອຸປະກອນທີ່ມີລະບົບໄຟລ universal ທົ່ວໄປ, ເຊັ່ນ FAT32. ການໃຊ້ອຸປະກອນເກັບຂໍ້ມູນເປັນວິທີ ໜຶ່ງ ທີ່ຊ້າທີ່ສຸດໃນການໂອນໄຟລ, ແຕ່ມັນຈະເsuitາະສົມກັບຜູ້ໃຊ້ທີ່ບໍ່ມີປະສົບການ. - ຖ້າອຸປະກອນເກັບຂໍ້ມູນຖືກຮັບຮູ້ໂດຍທັງຄອມພິວເຕີແລັບທັອບແລະໄຟລ are ເປີດຢູ່, ສືບຕໍ່ຂັ້ນຕອນຕໍ່ໄປ.
- ຖ້າເຈົ້າຕ້ອງການຟໍແມັດອຸປະກອນເກັບຂໍ້ມູນຂອງເຈົ້າ, ອ່ານບົດຄວາມນີ້.
- ຂໍ້ ຈຳ ກັດຂອງວິທີການນີ້ແມ່ນຄວາມໄວຂອງການອັດ ສຳ ເນົາ, ສະນັ້ນມັນຈະໃຊ້ເວລາດົນໃນການໂອນໄຟລ ຈຳ ນວນຫຼວງຫຼາຍ.
 2 ເຊື່ອມຕໍ່ອຸປະກອນເກັບຂໍ້ມູນເຂົ້າກັບແລັບທັອບເຊີບເວີ. ກວດໃຫ້ແນ່ໃຈວ່າມີພື້ນທີ່ຫວ່າງພຽງພໍຢູ່ໃນອຸປະກອນເກັບຂໍ້ມູນເພື່ອເກັບໄຟລ being ທັງbeingົດທີ່ກໍາລັງຖືກໂອນ. ເພື່ອເຮັດສິ່ງນີ້, ຊອກຫາຂະ ໜາດ ທັງofົດຂອງໄຟລ cop ທີ່ຄັດລອກໄວ້ລ່ວງ ໜ້າ ແລະຈໍານວນພື້ນທີ່ຫວ່າງຢູ່ໃນອຸປະກອນເກັບຂໍ້ມູນ.
2 ເຊື່ອມຕໍ່ອຸປະກອນເກັບຂໍ້ມູນເຂົ້າກັບແລັບທັອບເຊີບເວີ. ກວດໃຫ້ແນ່ໃຈວ່າມີພື້ນທີ່ຫວ່າງພຽງພໍຢູ່ໃນອຸປະກອນເກັບຂໍ້ມູນເພື່ອເກັບໄຟລ being ທັງbeingົດທີ່ກໍາລັງຖືກໂອນ. ເພື່ອເຮັດສິ່ງນີ້, ຊອກຫາຂະ ໜາດ ທັງofົດຂອງໄຟລ cop ທີ່ຄັດລອກໄວ້ລ່ວງ ໜ້າ ແລະຈໍານວນພື້ນທີ່ຫວ່າງຢູ່ໃນອຸປະກອນເກັບຂໍ້ມູນ.  3 ຄັດລອກໄຟລ to ໃສ່ອຸປະກອນເກັບຂໍ້ມູນ. ຂະບວນການນີ້ແມ່ນຄ້າຍຄືກັນກັບຂັ້ນຕອນການຈັດການໄຟລ other ອື່ນ on ຢູ່ໃນແລັບທັອບ: ພຽງແຕ່ລາກໄຟລ you ທີ່ເຈົ້າຕ້ອງການໄປທີ່ປ່ອງຢ້ຽມອຸປະກອນເກັບຂໍ້ມູນແລະລໍຖ້າຈົນກ່ວາການສໍາເນົາສໍາເລັດ.
3 ຄັດລອກໄຟລ to ໃສ່ອຸປະກອນເກັບຂໍ້ມູນ. ຂະບວນການນີ້ແມ່ນຄ້າຍຄືກັນກັບຂັ້ນຕອນການຈັດການໄຟລ other ອື່ນ on ຢູ່ໃນແລັບທັອບ: ພຽງແຕ່ລາກໄຟລ you ທີ່ເຈົ້າຕ້ອງການໄປທີ່ປ່ອງຢ້ຽມອຸປະກອນເກັບຂໍ້ມູນແລະລໍຖ້າຈົນກ່ວາການສໍາເນົາສໍາເລັດ.  4 ຕັດເຊື່ອມຕໍ່ອຸປະກອນເກັບຂໍ້ມູນແລະເຊື່ອມຕໍ່ມັນກັບຄອມພິວເຕີແລັບທັອບ. ຖອດການເຊື່ອມຕໍ່ອຸປະກອນເກັບຂໍ້ມູນຂອງເຈົ້າຢ່າງປອດໄພເພື່ອຫຼີກເວັ້ນຄວາມເສຍຫາຍຂອງໄຟລ your ຂອງເຈົ້າ, ແລະຈາກນັ້ນລາກແລ້ວວາງພວກມັນໃສ່ເດັສທັອບຂອງເຈົ້າຫຼືໃສ່ໃນໂຟນເດີທີ່ເonາະສົມຢູ່ໃນແລັບທັອບຄອມພິວເຕີຂອງເຈົ້າ.
4 ຕັດເຊື່ອມຕໍ່ອຸປະກອນເກັບຂໍ້ມູນແລະເຊື່ອມຕໍ່ມັນກັບຄອມພິວເຕີແລັບທັອບ. ຖອດການເຊື່ອມຕໍ່ອຸປະກອນເກັບຂໍ້ມູນຂອງເຈົ້າຢ່າງປອດໄພເພື່ອຫຼີກເວັ້ນຄວາມເສຍຫາຍຂອງໄຟລ your ຂອງເຈົ້າ, ແລະຈາກນັ້ນລາກແລ້ວວາງພວກມັນໃສ່ເດັສທັອບຂອງເຈົ້າຫຼືໃສ່ໃນໂຟນເດີທີ່ເonາະສົມຢູ່ໃນແລັບທັອບຄອມພິວເຕີຂອງເຈົ້າ.
ວິທີທີ່ 4 ຈາກ 7: ການໃຊ້ບ່ອນຈັດເກັບຂໍ້ມູນຄລາວ
 1 ເລືອກການບໍລິການເກັບຮັກສາຟັງ. ຕົວຢ່າງ, Dropbox ແລະ Google Drive ເປັນໂຊລູຊັນການເກັບຮັກສາຄລາວທີ່ສາມາດເກັບຮັກສາໄຟລ important ທີ່ສໍາຄັນທີ່ສຸດຂອງເຈົ້າໄວ້ແລະສາມາດໃຊ້ໃນການໂອນໄຟລ between ລະຫວ່າງແລັບທັອບ. ສະforັກໃຊ້ ໜຶ່ງ ໃນການບໍລິການເຫຼົ່ານີ້ (ແຜນການບໍລິການທີ່ງ່າຍທີ່ສຸດໂດຍປົກກະຕິແມ່ນບໍ່ໄດ້ເສຍຄ່າແລະປະກອບມີບ່ອນເກັບມ້ຽນ ຈຳ ນວນ ໜຶ່ງ).
1 ເລືອກການບໍລິການເກັບຮັກສາຟັງ. ຕົວຢ່າງ, Dropbox ແລະ Google Drive ເປັນໂຊລູຊັນການເກັບຮັກສາຄລາວທີ່ສາມາດເກັບຮັກສາໄຟລ important ທີ່ສໍາຄັນທີ່ສຸດຂອງເຈົ້າໄວ້ແລະສາມາດໃຊ້ໃນການໂອນໄຟລ between ລະຫວ່າງແລັບທັອບ. ສະforັກໃຊ້ ໜຶ່ງ ໃນການບໍລິການເຫຼົ່ານີ້ (ແຜນການບໍລິການທີ່ງ່າຍທີ່ສຸດໂດຍປົກກະຕິແມ່ນບໍ່ໄດ້ເສຍຄ່າແລະປະກອບມີບ່ອນເກັບມ້ຽນ ຈຳ ນວນ ໜຶ່ງ). - ຂໍ້ ຈຳ ກັດຂອງວິທີການນີ້ແມ່ນພື້ນທີ່ຈັດເກັບຂໍ້ມູນ, ເວລາດາວໂຫຼດ, ແລະຄ່າໃຊ້ຈ່າຍທີ່ອາດເກີດຂຶ້ນ, ແຕ່ໃຊ້ວິທີນີ້ຖ້າເຈົ້າຕ້ອງການອັດ ສຳ ເນົາໄຟລ small ນ້ອຍ small ເລື້ອຍ frequently.
 2 ອັບໂຫຼດໄຟລ to ໃສ່ບ່ອນເກັບຂໍ້ມູນຄລາວ. ຂະບວນການແມ່ນຂຶ້ນກັບການບໍລິການທີ່ເຈົ້າເລືອກ, ແຕ່ເລື້ອຍ often ເຈົ້າພຽງແຕ່ຕ້ອງການລາກໄຟລ into ໃສ່ປ່ອງຢ້ຽມຂອງຕົວທ່ອງເວັບ (ຫຼືດາວໂຫຼດໄຟລ in ດ້ວຍວິທີອື່ນ). ລໍຖ້າຈົນກ່ວາໄຟລ are ໄດ້ຖືກອັບໂຫຼດກັບການເກັບຮັກສາຟັງ.
2 ອັບໂຫຼດໄຟລ to ໃສ່ບ່ອນເກັບຂໍ້ມູນຄລາວ. ຂະບວນການແມ່ນຂຶ້ນກັບການບໍລິການທີ່ເຈົ້າເລືອກ, ແຕ່ເລື້ອຍ often ເຈົ້າພຽງແຕ່ຕ້ອງການລາກໄຟລ into ໃສ່ປ່ອງຢ້ຽມຂອງຕົວທ່ອງເວັບ (ຫຼືດາວໂຫຼດໄຟລ in ດ້ວຍວິທີອື່ນ). ລໍຖ້າຈົນກ່ວາໄຟລ are ໄດ້ຖືກອັບໂຫຼດກັບການເກັບຮັກສາຟັງ.  3 ເຂົ້າສູ່ບ່ອນເກັບຂໍ້ມູນຄລາວຈາກແລັບທັອບລູກຄ້າ. ຈາກນັ້ນດາວໂຫຼດໄຟລ you ທີ່ເຈົ້າຕ້ອງການໃສ່ກັບຄອມພິວເຕີນີ້.
3 ເຂົ້າສູ່ບ່ອນເກັບຂໍ້ມູນຄລາວຈາກແລັບທັອບລູກຄ້າ. ຈາກນັ້ນດາວໂຫຼດໄຟລ you ທີ່ເຈົ້າຕ້ອງການໃສ່ກັບຄອມພິວເຕີນີ້. - ການເກັບຮັກສາຄລາວໃຫ້ຄວາມປອດໄພເພີ່ມເຕີມໂດຍການສ້າງສໍາເນົາໄຟລສໍາຮອງແລະສະ ໜອງ ຄວາມສາມາດໃນການແກ້ໄຂໄຟລຮ່ວມກັນ, ສະນັ້ນຄວາມຄຸ້ນເຄີຍກັບການບໍລິການຄລາວຈະບໍ່ເປັນອັນຕະລາຍຕໍ່ໄປ!
ວິທີການ 5 ຂອງ 7: ການເຊື່ອມຕໍ່ Firewire ໂດຍກົງ
 1 ກວດເບິ່ງຄວາມເຂົ້າກັນໄດ້ຂອງຄອມພິວເຕີ. ແລັບທັອບທັງສອງຈະຕ້ອງມີພອດ Fireware; ເຈົ້າຈະຕ້ອງໃຊ້ສາຍ Fireware ເພື່ອເຊື່ອມຕໍ່ກັບແລັບທັອບເຊັ່ນກັນ.
1 ກວດເບິ່ງຄວາມເຂົ້າກັນໄດ້ຂອງຄອມພິວເຕີ. ແລັບທັອບທັງສອງຈະຕ້ອງມີພອດ Fireware; ເຈົ້າຈະຕ້ອງໃຊ້ສາຍ Fireware ເພື່ອເຊື່ອມຕໍ່ກັບແລັບທັອບເຊັ່ນກັນ. - ວິທີການນີ້ມີປະໂຫຍດເມື່ອແລັບທັອບທັງສອງເຄື່ອງໃຊ້ Mac OS ຫຼື Windows. ຖ້າແລັບທັອບຂອງເຈົ້າມີລະບົບປະຕິບັດການແຕກຕ່າງກັນ, ມັນດີກວ່າໃຊ້ວິທີອື່ນ.
 2 ເຊື່ອມຕໍ່ສາຍ Fireware ກັບແລັບທັອບທັງສອງ. ປລັກສຽບມີຮູບຮ່າງແຕກຕ່າງກັນ, ສະນັ້ນກວດຄືນໃyou່ວ່າເຈົ້າມີສາຍເຄເບິນທີ່ຖືກຕ້ອງແລະມີອະແດັບເຕີອັນໃດທີ່ເຈົ້າຕ້ອງການ.
2 ເຊື່ອມຕໍ່ສາຍ Fireware ກັບແລັບທັອບທັງສອງ. ປລັກສຽບມີຮູບຮ່າງແຕກຕ່າງກັນ, ສະນັ້ນກວດຄືນໃyou່ວ່າເຈົ້າມີສາຍເຄເບິນທີ່ຖືກຕ້ອງແລະມີອະແດັບເຕີອັນໃດທີ່ເຈົ້າຕ້ອງການ.  3 ຢູ່ໃນລູກຄ້າແລັບທັອບ, ເຂົ້າຫາແລະເປີດລະບົບໄຟລ of ຂອງເຊີບເວີຄອມພິວເຕີ. ແລັບທັອບຂອງລູກຄ້າແມ່ນຄອມພິວເຕີທີ່ຈະຄັດລອກໄຟລ; ເຊີບເວີຄອມພິວເຕີແມ່ນຄອມພິວເຕີທີ່ເກັບຮັກສາໄຟລ. ໄອຄອນເຊີບເວີແລັບທັອບຈະປະກົດຂຶ້ນຢູ່ເທິງເດັສທັອບຫຼືຢູ່ໃນປ່ອງຢ້ຽມທີ່ປົກກະຕິແລ້ວສະແດງໄດຣຟ external ພາຍນອກ.
3 ຢູ່ໃນລູກຄ້າແລັບທັອບ, ເຂົ້າຫາແລະເປີດລະບົບໄຟລ of ຂອງເຊີບເວີຄອມພິວເຕີ. ແລັບທັອບຂອງລູກຄ້າແມ່ນຄອມພິວເຕີທີ່ຈະຄັດລອກໄຟລ; ເຊີບເວີຄອມພິວເຕີແມ່ນຄອມພິວເຕີທີ່ເກັບຮັກສາໄຟລ. ໄອຄອນເຊີບເວີແລັບທັອບຈະປະກົດຂຶ້ນຢູ່ເທິງເດັສທັອບຫຼືຢູ່ໃນປ່ອງຢ້ຽມທີ່ປົກກະຕິແລ້ວສະແດງໄດຣຟ external ພາຍນອກ.  4 ລາກແລະວາງໄຟລ (ຕາມປົກກະຕິ). ດຽວນີ້ໄຟລຕ່າງ be ສາມາດຖືກລາກແລະວາງລົງຈາກແລັບທັອບຄອມພິວເຕີ ໜ່ວຍ ໜຶ່ງ ຫາອີກເຄື່ອງ ໜຶ່ງ (ຂະບວນການແມ່ນຄ້າຍຄືກັນກັບຂະບວນການຈັດການໄຟລ other ອື່ນ on ຢູ່ໃນແລັບທັອບ).
4 ລາກແລະວາງໄຟລ (ຕາມປົກກະຕິ). ດຽວນີ້ໄຟລຕ່າງ be ສາມາດຖືກລາກແລະວາງລົງຈາກແລັບທັອບຄອມພິວເຕີ ໜ່ວຍ ໜຶ່ງ ຫາອີກເຄື່ອງ ໜຶ່ງ (ຂະບວນການແມ່ນຄ້າຍຄືກັນກັບຂະບວນການຈັດການໄຟລ other ອື່ນ on ຢູ່ໃນແລັບທັອບ).
ວິທີທີ 6 ຈາກ 7: ການແນບໄຟລໃສ່ອີເມລ
 1 ສົ່ງອີເມລ with ທີ່ມີໄຟລ attached ແນບໄປຫາທີ່ຢູ່ອີເມລ your ຂອງທ່ານ. ໃຊ້ວິທີນີ້ເພື່ອສົ່ງອີເມວຫາ ໜຶ່ງ ຫຼືສອງໄຟລ small ຂະ ໜາດ ນ້ອຍ; ບໍ່ດັ່ງນັ້ນ, ໃຊ້ວິທີການໂອນໄຟລ different ອື່ນ.
1 ສົ່ງອີເມລ with ທີ່ມີໄຟລ attached ແນບໄປຫາທີ່ຢູ່ອີເມລ your ຂອງທ່ານ. ໃຊ້ວິທີນີ້ເພື່ອສົ່ງອີເມວຫາ ໜຶ່ງ ຫຼືສອງໄຟລ small ຂະ ໜາດ ນ້ອຍ; ບໍ່ດັ່ງນັ້ນ, ໃຊ້ວິທີການໂອນໄຟລ different ອື່ນ.  2 ແນບໄຟລໃສ່ໃນອີເມວຂອງເຈົ້າ. ການບໍລິການອີເມລ Different ທີ່ແຕກຕ່າງກັນ (Gmail, Hotmail, Yahoo) ກໍານົດຂອບເຂດຈໍາກັດທີ່ແຕກຕ່າງກັນກ່ຽວກັບຂະຫນາດຂອງໄຟລແນບໄດ້. ບາງການບໍລິການອະນຸຍາດໃຫ້ເຈົ້າສາມາດລາກໄຟລ directly ເຂົ້າໄປໃນປ່ອງຢ້ຽມຈົດdirectlyາຍໄດ້ໂດຍກົງ, ໃນຂະນະທີ່ບາງອັນຕ້ອງການໃຫ້ເຈົ້າຄລິກປຸ່ມ "ແນບ", ແລະຈາກນັ້ນຊອກຫາໄຟລ you ທີ່ເຈົ້າຕ້ອງການຢູ່ໃນຮາດໄດຂອງຄອມພິວເຕີຂອງເຈົ້າ.
2 ແນບໄຟລໃສ່ໃນອີເມວຂອງເຈົ້າ. ການບໍລິການອີເມລ Different ທີ່ແຕກຕ່າງກັນ (Gmail, Hotmail, Yahoo) ກໍານົດຂອບເຂດຈໍາກັດທີ່ແຕກຕ່າງກັນກ່ຽວກັບຂະຫນາດຂອງໄຟລແນບໄດ້. ບາງການບໍລິການອະນຸຍາດໃຫ້ເຈົ້າສາມາດລາກໄຟລ directly ເຂົ້າໄປໃນປ່ອງຢ້ຽມຈົດdirectlyາຍໄດ້ໂດຍກົງ, ໃນຂະນະທີ່ບາງອັນຕ້ອງການໃຫ້ເຈົ້າຄລິກປຸ່ມ "ແນບ", ແລະຈາກນັ້ນຊອກຫາໄຟລ you ທີ່ເຈົ້າຕ້ອງການຢູ່ໃນຮາດໄດຂອງຄອມພິວເຕີຂອງເຈົ້າ.  3 ຢູ່ໃນແລັບທັອບລູກຄ້າ, ເປີດກ່ອງຈົດາຍຂອງເຈົ້າຂຶ້ນມາ. ດາວໂຫຼດໄຟລ attached ທີ່ແນບມາໃສ່ແລັບທັອບນີ້.
3 ຢູ່ໃນແລັບທັອບລູກຄ້າ, ເປີດກ່ອງຈົດາຍຂອງເຈົ້າຂຶ້ນມາ. ດາວໂຫຼດໄຟລ attached ທີ່ແນບມາໃສ່ແລັບທັອບນີ້.
ວິທີທີ 7 ຂອງ 7: ການໃຊ້ສາຍສາຍຂ້າມຜ່ານ
 1 ເຄືອຂ່າຍທ້ອງຖິ່ນລະຫວ່າງຄອມພິວເຕີສອງເຄື່ອງສາມາດສ້າງໄດ້ໂດຍບໍ່ຕ້ອງມີຈຸດເຂົ້າເຖິງ.
1 ເຄືອຂ່າຍທ້ອງຖິ່ນລະຫວ່າງຄອມພິວເຕີສອງເຄື່ອງສາມາດສ້າງໄດ້ໂດຍບໍ່ຕ້ອງມີຈຸດເຂົ້າເຖິງ. 2 ໃຊ້ສາຍສາຍຂ້າມ
2 ໃຊ້ສາຍສາຍຂ້າມ - ຢູ່ໃນແລັບທັອບທັງສອງ, ໃຫ້ໃສ່ທີ່ຢູ່ IP ດຽວກັນແລະ subnet mask (ສະນັ້ນຄອມພິວເຕີຢູ່ໃນເຄືອຂ່າຍດຽວກັນ).
- ສ້າງໂຟນເດີທີ່ໃຊ້ຮ່ວມກັນໄດ້ຢູ່ໃນຄອມພິວເຕີເຄື່ອງດຽວ.
- ສຳ ເນົາໄຟລ from ຈາກຄອມພິວເຕີເຄື່ອງອື່ນໄປໃສ່ໂຟນເດີທີ່ໃຊ້ຮ່ວມກັນ.
ຄໍາແນະນໍາ
- ເພື່ອໂອນໄຟລ large ຂະ ໜາດ ໃຫຍ່, ໃຊ້ວິທີການທີ່ໄດ້ອະທິບາຍໄວ້ຢູ່ໃນພາກທໍາອິດແລະພາກທີສອງຂອງບົດຄວາມນີ້.
- ສໍາລັບເຫດຜົນດ້ານຄວາມປອດໄພ, ຢ່າໂອນໄຟລ over ຜ່ານເຄືອຂ່າຍທີ່ບໍ່ມີຄວາມປອດໄພ (ສາທາລະນະ).
ເຈົ້າຕ້ອງການຫຍັງ
- ແລັບທັອບ 2 ເຄື່ອງ
- ການເຊື່ອມຕໍ່ເຄືອຂ່າຍ (ສ່ວນຕົວ) ທີ່ປອດໄພ
- ສາຍໄຟ Firewire
- ຮາດດິດພາຍນອກຫຼື USB drive ອື່ນທີ່ມີຮູບແບບເພື່ອເຮັດວຽກກັບແລັບທັອບທັງສອງ