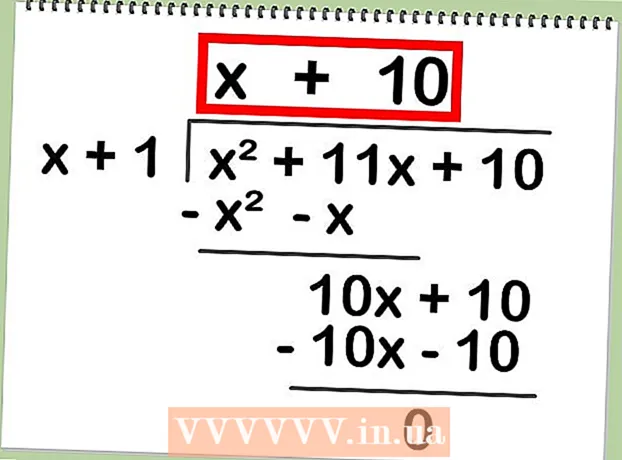ກະວີ:
John Stephens
ວັນທີຂອງການສ້າງ:
2 ເດືອນມັງກອນ 2021
ວັນທີປັບປຸງ:
1 ເດືອນກໍລະກົດ 2024
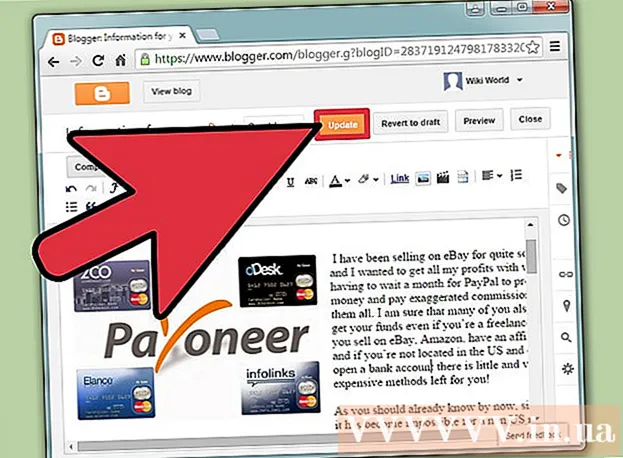
ເນື້ອຫາ
ປະຊາຊົນຫຼາຍຄົນໃຊ້ Google Sites ເພື່ອສ້າງເວບໄຊທ໌ຂອງພວກເຂົາເອງ. ນີ້ແມ່ນວິທີທີ່ດີທີ່ຈະເຮັດເຄື່ອງຫມາຍຂອງຕົວທ່ານເອງ, ຫຼືຂາຍໃຫ້ລູກຄ້າຂອງທ່ານ. ເຖິງຢ່າງໃດກໍ່ຕາມ, ຫລາຍໆ ໜ້າ ຂອງການຊ່ວຍເຫຼືອຂອງ Google Site ແມ່ນບໍ່ມີຄວາມລະອຽດ, ຍາກທີ່ຈະຄິດອອກເອງ. ການເພີ່ມຮູບພາບຕ່າງໆຈະຊ່ວຍປັບປຸງເວັບໄຊທ໌ຂອງທ່ານໃຫ້ດີຂື້ນ, ເຮັດໃຫ້ເວັບໄຊທ໌ຂອງທ່ານມີຄວາມເປັນມືອາຊີບ. ໂຊກດີ, ທ່ານສາມາດເພີ່ມຮູບເຂົ້າໃນ Google Site ຂອງທ່ານໂດຍໃຊ້ພຽງແຕ່ແຕະງ່າຍໆ.
ຂັ້ນຕອນ
ສ່ວນທີ 1 ຂອງ 2: ການດາວໂຫລດຮູບພາບຂອງ Google Site
ຖ່າຍຮູບ. ໃຊ້ກ້ອງແລະຖ່າຍຮູບເຮືອນ, ໝູ່ ເພື່ອນຫລືສັດລ້ຽງຂອງທ່ານ. ທ່ານຍັງສາມາດຊອກຫາຮູບພາບຕ່າງໆທີ່ທ່ານຕ້ອງການຜ່ານທາງອິນເຕີເນັດ. ເນື່ອງຈາກ Google Site ແມ່ນເວັບໄຊທ໌ສາທາລະນະ, ໃຫ້ແນ່ໃຈວ່າເນື້ອຫາຮູບພາບມີຄວາມກ່ຽວຂ້ອງ.

ດາວໂຫລດຮູບພາບ. ຖ້າທ່ານ ກຳ ລັງໃຊ້ຮູບຈາກກ້ອງດິຈິຕອນ, ເຊື່ອມຕໍ່ກ້ອງຖ່າຍຮູບກັບຄອມພິວເຕີ້ກ່ອນ USB. ອີງຕາມໂປແກຼມທີ່ທ່ານໃຊ້, ໜ້າ ຈໍ ໃໝ່ ຈະປາກົດຂຶ້ນ. ເລືອກ "ຮູບພາບ ນຳ ເຂົ້າ". ທ່ານສາມາດເລືອກຮູບພາບສ່ວນບຸກຄົນຫຼືທັງ ໝົດ ຂອງມັນ. ຖ້າການອັບໂຫລດຮູບພາບ online, ໃຫ້ກົດຂວາ (PC) ຫຼືກົດປຸ່ມ double-click (Mac).- ເມນູແບບເລື່ອນລົງຈະປາກົດຂຶ້ນ, ເລືອກ "ບັນທຶກເປັນ". ທ່ານຖືກຮຽກຮ້ອງໃຫ້ຕັ້ງຮູບ, ຈື່ຊື່ບາງສິ່ງທີ່ງ່າຍຕໍ່ການຈື່.

ເຂົ້າເບິ່ງ ໜ້າ ເວບໄຊທ໌ຂອງ Google Sites. ພິມໃສ່ແຖບທີ່ຢູ່ຫລືກົດທີ່ປຸ່ມ ໝາຍ. ທ່ານສາມາດເຮັດສິ່ງນີ້ໃນຕົວທ່ອງເວັບຂອງເວັບໄຊທ໌ໃດຫນຶ່ງ, ຍົກຕົວຢ່າງ Google Chrome ຫຼື Internet Explorer. ກົດປຸ່ມ "ແກ້ໄຂ" (ມີປຸ່ມສີ ດຳ) ຢູ່ແຈເບື້ອງຂວາເທິງຂອງ ໜ້າ ຈໍ. ທ່ານຈະໄດ້ຮັບການປ່ຽນເປັນ "ຮູບແບບການແກ້ໄຂ" ເພື່ອເຮັດໃຫ້ງ່າຍຕໍ່ການປ່ຽນ / ເພີ່ມຮູບພາບ
ກົດທີ່ຂອບດ້ານຂວາຂອງວັດຖຸຫລືຂໍ້ຄວາມຂ້າງລຸ່ມ. ກົດປຸ່ມ ⏎ກັບຄືນ ເພື່ອສ້າງພື້ນທີ່. ນີ້ແມ່ນການປະຕິບັດການເພີ່ມພື້ນທີ່ເພື່ອໃຫ້ຮູບບໍ່ຕິດກັບວັດຖຸຫຼືປິດບັງຂໍ້ຄວາມ.
ເລືອກປຸ່ມ "ໃສ່". ປຸ່ມນີ້ຢູ່ແຈເບື້ອງຊ້າຍດ້ານເທິງຂອງ ໜ້າ ຈໍຂອງໂປຣແກຣມທ່ອງເວັບ. ເມນູແບບເລື່ອນລົງຈະປາກົດຂຶ້ນ. ເລື່ອນລົງແລະເລືອກ "ຮູບພາບ".
ກົດ "ເລືອກ File" ຫຼື "Browse". ເລືອກຮູບທີ່ທ່ານຕ້ອງການເພີ່ມຈາກຄອມພິວເຕີຂອງທ່ານ. ຮູບພາບການສະແດງຕົວຢ່າງຈະປາກົດຢູ່ໃນປ່ອງຢ້ຽມ. ທ່ານສາມາດອັບໂຫລດຫລາຍຮູບໂດຍການກົດປຸ່ມ "ເລືອກເອກະສານ" ຢູ່ເບື້ອງຂວາຂອງ ໜ້າ ຈໍສະແດງຕົວຢ່າງ. ເມື່ອທ່ານເລືອກຮູບແລ້ວ, ພຽງແຕ່ກົດມັນສອງຄັ້ງແລະມັນຈະຖືກອັບໂຫລດໃສ່ Google Site.
ເຊື່ອມໂຍງກັບ URL ຂອງເວັບ. ແທນທີ່ຈະດາວໂລດຮູບຈາກຄອມພິວເຕີຂອງທ່ານ, ທ່ານສາມາດເຊື່ອມຕໍ່ກັບທີ່ຢູ່ເວັບຕ່າງໆ. ພາຍໃຕ້ແຖບ "ຂຽນ", ເລືອກ "ທີ່ຢູ່ເວັບ" ແທນ "ຮູບພາບ". ທ່ານຈະໄດ້ຮັບການກະຕຸ້ນເຕືອນໃຫ້ ນຳ ໃຊ້ຮູບຂອງທ່ານເອງ, ບໍ່ແມ່ນຮູບທີ່ມີລິຂະສິດ. ຫລີກລ້ຽງການລັກຂະໂມຍ. ເມື່ອກວດກາແລ້ວ, ທ່ານພຽງແຕ່ຕ້ອງການໃສ່ URL ລົງໃນກ່ອງໂຕ້ຕອບທີ່ປາກົດ.
- ໃຫ້ URL ທີ່ຖືກຕ້ອງ, ຮູບພາບຈະປາກົດຢູ່ໃນກ່ອງໂຕ້ຕອບເພື່ອໃຫ້ທ່ານກວດເບິ່ງ, ການອັບໂຫລດຮູບພາບໃຫຍ່ໆຈະໃຊ້ເວລາດົນກວ່າ. ຖ້າທ່ານພົບບັນຫາໃດໆ, ໃຫ້ກວດເບິ່ງ URL ອີກຄັ້ງ.
ກົດທີ່ປຸ່ມ "OK" ຢູ່ແຈເບື້ອງຊ້າຍລຸ່ມຂອງ ໜ້າ ຕ່າງທີ່ອອກມາ. ນີ້ແມ່ນການກະ ທຳ ຂອງການແຊກຮູບພາບໃສ່ ໜ້າ Google Site. ຫຼັງຈາກຮູບດັ່ງກ່າວປະກົດຕົວ, ປິດປ່ອງຢ້ຽມອື່ນໆທັງ ໝົດ ແລະຈັດລຽນຮູບ. ໂຄສະນາ
ສ່ວນທີ 2 ຂອງ 2: ຮູບແບບຮູບພາບໃນ Google Site
ຍ້າຍຮູບໄປຫາ ຕຳ ແໜ່ງ ທີ່ຕ້ອງການ. ກົດທີ່ຮູບແລະຍ້າຍ. ເມື່ອສ້າງ ສຳ ເລັດແລ້ວ, ຮູບສີ່ແຈສາກສີຟ້າຈະປາກົດຢູ່ອ້ອມຮອບຮູບພາບ, ສະ ເໜີ ທາງເລືອກສອງສາມຢ່າງດັ່ງຕໍ່ໄປນີ້: ປັບຂະ ໜາດ ຂອງຮູບ, ຫໍ່ຫລືປັບຂະ ໜາດ ມັນ. ຮູ້ສຶກວ່າບໍ່ເສຍຄ່າເພື່ອປັບແຕ່ງກັບຕົວເລືອກເຫຼົ່ານີ້.
ຮູບພາບທາງອ້ອມ. ກົດທີ່“ HTML” ຢູ່ເບື້ອງຂວາເທິງຂອງ ໜ້າ Google Site. ເມື່ອທີ່ຢູ່ຮູບປະກົດອອກມາ, ໃຫ້ຕື່ມຊຸດຫຍໍ້ຂ້າງລຸ່ມ. ທີ່ຢູ່ຮູບພາບຈະປາກົດຢູ່ລະຫວ່າງ 2 ສັນຍາລັກດັ່ງຕໍ່ໄປນີ້: <(ທີ່ຢູ່ຮູບພາບ)>.ທ່ານຕື່ມລະຫັດຫຼັງຈາກທີ່ຢູ່, ກ່ອນວົງເລັບທີສອງ.
- ຕົວຢ່າງ: <(ທີ່ຢູ່ຮູບພາບ) style = "border: 1px solid ສີ ດຳ; padding: 5px;"> ລະຫັດນີ້ຈະສ້າງຊາຍແດນສີ ດຳ 1 ພິກເຊວກວ້າງ, 5 pixels ຫ່າງຈາກຮູບ.
- ຕົວຢ່າງ: <(ທີ່ຢູ່ຮູບພາບ) style = "border: 5px dashed blue; padding: 15px;"> ລະຫັດນີ້ຈະສ້າງຂອບສີຟ້າທີ່ມີຂອບຂະ ໜາດ ກວ້າງ 5 pixels, ຂອບເຂດ 15 pixels ຈາກຮູບ.
ຄວາມສອດຄ່ອງຂອງຮູບພາບ. ເຂົ້າເຖິງ "ຮູບແບບການແກ້ໄຂ" ແລະກົດທີ່ຮູບ. ປ່ອງຢ້ຽມດັດແກ້ຈະປາກົດຂຶ້ນ. ທ່ານຈະເຫັນຕົວເລືອກຕ່າງໆທີ່ຈະວາງທາງຊ້າຍ, ກາງ, ແລະຂວາ. ກົດຕົວເລືອກທີ່ທ່ານຕ້ອງການທີ່ຈະຈັດຮູບພາບ. ກົດ "ບັນທຶກ" ເມື່ອ ສຳ ເລັດແລ້ວ.
ປັບຂະ ໜາດ ຮູບ. ເຂົ້າເຖິງ "ຮູບແບບການແກ້ໄຂ" ແລະກົດທີ່ຮູບ. ກົດ S, M, L ຫຼືຕົ້ນສະບັບ. ຕົວອັກສອນຂ້າງເທິງນີ້ ໝາຍ ເຖິງຂະ ໜາດ ນ້ອຍ, ກາງ, ຂະ ໜາດ ໃຫຍ່, ຫຼືຂະ ໜາດ ຕົ້ນສະບັບຂອງຮູບ. ທ່ານສາມາດກົດທາງເລືອກອື່ນເພື່ອປັບແຕ່ງຂະ ໜາດ. ເມື່ອເຮັດແລ້ວ, ເລືອກ "ບັນທຶກ".
ບັນທຶກ. ຖ້າຮ່າງບໍ່ໄດ້ຖືກບັນທຶກ, ກົດ "ບັນທຶກ" ຢູ່ແຈເບື້ອງຂວາເທິງຂອງ ໜ້າ ຈໍ. ບັນທຶກການດັດແກ້ຂອງທ່ານສະ ເໝີ ຫຼືທ່ານຈະຕ້ອງເລີ່ມຕົ້ນ ໃໝ່. ໂຄສະນາ
ຄຳ ແນະ ນຳ
- ອ້າງເຖິງບາງສ່ວນຂອງ snippets ສັບສົນທີ່ສັບສົນອື່ນໆ. ທ່ານສາມາດໃຊ້ລະຫັດຕັ້ງແຕ່ງ່າຍດາຍຈົນສັບສົນທີ່ສຸດ.
- ປັບແຕ່ງຕົວເລືອກຕ່າງໆ. ບໍ່ມີທາງເລືອກໃດໆທີ່ມີການສ້ອມແຊມ, ສະນັ້ນທ່ານສາມາດປັບຂະ ໜາດ ແລະວາງຮູບພາບໄປທາງອື່ນຂອງ ໜ້າ.
ຄຳ ເຕືອນ
- ຈືຂໍ້ມູນການເພື່ອຊ່ວຍປະຢັດທຸກສິ່ງທຸກຢ່າງ. ກວດ 2 ຫຼື 3 ຄັ້ງ.
- ໃຫ້ແນ່ໃຈວ່າເນື້ອຫາຮູບພາບຂອງທ່ານມີຄວາມກ່ຽວຂ້ອງກັບສາຍຕາສາທາລະນະ, ເພາະວ່າມັນຈະສະແດງຂຶ້ນເມື່ອຄົນຄົ້ນຫາທີ່ຢູ່ Google Site ຂອງທ່ານ.