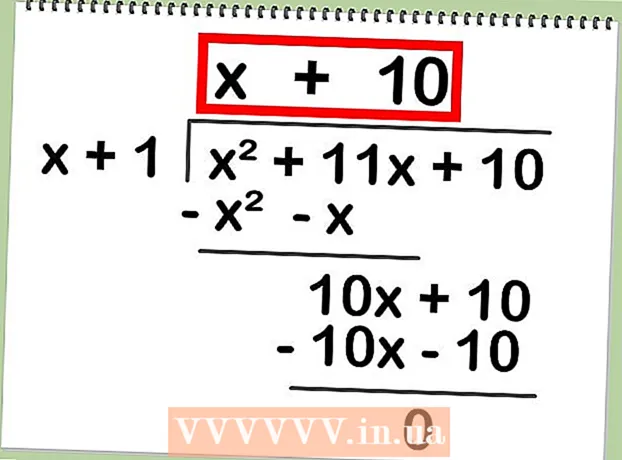ກະວີ:
Laura McKinney
ວັນທີຂອງການສ້າງ:
10 ເດືອນເມສາ 2021
ວັນທີປັບປຸງ:
1 ເດືອນກໍລະກົດ 2024
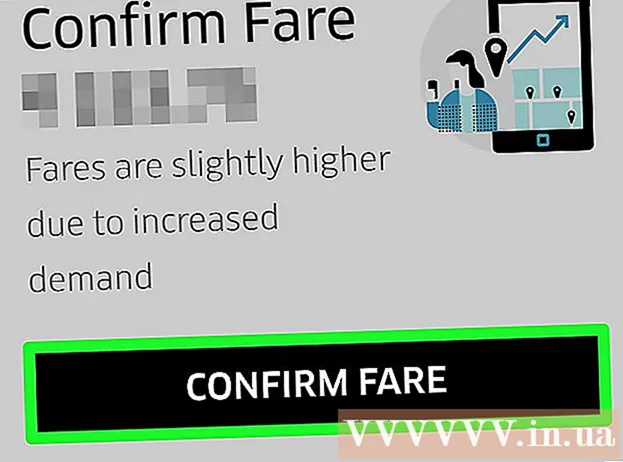
ເນື້ອຫາ
ເມື່ອທ່ານຕ້ອງການໄປ Uber ແລະຢຸດສະຖານີຫຼາຍແຫ່ງ, ທ່ານ ຈຳ ເປັນຕ້ອງຕັ້ງລົດທັນທີ. ບົດຂຽນນີ້ຈະຊ່ວຍໃຫ້ທ່ານຍ້າຍຈາກສະຖານທີ່ ໜຶ່ງ ໄປບ່ອນອື່ນໃນເມືອງໂດຍບໍ່ ຈຳ ເປັນຕ້ອງປ່ຽນຂໍ້ມູນຂອງທ່ານຫຼາຍໆຄັ້ງ - ພຽງແຕ່ຕັ້ງມັນຄັ້ງດຽວແລະ ສຳ ເລັດການເດີນທາງຂອງທ່ານ.
ຂັ້ນຕອນ
ເປີດແອັບ Uber.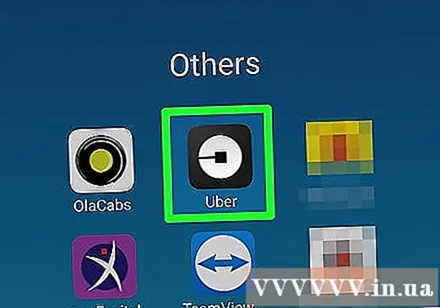
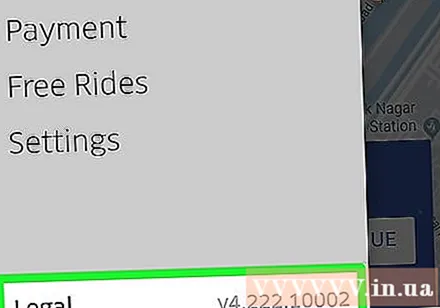
ໃຫ້ແນ່ໃຈວ່າແອັບ U Uber ມີຄວາມພ້ອມແລ້ວ. ການຈອງທີ່ມີສິດໄດ້ຮັບແມ່ນມີຢູ່ໃນ Uber ລຸ້ນລ້າສຸດເທົ່ານັ້ນໃນອຸປະກອນສ່ວນໃຫຍ່ (ລວມທັງແອັບ iPhone iPhone ແລະ Android). ໝາຍ ເຫດ: ແອັບ Windows Store ຂອງ Uber ຍັງບໍ່ມີຄຸນລັກສະນະນີ້ເທື່ອ.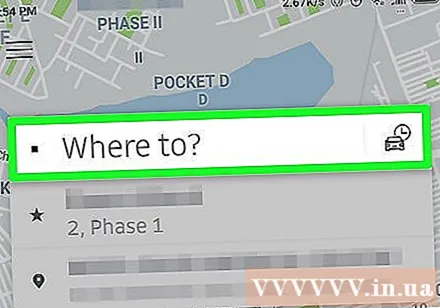
ກົດປຸ່ມ "ບ່ອນໃດທີ່ຈະ". ອີກສອງເຟຣມຈະເປີດໃຫ້ທ່ານ ສຳ ເລັດການຮ້ອງຂໍໃຫ້ຂີ່ງ່າຍດາຍ.
ໃຫ້ແນ່ໃຈວ່າສະຖານທີ່ Pickup ກົງກັບບ່ອນທີ່ທ່ານຢາກໃຫ້ຜູ້ຂັບຂີ່ເລືອກທ່ານ. ຜູ້ໃຊ້ສ່ວນໃຫຍ່ເລືອກ "ສະຖານທີ່ປະຈຸບັນ" ຫລື "ໜ້າ ທຳ ອິດ", ແຕ່ຖ້າທ່ານບໍ່ຕ້ອງການເລືອກເອົາເອກະຊົນ, ທ່ານສາມາດປັບແຕ່ງມັນໂດຍການກົດປຸ່ມ. ການໂຕ້ຕອບຢູ່ດ້ານເທິງຂອງກອບແມ່ນຖືກສະແດງ.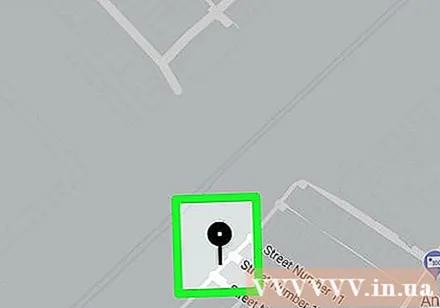
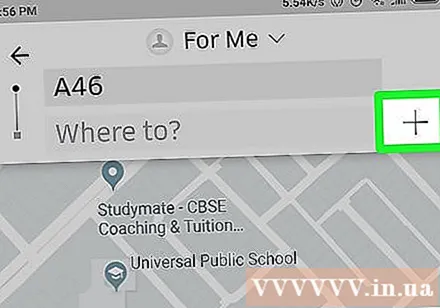
ຊອກຫາແລະກົດໃສ່ເຄື່ອງ ໝາຍ ບວກໃສ່ເບື້ອງຂວາຂອງປ່ອງ "Where to?"ໃນ ໜ້າ ຕ່າງການສົນທະນາ. ຖ້າທ່ານບໍ່ເຫັນປ້າຍບວກ, ທ່ານອາດຈະຕ້ອງລຶບແອັບ completely ທັງ ໝົດ ແລະໂຫລດມັນຄືນຈາກການຂູດ. ບາງຄັ້ງ, ຫຼັງຈາກອັບເດດ, Uber flickers, ຄຸນລັກສະນະຈະຫາຍໄປແລະປາກົດ. ຫຼັງຈາກສອງສາມຊົ່ວໂມງ (ມັນອາດຈະເປັນກໍລະນີໃນແອັບ new ໃໝ່) ມັນຈະເຮັດໃຫ້ຄຸນລັກສະນະເລີ່ມຕົ້ນ ໃໝ່ ເພື່ອເພີ່ມ "ຢຸດ" ອີກລາຍຊື່ສະຖານທີ່ທີ່ທ່ານຕ້ອງການໄປຢ້ຽມຢາມ - ທ່ານຈະ ເບິ່ງປ້າຍຊື່ "ບ່ອນໃດທີ່ຈະ" ປ່ຽນເປັນ "ເພີ່ມບ່ອນຢຸດ", ແລະບ່ອນອື່ນຢຸດຢູ່ໃນລາຍຊື່.
ກົດທີ່ປຸ່ມ“ ເພີ່ມບ່ອນຢຸດ” ເພື່ອຕື່ມຂໍ້ມູນໃສ່ຊ່ອງຫວ່າງທີ່ຂາດໄປ.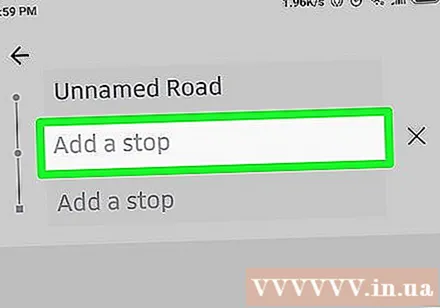
ໃສ່ທີ່ຢູ່ປາຍທາງຢູ່ໃນປ່ອງ "ບ່ອນໃດ?"ຢູ່ເທິງສຸດຂອງ ໜ້າ ຈໍປາຍທາງທີ່ປາກົດຂື້ນ, ເລືອກທີ່ຢູ່ຈາກລາຍການ" ບັນທຶກສະຖານທີ່ແລະ ໝູ່ ເພື່ອນ "ຫຼືແຕະສະຖານທີ່ທີ່ໄດ້ຮັບຄວາມນິຍົມຈາກລາຍຊື່ທີ່ສະແດງຢູ່ຂ້າງລຸ່ມ. ລາຍການເທິງສຸດ.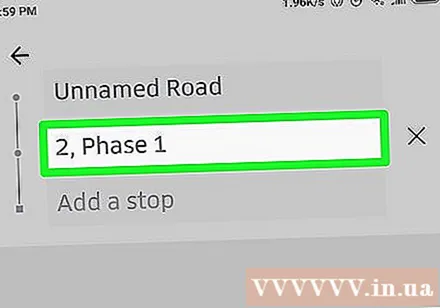
ກົດທີ່ປຸ່ມ "ເພີ່ມບ່ອນຢຸດ" ເພື່ອເລືອກບ່ອນຢຸດຕໍ່ໄປ.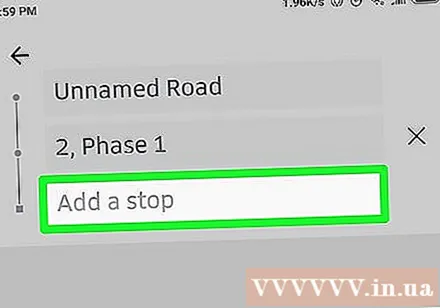
ເພີ່ມ ຕຳ ແໜ່ງ ອີກ ໜຶ່ງ ຕຳ ແໜ່ງ ຖ້າທ່ານຕ້ອງການໃຫ້ ຕຳ ແໜ່ງ ທີສາມແລະສີ່ຢຸດໂດຍການເຮັດເຊັ່ນດຽວກັນກັບການສົນທະນາທີສາມແລະສຸດທ້າຍທີ່ທ່ານໄດ້ຮັບ.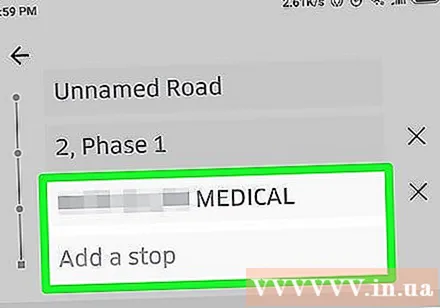
ກົດປຸ່ມ "ເຮັດແລ້ວ" ເພື່ອປະກອບແບບຟອມ ຄຳ ຮ້ອງຂໍຈຸດ ໝາຍ ປາຍທາງການເດີນທາງ. ທ່ານຈະຕ້ອງຕົກລົງເຫັນດີວ່າທ່ານຈະຢຸດຢູ່ບ່ອນຢຸດຂອງທ່ານພາຍໃນເວລາ 3 ນາທີກັບຄືນ, ຖ້າບໍ່ດັ່ງນັ້ນລາຄາຈະເພີ່ມຂື້ນເພາະມັນລວມເຖິງເວລາລໍຖ້າຂອງຜູ້ຂັບຂີ່.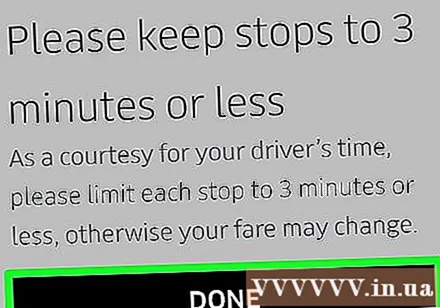
ກົດທີ່ຊຸດ Uber ທີ່ທ່ານມັກ. Uber ສະ ເໜີ ຫຼາຍຮູບແບບການຂົນສົ່ງໃນລາຄາທີ່ຫຼາກຫຼາຍ; ທ່ານຈະເຫັນລາຍຊື່ຂ້າງລຸ່ມນີ້ເບິ່ງແຜນທີ່. ຕົວເລືອກຕ່າງໆທີ່ມີໃຫ້ແກ່ທ່ານແມ່ນຂື້ນກັບສະຖານທີ່ຂອງທ່ານ, ແຕ່ໂດຍທົ່ວໄປແລ້ວປະກອບມີ: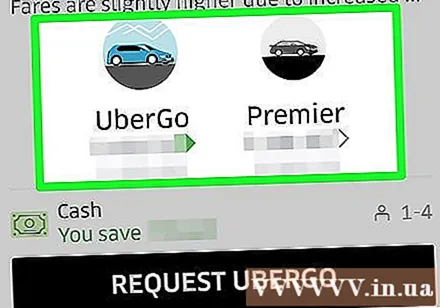
- uberX - ລົດ ທຳ ມະດາທີ່ມີ 1-4 ທີ່ນັ່ງ. ປະກອບມີລົດປົກກະຕິສ່ວນໃຫຍ່ທີ່ມີຂະ ໜາດ ກາງແລະຕ່ ຳ ກວ່າ, ແຕ່ບາງຄັ້ງທ່ານສາມາດຈອງລົດນັ່ງ 5-7 ບ່ອນຖ້າເຈົ້າຂອງຢູ່ໃນລາຍຊື່ນີ້.
- uberXL - SUV ມີ 4 ບ່ອນນັ່ງຫຼືຫຼາຍກວ່ານັ້ນແລະແນ່ນອນລາຄາແພງກວ່າ UberX. ໂດຍປົກກະຕິ, ພາຫະນະຂອງຊຸດນີ້ຈະຄ້າຍຄືກັບລົດ Minivan (ສາຍລົດໂດຍສານ) ຫລືພາຫະນະທີ່ມີຫ້ອງພາຍໃນກວ້າງຂວາງພ້ອມກັບຕູ້ໃສ່ກະເປົາ.
- ລົດ PREMIUM ແລະ PREMIUM - ລົດຫຼູຫຼາທີ່ມີລົດຍົນ 1-4 ບ່ອນນັ່ງ (ທາງເລືອກທີ່ແພງທີ່ສຸດ). ເຖິງຢ່າງໃດກໍ່ຕາມ, ບາງຄັ້ງທາງເລືອກນີ້ບໍ່ມີຢູ່ໃນຂົງເຂດຂອງທ່ານ.
ຂໍ້ມູນການຈ່າຍເງິນຂອງທ່ານຕ້ອງຖືກຕ້ອງ. ທ່ານຈະເຫັນວິທີການຈ່າຍເງິນຂອງທ່ານໃນປະຈຸບັນ (ບັດເຄດິດ / ບັດເດບິດຫຼື PayPal) ທີ່ລະບຸໂດຍກົງຢູ່ທາງລຸ່ມຂອງຕົວເລືອກການຂົນສົ່ງ Uber. ຖ້າທ່ານຕ້ອງການປ່ຽນວິທີການ ຊຳ ລະເງິນ, ທ່ານສາມາດແຕະວິທີການປະຈຸບັນແລະຈາກນັ້ນກົດທາງເລືອກອື່ນທີ່ມີຢູ່ (ຖ້າມີ) ຫຼືກົດທີ່ Add Payment Method ເພື່ອເພີ່ມວິທີການຈ່າຍເງິນ. . ຖ້າເປັນໄປໄດ້, Uber ຈະຕັ້ງຄ່າວິທີການຈ່າຍເງິນຂອງທ່ານເປັນ "Apple Pay" ຫຼືແບບຟອມອື່ນຂອງການຈ່າຍເງິນຫ່າງໄກສອກຫຼີກ.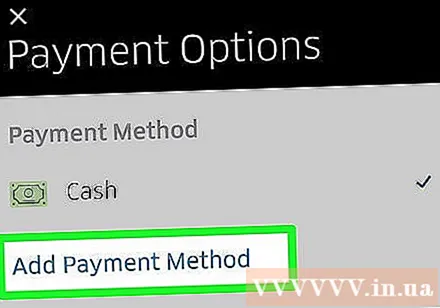
ກົດ ການຮ້ອງຂໍ (ຈອງການບິນ).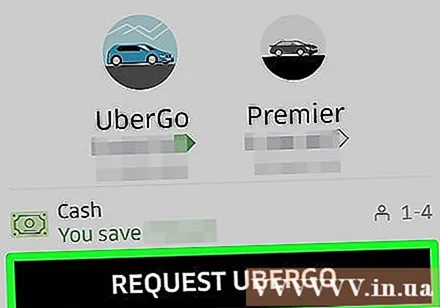
ລໍຖ້າໃຫ້ຄົນຂັບ Uber ມາຮອດ. ທ່ານຈະເຫັນເວລາລໍຖ້າຢູ່ຂ້າງຊື່ຂອງຄົນຂັບ. ໂຄສະນາ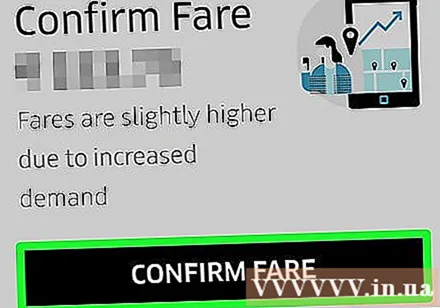
ຄຳ ແນະ ນຳ
- ທ່ານສາມາດໃຊ້ວິທີການນີ້ເພື່ອເອົາຫຼາຍກວ່າ ໜຶ່ງ ຄົນໃນເວລາທີ່ທ່ານຮູ້ທີ່ຢູ່ຂອງເຂົາເຈົ້າ.
ຄຳ ເຕືອນ
- ຖ້າທ່ານຍົກເລີກການເດີນທາງຂອງທ່ານຫຼາຍກວ່າຫ້ານາທີຫຼັງຈາກການຈອງ, ທ່ານອາດຈະຕ້ອງເສຍຄ່າ ທຳ ນຽມ.