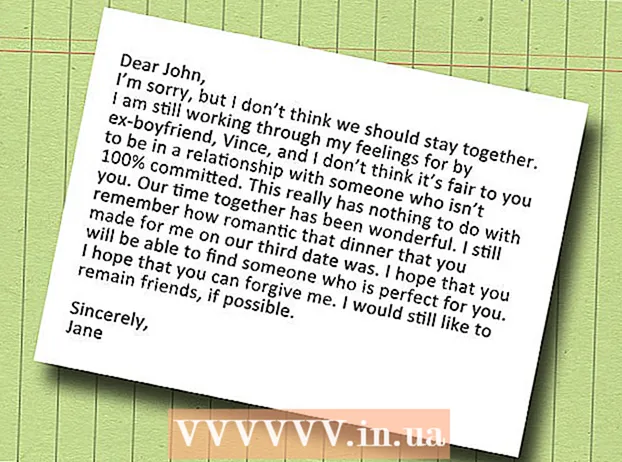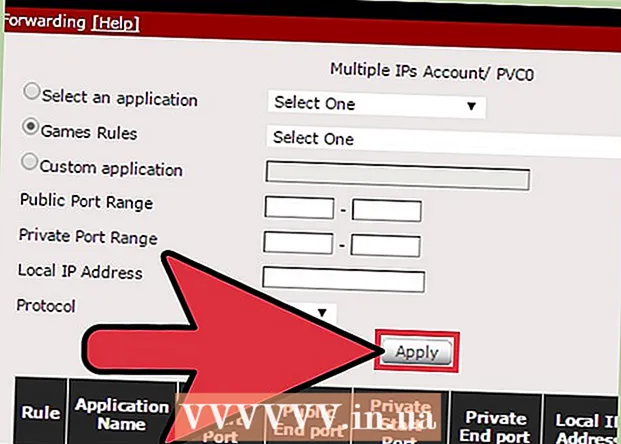ກະວີ:
Peter Berry
ວັນທີຂອງການສ້າງ:
16 ເດືອນກໍລະກົດ 2021
ວັນທີປັບປຸງ:
23 ມິຖຸນາ 2024

ເນື້ອຫາ
wiki ນີ້ສອນວິທີການປ່ຽນລະຫັດຜ່ານເຂົ້າລະບົບ Uber ຂອງທ່ານ. ບົດຂຽນນີ້ມີຈຸດປະສົງເພື່ອໃຫ້ຜູ້ອ່ານໃຊ້ພາສາຫວຽດຢູ່ປະເທດອື່ນເພາະວ່າ Uber ບໍ່ໄດ້ເຮັດວຽກຢູ່ຫວຽດນາມໂດຍສະເພາະແລະໃນອາຊີຕາເວັນອອກສ່ຽງໃຕ້ໂດຍທົ່ວໄປ.
ຂັ້ນຕອນ
ວິທີທີ່ 1 ຂອງ 2: ໃນແອັບ Uber
ເປີດແອັບ Uber. ແອັບ has ມີວົງສີຂາວອ້ອມຮອບສີ່ຫລ່ຽມມົນແລະເສັ້ນສີດໍາ.
- ຖ້າທ່ານໄດ້ລົງຊື່ເຂົ້າໃຊ້ໂດຍອັດຕະໂນມັດ, ທ່ານຕ້ອງອອກຈາກລະບົບເພື່ອປ່ຽນລະຫັດຜ່ານຂອງທ່ານ.
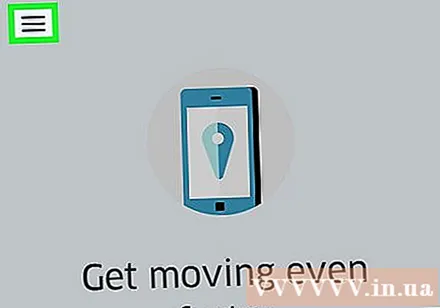
ກົດໃສ່ເຄື່ອງ ໝາຍ ☰ ຢູ່ແຈເບື້ອງຊ້າຍດ້ານເທິງຂອງ ໜ້າ ຈໍ.
ກົດ ການຕັ້ງຄ່າ (ຕັ້ງຄ່າ). ນີ້ແມ່ນຕົວເລືອກສຸດທ້າຍໃນເມນູ.

ເລື່ອນລົງແລະແຕະ ອອກຈາກລະບົບ (ອອກຈາກລະບົບ). ຕົວເລືອກແມ່ນຢູ່ດ້ານລຸ່ມຂອງເມນູ.- ທ່ານຈະຖືກ ນຳ ໄປສູ່ ໜ້າ ເຂົ້າສູ່ລະບົບຂອງແອັບພລິເຄຊັນ.
ກະລຸນາໃສ່ເບີໂທລະສັບຂອງທ່ານ. ໃສ່ເບີໂທລະສັບທີ່ກ່ຽວຂ້ອງກັບບັນຊີ Uber ຂອງທ່ານ.

ກົດລູກສອນ → ເບື້ອງຂວາຂອງ ໜ້າ ຈໍ.
ກົດ ຂ້ອຍລືມລະຫັດຜ່ານຂອງຂ້ອຍ (ລືມລະຫັດຜ່ານ). ຕົວເລືອກແມ່ນຢູ່ລຸ່ມເສັ້ນ "ໃສ່ລະຫັດຜ່ານຂອງທ່ານ".
ກະລຸນາໃສ່ທີ່ຢູ່ອີເມວຂອງທ່ານ. ກະລຸນາໃສ່ທີ່ຢູ່ອີເມວທີ່ກ່ຽວຂ້ອງກັບບັນຊີ Uber ຂອງທ່ານ.
ກົດລູກສອນ → ເບື້ອງຂວາຂອງ ໜ້າ ຈໍ. Uber ຈະສົ່ງອີເມວທີ່ມີລິ້ງເຊື່ອມຕໍ່ຄືນໄປຫາທີ່ຢູ່ອີເມວທີ່ທ່ານໃຫ້.
ກົດ ຕົກລົງ ເພື່ອຢືນຢັນວ່າທ່ານໄດ້ຮັບອີເມວຈາກ Uber.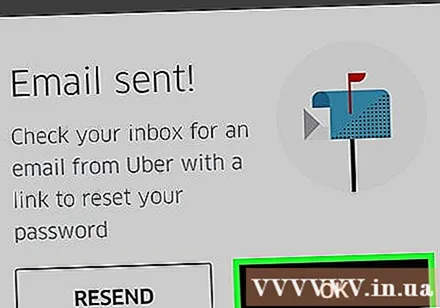
- ຖ້າທ່ານບໍ່ໄດ້ຮັບອີເມວໃດໆ, ແຕະ ສົ່ງຄືນ (ສົ່ງເຖິງ).
ເປີດແອັບ email ອີເມວ. ເປີດແອັບ mail mail ເພື່ອເບິ່ງອີເມວກ່ຽວກັບບັນຊີ Uber ຂອງທ່ານ.
ເປີດຈົດ ໝາຍ ຈາກ Uber. ປົກກະຕິແລ້ວສາຍຫົວຂໍ້ຈະເປັນ "ການເຊື່ອມຕໍ່ລະຫັດຜ່ານ Uber". ຖ້າທ່ານບໍ່ເຫັນອີເມວຢູ່ໃນກ່ອງຈົດ ໝາຍ ຂອງທ່ານ, ເບິ່ງຢູ່ໃນໂຟນເດີ "Spam" ຫຼື "Junk". ຜູ້ໃຊ້ Gmail ສາມາດຊອກຫາອີເມວນີ້ຢູ່ໃນໂຟນເດີ "ການປັບປຸງ".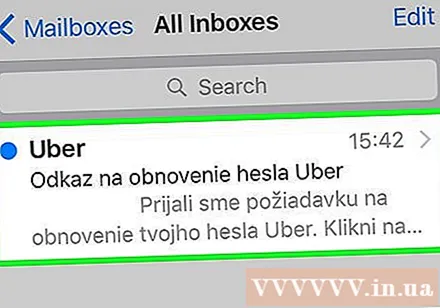
ກົດ ຕັ້ງລະຫັດຜ່ານຂອງທ່ານ (ຕັ້ງລະຫັດລັບຄືນ ໃໝ່). ການເຊື່ອມຕໍ່ແມ່ນລະຫວ່າງເມລ. ທ່ານຈະຖືກໂອນໄປຫາ ໜ້າ ທີ່ຕັ້ງ ໃໝ່ ໃນ Uber app.
- ທ່ານອາດຈະຕ້ອງອະນຸຍາດໃຫ້ໂປແກຼມທ່ອງເວັບຂອງໂທລະສັບຂອງທ່ານເຂົ້າເຖິງ Uber ເພື່ອໃຫ້ແອັບ app ເປີດ.
ໃສ່ລະຫັດລັບ ໃໝ່ ຂອງທ່ານ. ລະຫັດຜ່ານຕ້ອງມີຢ່າງ ໜ້ອຍ 5 ໂຕອັກສອນ.
ກົດລູກສອນ →. ຖ້າລະຫັດຜ່ານຖືກຕ້ອງ, ທ່ານຈະເຂົ້າສູ່ລະບົບບັນຊີຂອງທ່ານ. ຈາກນີ້ທ່ານຈະໃຊ້ລະຫັດຜ່ານທີ່ທ່ານຫາກໍ່ສ້າງເພື່ອເຂົ້າສູ່ລະບົບແອັບ app. ໂຄສະນາ
ວິທີທີ່ 2 ຂອງ 2: ຢູ່ໃນເວັບໄຊທ໌ Uber
ເປີດ ເວັບໄຊທ໌ Uber ເຖິງ.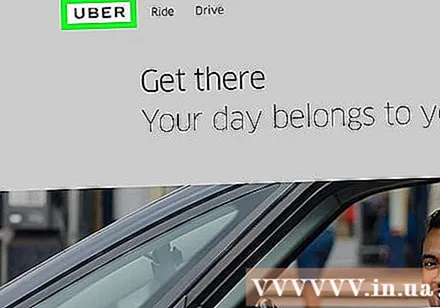
ກົດປຸ່ມຮູບພາບ ☰ ໃນແຈເບື້ອງຊ້າຍດ້ານເທິງຂອງປ່ອງຢ້ຽມ.
ກົດ ເຂົ້າສູ່ລະບົບ ຢູ່ແຈຂວາເທິງສຸດຂອງເມນູ.
ກົດ Rider ເຂົ້າສູ່ລະບົບ (ການເຂົ້າລະບົບຄົນຂັບ). ຕົວເລືອກຕ່າງໆທີ່ຢູ່ເບື້ອງຂວາຂອງ ໜ້າ.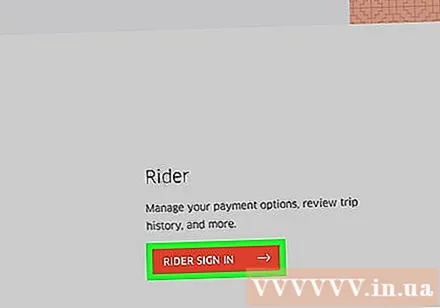
ກົດ ລືມລະຫັດຜ່ານ ພາຍໃຕ້ປຸ່ມ ເຂົ້າສູ່ລະບົບ.
ກະລຸນາໃສ່ທີ່ຢູ່ອີເມວຂອງທ່ານ. ກະລຸນາໃສ່ທີ່ຢູ່ອີເມວທີ່ທ່ານລົງທະບຽນກັບ Uber.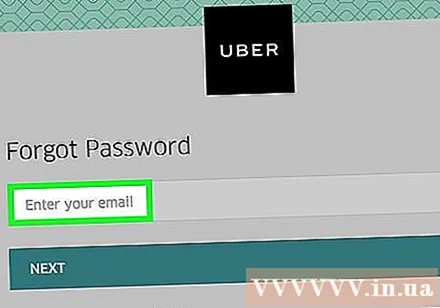
ກົດ ຕໍ່ໄປ (ຕໍ່ໄປ). ລິ້ງເພື່ອຕັ້ງລະຫັດລັບຂອງທ່ານຈະຖືກສົ່ງໄປທີ່ອີເມວທີ່ທ່ານເຊື່ອມໂຍງກັບບັນຊີ Uber ຂອງທ່ານ.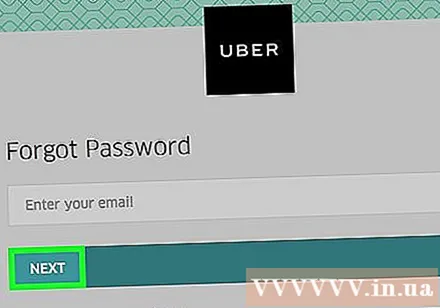
ເປີດແອັບ email ອີເມວຂອງທ່ານ. ກວດເບິ່ງກ່ອງຈົດ ໝາຍ ທີ່ຢູ່ອີເມວທີ່ກ່ຽວຂ້ອງກັບບັນຊີ Uber ຂອງທ່ານ.
ກົດອີເມວ "ການເຊື່ອມຕໍ່ການຕັ້ງຄ່າລະຫັດຜ່ານຂອງ Uber". ຖ້າທ່ານບໍ່ເຫັນອີເມວນີ້ໃນກ່ອງຈົດ ໝາຍ ຂອງທ່ານ, ໃຫ້ເບິ່ງຢູ່ໃນໂຟນເດີ "Spam" ຫຼື "Junk". ຜູ້ໃຊ້ Gmail ສາມາດຊອກຫາອີເມວນີ້ຢູ່ໃນໂຟນເດີ "ການປັບປຸງ".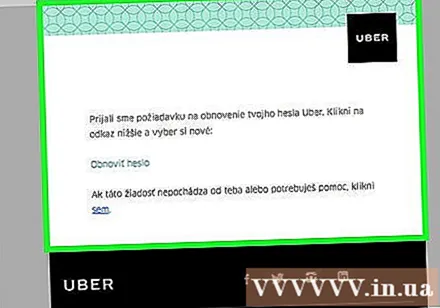
ກົດ ຕັ້ງລະຫັດຜ່ານຂອງທ່ານ. ແບບຟອມການຕັ້ງຄ່າລະຫັດຜ່ານຈະເປີດ.
ໃສ່ລະຫັດລັບ ໃໝ່ ຂອງທ່ານ. ໃສ່ແລະຢືນຢັນລະຫັດຜ່ານທີ່ມີຄວາມຍາວຢ່າງ ໜ້ອຍ 5 ໂຕອັກສອນ.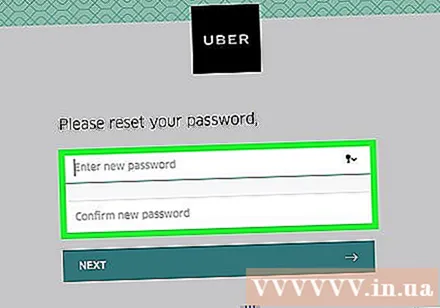
ກົດ ຕໍ່ໄປ ຂ້າງລຸ່ມຂໍ້ມູນລະຫັດຜ່ານຂອງຂໍ້ມູນ.
ກົດ ເຂົ້າໃຊ້ເປັນ A Rider (ເຂົ້າເປັນ driver).
ກະລຸນາໃສ່ທີ່ຢູ່ອີເມວແລະລະຫັດຜ່ານຂອງທ່ານ. ກະລຸນາໃສ່ຂໍ້ມູນນີ້ໃສ່ໃນບ່ອນທີ່ ເໝາະ ສົມ.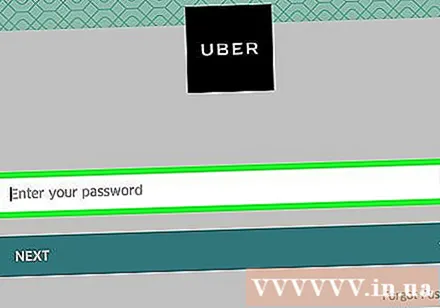
ໝາຍ ໃສ່ຫ້ອງທີ່ວ່າ "ຂ້ອຍບໍ່ແມ່ນຫຸ່ນຍົນ" (ຂ້ອຍບໍ່ແມ່ນຫຸ່ນຍົນ).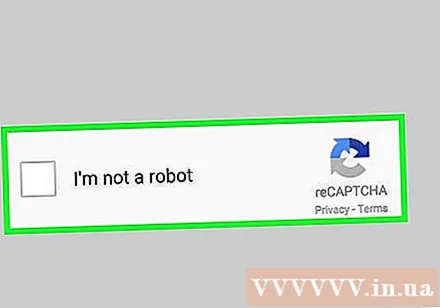
ກົດ ເຂົ້າສູ່ລະບົບ. ດັ່ງນັ້ນທ່ານໄດ້ເຂົ້າສູ່ລະບົບບັນຊີຂອງທ່ານດ້ວຍລະຫັດລັບ ໃໝ່ ຂອງທ່ານ. ໂຄສະນາ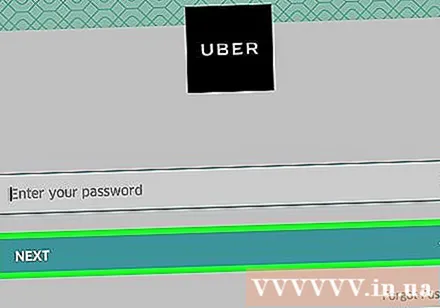
ຄຳ ແນະ ນຳ
- ທ່ານບໍ່ສາມາດໃຊ້ລະຫັດຜ່ານຂອງທ່ານຄືນ ໃໝ່ ຫຼັງຈາກປ່ຽນລະຫັດ ໃໝ່.
- ເມື່ອທ່ານປ່ຽນລະຫັດຜ່ານຂອງທ່ານໃນເວທີດຽວ (ເຊັ່ນ: ໂທລະສັບມືຖື), ລະຫັດຜ່ານໃນເວທີອື່ນໆກໍ່ຈະປ່ຽນເຊັ່ນກັນ. ນີ້ສາມາດເຮັດໃຫ້ເກີດຂໍ້ຜິດພາດທີ່ເປັນປະໂຫຍດຢູ່ໃນເວັບໄຊທ໌້, ດັ່ງນັ້ນທ່ານ ຈຳ ເປັນຕ້ອງອອກຈາກລະບົບແລະເຂົ້າສູ່ລະບົບອີກຄັ້ງດ້ວຍລະຫັດລັບ ໃໝ່ ຂອງທ່ານ.
ຄຳ ເຕືອນ
- ໃຫ້ແນ່ໃຈວ່າທ່ານຢູ່ໃນເຄືອຂ່າຍທີ່ປອດໄພເມື່ອທ່ານປ່ຽນລະຫັດຜ່ານຫຼືຕັ້ງບັດເຄຼດິດແລະຂໍ້ມູນສະຖານທີ່.