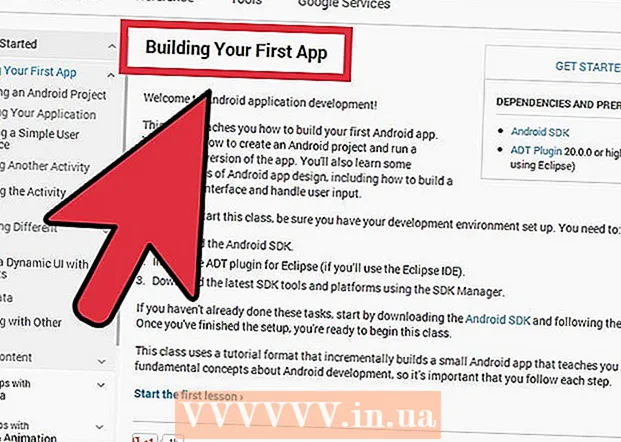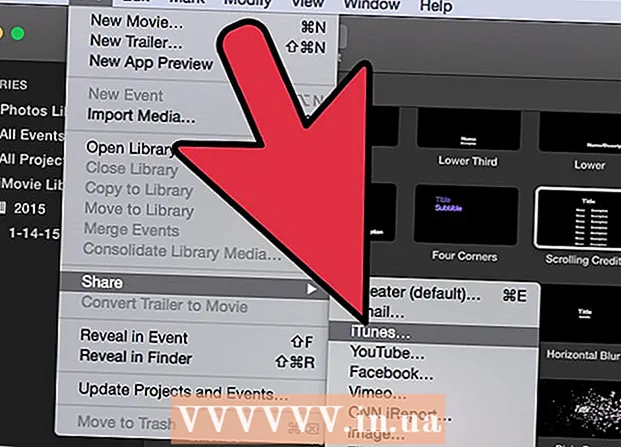ກະວີ:
Lewis Jackson
ວັນທີຂອງການສ້າງ:
12 ເດືອນພຶດສະພາ 2021
ວັນທີປັບປຸງ:
1 ເດືອນກໍລະກົດ 2024

ເນື້ອຫາ
Microsoft Word ແມ່ນບັນນາທິການຕົວ ໜັງ ສື Word ທີ່ນິຍົມທີ່ສຸດໃນໂລກ. ອີງຕາມຂໍ້ຄວາມໃດທີ່ທ່ານຂຽນ (ກົດ ໝາຍ, ເປັນທາງການຫຼືສ່ວນຕົວ) ທີ່ທ່ານ ກຳ ລັງຂຽນ, ທ່ານຈະຕ້ອງປະຕິບັດຕາມແນວທາງການຈັດຮູບແບບຂອງມັນເອງ. ຖ້າທ່ານ ກຳ ລັງໃຊ້ Microsoft Word ເພື່ອເຮັດສິ່ງນີ້, ມັນງ່າຍທີ່ຈະປະຕິບັດຕາມ ຄຳ ແນະ ນຳ ເຫລົ່ານັ້ນ, ເພາະວ່າແອັບ has Word ມີທຸກເຄື່ອງມືທີ່ ຈຳ ເປັນ. ຖ້າທ່ານ ໃໝ່ ກັບ Microsoft Word, ຢ່າກັງວົນ. ທ່ານສາມາດຈັດຮູບແບບຂໍ້ຄວາມຄ້າຍຄືໂປແກຼມຫຼັງຈາກໃຊ້ເວລາສັ້ນໆ.
ຂັ້ນຕອນ
ວິທີທີ່ 1 ຂອງ 3: ຈັດຮູບແບບຂໍ້ຄວາມ
ສຳ ຫຼວດການໂຕ້ຕອບຜູ້ໃຊ້ຂອງ Word. ຄຸ້ນເຄີຍກັບຕົວທ່ານເອງກັບອົງປະກອບຂອງການໂຕ້ຕອບລວມທັງເຄື່ອງມືການຈັດຮູບແບບທັງ ໝົດ. ທ່ານອາດຈະຕ້ອງເປີດໃຊ້ເຄື່ອງມືໃນແຖບເຄື່ອງມື. ທ່ານສາມາດເຮັດສິ່ງນີ້ໄດ້ໂດຍການເລືອກແຖບເຄື່ອງມືຈາກແຖບ "ເບິ່ງ" ແລະເລືອກ "ມາດຕະຖານ".
- ແຖບເມນູແມ່ນແຖບຢູ່ເທິງສຸດຂອງ ໜ້າ ຈໍບ່ອນທີ່ທ່ານເຫັນ File, ແກ້ໄຂ, ເບິ່ງແລະປຸ່ມເມນູ ສຳ ຄັນອື່ນໆອີກຫລາຍຢ່າງ.
- ແຖບເຄື່ອງມືແມ່ນຢູ່ລຸ່ມແຖບເມນູແລະສະແດງວຽກງານທົ່ວໄປເຊັ່ນ: ການປະຢັດ, ການພິມແລະການເປີດເອກະສານ.
- Ribbon ຕັ້ງຢູ່ເທິງສຸດຂອງພື້ນທີ່ເຮັດວຽກ, ຢູ່ລຸ່ມແຖບເຄື່ອງມື, ແລະຈັດປະເພດຄຸນລັກສະນະຕ່າງໆຂອງ Microsoft Word ອອກເປັນຫລາຍປະເພດເຊັ່ນ: ແທັບ Home ແລະ Layout.

ຄວາມສອດຄ່ອງຂອງຂໍ້ຄວາມ. ປະເພດຂໍ້ຄວາມທີ່ແຕກຕ່າງກັນຈະຕ້ອງມີຄວາມສອດຄ່ອງກັບປະເພດຕ່າງໆ. ທ່ານສາມາດເລືອກວ່າຈະຈັດວາງຂໍ້ຄວາມເບື້ອງຊ້າຍ, ຂວາຫລືກາງໂດຍການກົດປຸ່ມສອດຄ່ອງໃນສ່ວນ Paragraph ຂອງ Ribbon.- ປຸ່ມເຫຼົ່ານີ້ຄ້າຍຄືກັບຕົວ ໜັງ ສືສະບັບນ້ອຍໆ, ມີສາຍສີ ດຳ ຂະ ໜາດ ນ້ອຍທີ່ສອດຄ້ອງກັບການຈັດລຽນທີ່ຈະ ດຳ ເນີນ.
- ທ່ານສາມາດຊອກຫາປຸ່ມການຈັດຕໍາ ແໜ່ງ ໃກ້ກັບສູນກາງຂອງແຖບ Ribbon, ຫລັງຈາກປຸ່ມ underline, ແລະກ່ອນປຸ່ມລູກປືນ.

ກໍານົດຊ່ອງຫວ່າງລະຫວ່າງແຖວຂອງຂໍ້ຄວາມ. ປັບການຕັ້ງຄ່າໂດຍກົດປຸ່ມ Line ແລະ Paragraph Spacing. ຫຼັງຈາກການ ນຳ ໃຊ້ເຄື່ອງມືນີ້, ແຕ່ລະຂໍ້ຄວາມທີ່ທ່ານພິມຈະຖືກດັດປັບຕາມຂອບເຂດເສັ້ນທີ່ທ່ານໄດ້ ກຳ ນົດໄວ້.- ຊອກຫາປຸ່ມ Line ແລະ Paragraph Spacing ຢູ່ແຖບ Ribbon ຢູ່ເບື້ອງຫລັງປຸ່ມສອດຄ່ອງ. ປຸ່ມນີ້ມີຮູບຊົງຫຼາຍເສັ້ນແລະຢູ່ເບື້ອງຊ້າຍແມ່ນລູກສອນສອງທາງທີ່ຊີ້ຂຶ້ນແລະລົງ.
- ຖ້າທ່ານຕ້ອງການແກ້ໄຂສະຖານທີ່ຂອງວັກຫລືແຖວທີ່ມີຢູ່, ທ່ານຕ້ອງເນັ້ນຂໍ້ຄວາມແລະກົດປຸ່ມ Line ແລະ Paragraph Spacing ເພື່ອດັດແກ້.
- ນອກນັ້ນທ່ານຍັງສາມາດດັດແກ້ວັກແລະຊ່ອງຫວ່າງເສັ້ນໂດຍການກົດປຸ່ມ Format ຢູ່ແຖບເມນູທີ່ຢູ່ດ້ານເທິງຂອງ ໜ້າ ຈໍ, ເລືອກ "Paragraph" ໃນລາຍຊື່ແລະເລືອກຊ່ອງຫວ່າງທີ່ທ່ານຕ້ອງການ.
- ບົດເລື່ອງທີ່ມີຄວາມຊ່ຽວຊານຫລາຍຢ່າງເຊັ່ນ: ບົດຂຽນຂອງວິທະຍາໄລແລະຈົດ ໝາຍ ປົກ ໜ້າ ຄວນຖືກສະກົດຕາມແບບ Double.

ປັບທິດທາງຂອງ ໜ້າ ເພື່ອ ໝຸນ. ຖ້າທ່ານຕ້ອງການຂຽນຂໍ້ຄວາມໃນທິດທາງທີ່ແຕກຕ່າງກັນ, ທ່ານ ຈຳ ເປັນຕ້ອງກົດຕົວເລືອກ“ Orientations” ໃນສ່ວນ Page Layout ຂອງແຖບເມນູ, ແລະເລືອກຮູບແບບ Portrait ຫຼືພູມສັນຖານຈາກລາຍການແບບເລື່ອນລົງ.
ປ່ຽນຂະ ໜາດ ເຈ້ຍໃນສ່ວນ Page Layout ຂອງແຖບເມນູ. ຖ້າທ່ານຕ້ອງການພິມເອກະສານຕາມຂະ ໜາດ ເຈ້ຍທີ່ແນ່ນອນ, ທ່ານ ຈຳ ເປັນຕ້ອງກົດປຸ່ມ“ ຂະ ໜາດ” ແລະເລືອກຂະ ໜາດ ທີ່ຕ້ອງການຈາກລາຍການແບບເລື່ອນລົງ.
- ນີ້ຈະປ່ຽນຂະ ໜາດ ຂອງຕົວ ໜັງ ສືທີ່ທ່ານ ກຳ ລັງຂຽນ.
ປັບຫົວຂໍ້ແລະສ່ວນຫົວຂອງຂໍ້ຄວາມ. ສ່ວນຫົວແມ່ນມີລາຍລະອຽດເຊິ່ງຈະປາກົດຢູ່ໃນແຕ່ລະ ໜ້າ ເຈ້ຍ.
- ເພື່ອ ກຳ ນົດຫົວຂໍ້ຂອງບົດເລື່ອງຂອງທ່ານ, ທ່ານ ຈຳ ເປັນຕ້ອງກົດສອງຄັ້ງເທິງສ່ວນເທິງຂອງ ໜ້າ ແລະພາກສະ ໜາມ Header ຈະປາກົດຂຶ້ນ.
- ປັບສ່ວນລຸ່ມຂອງຂໍ້ຄວາມ. footer ແມ່ນຄ້າຍຄືຫົວຂອງເອກະສານ. ຂໍ້ຄວາມທັງ ໝົດ ໃນ footer ຈະປາກົດຢູ່ທາງລຸ່ມຂອງແຕ່ລະ ໜ້າ ຂອງຂໍ້ຄວາມ.
- ເພື່ອ ກຳ ນົດຂອບຂອງຂໍ້ຄວາມ, ທ່ານ ຈຳ ເປັນຕ້ອງກົດສອງຄັ້ງໃນສ່ວນລຸ່ມຂອງ ໜ້າ ແລະພາກສະ ໜາມ Footer ຈະປາກົດຂຶ້ນ.
- ທ່ານຍັງສາມາດຈັດຮູບແບບ header ແລະ footer ໄດ້ໂດຍການເລືອກແຖບ“ View” ຈາກແຖບເມນູດ້ານເທິງຂອງ ໜ້າ ຈໍແລະກົດປຸ່ມ“ Header and Footer” ໃນລາຍການ. ນີ້ຈະເປີດພາກສ່ວນ Header ແລະ Footer ໃນ ໜ້າ ແລະອະນຸຍາດໃຫ້ທ່ານສ້າງມັນ.
ປັບຂອບໃບ. ກົດປຸ່ມ "ຂອບ" ໃນສ່ວນການຕັ້ງຄ່າ Page ຂອງແຖບການຈັດ Page ແລະເລືອກຂອບຈາກການຕັ້ງຄ່າຂອບທີ່ມີຢູ່ໃນລາຍການແບບເລື່ອນລົງ.
- ຖ້າທ່ານຕ້ອງການໃຊ້ຂະ ໜາດ ຂອບທີ່ ກຳ ນົດເອງ, ທ່ານ ຈຳ ເປັນຕ້ອງກົດປຸ່ມ "Custom Margins" ຢູ່ທາງລຸ່ມຂອງລາຍການແບບເລື່ອນລົງເພື່ອ ກຳ ນົດມັນຕາມທີ່ທ່ານຕ້ອງການ.
ອ່ານຕໍ່ Collum. ຖ້າທ່ານຕ້ອງການຜະລິດຕົວ ໜັງ ສືທີ່ຄ້າຍກັບ ໜັງ ສືພິມ, ທ່ານສາມາດເຮັດສິ່ງນີ້ໄດ້ໂດຍການດັດປັບຮູບແບບຂອງຂໍ້ຄວາມຕາມຖັນ. ກົດໃສ່ຕົວເລືອກ "ຄໍລໍາ" ຈາກໂບ, ເລືອກຕົວເລກແລະຈັດລຽນແຖວຕາມຄວາມຕ້ອງການຈາກລາຍການແບບເລື່ອນລົງ. ທ່ານຈະເຫັນປຸ່ມຄໍລໍາທີ່ຢູ່ແຖວສຸດຂອງແຖບ Ribbon. ປຸ່ມນີ້ແມ່ນໄອຄອນຮູບສີ່ຫລ່ຽມສີຟ້າຂະ ໜາດ ນ້ອຍທີ່ແບ່ງອອກເປັນເຄິ່ງ.
- ຖ້າທ່ານຕ້ອງການສ້າງ ໜຶ່ງ, ສອງ, ຫຼືສາມຖັນ, ທ່ານສາມາດເຮັດໄດ້ໂດຍໃຊ້ຕົວເລືອກທີ່ໄດ້ໃຫ້ໄວ້. ຖ້າທ່ານຕ້ອງການສ້າງຄໍລໍາຫຼາຍທ່ານຈະຕ້ອງການຕົວເລືອກ "ຄໍ ລຳ ເພີ່ມເຕີມ".
- ໃຫ້ສັງເກດວ່າຕົວເລືອກຄໍລໍານີ້ແຕກຕ່າງຈາກຄໍລໍາທີ່ທ່ານມີໃນເວລາທີ່ທ່ານໃສ່ສິ່ງຕ່າງໆເຊັ່ນຕາຕະລາງເຂົ້າໃນຂໍ້ຄວາມ.
ເພີ່ມຈຸດແລະຕົວເລກ bullet. ເນັ້ນຂໍ້ຄວາມທີ່ທ່ານຕ້ອງການຈະຖືກນັບເລກຫຼືໃສ່ປຸ່ມແລ້ວກົດປຸ່ມ ໝາຍ ເລກຫຼືລູກປືນຢູ່ແຖບ Ribbon.
- ປຸ່ມເຫຼົ່ານີ້ຕັ້ງຢູ່ຂ້າງຂອງໂບ, ຢູ່ທາງຂ້າງປຸ່ມຈັດລຽນ. ໝາຍ ເລກແມ່ນປຸ່ມສາມເສັ້ນພ້ອມຕົວເລກຢູ່ເບື້ອງຊ້າຍ, ໃນຂະນະທີ່ Bullets ແມ່ນປຸ່ມນ້ອຍທີ່ມີສາມເສັ້ນນ້ອຍແລະມີປຸ່ມລູກປືນຢູ່ເບື້ອງຊ້າຍ.
ຈັດຮູບແບບຕົວ ໜັງ ສື. ຕົວ ໜັງ ສືທັງ ໝົດ ລ້ວນແຕ່ມີຮູບແບບມາດຕະຖານທີ່ສ້າງຂຶ້ນ (ຕົວຢ່າງ ທຳ ມະດາ, ຫົວຂໍ້, ຫົວຂໍ້ 1). ຮູບແບບຕົວ ໜັງ ສືໃນຕອນຕົ້ນແມ່ນ ທຳ ມະດາ. ແມ່ແບບທີ່ຕົວ ໜັງ ສືອີງໃສ່ (ຕົວຢ່າງ Normal.dotx) ກຳ ນົດວ່າຮູບແບບໃດຈະປາກົດຢູ່ເທິງໂບແລະຢູ່ໃນແຖບ Styles.
- ກ່ອນທີ່ທ່ານຈະສະ ໝັກ ແບບ, ທ່ານຈະເຫັນທຸກຮູບແບບທີ່ມີຢູ່ແລະທ່ານສາມາດເບິ່ງຕົວຢ່າງວ່າພວກເຂົາຈະເບິ່ງແນວໃດເມື່ອ ນຳ ໃຊ້.
- ຢູ່ແຖບ ໜ້າ ທຳ ອິດຫຼືຢູ່ລຸ່ມແຖບ Format ທີ່ຢູ່ແຖບເມນູ, ພາຍໃຕ້ Styles, ເລືອກແລະກົດທີ່ຕ້ອງການ.
- ທ່ານຍັງສາມາດກົດປຸ່ມ Modify ເທິງແຖບ Styles ເພື່ອສ້າງແບບຂອງທ່ານເອງ.
- ຖ້າປະໄວ້ເປັນຄ່າເລີ່ມຕົ້ນ, Word ໃຊ້ແບບວັກ (ຕົວຢ່າງຫົວຂໍ້ 1) ຕໍ່ວັກທັງ ໝົດ. ເພື່ອ ນຳ ໃຊ້ແບບ Paragraph ໃສ່ສ່ວນ ໜຶ່ງ ຂອງວັກ, ທ່ານ ຈຳ ເປັນຕ້ອງເລືອກສ່ວນທີ່ຖືກຕ້ອງເທົ່ານັ້ນ.
ວິທີທີ່ 2 ຂອງ 3: ຮູບແບບອັກສອນ
ປັບການຕັ້ງຄ່າຕົວອັກສອນ (ຕົວອັກສອນ). ຢູ່ເທິງໂບ, ທ່ານຈະເຫັນເມນູເລື່ອນລົງ ສຳ ລັບຕົວອັກສອນແລະຂະ ໜາດ. ເພື່ອປ່ຽນບົດເລື່ອງ, ທ່ານຕ້ອງເລືອກຂໍ້ຄວາມທີ່ທ່ານຕ້ອງການເຮັດວຽກກ່ອນ. ທ່ານສາມາດເລືອກຕົວລະຄອນແຕ່ລະຕົວ, ຄຳ ສັບສະເພາະ, ຫຼືວັກທັງ ໝົດ. ຫຼັງຈາກເລືອກຂໍ້ຄວາມ, ທ່ານສາມາດຈັດຮູບແບບມັນໄດ້. ຕົວຢ່າງ, ທ່ານສາມາດປ່ຽນຕົວອັກສອນ, ຂະ ໜາດ ແລະສີ.
- ກົດຢູ່ເບື້ອງຊ້າຍຂອງ ຄຳ ທຳ ອິດທີ່ທ່ານຕ້ອງການເລືອກແລະຖືຕົວຊີ້ແລະລາກຕົວກະພິບໃສ່ທຸກ ຄຳ ທີ່ທ່ານຕ້ອງການເລືອກ.
ປັບຂະ ໜາດ, ສີແລະເນັ້ນຂໍ້ຄວາມ. ໄປທີ່ແຖບເລື່ອນລົງເທິງໂບເພື່ອເລືອກຕົວອັກສອນ, ຂະ ໜາດ, ສີແລະຈຸດເດັ່ນຕາມທີ່ທ່ານຕ້ອງການ. ທ່ານຈະເຫັນປຸ່ມຕົວອັກສອນ ທຳ ອິດ, ຢູ່ເບື້ອງຊ້າຍເບື້ອງຂວາຕິດກັບປຸ່ມ Style. ຕໍ່ໄປທ່ານຈະເຫັນວ່າປຸ່ມຂະ ໜາດ ຢູ່ໃນຂະ ໜາດ ເລີ່ມຕົ້ນ (ປົກກະຕິແລ້ວຂະ ໜາດ ຕົວອັກສອນແມ່ນ 12).
- ພິຈາລະນາສະເຫມີຮູບແບບກົດລະບຽບຂອງຂໍ້ຄວາມທີ່ທ່ານ ກຳ ລັງຂຽນເມື່ອເລືອກຂະ ໜາດ ຕົວອັກສອນແລະຮູບແບບ.
- ຕົວອັກສອນມາດຕະຖານ ສຳ ລັບຂໍ້ຄວາມທີ່ເປັນມືອາຊີບແລະວິທະຍາໄລສ່ວນໃຫຍ່ແມ່ນ Time New Roman ທີ່ມີຂະ ໜາດ ໂຕອັກສອນ 12.
ເລືອກແບບເນັ້ນຂໍ້ຄວາມທີ່ຕ້ອງການ. ນອກ ເໜືອ ຈາກການ ກຳ ນົດຂະ ໜາດ ແລະຮູບແບບຕົວອັກສອນ, ທ່ານຍັງສາມາດປັບການເນັ້ນ ໜັກ ໃສ່ ຄຳ ແລະເສັ້ນໃນຕົວ ໜັງ ສື. ຢູ່ເບື້ອງຂວາກັບປຸ່ມຂະ ໜາດ, ທ່ານຈະເຫັນ Bold (ປຸ່ມທີ່ກ້າຫານ), Italics (ປຸ່ມເນີ້ງ), ແລະ Underline (ປຸ່ມຂີດກ້ອງ). ປຸ່ມ Bold ມີໂຕໃຫຍ່ B ໃຫຍ່, ປຸ່ມ Italics ແມ່ນໂຕໃຫຍ່ທີ່ Ialic, ແລະປຸ່ມ Underline ແມ່ນທຶນທີ່ຢູ່ໃຕ້ U.
- ພຽງແຕ່ກົດປຸ່ມເທິງໂບຫຼັງຈາກທີ່ທ່ານໄດ້ເລືອກຕົວອັກສອນທີ່ທ່ານຕ້ອງການແກ້ໄຂ.
ຕັ້ງຄ່າການເນັ້ນຂໍ້ຄວາມແລະສີຕົວອັກສອນ. ຖ້າທ່ານຕ້ອງການເພີ່ມສີສັນແລະເນັ້ນຂໍ້ຄວາມ, ທ່ານສາມາດເຮັດສິ່ງນີ້ໄດ້ໂດຍການເລືອກສ່ວນຂອງຂໍ້ຄວາມທີ່ທ່ານຕ້ອງການເພີ່ມໃສ່ສີແລະກົດປຸ່ມ Text Highlight ຫລື Font Color ທີ່ຢູ່ເທິງໂບ.
- ເບິ່ງ Ribbon ເພື່ອຊອກຫາຈຸດເດັ່ນ, ປຸ່ມທີ່ຄ້າຍຄືຕົວອັກສອນ ABC ສີຟ້າທີ່ມີແຖບສີຂາວຢູ່ດ້ານລຸ່ມ, ແລະປຸ່ມສີຕົວອັກສອນພ້ອມປຸ່ມ A ທີ່ມີແຖບສີ ດຳ ຢູ່ດ້ານລຸ່ມ.
ວິທີທີ່ 3 ຂອງ 3: ເພີ່ມຮູບພາບແລະຕາຕະລາງ
ລາກຮູບເຂົ້າໃສ່ຂໍ້ຄວາມ. ວາງຮູບທີ່ທ່ານຕ້ອງການ. ຫລັງຈາກປ່ອຍຮູບແລ້ວ, ມັນອາດຈະເປັນເລື່ອງຍາກທີ່ຈະຍ້າຍຮູບໄປຫາ ຕຳ ແໜ່ງ ທີ່ຕ້ອງການ. ມີສອງສາມວິທີທີ່ຈະເຮັດໃຫ້ການເຄື່ອນຍ້າຍຮູບງ່າຍຂຶ້ນ:
ໃຊ້ຄຸນລັກສະນະຫໍ່ຕົວ ໜັງ ສື. ຄຸນລັກສະນະຂອງ Wrap Text ປ່ຽນຮູບແບບຂອງຂໍ້ຄວາມ, ໃຫ້ຂໍ້ຄວາມທີ່ສະແດງຢູ່ບ່ອນນັ້ນບໍ່ວ່າຮູບຈະຕັ້ງຢູ່ໃສກໍ່ຕາມ.
- ກົດຂວາໃສ່ຮູບແລະຊີ້ໄປທີ່ຫໍ່ຂໍ້ຄວາມ. ເລືອກຄວາມສອດຄ່ອງທີ່ ເໝາະ ສົມກັບຂໍ້ຄວາມທີ່ສຸດ. ໃນຂະນະທີ່ທ່ານຊີ້ແຕ່ລະທາງເລືອກ, ທ່ານຈະໄດ້ຮັບການສະແດງຕົວຢ່າງເພື່ອເບິ່ງວ່າຮູບຈະປາກົດຂຶ້ນແນວໃດ.
- ເລືອກຮູບແລະກົດ Ctrl. ໃນຂະນະທີ່ຖືກຸນແຈ, ໃຊ້ປຸ່ມລູກສອນເພື່ອຍ້າຍຮູບໃນຂໍ້ຄວາມ.
ເພີ່ມຕາຕະລາງ. ກົດແຖບ "ຂຽນ", ຈາກນັ້ນກົດປຸ່ມ "ຕາຕະລາງ" ທາງເລືອກ. ເມື່ອທ່ານເລືອກ Chart, ແຖບເຄື່ອງມື ໃໝ່ ຈະປາກົດຢູ່ເທິງໂບແລະສະແດງຕາຕະລາງຫຼາຍອັນໃຫ້ເລືອກ. ເລືອກປະເພດຕາຕະລາງທີ່ທ່ານມັກ, ເຊັ່ນວ່າແຜນພູມ.
ແກ້ໄຂຕາຕະລາງ. ເລື່ອນໄປຫາພາກສ່ວນເພື່ອແກ້ໄຂໃນ ໜ້າ ຕ່າງ, ຈາກນັ້ນເລືອກຈາກຫຼາຍໆຕາຕະລາງເຊັ່ນ: "3-D Pie" ທີ່ສວຍງາມ.
- ກົດປຸ່ມ "OK" ເພື່ອໃສ່ຕາຕະລາງເຂົ້າໃນເອກະສານ Word ແລະສະແດງ "ຕາຕະລາງໃນ Microsoft Word - Microsoft Excel".
ຄຳ ແນະ ນຳ
- ເວັ້ນເສຍແຕ່ວ່າທ່ານໄດ້ຮັບອະນຸຍາດໃຫ້ຂຽນຂໍ້ຄວາມແບບບໍ່ເສຍຄ່າ, ທ່ານ ຈຳ ເປັນຕ້ອງຮຽນຮູ້ກ່ຽວກັບຫຼັກການຂອງຂໍ້ຄວາມກ່ອນທີ່ຈະປັບແຕ່ງຮູບແບບ.
- ນອກເຫນືອໄປຈາກຮູບແບບຂອງ ໜ້າ ເວັບ, ຮູບແບບຂອງ footer, header (ເຊິ່ງມີຜົນຕໍ່ຂໍ້ຄວາມທັງ ໝົດ), ເຄື່ອງມືການຈັດຮູບແບບອື່ນໆທັງ ໝົດ ສາມາດ ນຳ ໃຊ້ກັບບາງສ່ວນຂອງຂໍ້ຄວາມເທົ່ານັ້ນ.