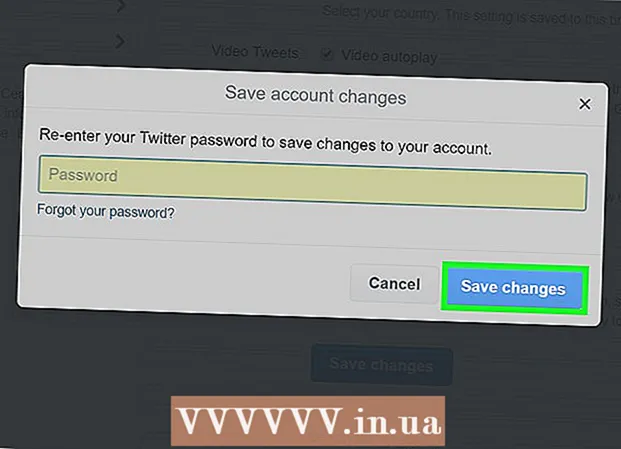ກະວີ:
Lewis Jackson
ວັນທີຂອງການສ້າງ:
14 ເດືອນພຶດສະພາ 2021
ວັນທີປັບປຸງ:
1 ເດືອນກໍລະກົດ 2024
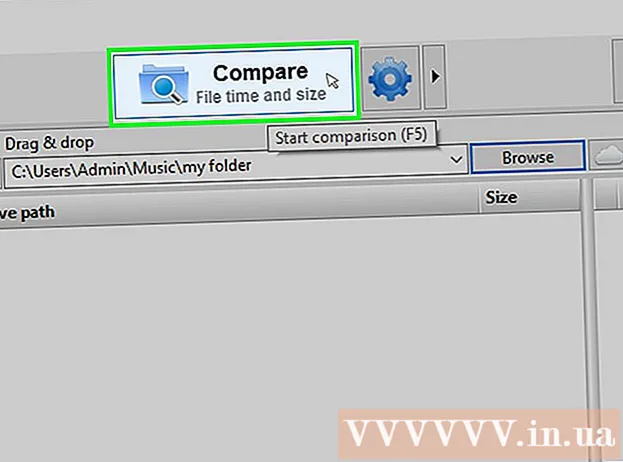
ເນື້ອຫາ
ບົດຂຽນນີ້ສະແດງໃຫ້ທ່ານຮູ້ວິທີທີ່ຈະແບ່ງປັນໂຟນເດີກັບຄອມພິວເຕີ້ອື່ນໃນເຄືອຂ່າຍຂອງທ່ານ. ສິ່ງນີ້ຊ່ວຍໃຫ້ຄອມພິວເຕີທັງ ໝົດ ໃນເຄືອຂ່າຍສາມາດເຂົ້າເຖິງແລະປ່ຽນໄຟລ໌ໃນໂຟນເດີທີ່ໃຊ້ຮ່ວມກັນ. ທ່ານສາມາດແບ່ງປັນແລະເຂົ້າເຖິງໂຟນເດີຕ່າງໆໃນລະບົບປະຕິບັດການ Windows ແລະ Mac; ເຖິງຢ່າງໃດກໍ່ຕາມ, ຄອມພິວເຕີ້ທີ່ມີໂຟນເດີທີ່ໃຊ້ຮ່ວມກັນແລະຄອມພິວເຕີທີ່ມີການເຂົ້າເຖິງໂຟນເດີນັ້ນຕ້ອງແບ່ງປັນເຄືອຂ່າຍອິນເຕີເນັດແບບໄຮ້ສາຍ (ຫລືສາຍ). ຖ້າທ່ານພຽງແຕ່ຕ້ອງການຊິ້ງຂໍ້ມູນໂຟນເດີໃນຄອມພິວເຕີຂອງທ່ານດ້ວຍໂຟເດີທ້ອງຖິ່ນຫລືແຟ້ມແຟດ, ທ່ານສາມາດໃຊ້ໂປແກຼມ FreeFileSync.
ຂັ້ນຕອນ
ວິທີທີ່ 1 ຂອງ 3: ແບ່ງປັນໂຟນເດີໃນລະບົບປະຕິບັດການ Windows
. ກົດໂລໂກ້ Windows ຢູ່ແຈເບື້ອງຊ້າຍລຸ່ມຂອງ ໜ້າ ຈໍເພື່ອເປີດເມນູ.

. ກົດທີ່ໄອຄອນໂຟນເດີຢູ່ແຈເບື້ອງຊ້າຍລຸ່ມຂອງເມນູ Start.
ຢູ່ໃນປ່ອງເລືອກຢູ່ໃກ້ເທິງສຸດຂອງປ່ອງຢ້ຽມເພື່ອເບິ່ງລາຍການຕົວເລືອກ.
ໃນແຈລຸ່ມຂວາຂອງ ໜ້າ ຈໍ (ໃນ Windows) ຫລື WIFI

ຢູ່ແຈເບື້ອງຂວາເທິງສຸດຂອງ ໜ້າ ຈໍ (ເທິງ Mac) ແລະເບິ່ງຊື່ເຄືອຂ່າຍ ທຳ ອິດ.- ມັນຈະເຮັດວຽກໄດ້ໃນເວລາທີ່ຄອມພິວເຕີຂອງທ່ານຢູ່ໃນເຄືອຂ່າຍທີ່ມີສາຍດຽວກັນ (Ethernet).
. ກົດໂລໂກ້ Apple ຢູ່ແຈເບື້ອງຊ້າຍດ້ານເທິງຂອງ ໜ້າ ຈໍເພື່ອເປີດລາຍຊື່ຕົວເລືອກ.
, ໃນແຈເບື້ອງຂວາລຸ່ມຂອງ ໜ້າ ຈໍ (ໃນ Windows) ຫລື WIFI

ຢູ່ແຈເບື້ອງຂວາເທິງສຸດຂອງ ໜ້າ ຈໍ (ເທິງ Mac) ແລະເບິ່ງຊື່ເຄືອຂ່າຍ ທຳ ອິດ.- ມັນເຮັດວຽກໄດ້ໃນເວລາທີ່ຄອມພິວເຕີຂອງທ່ານຢູ່ໃນເຄືອຂ່າຍສາຍດຽວກັນ (Ethernet).
ເຂົ້າເຖິງໂຟນເດີທີ່ໃຊ້ຮ່ວມກັນຈາກຄອມພິວເຕີ້ອື່ນ. ເມື່ອທ່ານແບ່ງປັນໂຟນເດີແລ້ວ, ຄອມພິວເຕີ້ອື່ນສາມາດເບິ່ງສິ່ງທີ່ຢູ່ໃນໂຟນເດີແລະເພີ່ມ (ຫຼືລຶບ) ແຟ້ມ:
- ແມັກ ເປີດ Finder, ກົດຊື່ Mac ຂອງທ່ານຢູ່ແຈເບື້ອງຊ້າຍລຸ່ມຂອງປ່ອງຢ້ຽມ, ແລະເປີດໂຟນເດີ.
- Windows ເປີດ File Explorer, ກົດໃສ່ຊື່ຂອງຄອມພິວເຕີ້ອື່ນໃນຖັນເບື້ອງຊ້າຍຂອງໂຟນເດີ (ທ່ານອາດຈະຕ້ອງເລື່ອນແຖບເລື່ອນລົງກ່ອນ) ແລະເປີດໂຟນເດີ.
ວິທີທີ່ 3 ຂອງ 3: ໃຊ້ FreeFileSync
ດາວໂຫລດ FreeFileSync. ເຂົ້າໄປທີ່ ໜ້າ FreeFileSync ທີ່ https://freefilesync.org/, ກົດປຸ່ມ ດາວໂຫລດ ສີຂຽວ (ດາວໂຫລດ) ຢູ່ໃກ້ທາງລຸ່ມຂອງປ່ອງຢ້ຽມ, ລາກແຖບເລື່ອນລົງໄປທີ່ຫົວຂໍ້ "ດາວໂຫລດ FreeFileSync", ແລະກົດລິ້ງ ສຳ ລັບລະບົບປະຕິບັດການຂອງທ່ານ.
- ຕົວຢ່າງ, ທ່ານກົດ ດາວໂຫລດ FreeFileSync 10.0 Windows Setup ຖ້າໃຊ້ Windows ຫລື ດາວໂຫລດ FreeFileSync 10.0 macOS ເມື່ອໃຊ້ລະບົບປະຕິບັດການ Mac.
ຕິດຕັ້ງ FreeFileSync. ຂຶ້ນຢູ່ກັບວ່າທ່ານໃຊ້ຄອມພິວເຕີ Windows ຫລື Mac, ຂະບວນການນີ້ສາມາດແຕກຕ່າງກັນ:
- Windows - ກົດທີ່ EXE ທີ່ດາວໂຫລດມາແລ້ວ, ກົດເຂົ້າ ແມ່ນແລ້ວ (ຕົກລົງເຫັນດີ) ເມື່ອຖືກຖາມແລະກົດ ຕໍ່ໄປ (ສືບຕໍ່) ຈົນກ່ວາການຕິດຕັ້ງເລີ່ມຕົ້ນ.
- ແມັກ - ກົດປຸ່ມ ZIP ທີ່ດາວໂຫລດມາສອງຄັ້ງເພື່ອເປີດແລະຖອດລະຫັດ, ກົດປຸ່ມ PKG ສອງຄັ້ງໃນໂຟນເດີທີ່ຖອດອອກແລະປະຕິບັດຕາມ ຄຳ ແນະ ນຳ ໃນ ໜ້າ ຈໍ.
ແນບຫນ່ວຍຄວາມ ຈຳ ພາຍນອກໃສ່ຄອມພິວເຕີ (ຖ້າ ຈຳ ເປັນ). ຖ້າທ່ານຕ້ອງການຊິ້ງຂໍ້ມູນກັບ USB ຫຼືຮາດດິດພາຍນອກເພື່ອວ່າການປ່ຽນແປງໃດໆທີ່ເຮັດໃນໂຟນເດີຈະຖືກຊິ້ງຂໍ້ມູນໂດຍອັດຕະໂນມັດເມື່ອທ່ານເຊື່ອມຕໍ່ຫນ່ວຍຄວາມ ຈຳ, ຕິດແຜ່ນຄວາມ ຈຳ ພາຍນອກໃສ່ໃນພອດ USB ຂອງຄອມພິວເຕີ.
- ຂ້າມຂັ້ນຕອນນີ້ຖ້າທ່ານຕ້ອງການຊິ້ງຂໍ້ມູນກັບໂຟນເດີອື່ນໃນຄອມພິວເຕີຂອງທ່ານ.
- ໃນເຄື່ອງ Mac ຂອງທ່ານ, ທ່ານຕ້ອງການ USB-C flash drive (Thunderbolt 3) ຫລື ໜ່ວຍ ຄວາມ ຈຳ ພາຍນອກ, ຫລື USB 3.0 ໃສ່ USB-C adapter.
ເປີດ FreeFileSync. ກົດສອງຄັ້ງໃສ່ໂປແກຼມ FreeFileSync ດ້ວຍສອງລູກສອນສີຂຽວປະກອບເປັນວົງມົນແລະ ໜ້າ ຈໍຈະສະແດງ ໜ້າ ຕ່າງ ໃໝ່.
ກົດ ໃຫມ່ (ໃໝ່) ຢູ່ແຈເບື້ອງຊ້າຍດ້ານເທິງຂອງ ໜ້າ ຕ່າງ FreeFileSync ເພື່ອລຶບຂໍ້ມູນໃນ ໜ້າ ຕ່າງ FreeFileSync.
ເພີ່ມໂຟນເດີທີ່ທ່ານຕ້ອງການຊິ້ງຂໍ້ມູນເອກະສານ. ຢູ່ເຄິ່ງກາງຂອງ FreeFileSync window, ກົດ ຊອກຫາ (ຊອກຫາ), ຊອກຫາແລະກົດປຸ່ມທີ່ທ່ານຕ້ອງການຊິ້ງເອກະສານ, ຈາກນັ້ນກົດ Next ເລືອກ Folder (ເລືອກໂຟນເດີ).
- ໃນ Mac, ທ່ານຈະກົດ ເລືອກ (ເລືອກ).
ເພີ່ມສະຖານທີ່ທີ່ຊິ້ງຂໍ້ມູນ. ນີ້ແມ່ນບ່ອນທີ່ແຟ້ມເອກະສານຂອງທ່ານຈະຊິ້ງຂໍ້ມູນ (ເຊັ່ນ: ແຟ້ມແຟດ). ກົດ ຊອກຫາ ຢູ່ເບື້ອງຂວາມືທີ່ສຸດຂອງ ໜ້າ ຕ່າງ FreeFileSync, ກົດທີ່ໂຟນເດີຫລື ໜ່ວຍ ຄວາມ ຈຳ ທີ່ທ່ານຕ້ອງການໃຊ້, ເລືອກ ເລືອກ Folder (ໃນ Windows) ຫລື ເລືອກ (ໃນ Mac).
ກົດ ປຽບທຽບ (ປຽບທຽບ) ຂ້າງເທິງຖັນຂອງໄດເລກະທໍລີ ທຳ ອິດ. ນີ້ຈະ ນຳ ເອົາບັນຊີລາຍຊື່ຂອງແຟ້ມໃນແຕ່ລະໂຟນເດີ.
ກົດສາມຫຼ່ຽມຢູ່ເບື້ອງຂວາຂອງໄອຄອນເກຍສີຂຽວ. ຮູບສັນຍາລັກນີ້ແມ່ນຢູ່ຂ້າງເທິງຖັນ ສຳ ລັບ ໜ່ວຍ ຄວາມ ຈຳ ຫລືໂຟນເດີທີ່ທ່ານຕ້ອງການຊິ້ງຂໍ້ມູນກັບໂຟນເດີຂອງທ່ານ. ເມື່ອກົດເຂົ້າແລ້ວ, ໜ້າ ຈໍຈະສະແດງລາຍຊື່ຂອງຕົວເລືອກຕ່າງໆ.
ກົດ ກະຈົກ -> (ສຳ ເນົາ) ໃນລາຍການຄັດເລືອກ. ການຄັດເລືອກ ກະຈົກ ຈະເຮັດໃຫ້ແນ່ໃຈວ່າທຸກໆເອກະສານທີ່ຢູ່ໃນໂຟນເດີ ທຳ ອິດຈະຖືກຄັດລອກໄປທີ່ສອງໂດຍອັດຕະໂນມັດ.
- ຈົ່ງສັງເກດວ່າເອກະສານໃດໆທີ່ຢູ່ໃນໂຟນເດີທີສອງຈະຖືກລຶບຖິ້ມຖ້າມັນບໍ່ກົງກັບແຟ້ມທີ່ຢູ່ໃນໂຟນເດີ ທຳ ອິດ.
- ຖ້າທ່ານຕ້ອງການຊິ້ງຂໍ້ມູນໂຟນເດີທັງສອງທິດທາງເພື່ອບໍ່ໃຫ້ມີການລຶບເອກະສານໃດໆ, ໃຫ້ກົດ <- Two way -> (ສອງທາງ).
ກົດ ປະສານກັນ (ຊິ້ງຂໍ້ມູນ) ຢູ່ແຈຂວາເທິງຂອງ ໜ້າ ຕ່າງ.
ກົດ ເລີ່ມຕົ້ນ (ການເລີ່ມຕົ້ນ) ເມື່ອຖືກຖາມ. ໄຟລ໌ທີ່ຢູ່ໃນໂຟນເດີ ທຳ ອິດຈະຖືກຄັດລອກໄປທີ່ສອງ.
ບັນທຶກການຕັ້ງຄ່າ FreeFileSync. ຖ້າທ່ານຕ້ອງການຊິ້ງຂໍ້ມູນໄດເລກະທໍລີໃນອະນາຄົດ, ທ່ານຕ້ອງການບັນທຶກການຕັ້ງຄ່າໄວ້ໃນເອກະສານການຕັ້ງຄ່າໂດຍການເຮັດດັ່ງຕໍ່ໄປນີ້:
- ກົດ ບັນທຶກເປັນ (ບັນທຶກເປັນ) ດ້ວຍໄອຄອນລູກສອນວົງມົນສີຂຽວຢູ່ແຈເບື້ອງຊ້າຍດ້ານເທິງຂອງ ໜ້າ ຕ່າງ.
- ໃສ່ຊື່ ສຳ ລັບໂປຼໄຟລ໌.
- ເລືອກບ່ອນທີ່ຈະຊ່ວຍປະຢັດ.
- ກົດ ບັນທຶກ (ບັນທຶກ).
ປະຕິບັດການຊິງໂຄສະນາອີກຄັ້ງຕາມຄວາມຕ້ອງການ. ເມື່ອເຖິງເວລາທີ່ຈະຮວບຮວມແຟ້ມກັບແຟ້ມທີ່ຖືກຊິ້ງຂໍ້ມູນກ່ອນ ໜ້າ ນີ້, ທ່ານພຽງແຕ່ຊອກຫາແລະກົດປຸ່ມເອກະສານການຕັ້ງຄ່າທີ່ເກັບໄວ້ແລ້ວ. ນີ້ຈະເປີດ FreeFileSync ແລະດໍາເນີນການຊິ້ງຂໍ້ມູນ.
- ຖ້າທ່ານຍ້າຍຫລືປ່ຽນຊື່ຂອງໂຟນເດີຫລືໃຊ້ ໜ່ວຍ ຄວາມ ຈຳ ພາຍນອກ, ການຊິ້ງຂໍ້ມູນຈະບໍ່ມີປະສິດຕິພາບແລະທ່ານຕ້ອງຕັ້ງຄ່າການຕັ້ງຄ່າ ໃໝ່.
ຄຳ ແນະ ນຳ
- ນອກນັ້ນທ່ານຍັງສາມາດສ້າງໄດເຄືອຂ່າຍຈາກໂຟນເດີໃນຄອມພິວເຕີຂອງທ່ານ. ນີ້ຈະສ້າງໂຟນເດີທີ່ຄອມພິວເຕີໃນເຄືອຂ່າຍຂອງທ່ານສາມາດເຊື່ອມຕໍ່ໄດ້.
ຄຳ ເຕືອນ
- ການຍ້າຍແຟ້ມເອກະສານອອກຈາກແຟ້ມທີ່ໃຊ້ຮ່ວມກັນໃນຄອມພີວເຕີ້ເດີມຈະບໍ່ອະນຸຍາດໃຫ້ຄອມພິວເຕີ້ເຊື່ອມຕໍ່ກັບເຄືອຂ່າຍເຂົ້າເຖິງເອກະສານນັ້ນ.