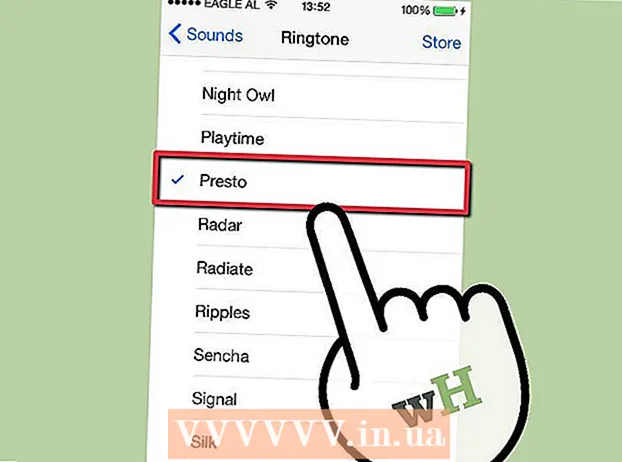ກະວີ:
John Stephens
ວັນທີຂອງການສ້າງ:
26 ເດືອນມັງກອນ 2021
ວັນທີປັບປຸງ:
1 ເດືອນກໍລະກົດ 2024
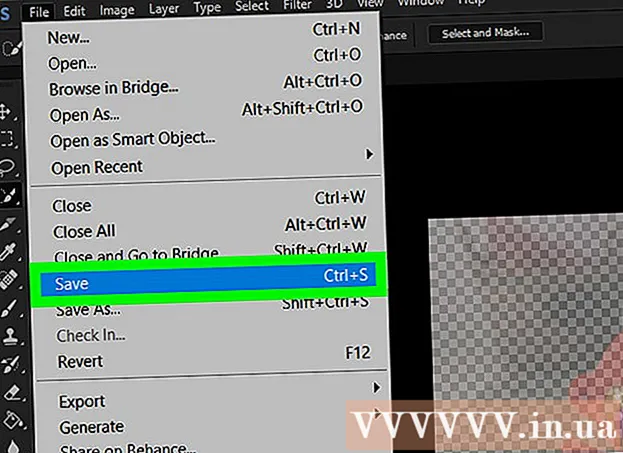
ເນື້ອຫາ
ໃນບົດຄວາມນີ້, ວິກິພີເດຍ WikiHow ຈະສະແດງວິທີການສ້າງຜົນກະທົບທີ່“ ໂປ່ງໃສ” ທີ່ໂປ່ງໃສ ສຳ ລັບຮູບພາບໃນ Photoshop. ທ່ານສາມາດປະຕິບັດຕາມ ຄຳ ແນະ ນຳ ຂ້າງລຸ່ມນີ້ ສຳ ລັບທັງສອງລຸ້ນ Windows ແລະ Mac ຂອງ Photoshop.
ຂັ້ນຕອນ
ເປີດ Photoshop. ຮູບສັນຍາລັກຂອງແອັບ looks ຄ້າຍຄືກັບ "Ps" ສີຟ້າໃນພື້ນຫລັງສີ ດຳ.

ເປີດຮູບໃນ Photoshop. ນີ້ແມ່ນຮູບພາບທີ່ທ່ານຕ້ອງການທີ່ຈະ ນຳ ໃຊ້ຜົນກະທົບທີ່ "ເຮັດໃຫ້ມົວ". ວິທີການເປີດ:- ກົດ ແຟ້ມ
- ເລືອກ ເປີດ ... (ເປີດ)
- ເລືອກຮູບພາບ.
- ກົດຫນູ ເປີດ ...
ໃຫ້ຄລິກໃສ່ "ການຄັດເລືອກດ່ວນ" ເຄື່ອງມື. ເຄື່ອງມືນີ້ແມ່ນສັນຍາລັກໂດຍໃຊ້ແປງທາສີທີ່ມີເສັ້ນຈຸດທີ່ຢູ່ຕິດກັບມັນ. ທ່ານຈະພົບເຫັນຕົວເລືອກນີ້ຢູ່ໃນແຖບເຄື່ອງມືເບື້ອງຊ້າຍ.
- ທ່ານຍັງສາມາດກົດປຸ່ມໄດ້ ສ ເປີດເຄື່ອງມື.

ເລືອກຮູບທັງ ໝົດ. ກົດທີ່ຮູບທີ່ມີເຄື່ອງມື "ການຄັດເລືອກດ່ວນ" ທີ່ເລືອກແລ້ວກົດປຸ່ມ Ctrl+ກ (ສຳ ລັບ Windows) ຫລື ⌘ ຄຳ ສັ່ງ+ກ (Mac) ເພື່ອເລືອກຮູບທັງ ໝົດ. ນີ້ຈະຮັບປະກັນວ່າບໍ່ມີສ່ວນໃດສ່ວນ ໜຶ່ງ ຂອງຮູບຖ່າຍປະໄວ້ໃນລະຫວ່າງຂັ້ນຕອນທີ່ເຮັດໃຫ້ມົວ.
ກົດບັດ ຊັ້ນ (ຊັ້ນ). ແທັບນີ້ຢູ່ເທິງສຸດຂອງປ່ອງຢ້ຽມ. ເມື່ອທ່ານກົດທີ່ແຖບເມນູມັນຈະລຸດລົງ.
ເລືອກ ໃຫມ່ (ໃຫມ່). ຕົວເລືອກນີ້ແມ່ນຢູ່ເທິງສຸດຂອງເມນູ ຊັ້ນ ໄດ້ຮັບການຫຼຸດລົງ.
ກົດ ຊັ້ນຕັດຜ່ານ (ຕັດຫ້ອງຮຽນ). ຕົວເລືອກນີ້ແມ່ນຢູ່ໃນລາຍການທີ່ຂຶ້ນມາ ໃຫມ່. ທ່ານຄວນຈະເຫັນ "Layers" window ປາກົດຢູ່ແຈເບື້ອງຂວາລຸ່ມຂອງປ່ອງຢ້ຽມ.
ເລືອກຊັ້ນຕົ້ນຕໍຂອງຮູບ. ກົດທາງເລືອກ ຊັ້ນ 1 ຢູ່ໃນປ່ອງຢ້ຽມ "ຊັ້ນ".
- ຖ້າມີຊັ້ນທີ່ມີຊື່ວ່າ "ພື້ນຫລັງ" ຫຼືບາງສິ່ງບາງຢ່າງທີ່ຄ້າຍຄືກັນຢູ່ລຸ່ມຊັ້ນຕົ້ນຕໍ, ທຳ ອິດເລືອກຊັ້ນນີ້ແລະກົດປຸ່ມ. ລົບ.
ກົດເມນູເລື່ອນລົງ "ຄວາມສາມາດ". ເມນູນີ້ຢູ່ທາງເທິງເບື້ອງຂວາຂອງປ່ອງຢ້ຽມ "ຊັ້ນ". ທ່ານຈະເຫັນແຖບເລື່ອນລົງມາ.
ຫຼຸດຜ່ອນຄວາມຊັດເຈນຂອງຮູບພາບ. ກົດປຸ່ມເລື່ອນແລະລາກແຖບເລື່ອນໄປທາງຊ້າຍເພື່ອຫຼຸດຄວາມຊັດເຈນຂອງພາບ, ເພື່ອສ້າງຜົນກະທົບທີ່ມົວ.
- ຖ້າຮູບຖ່າຍກາຍເປັນຄວາມໂປ່ງໃສເກີນໄປ, ທ່ານສາມາດລາກແຖບເລື່ອນໄປທາງຂວາເພື່ອປັບຄວາມໂປ່ງໃສ.
ຕື່ມຮູບອື່ນຖ້າທ່ານຕ້ອງການ. ຖ້າທ່ານຕ້ອງການເຮັດໃຫ້ມົວຮູບ ທຳ ອິດເຂົ້າໄປໃນຮູບອື່ນ, ເຮັດຕໍ່ໄປນີ້:
- ລາກຮູບອື່ນເຂົ້າໄປໃນ ໜ້າ ຕ່າງ Photoshop ຕົ້ນຕໍ, ຈາກນັ້ນລົງທີ່ນັ້ນ.
- ກົດຮູບ, ແລ້ວກົດ ສະຖານທີ່ ຕາມການຮ້ອງຂໍ.
- ກົດແລະລາກຊັ້ນຮູບ ທຳ ອິດໄປທາງເທິງໃນລາຍການ "Layers".
- ປັບຄວາມຊັດເຈນຂອງຮູບ ທຳ ອິດຖ້າ ຈຳ ເປັນ.
ບັນທຶກຮູບພາບຂອງທ່ານ. ກົດຫນູ ແຟ້ມ, ເລືອກ ບັນທຶກ (ບັນທຶກ) ໃສ່ຊື່, ບັນທຶກສະຖານທີ່ແລະຮູບແບບເອກະສານແລ້ວກົດປຸ່ມ ຕົກລົງ ປ່ອງຢ້ຽມຈະປາກົດຂຶ້ນ. ຮູບພາບທີ່ທ່ານມົວ (ຫລືຊຸດຮູບ) ຈະຖືກບັນທຶກໄວ້ໃນບ່ອນທີ່ທ່ານຕ້ອງການ. ໂຄສະນາ
ຄຳ ແນະ ນຳ
- ຕົວເລືອກທີ່ມົວທີ່ນິຍົມອີກອັນ ໜຶ່ງ ແມ່ນ Gaussian Blur, ເຊິ່ງສາມາດ ນຳ ໃຊ້ໄດ້ໂດຍການເລືອກຊັ້ນແລະກົດທີ່ລາຍການເມນູ. ການກັ່ນຕອງ (ຕົວກອງ), ເລືອກ ເຮັດໃຫ້ມົວ (ເຮັດໃຫ້ມົວ), ແລະກົດ Gaussian Blur ຢູ່ໃນເມນູປpopອບອັບແລະປັບຕົວ ກຳ ນົດການແຜ່ກະຈາຍ (Radius) ຕາມຄວາມຕ້ອງການ.
ຄຳ ເຕືອນ
- ວຽກງານໃດ ໜຶ່ງ ໃນ Photoshop ແນ່ນອນວ່າຕ້ອງພະຍາຍາມໃຊ້ວິທີການທີ່ແຕກຕ່າງກັນຈົນກວ່າຈະພົບເຫັນວິທີການທີ່ຖືກຕ້ອງ, ເພາະວ່າບໍ່ມີໂຄງການ Photoshop ໃດແນ່ນອນ.