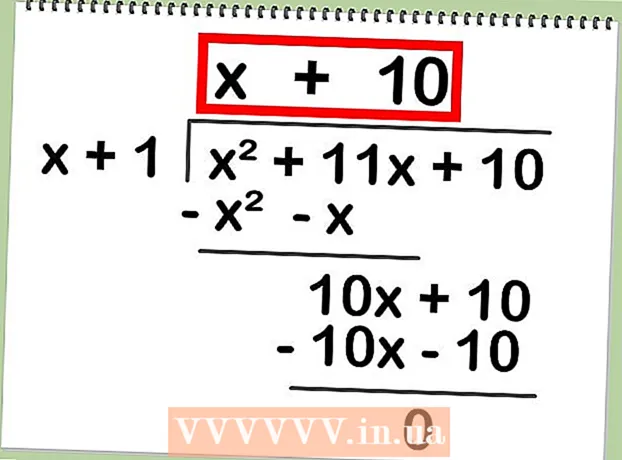ກະວີ:
Randy Alexander
ວັນທີຂອງການສ້າງ:
4 ເດືອນເມສາ 2021
ວັນທີປັບປຸງ:
1 ເດືອນກໍລະກົດ 2024

ເນື້ອຫາ
ນີ້ແມ່ນບົດຄວາມທີ່ສະແດງໃຫ້ທ່ານຮູ້ວິທີເຊື່ອມຕໍ່ເຄື່ອງພິມແບບບໍ່ມີສາຍແລະໄຮ້ສາຍກັບຄອມພິວເຕີ Windows ຫລື Mac. ເມື່ອເຊື່ອມຕໍ່ແລ້ວ, ທ່ານຍັງສາມາດແບ່ງປັນເຄື່ອງພິມໃນເຄືອຂ່າຍເຮືອນຂອງທ່ານ, ໃຫ້ຄອມພິວເຕີ້ອື່ນໆໃນເຮືອນໃຊ້ເຄື່ອງພິມເຖິງແມ່ນວ່າບໍ່ເຊື່ອມຕໍ່ໂດຍກົງ.
ຂັ້ນຕອນ
ວິທີທີ່ 1 ຂອງ 6: ເຊື່ອມຕໍ່ເຄື່ອງພິມທີ່ມີສາຍເຊື່ອມຕໍ່ກັບຄອມພິວເຕີ Windows
ຂ້າງເທິງຫຼືຕໍ່ໄປໃສ່ປຸ່ມນີ້.
- ເຄື່ອງພິມຂອງທ່ານຕ້ອງໄດ້ເຊື່ອມຕໍ່ກັບແຫລ່ງພະລັງງານ.

. ກົດໂລໂກ້ Windows ຢູ່ແຈເບື້ອງຊ້າຍລຸ່ມຂອງ ໜ້າ ຈໍ.
(ການຕັ້ງຄ່າ) ຢູ່ແຈເບື້ອງຊ້າຍລຸ່ມຂອງ ໜ້າ ຈໍ Start.
ຂ້າງເທິງຫຼືຕໍ່ໄປໃສ່ປຸ່ມນີ້.
- ເຄື່ອງພິມຕ້ອງໄດ້ເຊື່ອມຕໍ່ກັບແຫລ່ງພະລັງງານ.

ຂ້າງເທິງຫຼືຕໍ່ໄປໃສ່ປຸ່ມນີ້.- ເຄື່ອງພິມຕ້ອງໄດ້ເຊື່ອມຕໍ່ກັບແຫລ່ງພະລັງງານ.
- ຖ້າ ຈຳ ເປັນ, ຕິດສາຍ Ethernet ຂອງເຄື່ອງພິມໃສ່ເຄື່ອງສົ່ງສັນຍານ Wi-Fi.
. ກົດໂລໂກ້ Windows ຢູ່ແຈເບື້ອງຊ້າຍລຸ່ມຂອງ ໜ້າ ຈໍ.
(ການຕັ້ງຄ່າ) ຢູ່ແຈເບື້ອງຊ້າຍລຸ່ມຂອງ ໜ້າ ຈໍ Start.

ຂ້າງເທິງຫຼືຕໍ່ໄປໃສ່ປຸ່ມນີ້.- ເຄື່ອງພິມຕ້ອງໄດ້ເຊື່ອມຕໍ່ກັບແຫລ່ງພະລັງງານ.
- ຖ້າ ຈຳ ເປັນ, ຕິດສາຍ Ethernet ຂອງເຄື່ອງພິມໃສ່ເຄື່ອງສົ່ງສັນຍານ Wi-Fi.
ຢູ່ແຈເບື້ອງຊ້າຍດ້ານເທິງຂອງ ໜ້າ ຈໍ.
. ກົດໂລໂກ້ Windows ຢູ່ແຈເບື້ອງຊ້າຍລຸ່ມຂອງ ໜ້າ ຈໍ.
(ການຕັ້ງຄ່າ) ຢູ່ແຈເບື້ອງຊ້າຍລຸ່ມຂອງ ໜ້າ ຈໍ Start.
ເຄືອຂ່າຍແລະອິນເຕີເນັດໃນ ໜ້າ ຕ່າງການຕັ້ງຄ່າ.
ຢູ່ເບື້ອງຂວາຂອງຕົວເລືອກນີ້.
ຢູ່ແຈເບື້ອງຊ້າຍດ້ານເທິງຂອງ ໜ້າ ຈໍ.
ກົດ ຄວາມມັກຂອງລະບົບ (ຄວາມມັກຂອງລະບົບ) ໃກ້ໆສຸດຂອງລາຍການ.
ກົດ ການແບ່ງປັນ (ແບ່ງປັນ) ກັບໄອຄອນໂຟນເດີໃນ ໜ້າ ຕ່າງ System Preferences.
ໝາຍ ໃສ່ກ່ອງກາເຄື່ອງ ໝາຍ“ ການແບ່ງປັນເຄື່ອງພິມ”. ການກວດກາເຄື່ອງ ໝາຍ“ ການແບ່ງປັນເຄື່ອງພິມ” ໝາຍ ຄວາມວ່າການແບ່ງປັນເຄື່ອງພິມໄດ້ຖືກເປີດໃຊ້ງານແລ້ວ.
- ຖ້າກ່ອງນີ້ຖືກກວດເບິ່ງແລ້ວ, Mac ຂອງທ່ານ ກຳ ລັງແບ່ງປັນເຄື່ອງພິມ.
ໝາຍ ໃສ່ປ່ອງທີ່ຢູ່ໃກ້ກັບເຄື່ອງພິມທີ່ທ່ານຕ້ອງການແບ່ງປັນ. ນີ້ຈະເລືອກເອົາເຄື່ອງພິມທີ່ເຊື່ອມຕໍ່ມາແບ່ງປັນ.
ເຊື່ອມຕໍ່ເຄື່ອງພິມທີ່ໃຊ້ຮ່ວມກັນກັບ Mac ອື່ນໃນເຄືອຂ່າຍທ້ອງຖິ່ນ. ຄອມພິວເຕີ້ທີ່ ກຳ ລັງແບ່ງປັນເຄື່ອງພິມຕ້ອງໄດ້ເປີດໃຊ້ງານ. ການເຊື່ອມຕໍ່ແມ່ນດັ່ງຕໍ່ໄປນີ້:
- ກົດ ເມນູ Apple ແລະເລືອກ ຄວາມມັກຂອງລະບົບ.
- ເລືອກ ພິມແລະສະແກນ (ພິມແລະສະແກນ)
- ກົດ + ຂ້າງລຸ່ມບັນຊີລາຍຊື່ຂອງເຄື່ອງພິມ.
- ກົດບັດ Windows ຢູ່ເທິງສຸດຂອງ ໜ້າ ຕ່າງ ໃໝ່.
- ເລືອກ ຊື່ຂອງເຄື່ອງພິມ ໃນບັນຊີ.
ເຊື່ອມຕໍ່ເຄື່ອງພິມທີ່ໄດ້ຖືກແບ່ງປັນກັບຄອມພິວເຕີ້ Windows ອື່ນໆໃນເຄືອຂ່າຍທ້ອງຖິ່ນ. ເຄື່ອງ Mac ທີ່ ກຳ ລັງແບ່ງປັນເຄື່ອງພິມຕ້ອງໄດ້ເປີດໃຊ້ງານ. ການເຊື່ອມຕໍ່ແມ່ນດັ່ງຕໍ່ໄປນີ້:
- ການເຂົ້າເຖິງ
https://support.apple.com/kb/dl999?locale=en_US. - ດາວໂລດແລະຕິດຕັ້ງໂປແກຼມ“ Bonjour Print Services for Windows” (Bonjour Print Service for Windows).
- ດໍາເນີນການ "ຕົວຊ່ວຍສ້າງການພິມ Bonjour" ຫຼັງຈາກຕິດຕັ້ງ.
- ເລືອກເຄື່ອງພິມທີ່ທ່ານຕ້ອງການເຊື່ອມຕໍ່.
- ເລືອກໄດທີ່ຖືກຕ້ອງຈາກລາຍຊື່, ຖ້າຕ້ອງການ.
- ກົດ ສຳ ເລັດຮູບ (ສຳ ເລັດ).
- ການເຂົ້າເຖິງ
ຄຳ ແນະ ນຳ
- ເຄື່ອງພິມທີ່ທັນສະ ໄໝ ຫຼາຍແຫ່ງມີແອັບທີ່ທ່ານສາມາດດາວໂຫລດເພື່ອເຊື່ອມຕໍ່ຈາກໂທລະສັບສະຫຼາດຫລືແທັບເລັດຂອງທ່ານ.
ຄຳ ເຕືອນ
- ບາງເຄື່ອງພິມເກົ່າບໍ່ມີຮູບແບບການແບ່ງປັນຫລືການເຊື່ອມຕໍ່ Wi-Fi ຫລືການເຊື່ອມຕໍ່ເຄືອຂ່າຍທ້ອງຖິ່ນ.