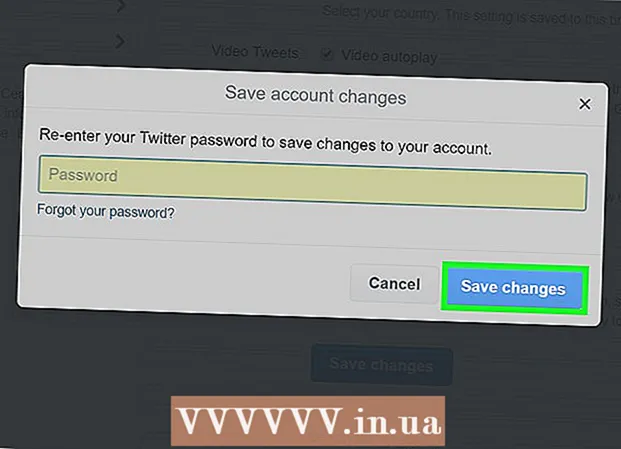ກະວີ:
Louise Ward
ວັນທີຂອງການສ້າງ:
7 ກຸມພາ 2021
ວັນທີປັບປຸງ:
1 ເດືອນກໍລະກົດ 2024

ເນື້ອຫາ
ບົດຂຽນນີ້ສະແດງວິທີການປັບປຸງ Internet Explorer ຂອງ Microsoft. ຫລັງຈາກປ່ອຍ Internet Explorer 11, Microsoft ຢຸດການສະ ໜັບ ສະ ໜູນ Internet Explorer ແລະບໍ່ໄດ້ສືບຕໍ່ປັບປຸງຕື່ມອີກ. Internet Explorer ສາມາດໃຊ້ໄດ້ໃນ Windows 7, Windows 8.1, ແລະ Windows 10, ເຖິງແມ່ນວ່າ Microsoft Edge ແມ່ນຕົວທ່ອງເວັບເລີ່ມຕົ້ນ ສຳ ລັບລະບົບປະຕິບັດການນີ້.
ຂັ້ນຕອນ
ວິທີທີ 1 ຂອງ 3: ອັບເດດ Internet Explorer ຮຸ່ນ 11
ເຂົ້າເບິ່ງ ໜ້າ ດາວໂຫລດ Internet Explorer 11 ທີ່ https://support.microsoft.com/en-us/help/18520/download-internet-explorer-11-offline-installer. ເປີດເວັບບຼາວເຊີ້ແລະເຂົ້າເບິ່ງ ໜ້າ ດາວໂຫລດ Internet Explorer 11 ຂອງ Microsoft.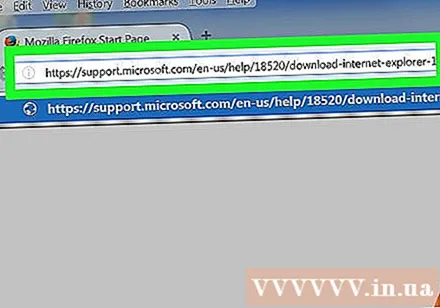
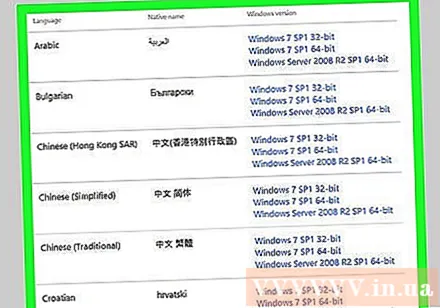
ລາກແຖບເລື່ອນລົງໄປທີ່ການເລືອກພາສາ. ທ່ານຈະເຫັນລາຍຊື່ຂອງພາສາຢູ່ເບື້ອງຊ້າຍຂອງ ໜ້າ.
ກົດໃສ່ຊື່ຂອງລະບົບປະຕິບັດການຂອງທ່ານ. ທ່ານຄວນເຫັນຊື່ຂອງລະບົບປະຕິບັດການຂອງຄອມພິວເຕີ້ຂອງທ່ານຢູ່ເບື້ອງຂວາຂອງພາສາທີ່ທ່ານເລືອກ. ການຄລິກໃສ່ລິ້ງຈະເປີດເອກະສານຕິດຕັ້ງໃສ່ຄອມພິວເຕີຂອງທ່ານ.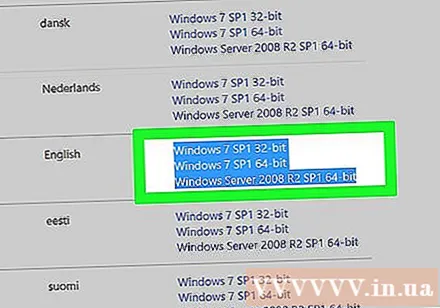
- ໄຟລ໌ຕິດຕັ້ງ Windows 7 ຈະຍັງເຮັດວຽກຢູ່ໃນ Windows 8.1 ແລະ Windows 10, ຕາບໃດທີ່ທ່ານເລືອກຮູບແບບທີ່ຖືກຕ້ອງຂອງລຸ້ນ Windows ຂອງທ່ານ, ເຊັ່ນວ່າ 32 ບິດຫລື 64 ບິດ.
- ຖ້າທ່ານບໍ່ຮູ້ ຈຳ ນວນຄອມພີວເຕີ້ (32 ບິດຫລື 64 ບິດ), ທ່ານສາມາດເບິ່ງຂໍ້ມູນໄດ້ໂດຍການກົດປຸ່ມຄອມພິວເຕີ້ຄອມພິວເຕີ້ນີ້, ກົດປຸ່ມຂວາ ຄຸນສົມບັດ (ຄຸນສົມບັດ), ແລະເບິ່ງເລກນ້ອຍຢູ່ເບື້ອງຂວາຂອງ "ປະເພດລະບົບ".

ກົດຂວາໃສ່ໄອຄອນການຕັ້ງຄ່າ Internet Explorer. ຮູບສັນຍາລັກນີ້ມັກຈະຖືກສະແດງຢູ່ເທິງ ໜ້າ ຈໍ desktop.
ກົດ ແມ່ນແລ້ວ ເມື່ອຖືກຖາມ. ນີ້ຈະພາທ່ານໄປທີ່ ໜ້າ ຕ່າງການຕັ້ງຄ່າ Internet Explorer.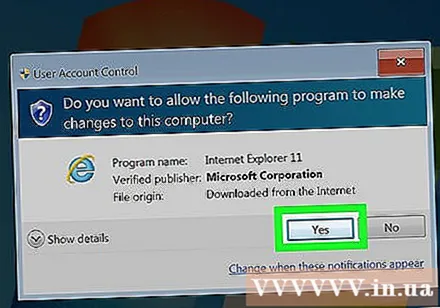
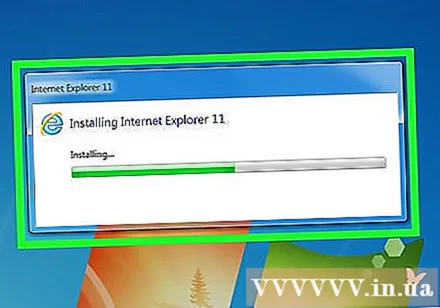
ປະຕິບັດຕາມ ຄຳ ແນະ ນຳ ໃນ ໜ້າ ຈໍ. ນີ້ປະກອບມີການຕົກລົງກັບເງື່ອນໄຂຂອງ Microsoft ໂດຍການກົດປຸ່ມ ຂ້ອຍຍອມຮັບ (ຂ້ອຍເຫັນດີ), ແລ້ວເລືອກ ຕໍ່ໄປ (ສືບຕໍ່), ເລືອກບ່ອນທີ່ຈະຕິດຕັ້ງແລະເລືອກວ່າຈະສ້າງສັນຍາລັກຂອງໂປແກຼມຢູ່ເທິງຮູບວໍເປເປີ.
ກົດ ສຳ ເລັດຮູບ (ສຳ ເລັດ). ນີ້ແມ່ນຕົວເລືອກຢູ່ແຈເບື້ອງຂວາລຸ່ມຂອງປ່ອງຢ້ຽມ. ນີ້ຈະສິ້ນສຸດຂະບວນການຕິດຕັ້ງ Internet Explorer. ໂຄສະນາ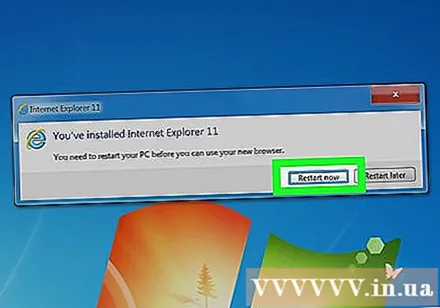
ວິທີທີ່ 2 ຂອງ 3: ເປີດອັບເດດ ສຳ ລັບ Internet Explorer 10
ເປີດ Internet Explorer. ມັນແມ່ນໂປແກຼມທີ່ມີສັນຍາລັກສີຟ້າ "e". ທ່ານຍັງສາມາດຄົ້ນຫາດ້ວຍການພິມ "Internet Explorer" ເຂົ້າໃນ Start menu.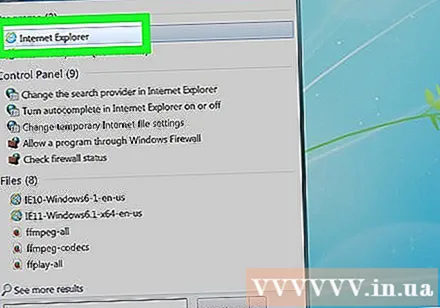
ກົດ ⚙️. ຮູບສັນຍາລັກນີ້ຈະປາກົດຢູ່ແຈເບື້ອງຂວາເທິງຂອງ ໜ້າ ຕ່າງ Internet Explorer.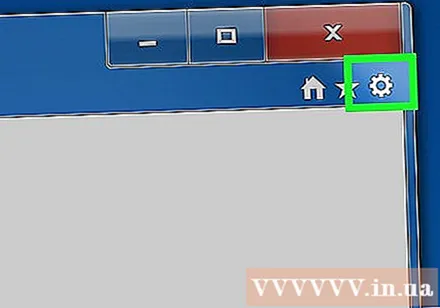
ກົດ ກ່ຽວກັບ Internet Explorer (ຂໍ້ມູນ Internet Explorer). ນີ້ແມ່ນຕົວເລືອກຢູ່ທາງລຸ່ມຂອງເມນູທີ່ສະແດງໃນປະຈຸບັນ.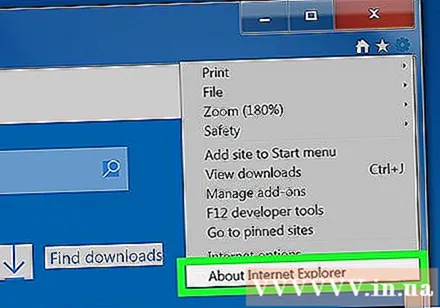
ໝາຍ ໃສ່ກ່ອງ "ຕິດຕັ້ງລຸ້ນ ໃໝ່ ໂດຍອັດຕະໂນມັດ". ທ່ານຄວນເບິ່ງຊ່ອງນີ້ຢູ່ເຄິ່ງກາງຂອງປ່ອງຢ້ຽມ About Internet Explorer.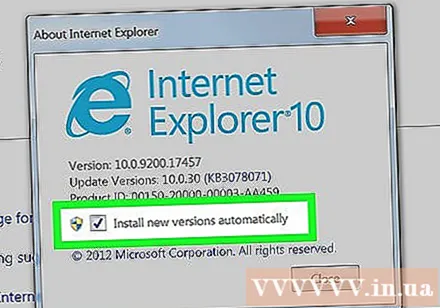
ກົດ ປິດ (ປິດ). ນີ້ແມ່ນປຸ່ມທີ່ປະກົດຢູ່ທາງລຸ່ມຂອງປ່ອງຢ້ຽມ About Internet Explorer. ເມື່ອເປັນເຊັ່ນນັ້ນ, Internet Explorer ຈະປັບປຸງໂດຍອັດຕະໂນມັດຕັ້ງແຕ່ນີ້ເປັນຕົ້ນໄປ. ໂຄສະນາ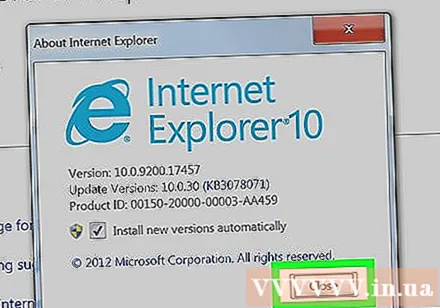
ວິທີທີ່ 3 ຂອງ 3: ອັບເດດ Microsoft Edge
ປິດ Microsoft Edge ຖ້າທ່ານ ກຳ ລັງໃຊ້ມັນຢູ່. ເມື່ອ Edge ມີການປັບປຸງ ໃໝ່, ໂປແກຼມທ່ອງເວັບຕ້ອງຖືກປິດເພື່ອໃຫ້ ສຳ ເລັດຂັ້ນຕອນການປັບປຸງ.
ເປີດ Start. ທ່ານສາມາດກົດໂລໂກ້ Windows ທີ່ຢູ່ເບື້ອງຊ້າຍລຸ່ມຂອງ ໜ້າ ຈໍຫລືກົດປຸ່ມ ⊞ຊະນະ.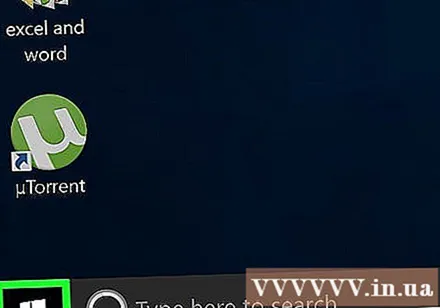
ກົດ ⚙️. ນີ້ແມ່ນສັນຍາລັກທີ່ຢູ່ແຈເບື້ອງຊ້າຍລຸ່ມຂອງ ໜ້າ ຕ່າງ Start. ນີ້ຈະເປີດ ໜ້າ ການຕັ້ງຄ່າ.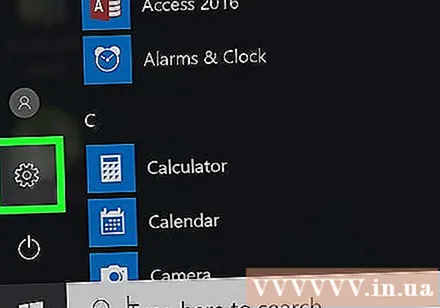
ກົດ ປັບປຸງແລະປອດໄພ (ອັບເດດແລະຄວາມລັບ). ທ່ານຈະເຫັນຕົວເລືອກນີ້ຢູ່ທາງລຸ່ມຂອງ ໜ້າ Settings.
ກົດ ກວດເບິ່ງການປັບປຸງ (ກວດເບິ່ງການປັບປຸງ). ນີ້ແມ່ນປຸ່ມທີ່ສະແດງຢູ່ເທິງສຸດຂອງ ໜ້າ Update & Security.
ລໍຖ້າການປັບປຸງໃຫ້ ສຳ ເລັດ. ຫຼັງຈາກທີ່ທ່ານເຫັນຂໍ້ຄວາມ "ອຸປະກອນຂອງທ່ານເຖິງວັນທີ" ທີ່ສະແດງຢູ່ເທິງສຸດຂອງ ໜ້າ ເວັບ, ຕົວທ່ອງເວັບຂອງ Microsoft ໄດ້ຖືກປັບປຸງແລ້ວ. ໂຄສະນາ
ຄຳ ແນະ ນຳ
- Microsoft Edge ແມ່ນຕົວທ່ອງເວັບທີ່ທົດແທນ Internet Explorer ໃນເວທີ Windows 10.
ຄຳ ເຕືອນ
- ເຖິງແມ່ນວ່າມັນໄດ້ຖືກປັບປຸງ ໃໝ່ ໃນເວທີ Windows 10, Internet Explorer ຍັງຖືວ່າເປັນຕົວທ່ອງເວັບທີ່ອ່ອນແອຢູ່. ສະນັ້ນຫລີກລ້ຽງການໃຊ້ໂປແກຼມທ່ອງເວັບນີ້ເວັ້ນເສຍແຕ່ວ່າທ່ານບໍ່ມີທາງເລືອກອື່ນ.
- ຢ່າດາວໂຫລດ Internet Explorer ຈາກບ່ອນອື່ນນອກຈາກເວບໄຊທ໌ທາງການຂອງ Microsoft.